Hur man överför WhatsApp från Android till iPhone
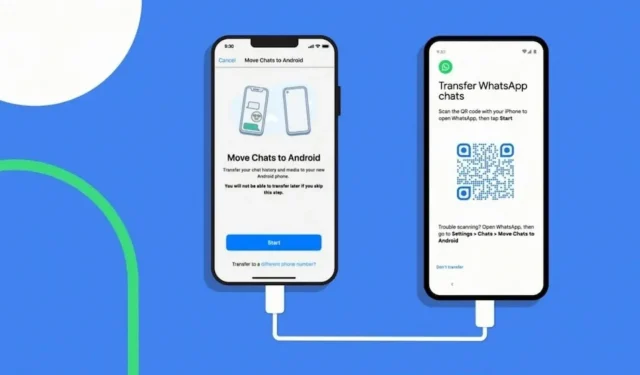
En av de främsta anledningarna till att Android-användare undviker att byta till iPhone är svårigheten att överföra data.
Eftersom det inte finns något officiellt sätt att överföra data mellan Android och iPhone, vet de flesta inte ens att det är möjligt och börjar vanligtvis om när de byter till iPhone.
Det finns dock en typ av data som vi aldrig vill förlora, även om vi måste byta telefon, och det är vår WhatsApp-data, som innehåller alla våra kontakter och chatthistorik.
Om du planerar att byta från Android till iPhone och vill överföra dina WhatsApp-data. Här är en snabb och enkel guide om hur du gör.
Krav för att överföra WhatsApp-meddelanden från Android till iOS
Innan du överför WhatsApp från Android till iPhone finns det några krav som måste uppfyllas. Annars misslyckas migreringsprocessen. Här är kraven:
- Din Android-telefon måste köra Android 5 Lollipop eller senare.
- iPhone måste köra iOS 15.5 eller senare. Det betyder att du kan överföra WhatsApp-chattar från Android till iPhone till iPhone 13-serien, iPhone 12-serien, iPhone 11-serien, iPhone XS/XS Max, iPhone SE, SE2 och SE3 och till och med iPhone XR.
- WhatsApp-kompatibel version dvs iOS version 2.22.10.70 eller senare och Android version 2.22.7.74 eller högre.
- Du måste vara inloggad på WhatsApp på din iPhone med samma telefonnummer som din Android.
- WhatsApp-överföringsprocessen kan ta lång tid, särskilt om du har en enorm säkerhetskopia. Därför måste du se till att båda telefonerna är laddade och anslutna till en strömkälla.
- Din Android och iPhone måste vara anslutna till samma Wi-Fi-källa, eller så måste din Android vara ansluten till en iPhone-hotspot.
Vilken WhatsApp-data kan du eller inte kan överföra till iPhone?
Inte all WhatsApp-data kan överföras från en telefon till en annan. Den officiella WhatsApp-sidan nämner också de data du kan överföra och de data du inte kan överföra.
Data du kan överföra
- Kontoinformation
- Profilbild
- Individuell och gruppchatt
- Chatthistorik (med media)
- whatsapp-inställningar
Data som du inte kan överföra
- Profilens visningsnamn
- Telefon historik
- Peer-to-peer betalningsmeddelande
Kan jag överföra WhatsApp Android till iPhone via WhatsApp Backup?
Överföring av WhatsApp-meddelanden från Android till iOS via säkerhetskopiering stöds inte officiellt. Detta beror på att Android-säkerhetskopian överförs till Drive medan iOS-säkerhetskopian överförs till iCloud.
Eftersom det inte finns någon kommunikation mellan plattformar blir datasäkerhetskopiering omöjlig. Det är därför vi måste lita på överföringsappar från tredje part.
Överför WhatsApp-chattar från Android till iPhone med Flytta till iOS
Flytta till iOS är en app tillgänglig på både Google Play app store och iOS app store och kan användas för att överföra Whatsapp-data från Android till iPhone.
Du måste komma ihåg att för att kunna använda den här metoden måste din iPhone säkerhetskopieras eller återställas till fabriksinställningarna.
Följ dessa steg för att återställa din iPhone:
- Gå till Inställningar.
- Klicka på Allmänt.
- Välj Överför eller Återställ iPhone. (glöm inte att säkerhetskopiera dina data till iCloud så att du kan återställa dem senare)
- Klicka på Ta bort allt innehåll och inställningar.
Här är stegen för att överföra data från Android till iPhone med Flytta till iOS:
- Ladda ner appen Flytta till iOS på din Android-telefon och starta den.
- Slå på din nya eller fabriksåterställda iPhone och starta installationsprocessen. När skärmen Appar och data visas väljer du Flytta data från Android.
- När koden visas på din iPhone anger du den på din Android-enhet > klicka på Fortsätt.
- Välj WhatsApp på skärmen Överför data och tryck på START-knappen på din Android-telefon.
- Vänta medan WhatsApp skannar data som ska överföras. (Du kommer att loggas ut från ditt WhatsApp-konto)
- Följ instruktionerna på skärmen för att återgå till appen ”Flytta till iOS” och klicka på knappen ”Fortsätt” för att börja överföra WhatsApp-chattar från Android till iPhone. Denna process kommer att ta lite tid.
- När överföringsprocessen är klar, installera den senaste versionen av WhatsApp på din iPhone > Logga in på ditt WhatsApp-konto med samma telefonnummer som du använde på din Android-enhet.
- När du är klar med att aktivera din nya iPhone visas WhatsApp-chattar automatiskt på din iPhone.
Kan du inte se WhatsApp i appen Överför till iOS? Det är därför!
De flesta människor ser inte Whatsapp i appen Överför till iOS eftersom Whatsapp inte har tillåtit denna dataöverföringskapacitet för alla användare.
Det här alternativet är endast tillgängligt för vissa personer och bara de ser Whatsapp när de överförs till iOS.
Whatsapp planerar dock att tillhandahålla en funktion som gör att WhatsApp-användare kan överföra sina data från Android till iPhone.
Att byta till iOS fungerar inte för Whats App-chattar? Här är vad du ska göra!
Om du ser WhatsApp-alternativet när du överför till iOS, men du har problem när du försöker överföra chattar från Android till iPhone, kan du prova följande lösningar.
- Se till att både Android och iPhone uppfyller de grundläggande kraven som anges i början av artikeln. Se också till att du använder en kompatibel version av WhatsApp på båda enheterna.
- Du kan inte överföra dina WhatsApp-data till en redan aktiv iPhone. Så se till att din iPhone är helt ny. Om det inte är det, vänligen återställ det innan du försöker överföra WhatsApp-data.
- Se till att du använder samma nummer och Wi-Fi-nätverk på båda telefonerna.
- Om appen Överför till iOS fortsätter att krascha på din Android-telefon. I det här fallet bör du kontakta Apples support för hjälp.
Överför WhatsApp från Android till iPhone utan säkerhetskopiering
Om ”Överför till iOS” inte fungerade för dig kan du prova ”AnyTrans”-appen för Whatsapp-överföringsverktyg.
Denna app är ett professionellt verktyg för dataöverföring och säkerhetskopiering som låter dig överföra data från Android till ny iPhone, inklusive WhatsApp-data.
WhatsApp-data kan överföras via Any Trans utan Android-backup, men om du vill kan du också överföra WhatsApp-data från Android till iPhone med Google Drive-säkerhetskopia.
Dessutom låter AnyTrans dig överföra data snabbt och säkert.
Här är stegen för att överföra WhatsApp-data med AnyTrans-appen:
- Ladda ner AnyTrans till din PC > Anslut Android och iPhone till PC via USB-kablar.
- Välj läget för social meddelandehanterare.
- Tryck på whatsapp till enheten.
- Klicka sedan på knappen ”Överför nu” för att gå vidare.
- Välj din Android som källtelefon och den nya iPhone som måltelefon och klicka på knappen ”Nästa”.
- Följ instruktionerna i AnyTrans: Säkerhetskopiera WhatsApp på Android > Installera avancerad version på Android > Tillåt åtkomst till telefonlagring i WhatsApp.
- Logga in på din WhatsApp på din Android och klicka på knappen ”Återställ” (genom att göra detta återställer du WhatsApp-säkerhetskopian du just gjorde till din nuvarande utökade WhatsApp-version) > Välj sedan ”Nästa” i AnyTrans.
- AnyTrans kommer att börja överföra WhatsApp-data till din iPhone.
Överför WhatsApp-data från Android till iPhone med Google Drive
Om du har en WhatsApp-databackup på din Google-enhet kan du använda den för att återställa denna data till din nya iPhone via AnyTrans-appen.
Följ dessa steg för att överföra WhatsApp-data från din Google Drive till din iPhone:
- Anslut din nya iPhone via USB-kabel och öppna AnyTrans-appen > Gå till Social Message Manager > Välj WhatsApp.
- Välj ”Återställ WhatsApp från Google Drive Backup”.
- Logga in på ditt Google Drive-konto. När du har loggat in på ditt Google Drive-konto kan du se din WhatsApp-backuphistorik. Välj en säkerhetskopia och fortsätt.
- Få åtkomst till WhatsApp-filer för att direkt återställa bilagor som WhatsApp-foton, ljud etc.
- Få auktorisering och dekryptera WhatsApp-meddelanden. Följ instruktionerna på skärmen för att bli auktoriserad. Efter det kommer WhatsApp-chattar att dekrypteras och du kan återställa dem.
- Återställ WhatsApp-säkerhetskopia på iPhone.
Överför WhatsApp-chattar från Android till iPhone via e-post
E-post är en annan metod som kan användas för att överföra chattar från Android till iPhone. Men du måste komma ihåg att dessa chattar inte kommer att överföras till din iPhone WhatsApp.
Du kan helt enkelt ladda ner filen från e-post till din iPhone och visa den när som helst:
- Öppna WhatsApp-appen på din Android-enhet.
- Gå till ”Inställningar” och välj ”Chattinställningar”.
- Klicka på alternativet ”Chatthistorik” för att öppna chatthistoriken.
- Välj Exportera chatt för att exportera WhatsApp-chattar. (Välj kontakten vars chatthistorik du vill exportera)
- Välj en kontakt och klicka sedan på ”E-post” för att skicka hela chatthistoriken för den kontakten till din e-postadress.
- Öppna samma e-postkonto på din iPhone och öppna e-postmeddelandet du skickade till dig själv.
- Här kommer du att kunna se din WhatsApp-chatt.
Hur man överför WhatsApp-meddelanden till nya iPhones 12/13
PhoneTrans är bara en annan app som AnyTrans app som låter dig överföra Whatsapp-data från din Android till nya iPhone eller från gammal iPhone till ny iPhone.
Den här appen stöder de flesta Android-telefoner och de senaste iPhones som iPhone 12/13.
- Ladda först ner PhoneTrans på din dator.
- Öppna PhoneTrans och gå till App Transfer > Klicka WhatsApp och Start Transfer.
- Anslut din Android och iPhone via laddningskabel > Klicka på ”Överför”-knappen för att fortsätta.
- Följ instruktionerna på skärmen för att slutföra några av inställningarna. Därefter startar WhatsApp-överföringen innan processen är klar.
Hur man aktiverar iCloud Backup för WhatsApp på iPhone
Efter att ha överfört data från Android till iPhone finns det ett viktigt steg du måste följa så att du inte har några problem nästa gång du överför data till en annan telefon.
Detta steg är att säkerhetskopiera dina data till iCloud. För att göra detta måste du följa dessa steg:
- Öppna whatsapp.
- Gå till Inställningar.
- Välj Chattar.
- Klicka på Chat Backup.
- Välj ”Säkerhetskopiera nu”.
Vad du ska göra om du vill ändra ditt WhatsApp-nummer
Att spara WhatsApp-numret när du överför data är mycket viktigt. Men låt oss säga att du vill ändra ditt nummer.
I det här fallet kan du använda funktionen ”Ändra nummer” som WhatsApp tillhandahåller för att spara din WhatsApp-kontoinformation, inklusive profilfoto, namn, information, individuella chattar, gruppchattar och inställningar.
Du kan också använda den här funktionen för att informera dina kontakter om ditt nya telefonnummer genom att göra följande:
- Öppna WhatsApp och gå till Inställningar.
- Klicka på Konto.
- Välj ”Ändra nummer” och klicka på ”Fortsätt”.
- Ange ditt gamla nummer och nya nummer.
- Skicka aviseringar till dina kontakter och tryck sedan på Klar.
Slutsats
Metoderna som nämns ovan är utmärkta för att överföra data från Android till iPhone utan dataförlust, oavsett om du har en Google Drive WhatsApp-säkerhetskopia eller inte.
Så se till att din telefon uppfyller kraven och följ varje steg noggrant för att överföra WhatsApp-data från Android till iPhone.
FAQ
Hur återställer jag WhatsApp-chattar från Google Drive-säkerhetskopia på iPhone?
Du kan återställa dina WhatsApp-chattar från Google Drive genom att ansluta din iPhone till PC och använda Anytrans-appen för att logga in på din Google Drive.
Hur återställer jag WhatsApp-chatthistorik från Android till iPhone?
Du kan återställa Whatsapp-chatthistorik från Android till iPhone med följande verktyg: Överför till iOS Anytrans (PC krävs) PhoneTrans (PC krävs) E-post
Hur säkerhetskopierar jag mina chattar till Google Drive?
Så här kan du säkerhetskopiera Drive-chattar på din Android-telefon: Öppna WhatsApp och gå till inställningar. Välj Chattar och klicka sedan på Chattbackup. Klicka på ”Säkerhetskopiera”.
Är det möjligt att säkerhetskopiera WhatsApp från Android till iPhone?
Säkerhetskopiering av data direkt från Android till iPhone är inte möjligt eftersom Android använder Google Drive för säkerhetskopiering och iPhone använder iCloud. Det finns dock några tredjepartsappar som du kan använda för denna process, till exempel: Flytta till iOS Anytrans (PC krävs) PhoneTrans (PC krävs)



Lämna ett svar