Hur man får multiview på YouTube TV
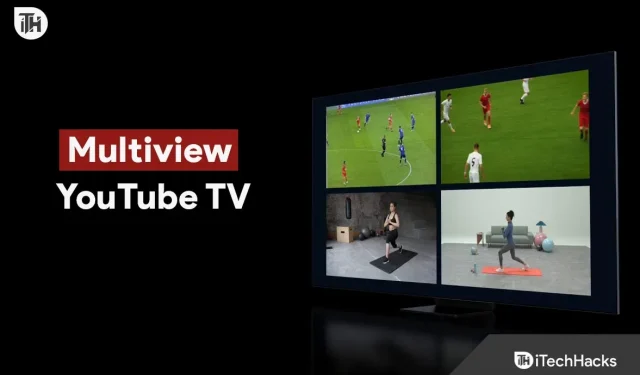
Multiview på YouTube TV låter dig titta på upp till fyra kanaler samtidigt. Denna funktion kan användas av personer som vill se nyheter, underhållning och flera spel samtidigt. Syftet med den här artikeln är att ge instruktioner om hur du får YouTube TV Multiview och hur du använder det effektivt.
Vad är YouTube TV Multiview?
På YouTube TV Multiview kan du se upp till fyra kanaler samtidigt. Du kan använda den här funktionen på din mobila enhet, smart-tv eller streamingenhet via YouTube TV-appen.
Lär dig hur du använder den här funktionen och förbättrar din tittarupplevelse med YouTube TV. Följ våra instruktioner för att komma åt Multiview och njuta av dina favoritprogram på flera skärmar samtidigt.
Fixa att YouTube TV multiview inte fungerar, hur får du det
Innan du kan använda YouTube TV Multiview måste du prenumerera på YouTube TV. Du kan prenumerera på YouTube TV om du inte har en. Följ dessa steg om du har en YouTube TV-prenumeration för att få åtkomst till Multiview:
- Öppna YouTube TV-appen på din enhet.
- Klicka på fliken ”Live” längst ned på skärmen.
- Välj den första kanal du vill titta på.
- När du har valt en kanal, håll den nedtryckt tills menyn visas.
- Välj ”Lägg till i Multiview” från menyn.
- Om du vill lägga till fler än tre kanaler, upprepa steg 3-5.
- För att starta Multiview, tryck på knappen Visa i Multiview längst ned på skärmen.
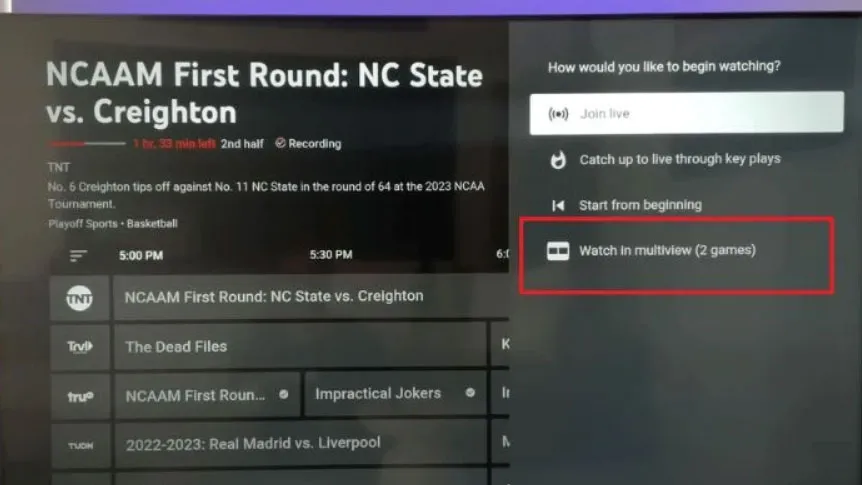
Aktivera multiview på YouTube TV 2023
När Multiview startar kan du växla mellan kanaler genom att klicka på den du vill se. Dessutom kan skärmstorlekar ändras genom att dra deras kanter.
I menyn, tryck och håll ned kanalen du vill ta bort från Multiview och välj sedan ”Ta bort från Multiview”.
Tips för att använda YouTube TV Multiview
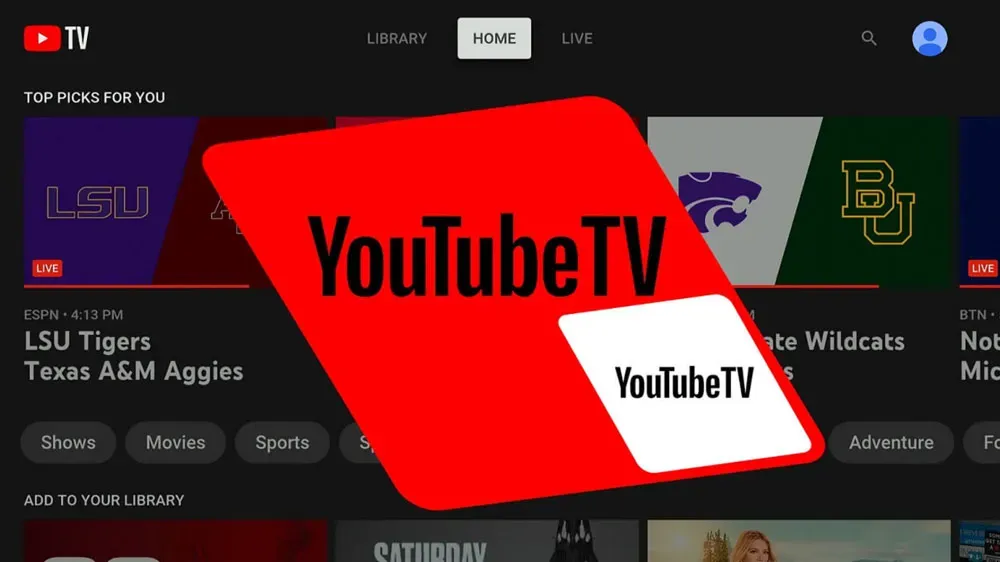
Här är några tips för att göra YouTube TV Multiview så effektivt som möjligt:
- Planera i förväg: ta reda på vilka kanaler du vill titta på och i vilken ordning du vill titta på dem. Detta hjälper dig att hålla ordning och inte missa några viktiga händelser.
- Använd storleksändringsfunktionen: i Multiview kan du ändra storlek på kanalerna genom att göra dem större eller mindre. Hitta rätt storlek för dina visningspreferenser genom att experimentera med olika storlekar.
- Välj kompatibla kanaler: Vissa kanaler är inte kompatibla med Multiview. Välj kanaler som är kompatibla med Multiview så att de kan läggas till.
- Var medveten om dataanvändning: Multiview förbrukar mer data än en enda vy. För att undvika att överskrida din dataplan när du surfar på en mobil enhet, var medveten om din dataanvändning.
- Använd hörlurar: För att undvika att störa andra, använd hörlurar om du tittar på en offentlig plats.
- Kompatibla kanaler: Multiview är inte tillgängligt på alla YouTube TV-kanaler. Den här enheten är dock kompatibel med ESPN, Fox Sports, NBC Sports och CBS Sports. Vissa nyhetskanaler är kompatibla, som CNN, Fox News och MSNBC. När du trycker och håller på en kanal letar du efter alternativet ”Lägg till i Multiview” för att se om den är kompatibel med Multiview.
- Enheter som stöds: YouTube TV Multiview fungerar på smartphones, surfplattor, smarta TV-apparater och streamingenheter som Roku och Apple TV. Det finns dock en möjlighet att inte alla enheter kommer att stödja Multiview. Om du planerar att använda Multiview, kontrollera om din enhet är kompatibel.
- Multiview-layouter: Du kan se Multiview i olika layouter på YouTube TV. Beroende på dina behov kan du välja mellan två, tre eller fyra skärmar. Dessutom kan du dra skärmar runt skärmen för att ändra deras position. I Multiview kan du komma åt layoutalternativen genom att klicka på knappen ”Layouter” längst ner.
- Dataanvändning: I genomsnitt förbrukar Multiview mer data än en enda kanalvy. YouTube TV uppskattar att Multiview förbrukar tre gånger så mycket data som att titta på en enskild kanal. Om du är orolig för videokvaliteten kan dataanvändningen minskas i YouTube TV:s inställningar.
- Multiview-genvägar: Du kan också snabbt lägga till kanaler till Multiview med YouTube TV-genvägar. Svep uppåt på skärmen för att komma åt genvägar när du tittar på en kanal. Det finns en gräns på tre kanaler som du kan lägga till via genvägar.
- Multiview i webbläsare: Du kan också titta på Multiview på YouTube TV-webbplatsen på din stationära eller bärbara dator. För att använda Multiview på YouTube TV, öppna webbplatsen, välj de kanaler du vill titta på och klicka sedan på Multiview-knappen längst ned.
Slå in
För människor som gillar att titta på flera kanaler samtidigt är YouTube TV Multiview en fantastisk funktion. Det är enkelt att använda Multiview på din enhet om du följer stegen i den här artikeln. Se till att du planerar i förväg, väljer kompatibla kanaler och var uppmärksam på din dataanvändning så att du kan få ut det mesta av den här funktionen.


Lämna ett svar