Så här förhindrar du iPhone-meddelanden, telefonsamtal och FaceTime-samtal från att visas på din Mac

Med sömlös integration över flera enheter kan textmeddelanden, iMessages, telefonsamtal och FaceTime-samtal som du tar emot på din iPhone också visas på din Mac så länge båda enheterna använder samma Apple-ID.
Men du kan justera dessa inställningar för att skydda din integritet när du lämnar din Mac obevakad så att andra Mac-användare inte kan se dina meddelanden, samtal eller begäranden om överlämnande av iPhone.
För att hjälpa dig ta dig igenom allt har den här guiden några tips om hur du ser till att dina iPhone-meddelanden och samtal inte dyker upp på din Mac.

Skapa ett nytt Mac-användarkonto
Om andra familjemedlemmar använder din Mac rekommenderar jag att du skapar ett nytt användarkonto för var och en av dem. Närhelst de måste arbeta på din Mac kan de logga in på sitt konto medan ditt huvudkonto med ditt Apple-ID förblir separat och lösenordsskyddat.
Tips: macOS stöder Shared Folder, vilket gör det enkelt att dela filer mellan olika konton.
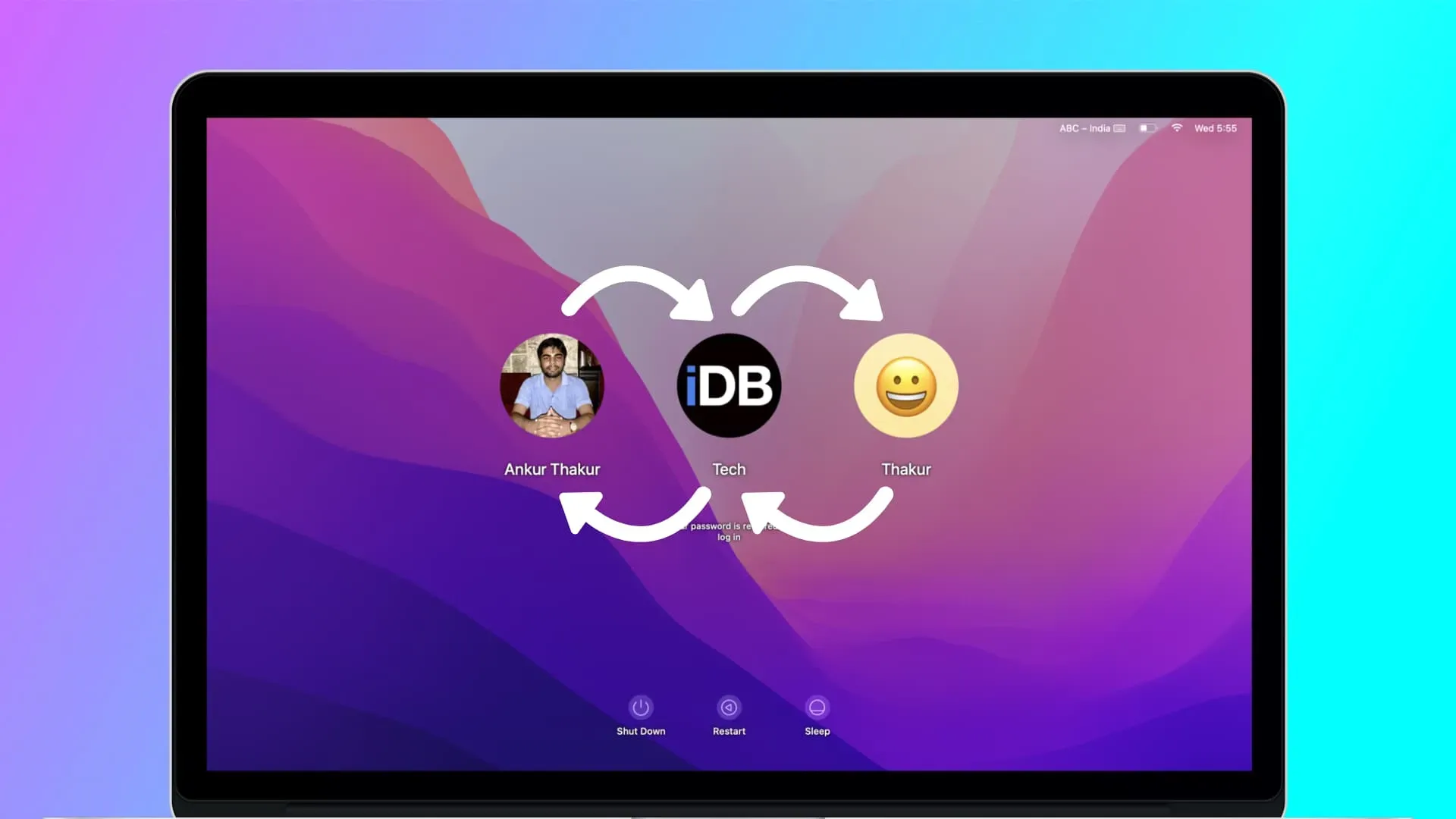
Om du skapar ett nytt användarkonto på din Mac behöver du inte följa de flesta av tipsen nedan. Om du inte skapar ett nytt konto för att du vill att alla dina filer ska förbli tillgängliga för andra som använder din Mac, fortsätt läsa för att förhindra att iPhone-konfidentiella varningar når din Mac.
Stoppa samtal från iPhone till Mac
Vanliga telefonsamtal
Har du någonsin fått ett samtal på din iPhone och din närliggande Mac också ringt och visat ett meddelande? Om detta stör dig kan du stänga av det genom att gå till iPhone-inställningar > Telefon > Samtal på andra enheter. Härifrån, stäng av reglaget bredvid din Macs namn, eller inaktivera funktionen helt genom att stänga av ”Tillåt samtal på andra enheter.”
FaceTime-samtal
Du kan använda FaceTime via ditt telefonnummer, e-postadress för Apple ID eller någon annan e-postadress som du har lagt till.
Eftersom din iPhone och Mac använder samma Apple-ID, om någon ringer dig på FaceTime, kommer din iPhone och Mac att visa det inkommande samtalet. Men du kan enkelt sätta stopp för det genom att logga ut från FaceTime på din Mac, eller använda olika telefonnummer och e-postadresser för FaceTime på din Mac och iPhone.
Alternativ 1: Logga ut från Apple ID i FaceTime på Mac. Öppna FaceTime-appen och klicka på FaceTime > Inställningar eller Inställningar i menyraden. Klicka nu på Logga ut bredvid ditt Apple-ID.
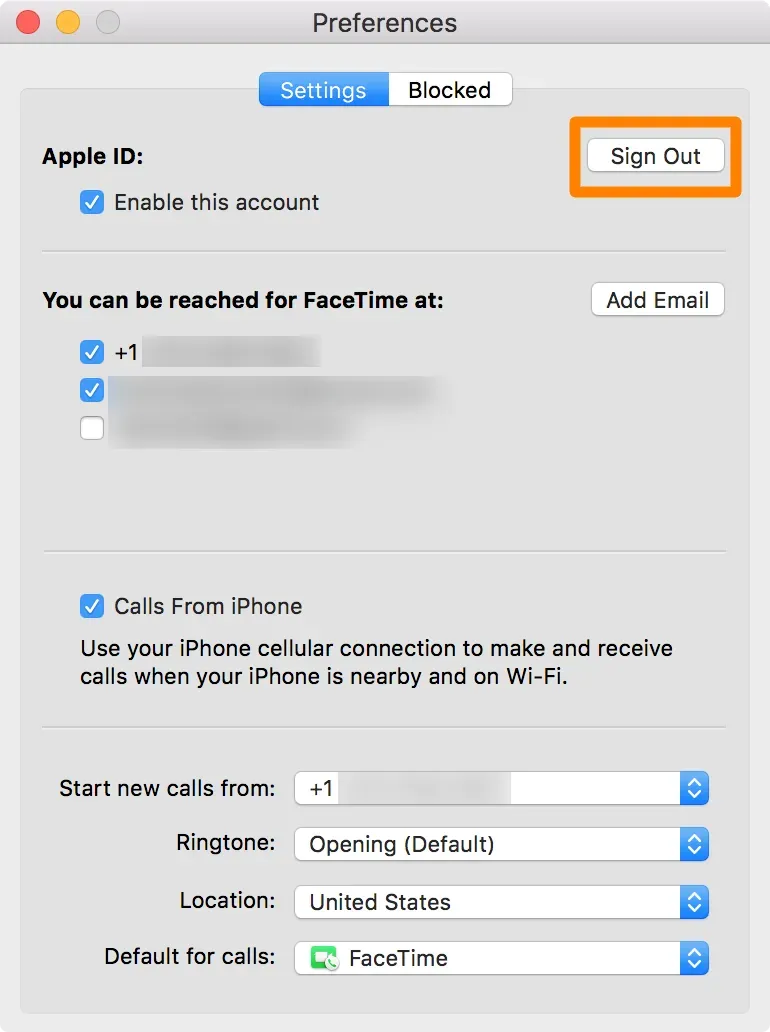
Alternativ 2: Använd olika inställningar för inkommande FaceTime-samtal på iPhone och Mac. På iPhone, gå till appen Inställningar > FaceTime. På en Mac öppnar du FaceTime och klickar på FaceTime > Inställningar eller Inställningar. Lägg nu märke till vilket telefonnummer och e-postadresser som är listade under ”Du kan nås via FaceTime” på båda enheterna. Härifrån, om du ser samma mobilnummer eller e-post verifierad på både iPhone och Mac, avmarkera en av dem på din iPhone eller Mac.
På min iPhone har jag valt att ta emot FaceTime-samtal om någon ringer FaceTime på mitt telefonnummer. Men om någon ringer ett FaceTime-samtal till min e-postadress kommer det samtalet vidare till min Mac.
Förhindra iPhone från att skicka meddelanden på Mac
Inaktivera vidarebefordran av iPhone-textmeddelanden på Mac
I likhet med samtal kan dina iPhone SMS-meddelanden också vidarebefordras till dina andra Apple-enheter som Mac. För att avsluta detta, gå till iPhone-inställningar > Meddelanden > Vidarebefordran av textmeddelanden och stäng av växeln för den här funktionen, eller inaktivera den endast för din Mac.
Inaktivera iMessage-synkronisering
De iMessage-konversationer du har kommer att dyka upp på alla dina enheter med samma Apple-ID. Om du inte vill att din iPhones iMessage ska visas på din Mac, logga ut från iMessage på din dator. För att göra detta, öppna Meddelanden-appen och på den övre menyraden klickar du på Meddelanden > Inställningar eller Inställningar > iMessage. Klicka nu på Logga ut bredvid ditt Apple-ID.
Använd olika e-postkonton
Om du har samma e-postkonton på iPhone och Mac kan du skicka nya e-postmeddelanden till din dator. Du kan stoppa detta genom att använda ett annat e-postkonto på din Mac:
- Öppna Mail-appen och klicka på Mail > Inställningar eller Inställningar i menyraden.
- Gå till avsnittet Konton.
- Härifrån väljer du iCloud och avmarkerar ”Aktivera detta konto”.
- Klicka sedan på plusknappen för att lägga till ett annat e-postkonto.
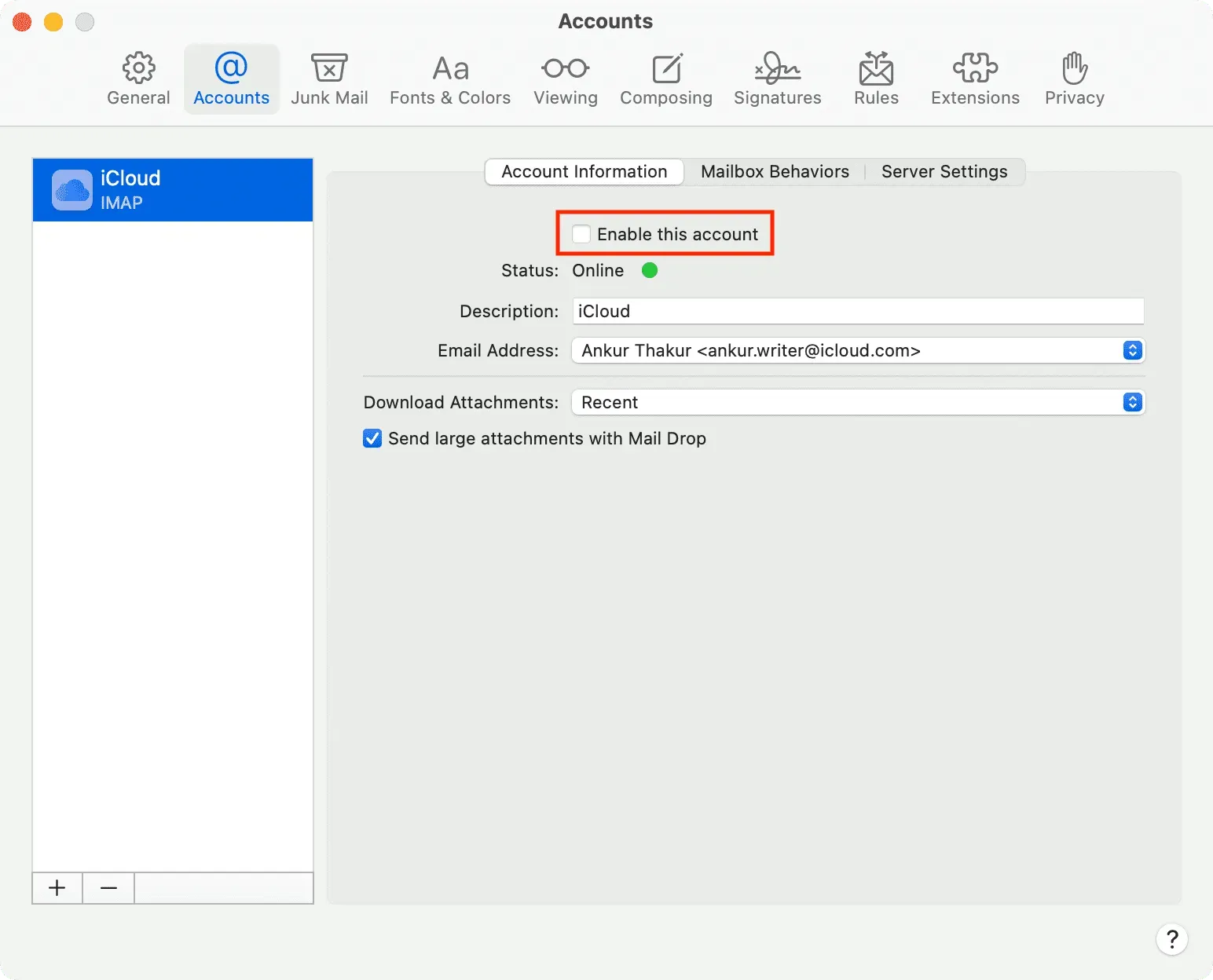
Stäng dina appar på Mac
Appar som Telegram, WhatsApp, Twitter, Slack och fler finns tillgängliga för både iOS och macOS. Om du inte vill att varningar från dessa appar ska visas på din Mac loggar du helt enkelt ut eller avinstallerar appen.
Stäng av iCloud
Även om du inte loggar ut helt från ditt Apple-ID på din Mac, kan du stänga av vissa iCloud-funktioner som Anteckningar, Påminnelser, Kalendrar, iCloud Drive, etc. så att deras data och aviseringar inte dyker upp på din Mac.



Lämna ett svar