Hur man visar EXIF-metadata för alla bilder på Mac
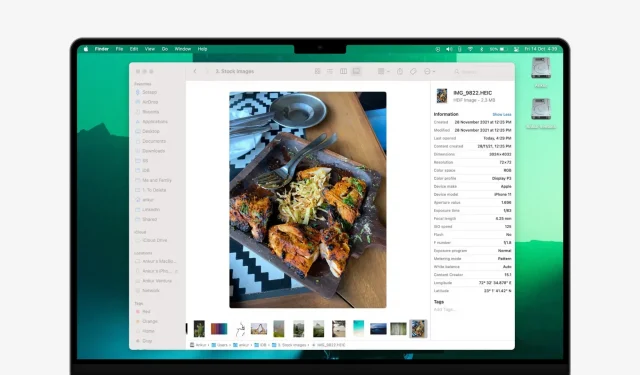
I den här guiden kommer vi att dela fem enkla och kostnadsfria sätt att visa EXIF-metadata för foton på din Mac som kör någon senaste version av macOS.
Vad är bildmetadata?
Metadata tillhandahåller nyckelinformation om alla filer och låter dig lära dig mer detaljerad information.
EXIF-data är metadata för bilder. För syftet med denna guide kommer vi inte att göra någon märkbar skillnad mellan den allmänna metadatan för filen och EXIF-data.
Metadata genereras av enheten du tog bilden med (säg iPhone). Bildredigerare som Photoshop kan utöka den ursprungliga bildens metadata med ny information, som versionsnummer eller författare, när du retuscherar.
Dessutom tillåter specialiserade applikationer manuell redigering av EXIF-bilddata.
Metadataposter som stöds inkluderar bilddimensioner, titel, upplösning, kameramodell, plats, slutartid, ISO, datum och tid, upphovsrättsinformation, beskrivningar, miniatyrer och mer.
Metadata skrivs, läses och underhålls på iOS, iPadOS, macOS och andra större plattformar.
5 sätt att se bildmetadata på Mac
1. Använda Finder
Det finns två enkla sätt att visa fotometadata i Finder på en Mac som kör macOS Mojave eller senare.
Välj först en bildfil i Finder och tryck på Kommando + Skift + P. Detta visar information om bilden till höger. Om du inte vill använda kortkommandot väljer du filen och klickar på Visa > Visa förhandsgranskning från den övre menyraden.
Den andra metoden innebär att du använder gallerivyn i Finder:
- Öppna ett Finder-fönster och navigera till önskad bildmapp.
- Växla till gallerivy genom att trycka på Kommando + 4 eller genom att klicka på ikonen längst till höger i gruppen med fyra ikoner överst i Finder-fönstret. Om Finder-fönstret är mycket litet, gör det större eller klicka på listikonen med två upp- och nedpilar.
- Om du inte ser den högra rutan klickar du på Visa > Visa förhandsgranskning från den övre menyraden. Dra splittern för att förstora eller förminska förhandsgranskningsfönstret, som visar alla filens metadata.
- Välj ett foto och dess metadata visas i kolumnen Förhandsgranskning till höger.
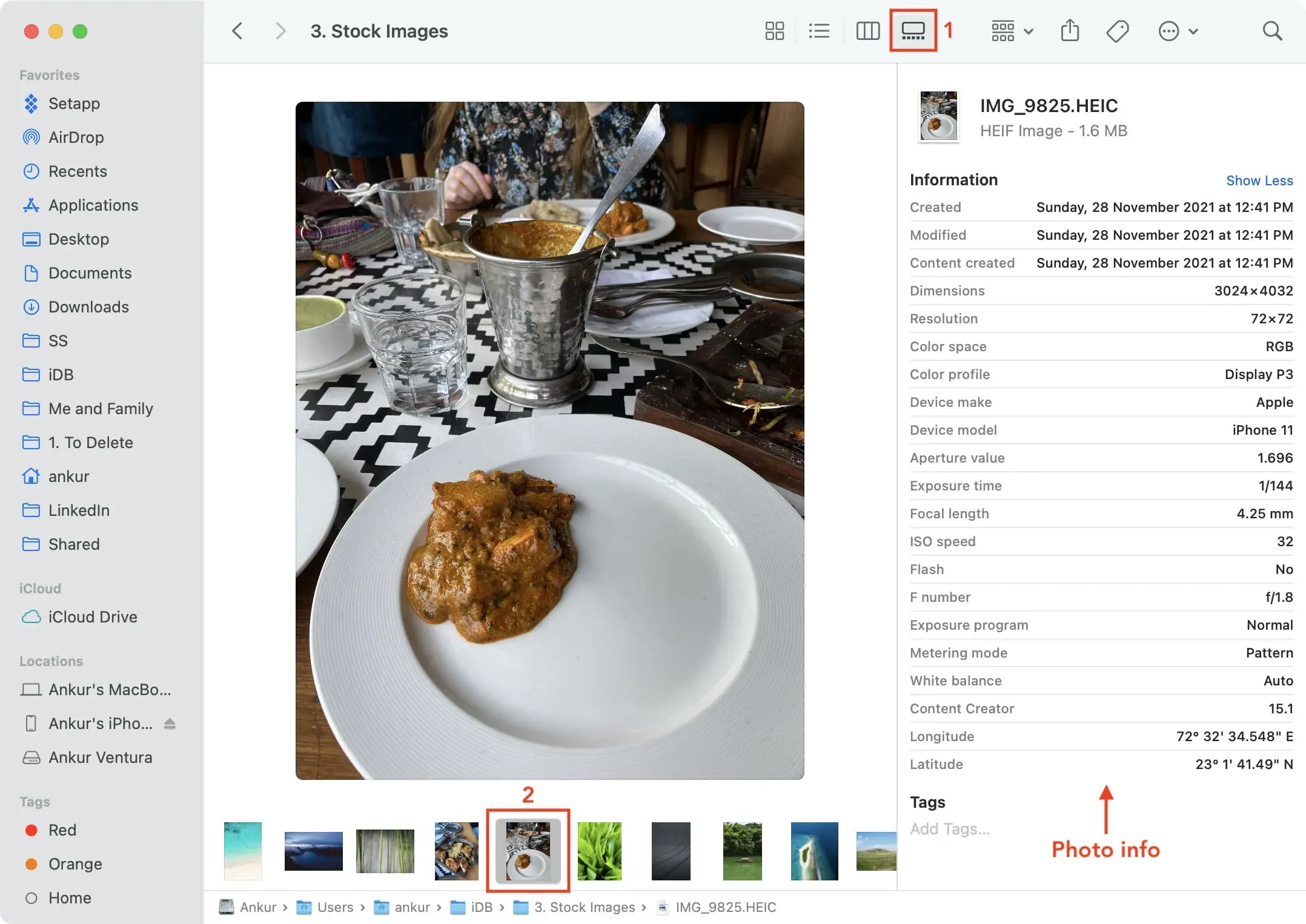
Gallerivy delar Finder-fönstret i två huvudområden. Det finns ett fält med miniatyrikoner längst ner, vilket gör det enkelt att visa bilder genom att bläddra genom miniatyrerna, medan resten av fönstret tas upp av en stor förhandsvisning av den valda filen.
Detta gör det enkelt att snabbt kontrollera EXIF-detaljer som kameramodell, bländare och exponering utan att behöva öppna filen i en grafikredigerare som Preview eller Pixelmator.
Kan du inte se metadata? Klicka på länken Visa mer i förhandsgranskningsfönstret för att se alla EXIF-metadata. På samma sätt, för att bara visa den grundläggande informationen om den valda filen, såsom dess namn, skapelsedatum, storlek, etc., klicka på ”Visa mindre”.
2. Använda appen Foton
När du öppnar appen Foton på din Mac följer du dessa steg:
- Öppna platsen i appen Foton som innehåller bilden, oavsett om den är i ett album eller i ditt bibliotek.
- Välj en bild. Du kan klicka på en enskild bild på startskärmen eller dubbelklicka på den för att öppna den i en större vy.
- Klicka på knappen Get Info ⓘ för den valda bilden i verktygsfältet.
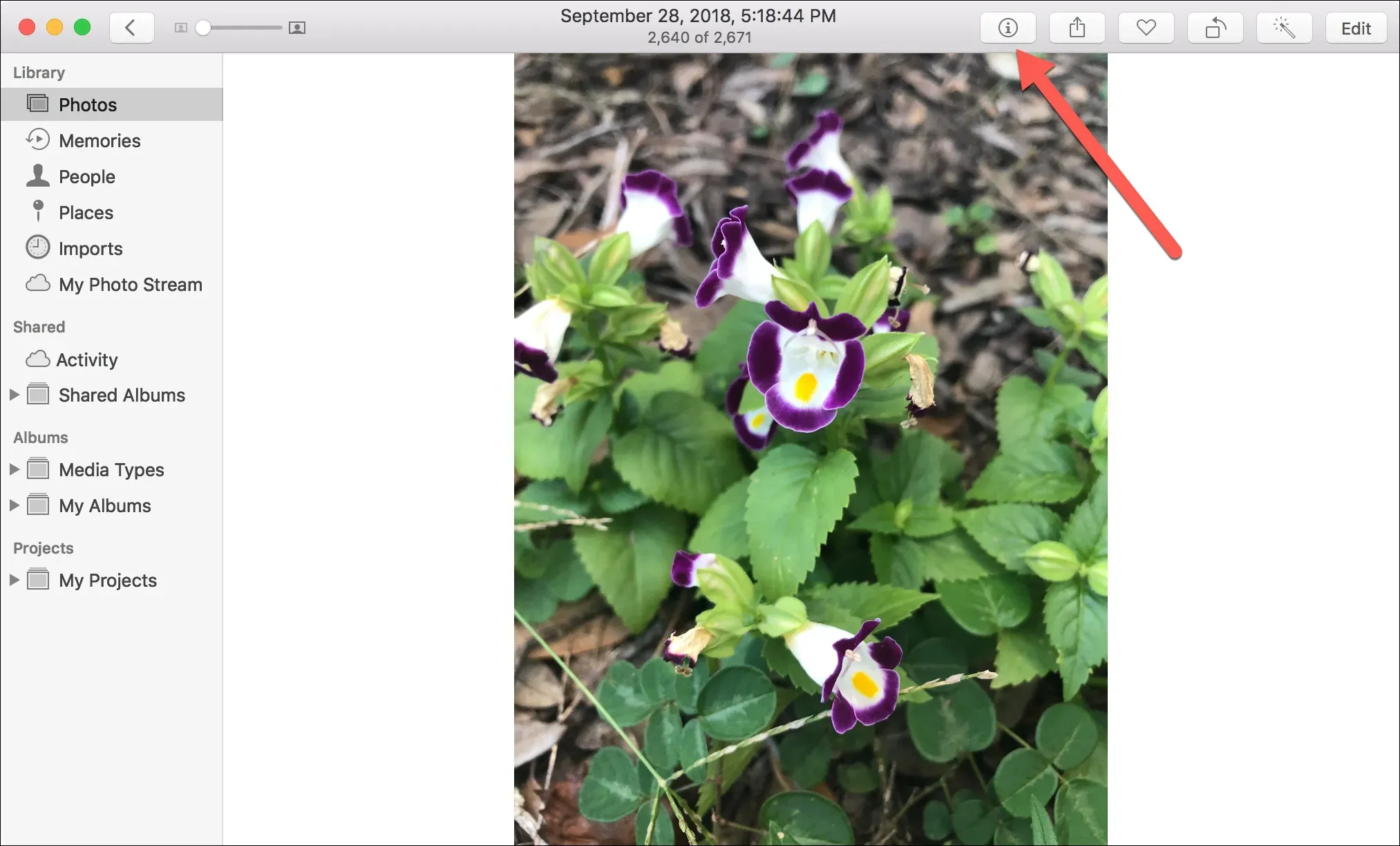
Alternativt kan du högerklicka på bilden eller trycka på Ctrl-tangenten och klicka. Välj sedan ”Hämta info” från snabbmenyn.
Du kommer nu att se ett litet popup-fönster som innehåller allmänna metadata för ditt foto, inklusive saker som titel, datum, tid, dimensioner, storlek, filtyp, plats, information om enheten som bilden togs med och slutartid. och ISO.
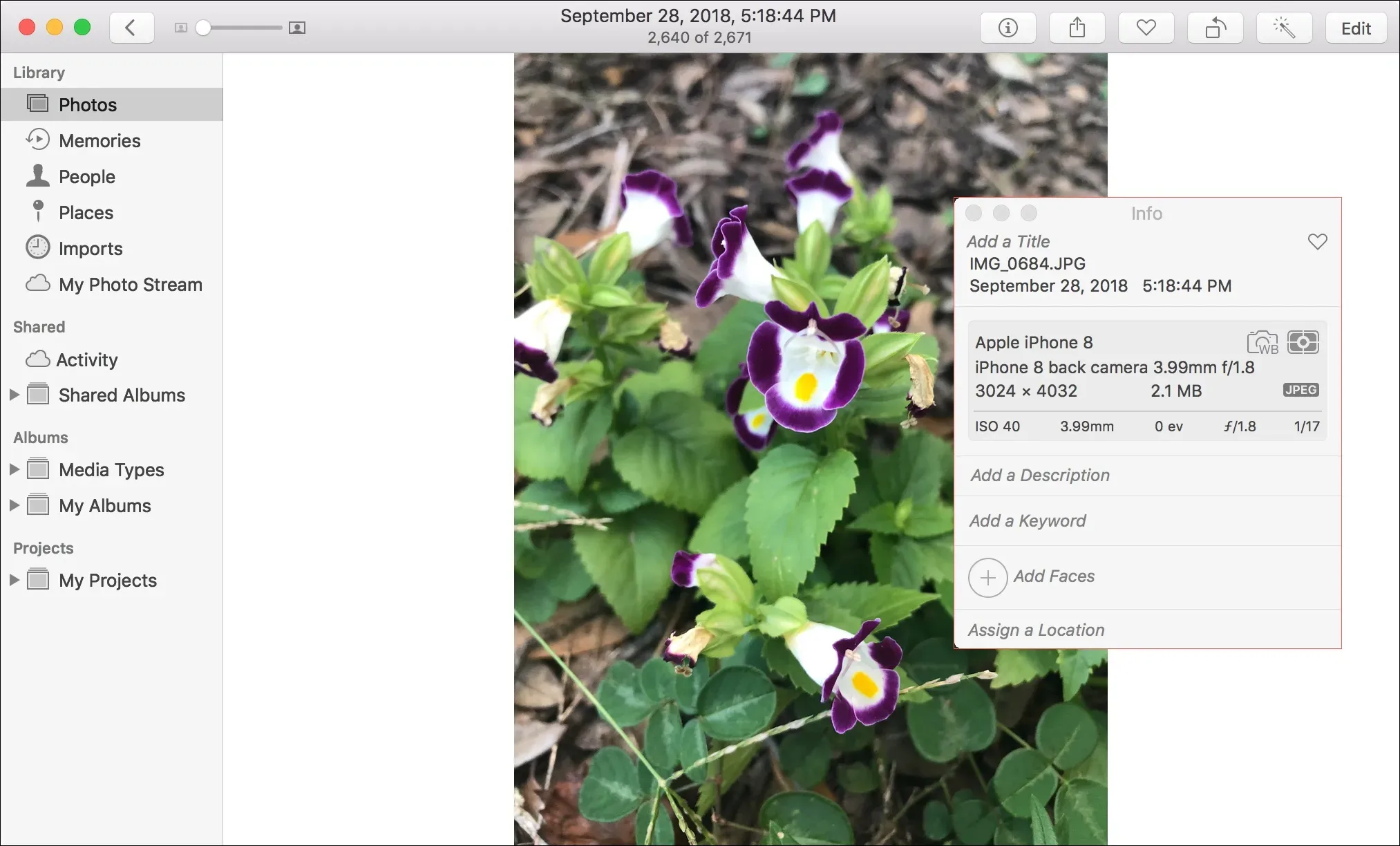
Du kommer att märka att du också kan redigera några av fälten du ser. Så om du inte har en titel, beskrivning, nyckelord eller plats kan du lägga till dem, samt tagga en person och markera ett foto som en favorit.
3. Använd alternativet ”Get Info”.
- Välj filen från skrivbordet, nedladdningar eller vilket Finder-fönster som helst.
- Tryck på Kommando + I eller högerklicka och välj Få info.
- Du kommer att se information om fotot under rubriken ”Ytterligare information”. Om du inte ser det klickar du på den lilla pilen för att expandera avsnittet Mer information.
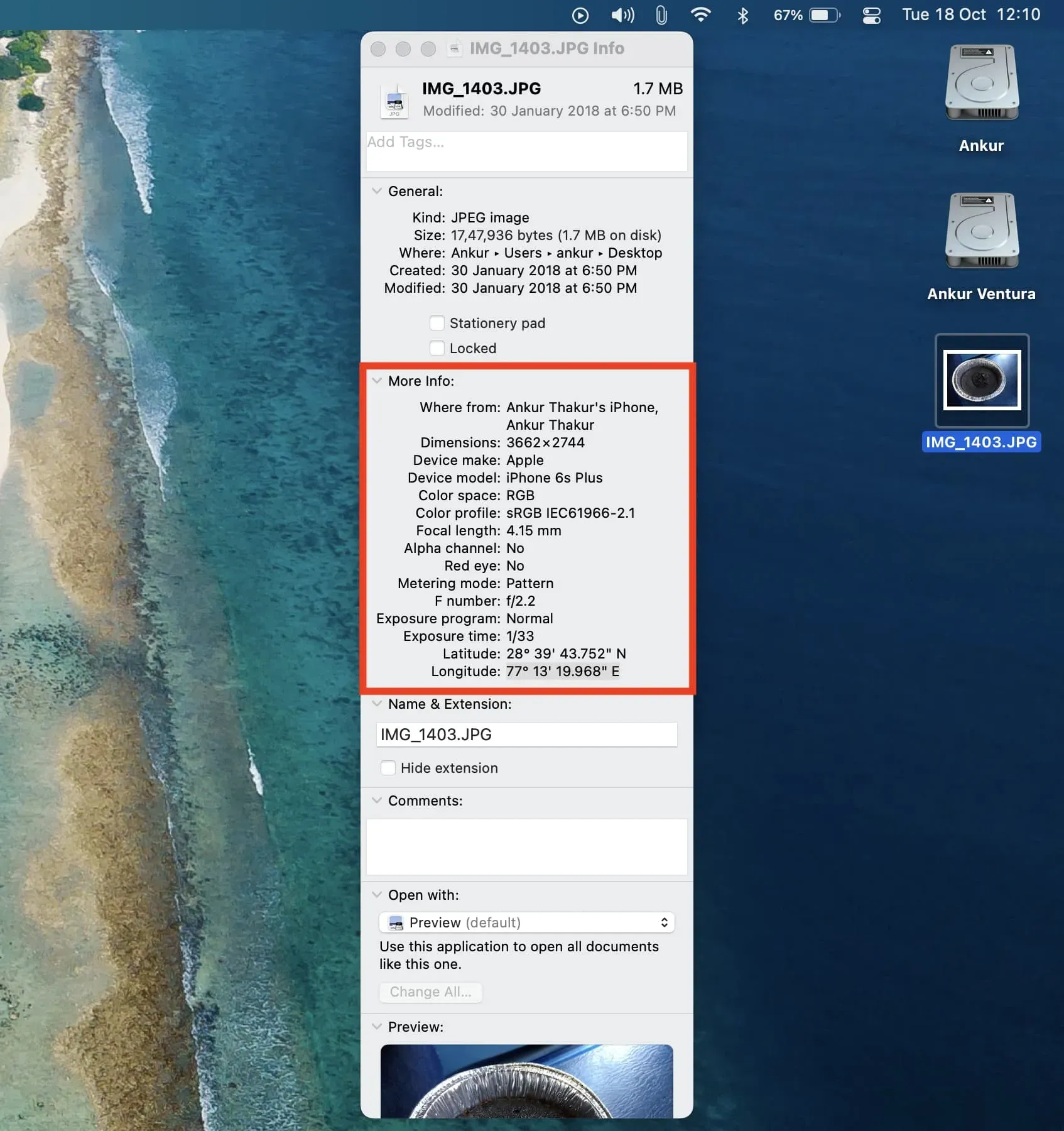
4. Använda tredjeparts EXIF-metadataapplikationer
MacOS App Store har flera gratis- och betalappar som låter dig visa, redigera och ta bort EXIF-metadata från bilder. Här är tre gratisalternativ som jag tyckte var enkla och användbara:
- EXIF-metadata : Om du har en Mac med en Apple Silicon-processor (M1, M2 eller dess efterföljare) kan du installera det här programmet för att se fotots metadata. Om du vill kan du också enkelt ta bort fotoinformation för att öka integriteten.
- ExifTool Reader : Detta är ett mycket enkelt program och allt du behöver göra är att dra och släppa en bild på dess fönster. Appen kommer omedelbart att visa dig all metadatainformation.
- PhotoMD-lite : Lägg bara till alla dina bilder i den här appen och den kommer att visa deras värdefulla metadata i en lätt att se form.
5. Använda webbplatser online för att se EXIF-data
Slutligen, om du vill, kan du använda webbsajter för att kontrollera metadatainformationen för dina bilder. Allt du behöver göra är att dra eller släppa bilder så kommer webbplatsen att visa relevanta fotodetaljer. Det är dock viktigt att notera att dessa webbplatser kommer att ladda upp din bild till sin server.
Här är tre gratis webbplatser för att se bildmetadata online:



Lämna ett svar