Hur man kontrollerar BIOS-versionen och uppdaterar BIOS Windows 10
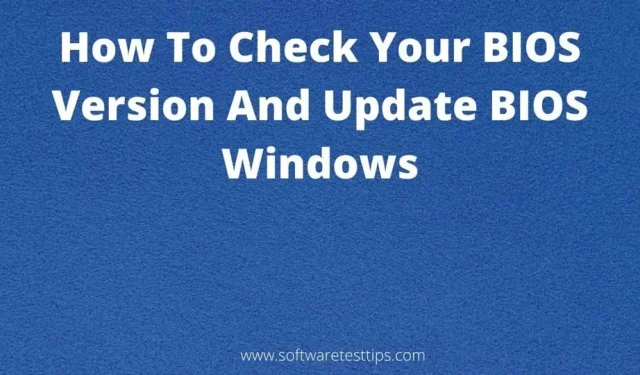
Du kanske har lagt märke till förkortningen BIOS på många ställen på din Windows-dator. Vissa program kan ha bett dig att uppdatera BIOS för att köras. Du kan ha tryckt på BIOS menytangenten av misstag medan datorn startade.
Var vi än såg det förstod vi direkt att det var något viktigt. Om du inte kände till BIOS-menyn vet du förmodligen inte att du kommer att behöva ladda ner BIOS-uppdateringar och att detta kan vara till stor hjälp för din PC.
Idag kommer vi att vara din guide till BIOS-gränssnittet och BIOS-uppdateringsprocessen på din Windows 10-dator.
Vad är BIOS?
Basic Input/Output System (BIOS) är en uppsättning skript som lagras i ROM-minne eller på en flashenhet ansluten till moderkortet. Det här BIOS-skriptet styr din dator att hitta operativsystemet (OS) och hjälper dig att ladda operativsystemet på din dator.
Enkelt uttryckt är BIOS-verktyget länken mellan datorns hårdvara och operativsystemet. Utan ett BIOS skulle hårdvaran inte kunna hitta det installerade operativsystemet från den enorma datauppsättning som krävs för att systemet ska fungera.
Medan vi pratar om BIOS, är det viktigt att förstå Unified Extensible Firmware Interface (UEFI). UEFI är den moderna ersättningen för BIOS och den nyare länken mellan OS och hårdvaruprogramvara.
Din dator startar snabbare med UEFI, som också har mer adressutrymme. Statistiskt sett är UEFI mycket bättre än BIOS-funktionen. Detta skiljer inte UEFI från BIOS. UEFI är samma som BIOS men med nya funktioner.
Behöver jag ladda ner BIOS-uppdateringar för min Windows 10-dator?
Det är en svår fråga. Det finns många upp- och nedgångar med att uppdatera BIOS-versionen på din dator.
Tillverkaren av moderkortet eller den bärbara datorn släpper bara en ny BIOS-version när det är nödvändigt att åtgärda mindre fel vid uppstart av datorn. Du kan också få funktioner som systemsäkerhetsuppdateringar, ny hårdvarusupport, korrigeringar av startfel, kompatibilitetsförbättringar och systemprestandaförbättringar.
Det finns en stor risk som du bör vara beredd att ta när du uppdaterar BIOS-versioner på din PC. Nedgradering från den aktuella BIOS-versionen bör göras mycket noggrant eftersom alla fel som systemkrasch, frysning eller strömavbrott.
Om detta händer kommer datorns startprocess att avbrytas och din dator kommer inte att kunna starta normalt igen. Dessutom finns det inte många extra funktioner i varje ny BIOS-uppdatering, och det finns ingen synlig skillnad från detta.
Att välja rätt BIOS-filversion kan också vara ganska svårt och du kan inte installera fel BIOS på din dator eftersom detta uppenbarligen kan orsaka problem på din PC. Det är viktigt att vara mycket försiktig när du försöker installera en BIOS-uppdatering på din dator.
Det enda logiska svaret på ovanstående fråga är att BIOS-versionen inte behöver uppdateras förrän det finns ett problem med din dator och det finns ett akut behov av att uppdatera BIOS för ditt operativsystem.
Hur kan jag ta reda på vilken BIOS-version som är installerad på min dator?
Om du är intresserad av att få en BIOS-uppdatering måste du först ta reda på vilken BIOS-version vi har så att du kan få den senaste BIOS-filen och inte en äldre eller felaktig version av den filen.
Det finns tre sätt att ta reda på vilken BIOS-version din dator har. Du kan använda Windows Kontrollpanel, Kommandoradsverktyget och Systeminformationsverktyget för att hitta tillgängliga BIOS-versioner på Windows 10-datorer.
BIOS-uppdateringsprogram
De flesta tillverkare av bärbara datorer och moderkort har applikationer som kan användas för att uppdatera BIOS såväl som drivrutiner. Om du kontrollerar det här verktyget kommer du att kunna se BIOS-versionen på din dator. Du kommer också att kunna ladda ner den senaste BIOS.
Nedan är märkets exklusiva verktyg som du kan använda för att uppdatera och hantera drivrutiner och BIOS för dina bärbara datorer.
- Dell-användare kan använda Dell Update Utility.
- MyASUS är ett ASUS-verktyg för uppdatering av firmware för bärbara datorer.
- Lenovo System Update Tool är ett uppdateringsverktyg för användare av Lenovo bärbara datorer.
- Om din datormodell är utvecklad av HP kan du använda HP Support Assistant.
Kommandorad
Du kan använda kommandoradsskriptverktyget för att hitta flera aspekter av datorer och hämta data utan att behöva söka efter det manuellt.
Det här är stegen för att kontrollera BIOS-versionen med hjälp av kommandoradsverktyget.
- Starta ett kommandotolksfönster och ange denna kommandorad −
wmic bios get smbiosbiosversion
- Tryck på Enter-tangenten så visas BIOS-versionen i fönstret.
Du måste skriva ner detta och använda det som referens när du laddar ner BIOS-uppdateringsfilen.
Systeminformationsfönster
Du kan använda fönstret Systeminformation för att se de tekniska specifikationerna för datorn du arbetar med. I det här fönstret kommer du också att se information om BIOS.
Använd dessa steg för att öppna verktyget Systeminformation.
- Öppna fönstret Kör (Windows + R) och skriv detta kommando −
msinfo32
- Tryck på Enter och kör det här kommandot eller klicka på OK-knappen.
- Leta efter BIOS-version/datum-inställningen och versionsnumret till vänster om den motsvarar versionen som är installerad på din dator.
Olika verktyg som används för att uppdatera BIOS-versionen – Windows 10
Det här är de tre rekommenderade verktygen som vi ska använda för att uppdatera BIOS-programversionen på din Windows 10-dator.
- BIOS-uppdatering från tillverkarens webbplats
- Startbar USB-enhet
- Exklusiva proprietära BIOS-hanteringsgränssnitt
- HP
- Lenovo
- Som oss
Uppdatera BIOS-versionen på en Windows 10-dator
Dessa steg kan användas för att uppdatera BIOS på en Windows 10 PC. Du måste vara mycket försiktig när du följer dessa procedurer, eftersom även ett litet misstag kan orsaka ett antal mycket allvarliga konsekvenser. De är verkligen inte värda det att försöka uppdatera en funktion som för det mesta inte behöver uppdateras.
Dessa detaljerade instruktioner hjälper dig att ändra BIOS-versionen av din dator.
BIOS-uppdatering från tillverkarens webbplats
Ditt första val för att uppdatera BIOS bör vara att få en enkel. exe-filen från supportsidan på moderkortstillverkarens webbplats och kör den. Detta kommer att installera den valda BIOS-versionen på din dator utan problem.
Se till att du kör rätt installation för BIOS-filen. En liten modell- eller versionsändring kan orsaka en kedja av problem på din dator, inklusive OS-krascher och att systemet inte kan starta.
Startbar USB-enhet
Att uppdatera BIOS i Windows med en startbar USB-enhet är extremt riskabelt. Vi rekommenderar inte denna metod om du inte förstår syftet. Detta är en operation där många OS kraschar och buggar har rapporterats. Ta bruksanvisningen och följ dessa steg med din egen omsorg.
- Gå till din moderkorts- eller bärbara datortillverkares webbplats och gå till supportwebbplatsen.
- Här kommer du att bli ombedd att ange din bärbara dator eller moderkorts modellnummer och ladda ner det. Om den är i form av en komprimerad fil kommer den att innehålla en BIOS-fil och en readme-fil.
- Sätt i CD/DVD eller USB-minne som du ska använda som startbar.
- Ladda ner och installera den senaste Rufus- programvaran och starta det här verktyget.
Detta är verktyget vi kommer att använda för att skapa startskivor.
- I det här fönstret väljer du den enhet som du vill konvertera till startbar.
- Om en ny uppdatering är tillgänglig för nedladdning kommer du att kunna se alternativet BIOS Update Bootable CD.
- Från rullgardinsmenyn väljer du alternativet FAT32 i filsystemet.
- Klicka på ISO-bilden bredvid alternativet ”Skapa en startbar disk med” och klicka på CD-ikonen.
- Hitta nu den nedladdade zip-filen och extrahera den till din startenhet.
- Klicka på ”Start” och godkänn alla uppmaningar du kommer att se. Klicka på Stäng när det är klart.
- När du har slutfört dessa steg sätter du in USB-minnet igen eller sätter i CD/DVD-enheten. Det rekommenderas att använda ett USB-minne.
- Om det finns ett förinstallerat BIOS-uppdateringsverktyg för Windows, klicka på alternativet FreeDOS bredvid alternativet ”Skapa en startbar disk med”.
- Klicka på ”Start”, vänta tills skanningen är klar och stäng sedan fönstret.
- Kör BIOS Update Utility för Windows och följ instruktionerna på skärmen i det här gränssnittet.
- När extraheringen av zip-filen är klar, avmarkera ”Installera BIOS-verktyget nu”.
- Nästa del av stegen är att starta om datorn och gå in i BIOS-menyn som har två olika metoder −
- Starta om datorn genom att trycka på strömbrytaren och tryck på lämplig tangent (F10, F12 eller Del) för att komma åt startmenyn. Du hittar denna nyckel i PC-handboken.
- Öppna Start-menyn > tryck på Skift-tangenten och klicka på Starta om-knappen > välj Felsökning > klicka på Avancerade alternativ > välj UEFI Firmware Settings > Starta om.
- När du har öppnat BIOS-menyn installerar du den nya BIOS-programvaruversionen.
Stegen för att installera senaste BIOS kan variera för varje BIOS-gränssnitt. Du kommer att kunna se ett BIOS-uppdateringsalternativ eller något liknande i BIOS-menyn. Använd den för att uppdatera till en ny BIOS-version. Starta om systemet efter att du har uppdaterat BIOS.
Notera. Strömavbrott är en vanlig orsak till problem under detta fel. Låt därför nätadaptern vara ansluten.
Exklusiva proprietära BIOS-hanteringsgränssnitt
Varje varumärke har en unik metod för att uppdatera BIOS-programvaran som utvecklats och installerats på deras produkter. Dessa uppsättningar steg är procedurerna för att ladda ner en BIOS-uppdatering för din dator om den har utvecklats av HP, Lenovo eller ASUS.
HP
- Öppna en webbläsare och gå till HP:s supportwebbplats .
- På supportsidan hittar du textrutan ”Ange ditt serienummer” och anger ditt.
- Gå till avsnittet ”Programvara, drivrutiner och firmware”.
- Expandera alternativet Alla drivrutiner så kommer du att se alla de senaste drivrutins- och BIOS-uppdateringarna som är tillgängliga för nedladdning för din HP notebook. Om du inte ser en BIOS-uppdatering tillgänglig för nedladdning betyder det att ditt systems BIOS redan har uppdaterats.
- Ladda ner BIOS-uppdateringen som finns överst på sidan. BIOS-filen kan vara begränsad av antivirus. Om detta händer måste du inaktivera säkerhetsprogram och fortsätta.
- Kör installationen och följ installationsguiden för att installera denna BIOS-version.
- När installationen är klar, starta om ditt system.
Den nya versionen av BIOS-programvaran som finns tillgänglig bör installeras på din dator utan problem.
Lenovo
Det finns flera sätt att uppdatera BIOS på en bärbar Lenovo-dator. Du kan installera BIOS-filen på en Lenovo-arbetsstation med ovanstående traditionella metoder och Lenovo Vantage-applikationen, som är tillgänglig för alla varianter av Lenovos bärbara datorer.
Detta är proceduren för att uppdatera BIOS på en Lenovo-dator manuellt.
- Gå till Lenovos supportwebbplats i en webbläsare.
- Skriv in modellnamn och serienummer på din stationära eller bärbara dator i sökfältet och välj det från sökresultaten. Förväxla inte din med liknande andra som också kommer att visas med målenheten.
- Välj fliken ”Drivrutiner och programvara” till vänster på supportsidan. Varje tillgänglig uppdatering kommer att visas på sidan.
- Klicka på alternativet ”Systemuppdatering” och välj nedladdningsikonen för att starta nedladdningen.
- När nedladdningen är klar, kör installationsprogrammet för systemuppdatering och följ installationsguiden tills uppdateringsprocessen slutförs.
När detta är klart rekommenderar vi att du tar bort installationen så att du inte förväxlar den med den gamla BIOS-versionen nästa gång du laddar ner uppdateringen.
SOM OSS
En stor fördel med uppdateringar för ASUS bärbara eller stationära användare är att de kommer att meddelas om tillgängliga uppdateringar via MyASUS-appen. Detta verktyg är det bästa alternativet för alla ASUS-användare att uppdatera sitt BIOS.
Som användare av ASUS bärbar dator behöver du bara öppna My ASUS- eller Armory Crate-appen (för ROG- eller TUF-användare), hitta en tillgänglig BIOS-uppdatering och installera den. Se till att du har en internetanslutning så att du kan ladda ner den.
Den här artikeln var tänkt att hjälpa dig att uppdatera BIOS- och UEFI-versionerna på din Windows 10-dator. Om misstag görs har du inget annat val än att ta ditt system till ett servicecenter för att fixa det.


Lämna ett svar