Hur man låser upp den hemliga Apple TV Remote-appen på din iPhone för hemskärm, appbibliotek, Siri och mer – inget kontrollcenter krävs
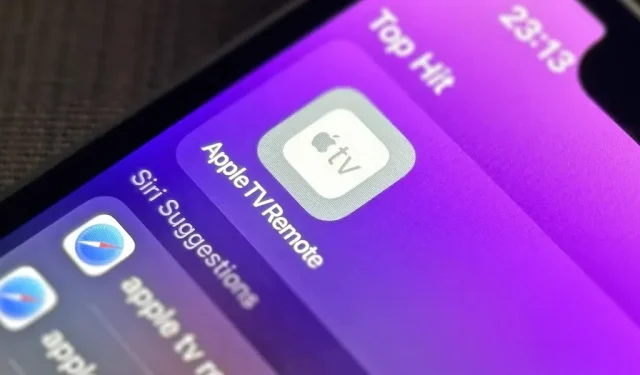
Om du använder Apple TV Remote som finns i din iPhones kontrollcenter, finns det en dold överraskning i beredskap för dig i iOS 16-uppdateringen – en som låter dig använda fjärrkontrollen utan att behöva öppna kontrollcentret.
Du kan använda Apple TV Remote för att styra mediauppspelning på en Apple TV eller Smart TV med AirPlay 2-anslutning . Apple TV (3:e generationen) och nyare modeller kan redan användas med Apple TV Remote på din iPhone. AirPlay 2-kompatibla smarta TV-apparater måste läggas till i Home-appen i ett dedikerat rum innan du kan använda Apple TV Remote för att styra dem.
Det är ett enkelt verktyg för att justera volymen, navigera i menyer, spela upp och pausa media, byta kanal, utföra sökningar och hantera andra viktiga saker. Men i iOS 15.7 och tidigare kan du bara öppna Apple TV Remote från Control Center. Inte ens Siri, App Library eller Spotlight Search hjälper dig. Om du stänger fjärrkontrollen kommer du tillbaka till kontrollcentret.
Använd Apple TV Remote i App Switcher nu
I iOS 16.0 och senare är Apple TV Remote mer som en app än en enkel kontroll i kontrollcentret. När du använder Apple TV Remote och byter till en annan app kan du använda appväxlaren för att ta fram fjärrkontrollen när du behöver den, precis som du skulle göra med vilken annan app som helst.
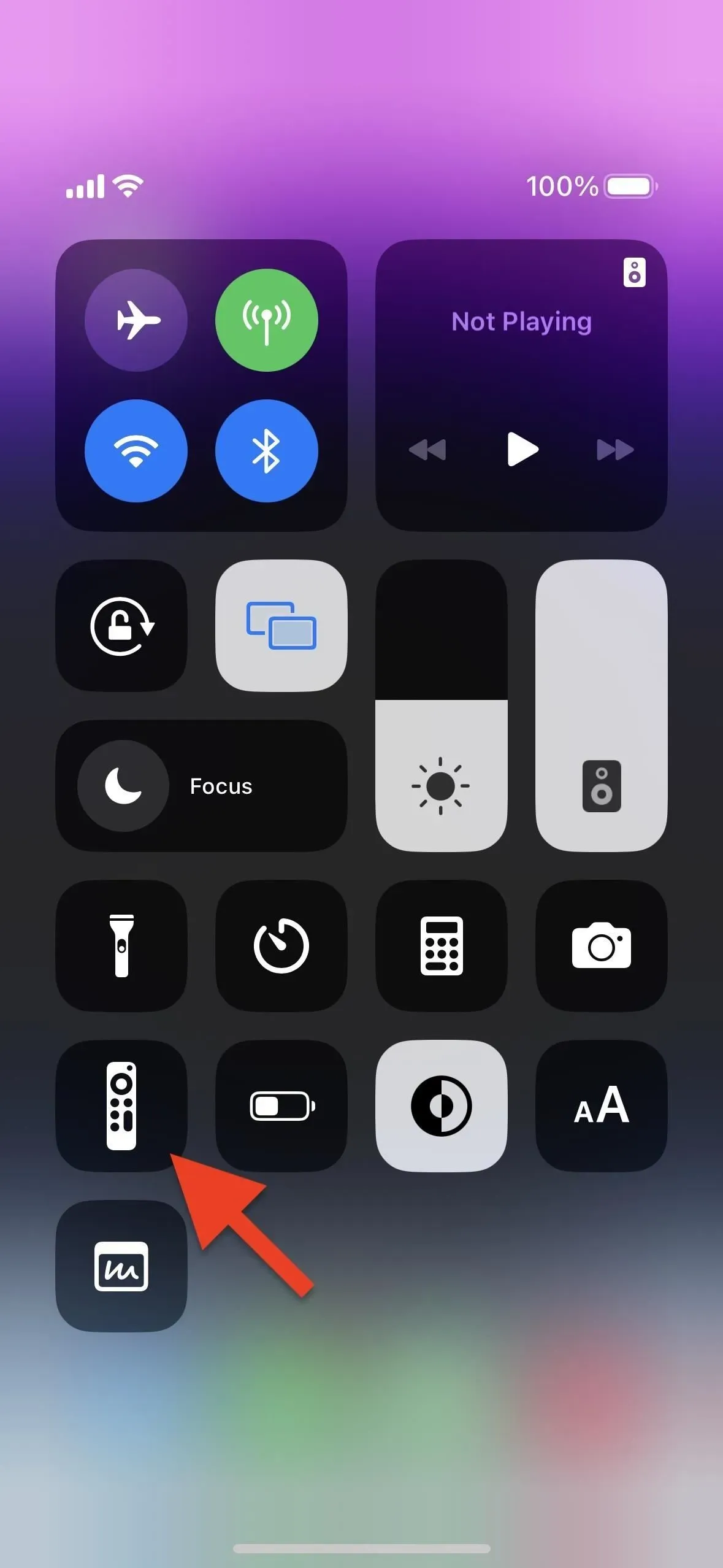
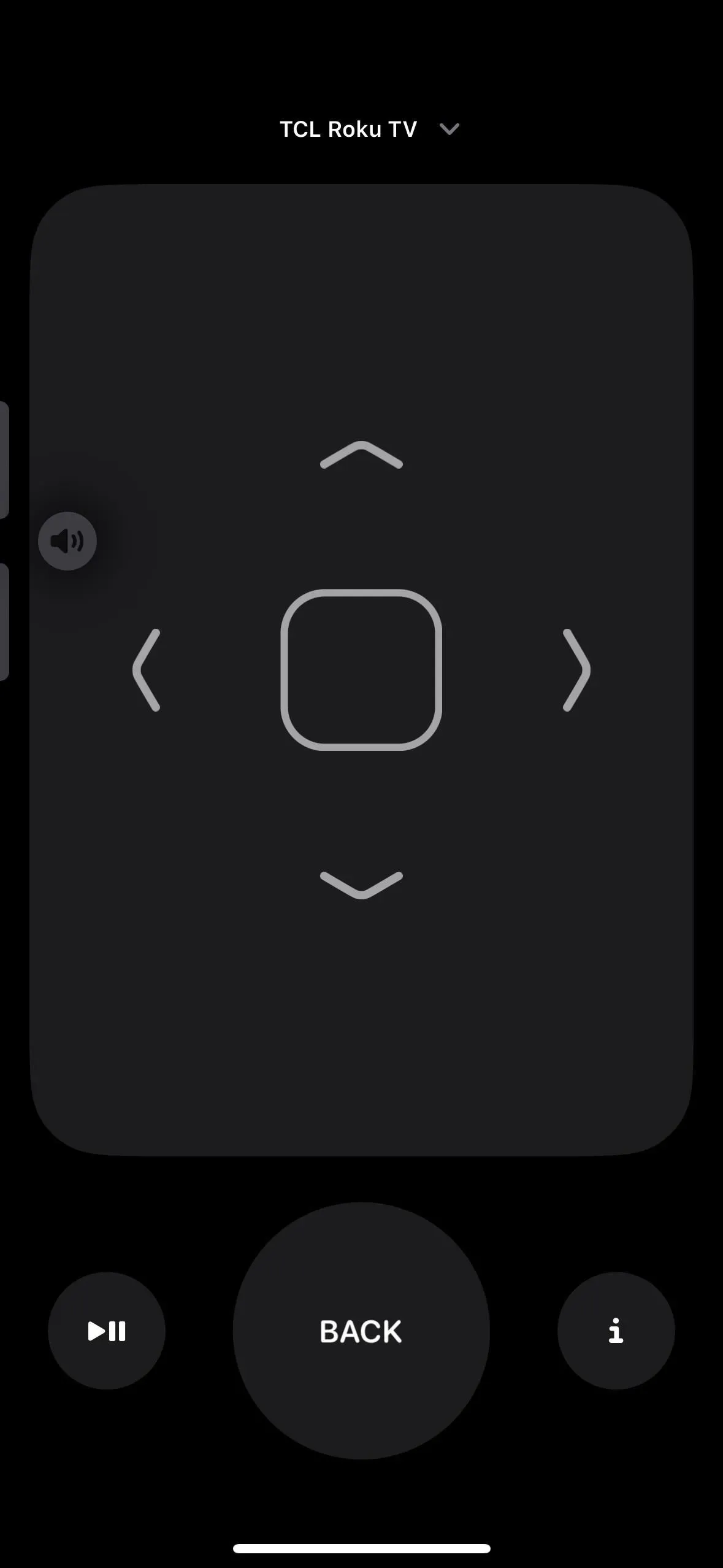
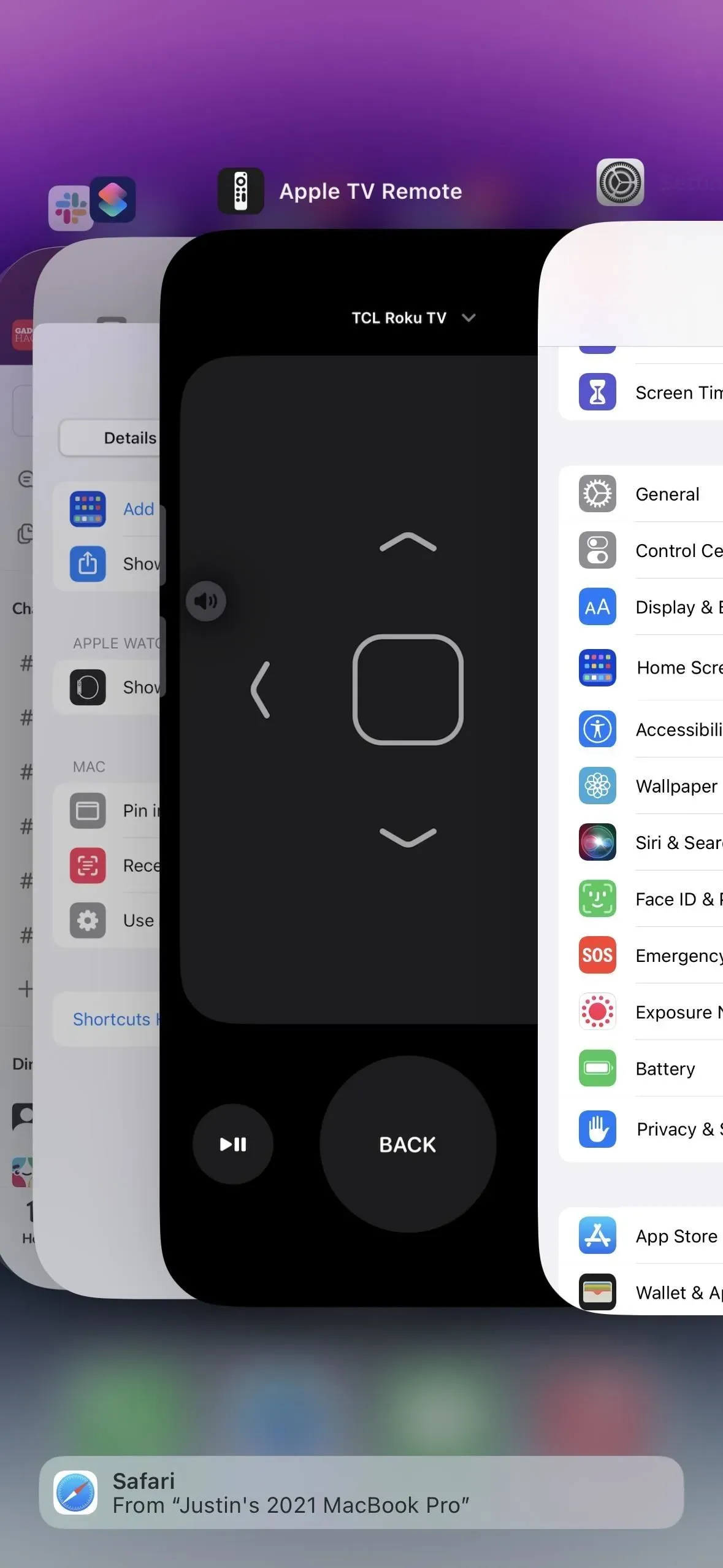
Även om stöd för appväxling är en stor fördel när du behöver göra flera saker, kan du fortfarande inte öppna Apple TV Remote från Siri, App Library eller Spotlight-sökning. Och Apple TV Remote kommer så småningom att försvinna från din iPhones appväxlare efter en period av inaktivitet.
Men Apple TV Remote har en hemlighet utöver att den stöds i din iPhones appväxlare, en hemlighet som många av er förmodligen aldrig trodde var möjlig: du kan förvandla den till en app.
Få Apple TV Remote att fungera som andra appar
Okej, det är redan ett program, och tekniskt sett har det alltid varit det eftersom det hade sin egen fil. app i listan över dolda iOS-appar, som Code Scanner och Print Center. Skillnaden är att Apple äntligen har gett Apple TV Remote ett URL-schema.
Om du inte vet vad ett URL-schema är, tänk på en vanlig webbadress eller en länk på en webbsida för att skicka ett e-postmeddelande till någon via standardappen för e-post. Att starta en webbadress med http:// eller https:// indikerar en webbresurs som använder Hypertext Transfer Protocol eller Secure Hypertext Transfer Protocol, och mailto:// indikerar en hyperlänkad e-postadress som kan klickas eller tryckas för att starta ett utkast i din e-postklient.
Apputvecklare kan tilldela sina egna URL-scheman till sina appar och skicka in dessa appar till App Store. Om du kör schemat ensamt i en webbläsare eller från någon annan applikation öppnas applikationen om den är installerad på enheten. Du kan lägga till anpassade parametrar till ett schema för att utföra specifika åtgärder i motsvarande applikation.
Apple tillhandahåller många inbyggda app-URL-scheman som Calculator ( calc:// ), Camera ( camera:// ), FaceTime ( facetime:// ), Find My ( findmy:// ), Fitness ( fitnessapp:/ / ), Musik ( musik:// ) och Nyheter ( applenews:// ). Och i iOS 16.0 och senare har Apple stöd för tvremote:// för Apple TV Remote.
Steg 1 Få det att fungera med Siri och Spotlight Search
Med ett URL-schema tilldelat kan du skapa en enkel genväg i appen Genvägar som öppnar ett URL-schema som öppnar Apple TV Remote. Du kan sedan använda den genvägen med Siri, lägga till den på din startskärm eller appbibliotek och hitta den med Spotlight-sökning. Och att göra en genväg är enkelt:
- Starta en ny genväg på fliken Genvägar.
- Lägg till en ”URL”-webbåtgärd.
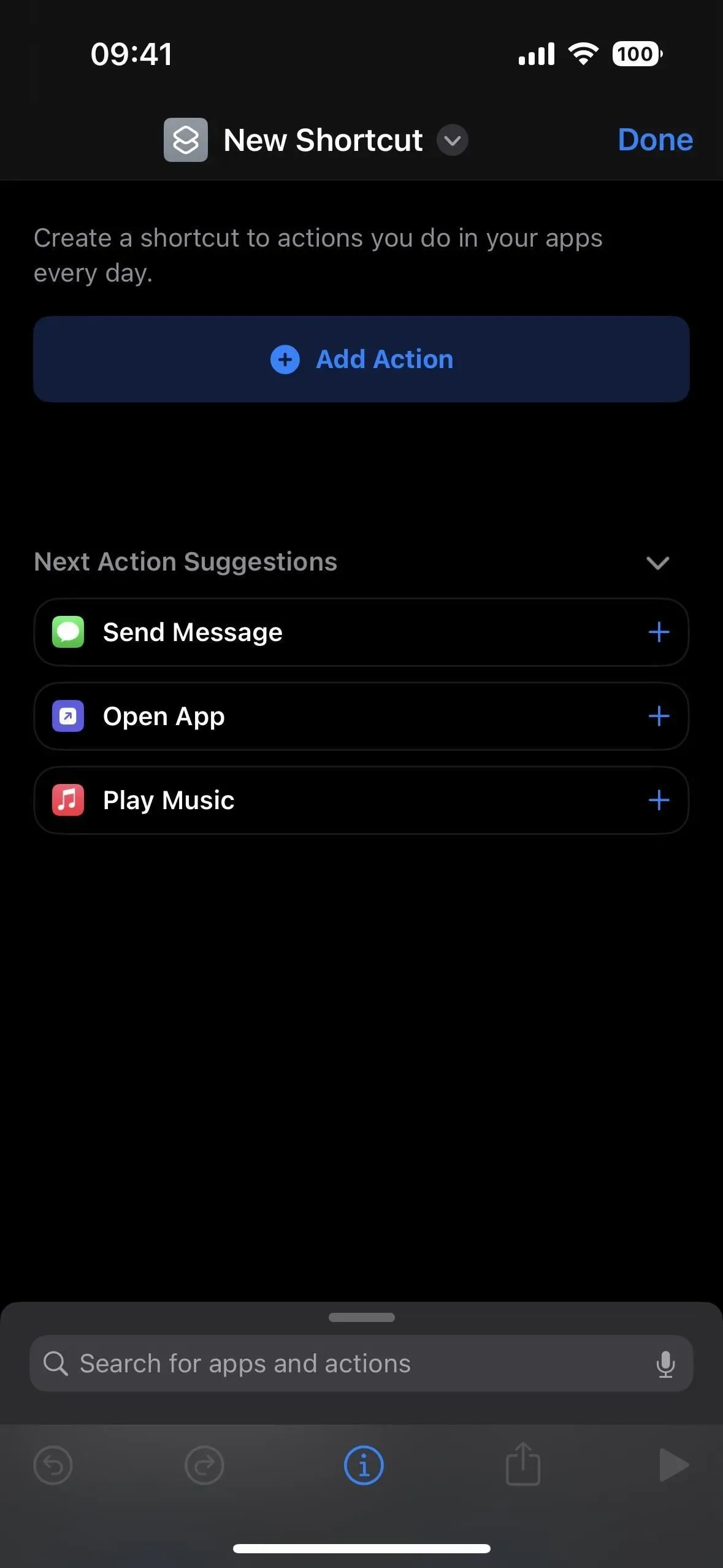


- Ändra apple.com till tvremote:// i URL-åtgärdsfältet.
- Lägg till en webbåtgärd ”Öppna URL”.
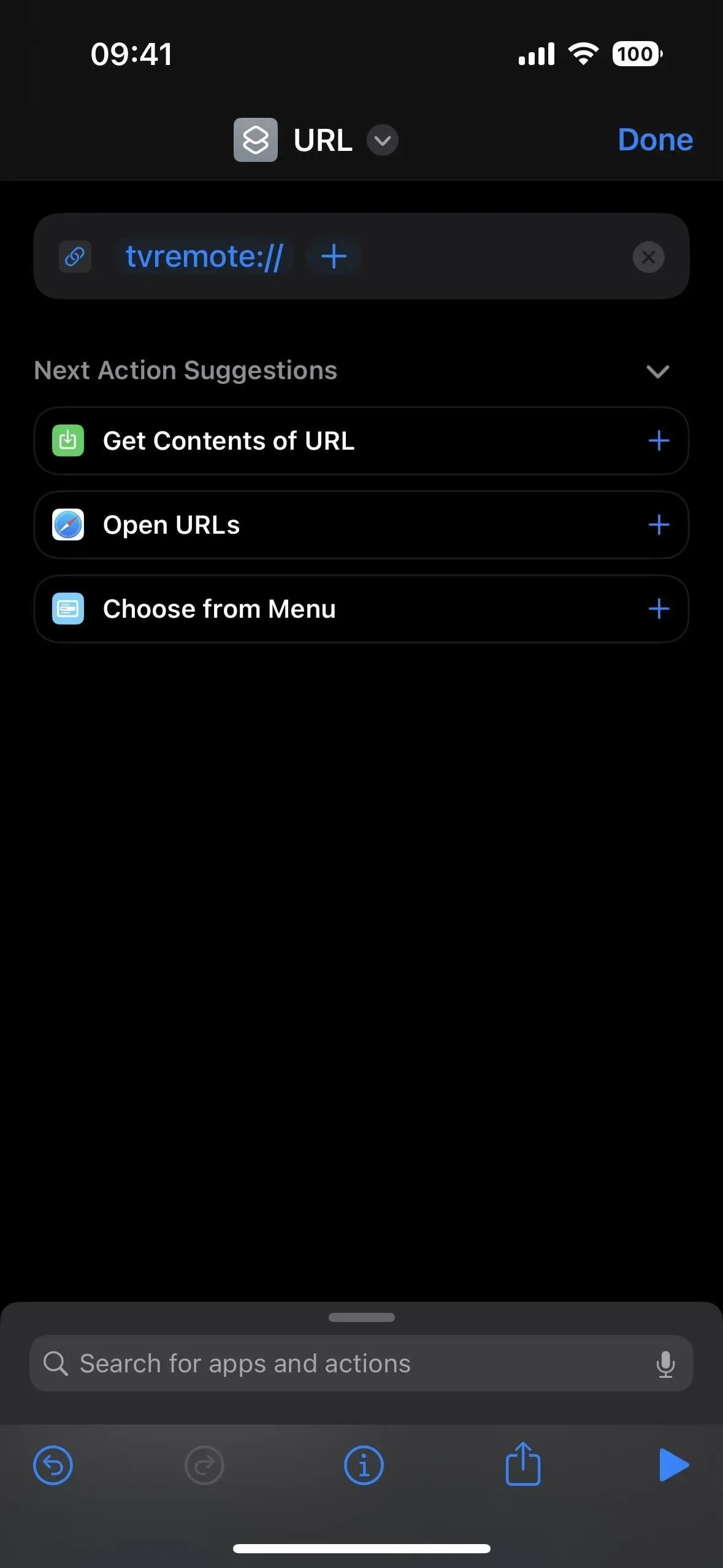
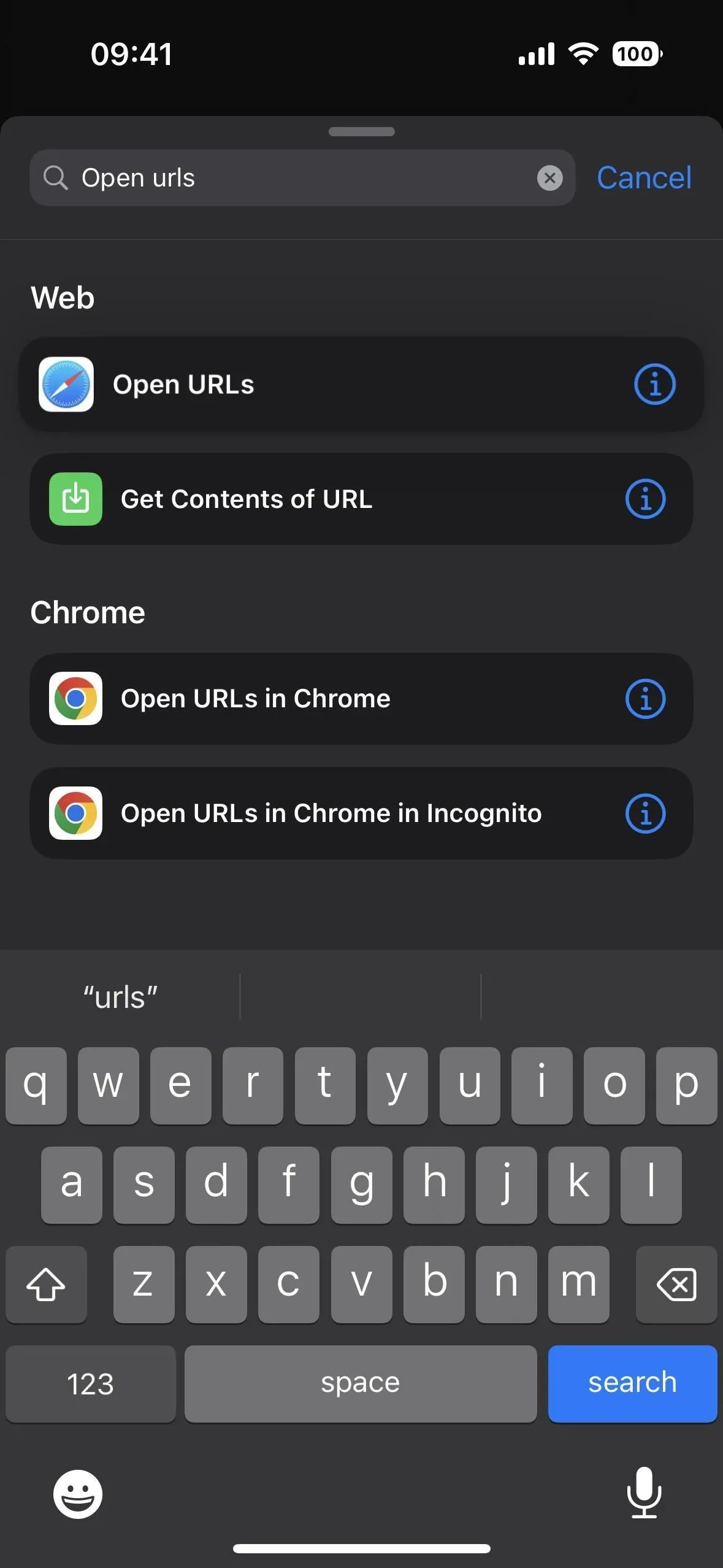
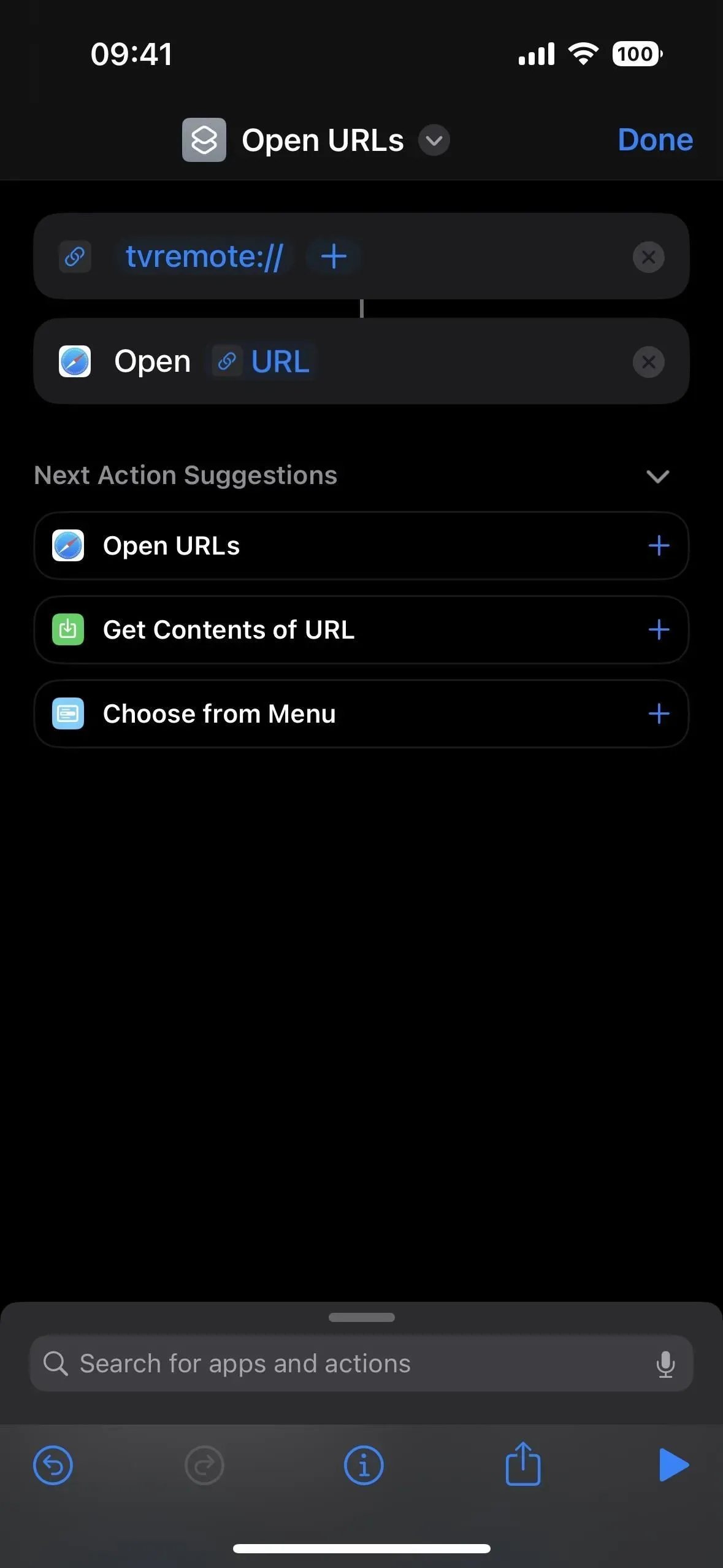
- Tryck på (v) bredvid genvägens namn, välj Byt namn och ge den ett nytt namn, till exempel Öppna Apple TV Remote, som också fungerar som ett Siri-kommando.
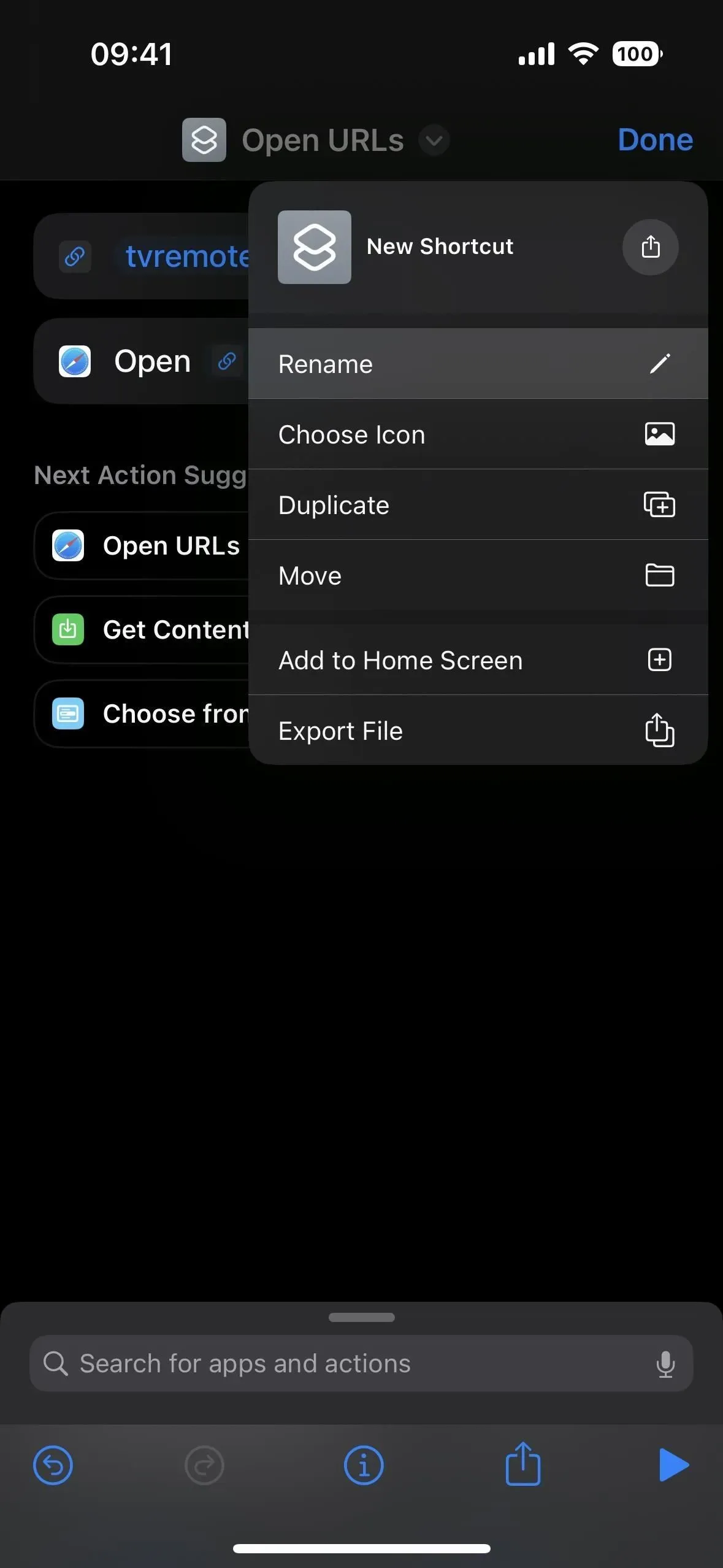
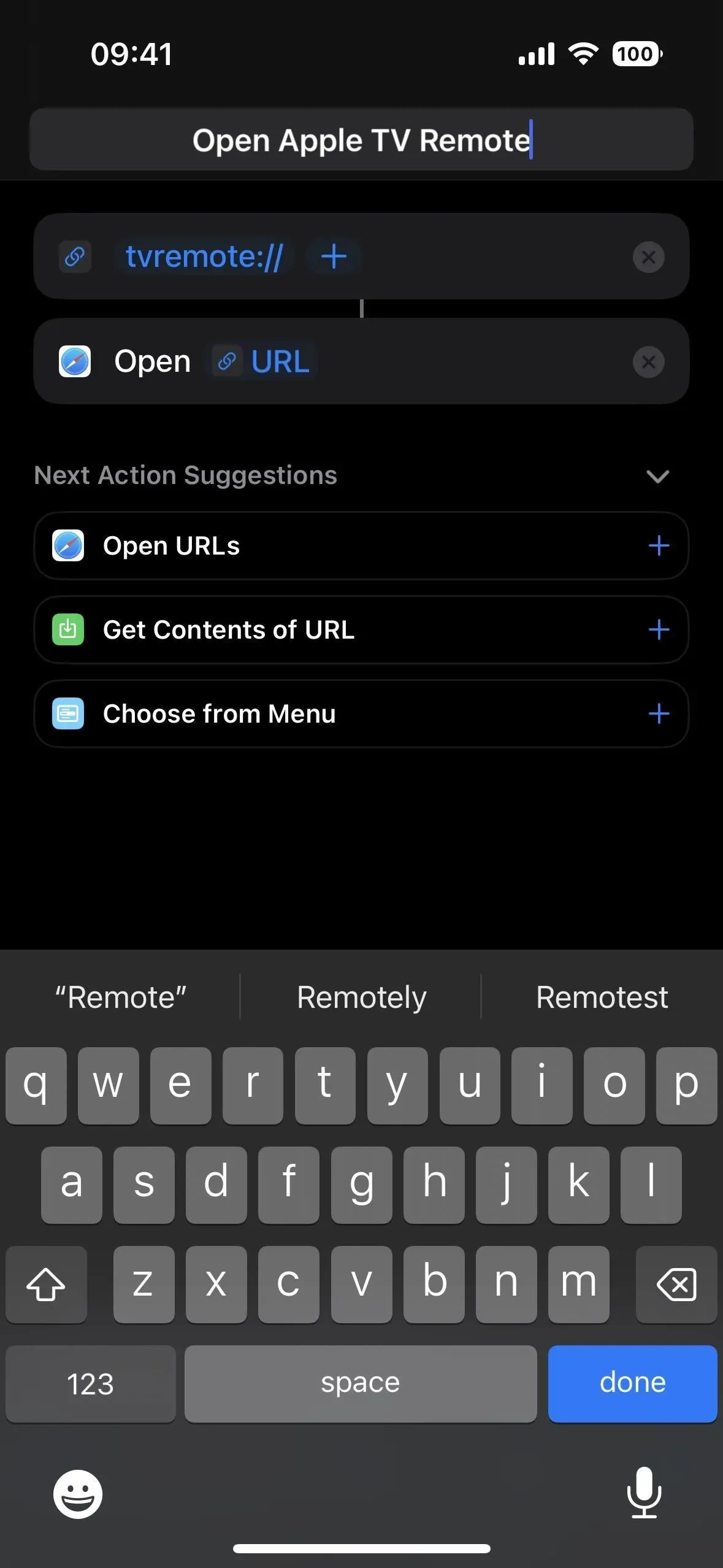

Om du bara vill använda Siri- eller Spotlight-sökning för att öppna Apple TV Remote kan du klicka på Klar för att spara genvägen nu. Men om du vill ge den en appikon för startskärmen och appbiblioteket, ändra den aktuella genvägsikonen.
Steg 2: Lägg till den på startskärmen och appbiblioteket
Tryck på den aktuella ikonen bredvid genvägens namn för att öppna ikonväljaren. Du kan också trycka på (v) och sedan på ”Välj ikon”. Du kan välja vilken ikon och färg du vill, men Apple TV-ikonen kan vara den lämpligaste. Spara den med inskriptionen ”Klart”.

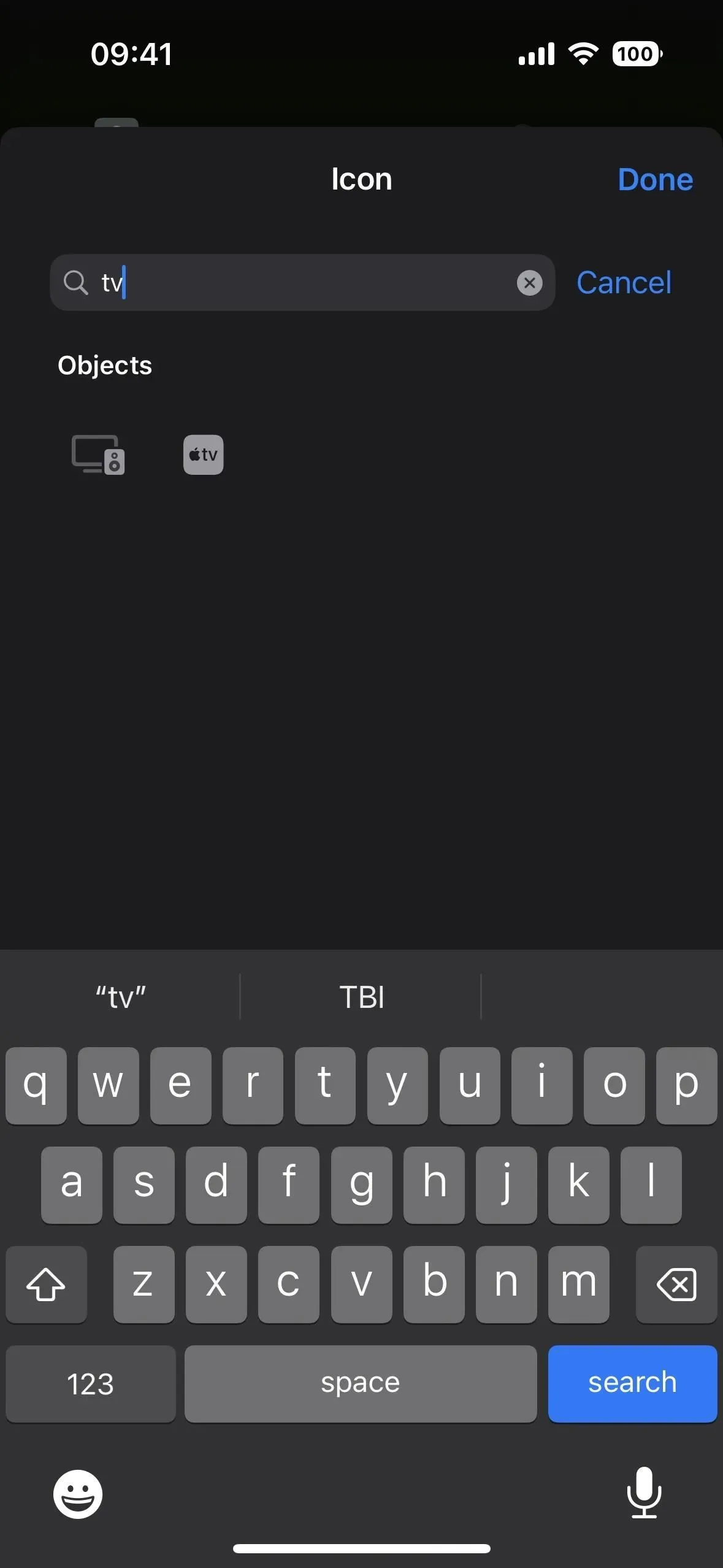
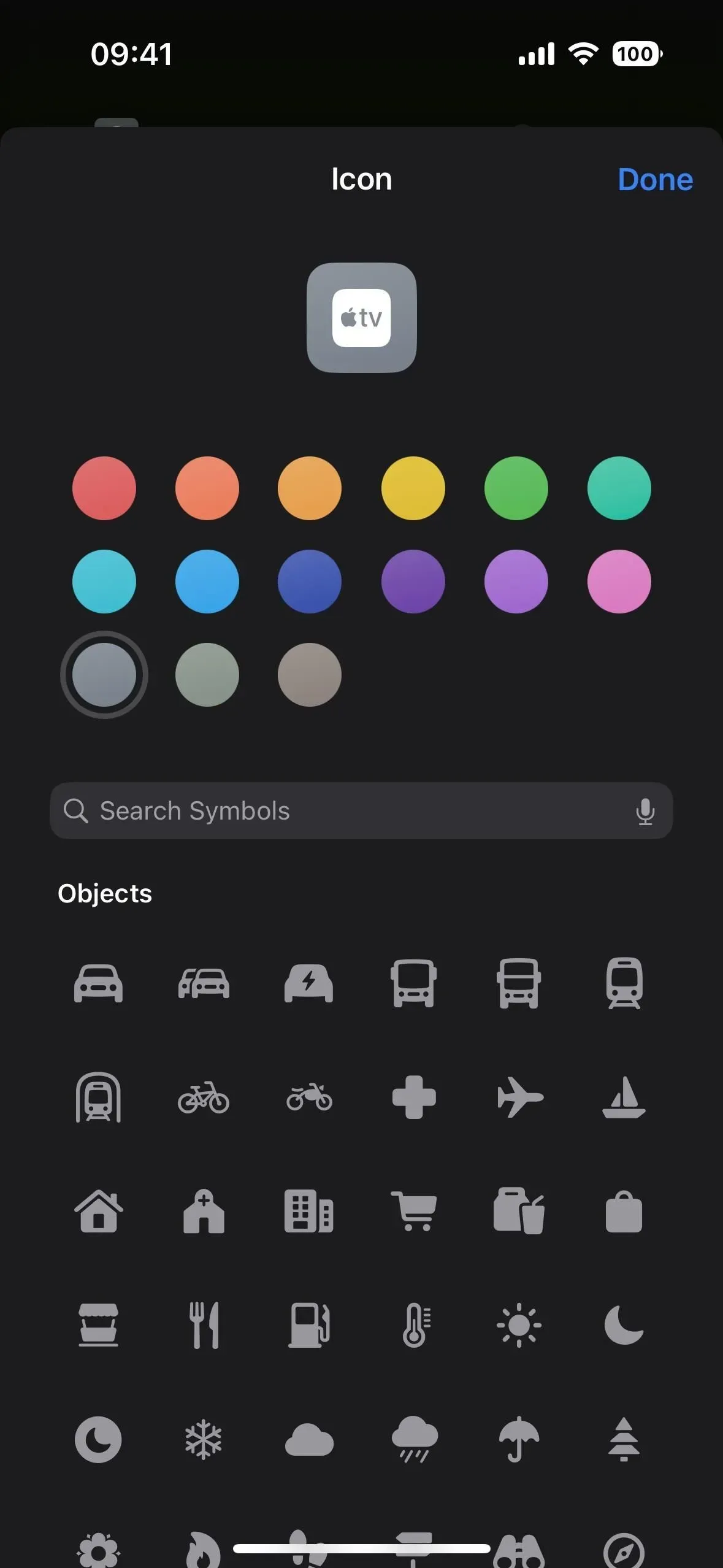
Låt oss nu lägga till den på startskärmen och appbiblioteket för enklare och snabbare åtkomst. Tryck på (v) bredvid genvägens namn och välj Lägg till på startskärmen. Alternativt kan du klicka på (i) i verktygsfältet och sedan på ”Lägg till på startskärmen”.

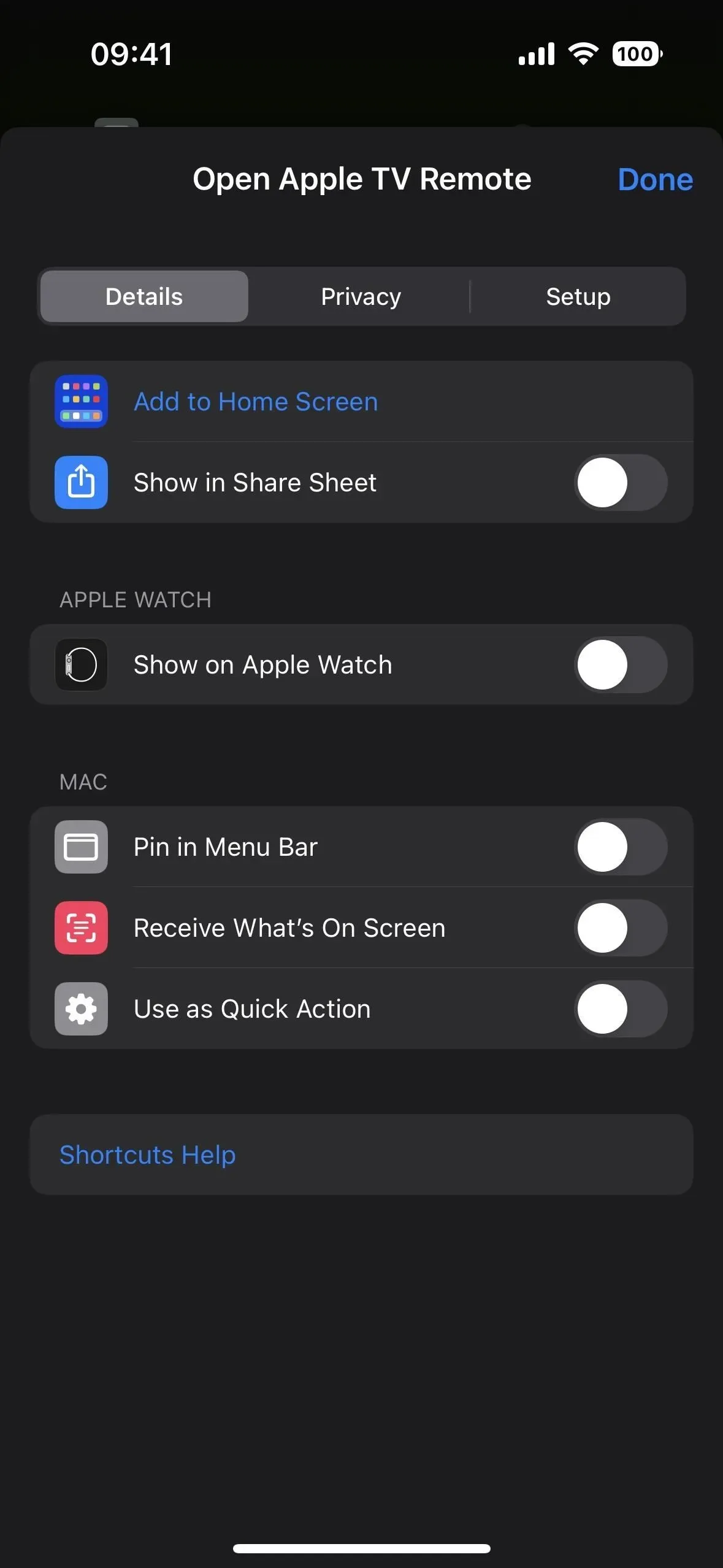
Standarden kommer att använda genvägsikonen som bokmärkesikonen som visas för hemskärmen och appbiblioteket, vilket borde vara bra eftersom vi redan har ändrat det. Men du kan också trycka på ikonen för att välja en annan bild från kamera, filer eller foton. Eftersom ”Open Apple TV Remote” är ganska långt för ikonnamnet på hemskärmen, prova det utan ”Öppna”. Du kan också välja bort ”Apple” om du vill ha en smidigare presentation.
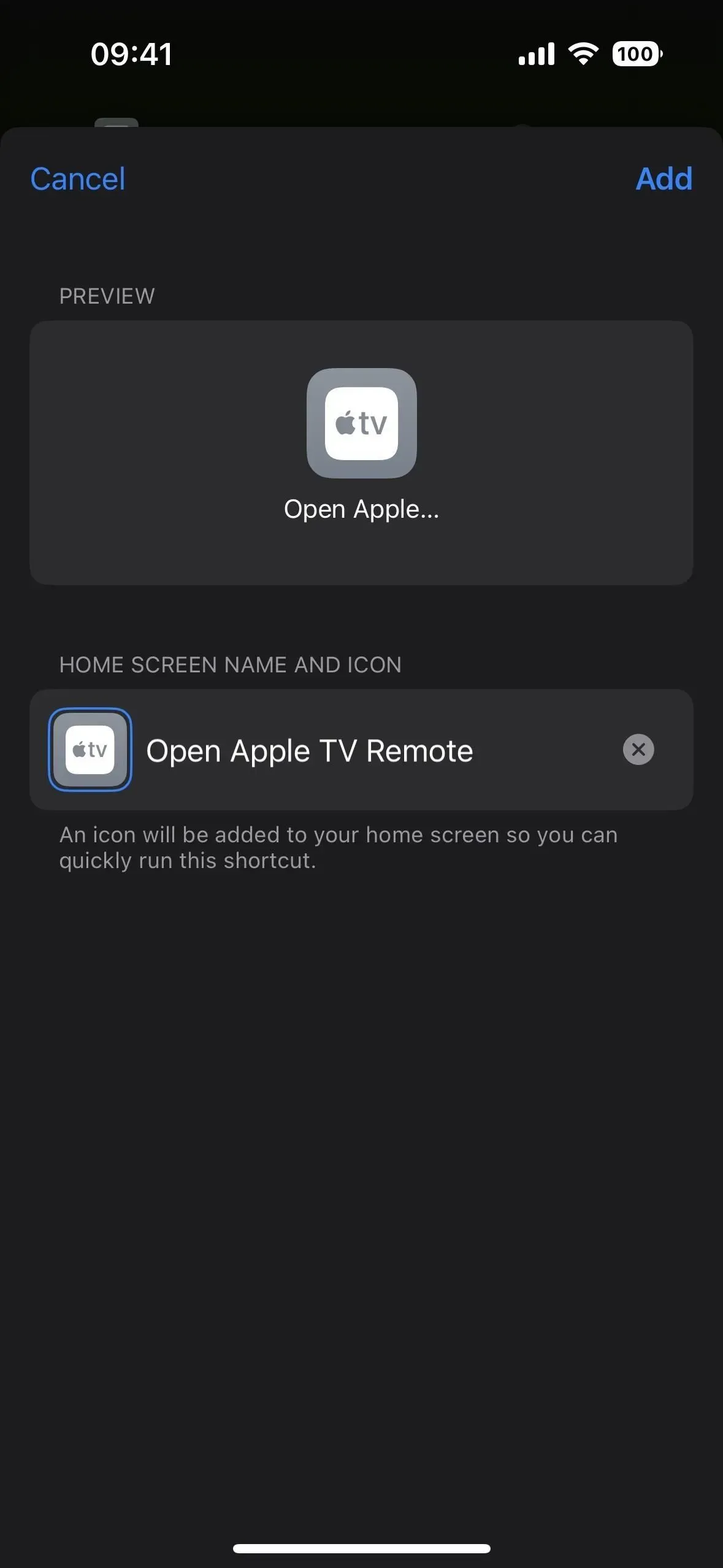
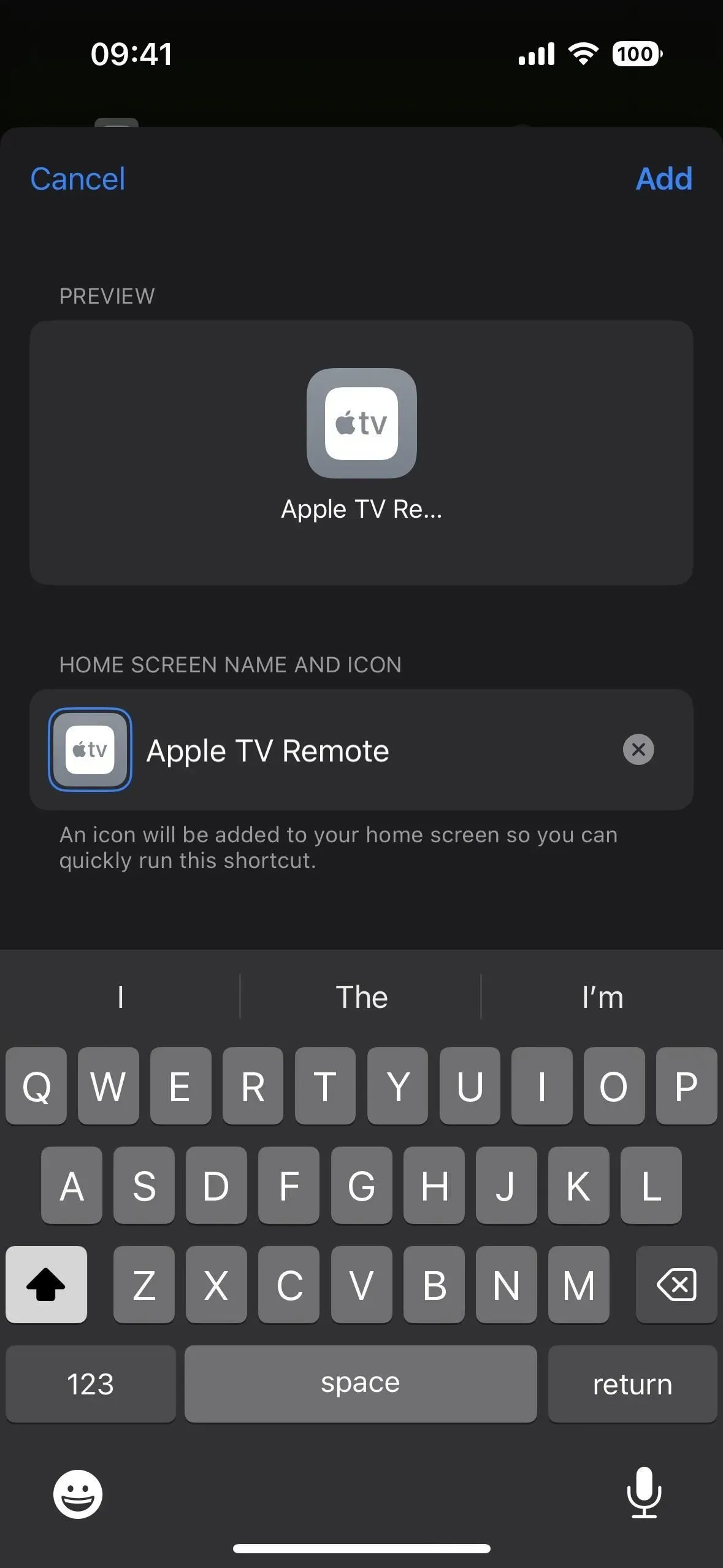
När du klickar på ”Lägg till” kommer du till en ny ikon på hemskärmen. Innan du använder den, gå tillbaka till appen Genvägar och tryck på Klar på genvägen för att se till att den är sparad i ditt bibliotek.
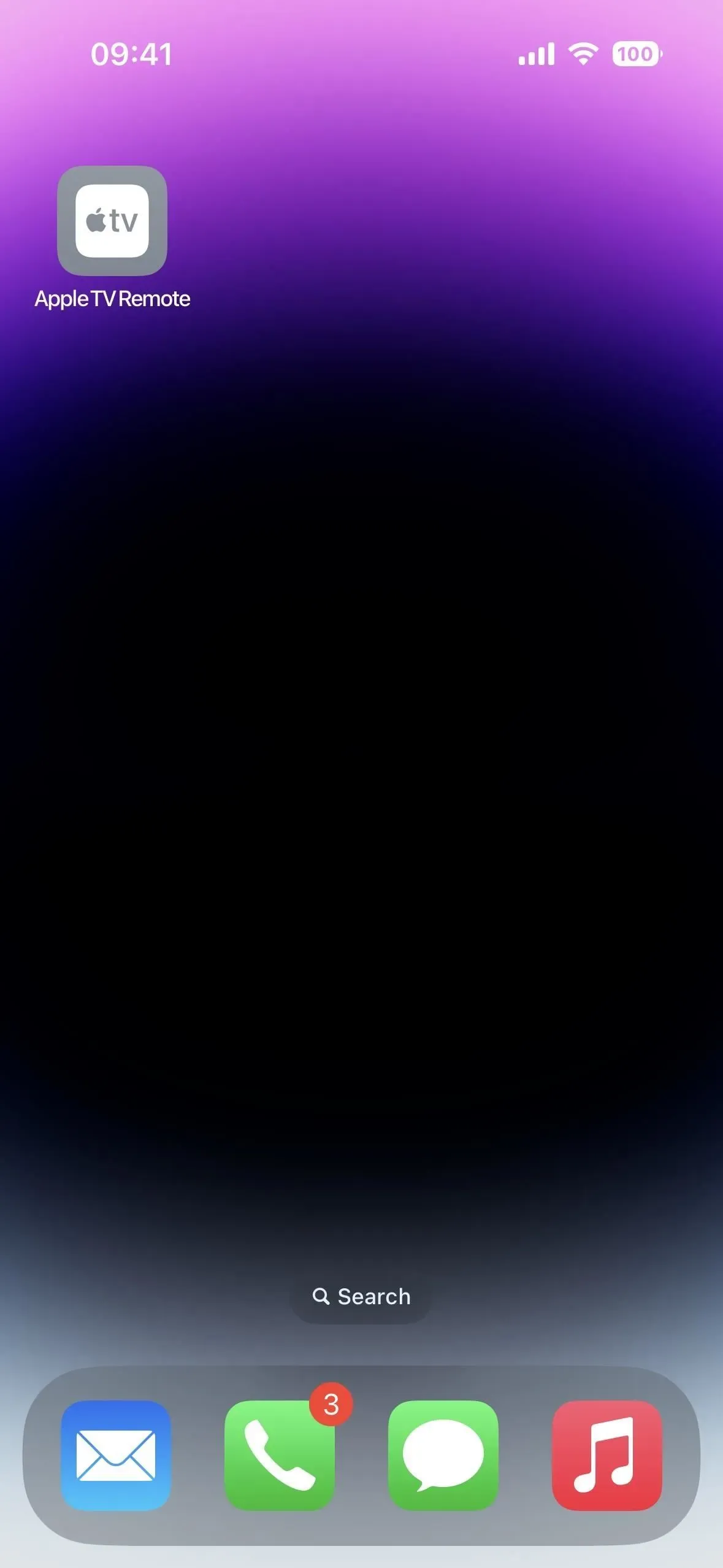
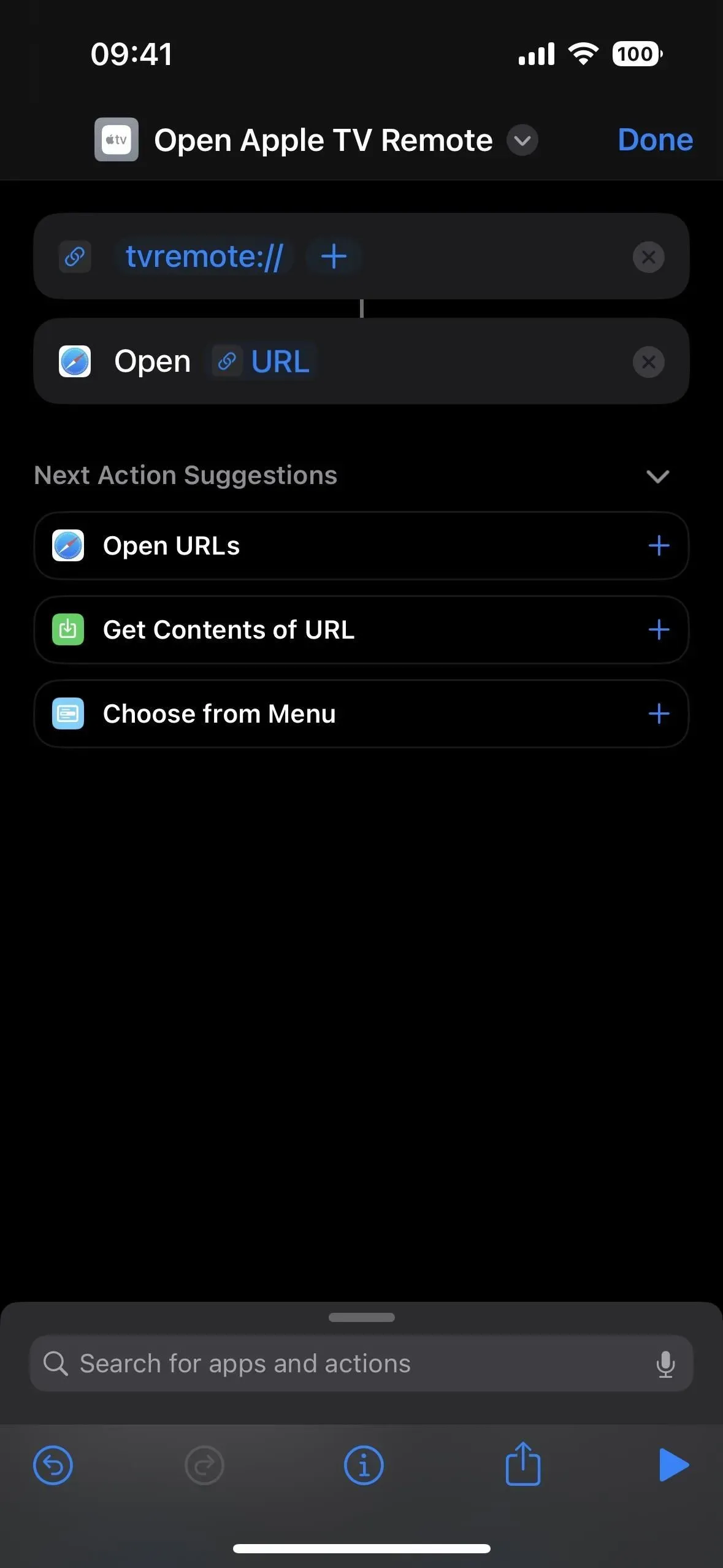
Steg 3 Öppna Apple TV Remote snabbare
Oavsett om du slutade efter steg 1 ovan eller inte, kan du be Siri att ”Öppna Apple TV Remote” och Apple TV Remote öppnas. Du kan också hitta fjärrkontrollen i Spotlight och öppna den därifrån.
Och du kan till och med tilldela en genväg till dubbel- eller trippeltryck tillbaka-gesten när du dubbel- eller trippeltrycker på Apple-ikonen på baksidan av din iPhone för att öppna Apple TV Remote från vilken skärm du än är på.
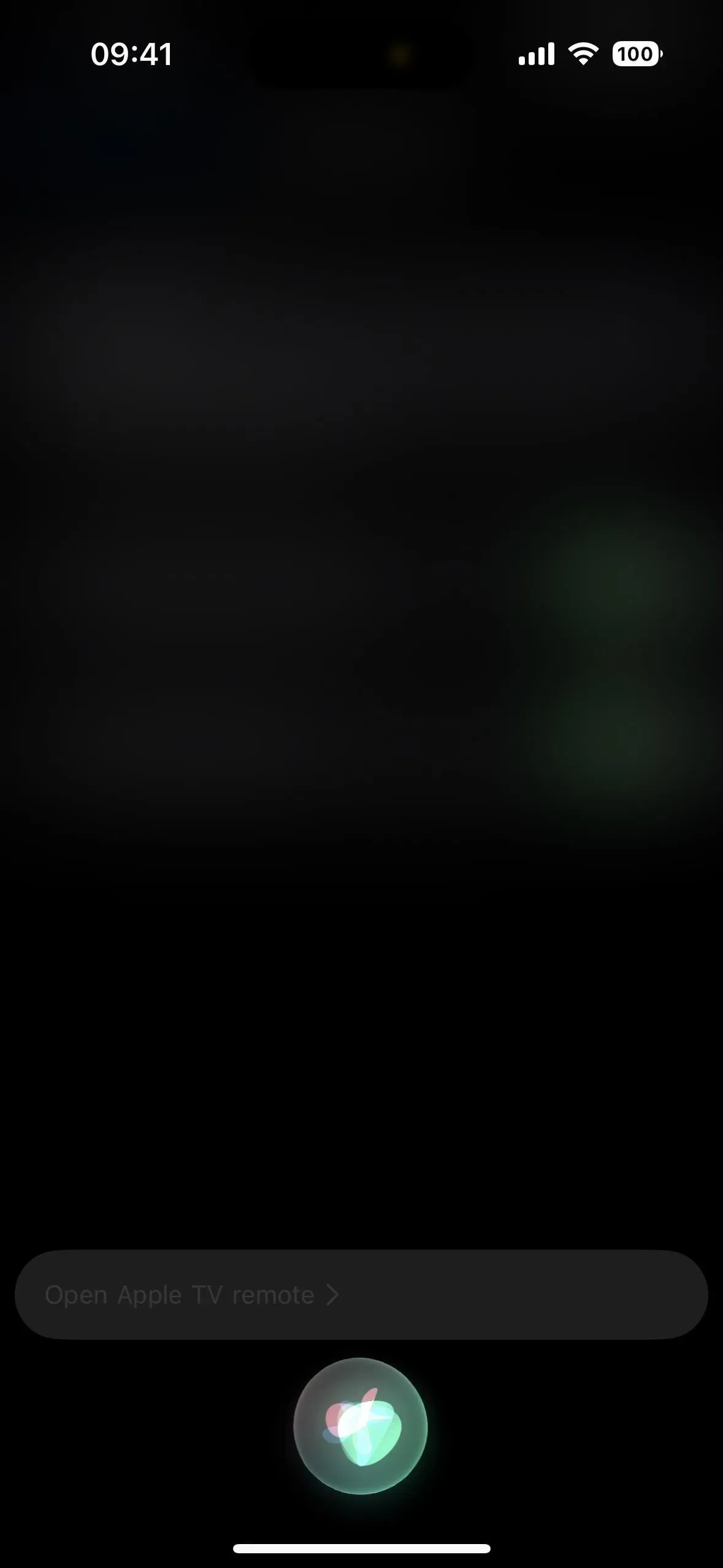
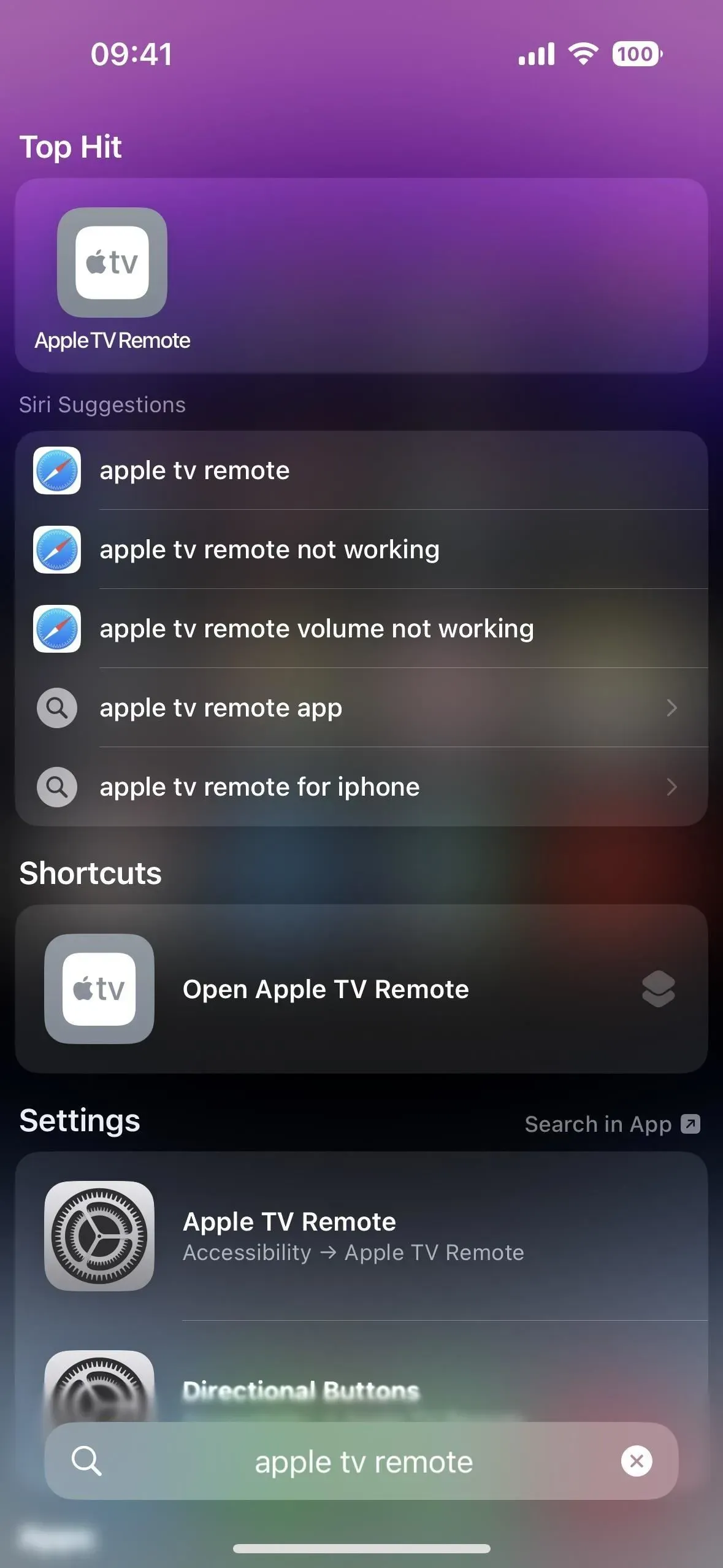
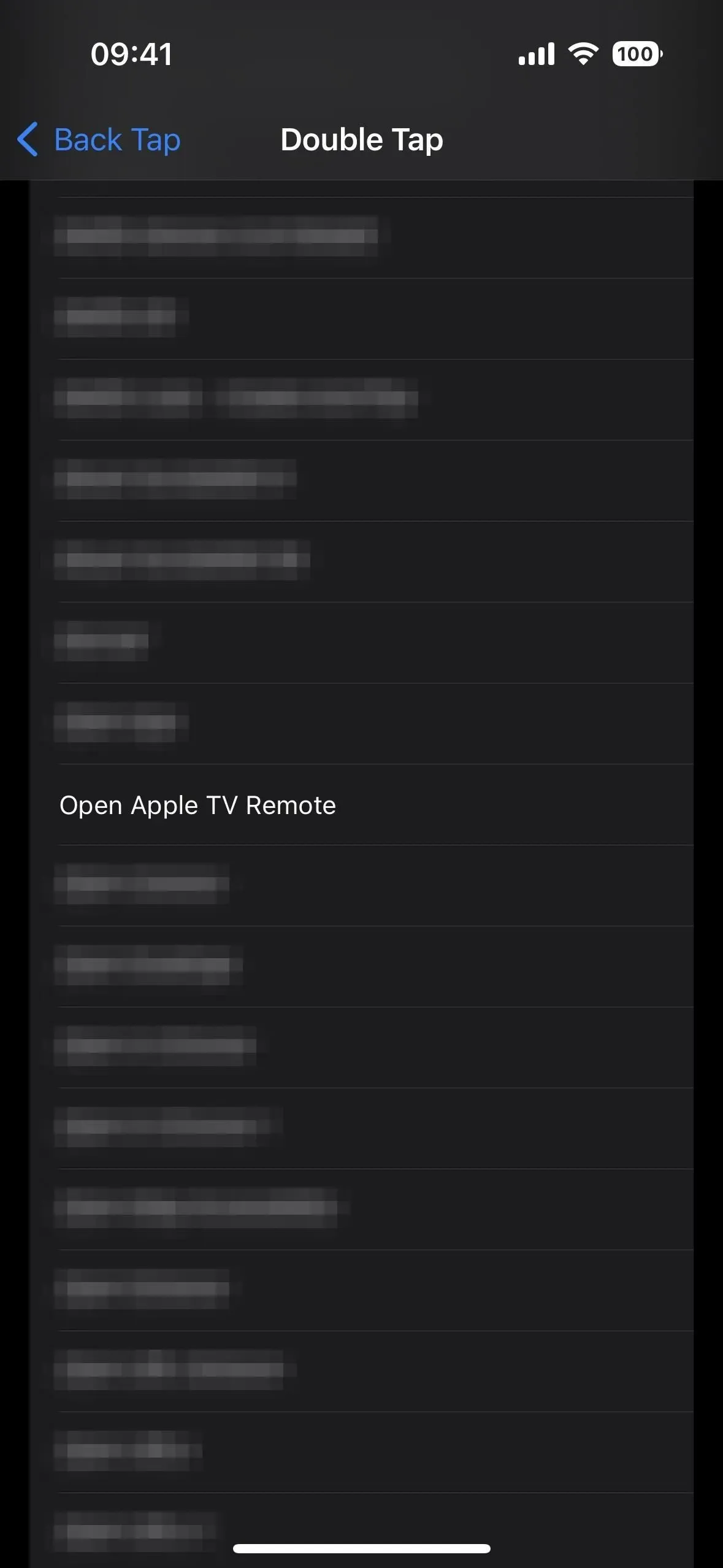
Om du slutförde steg 2 ovan kan du också trycka på Apple TV Remote-ikonen på hemskärmen eller i appbiblioteket för att öppna den.
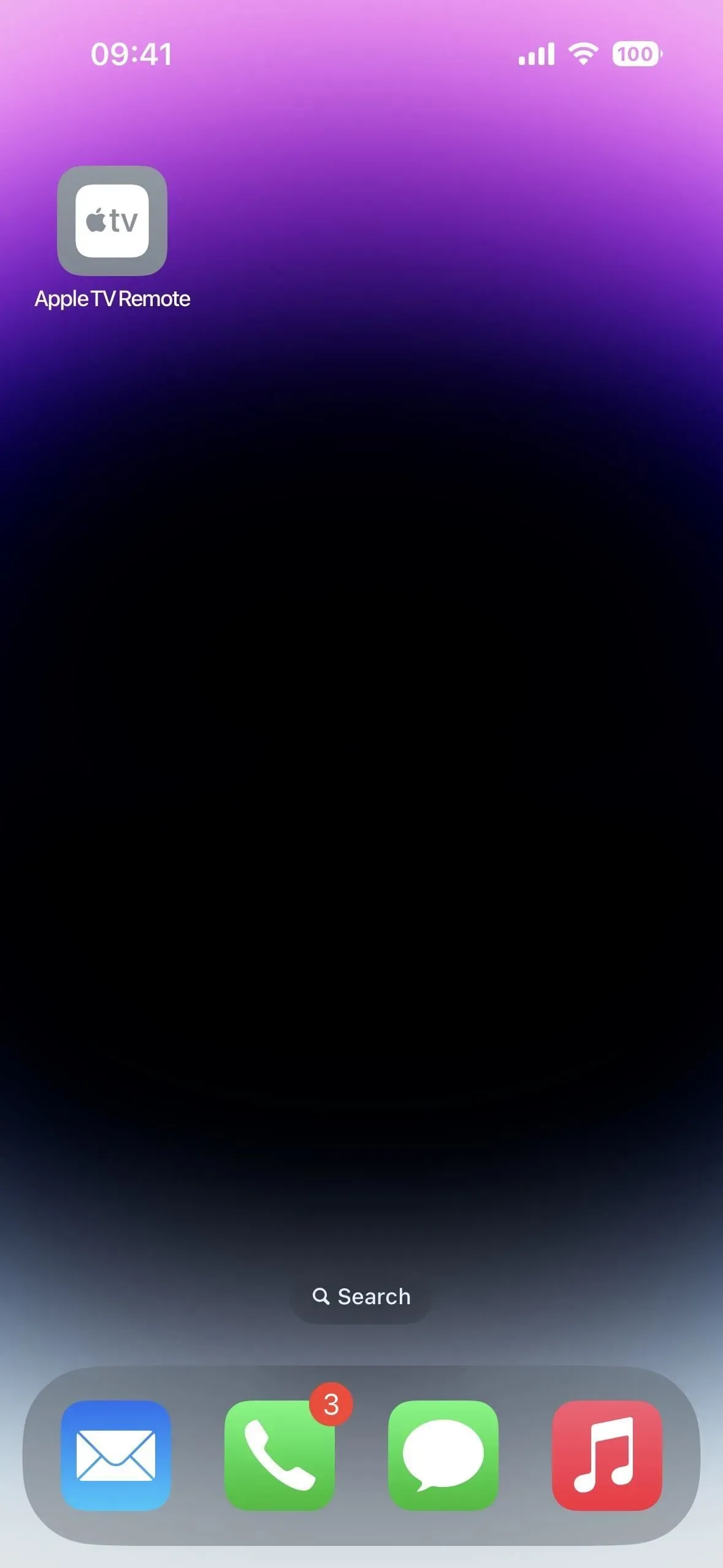
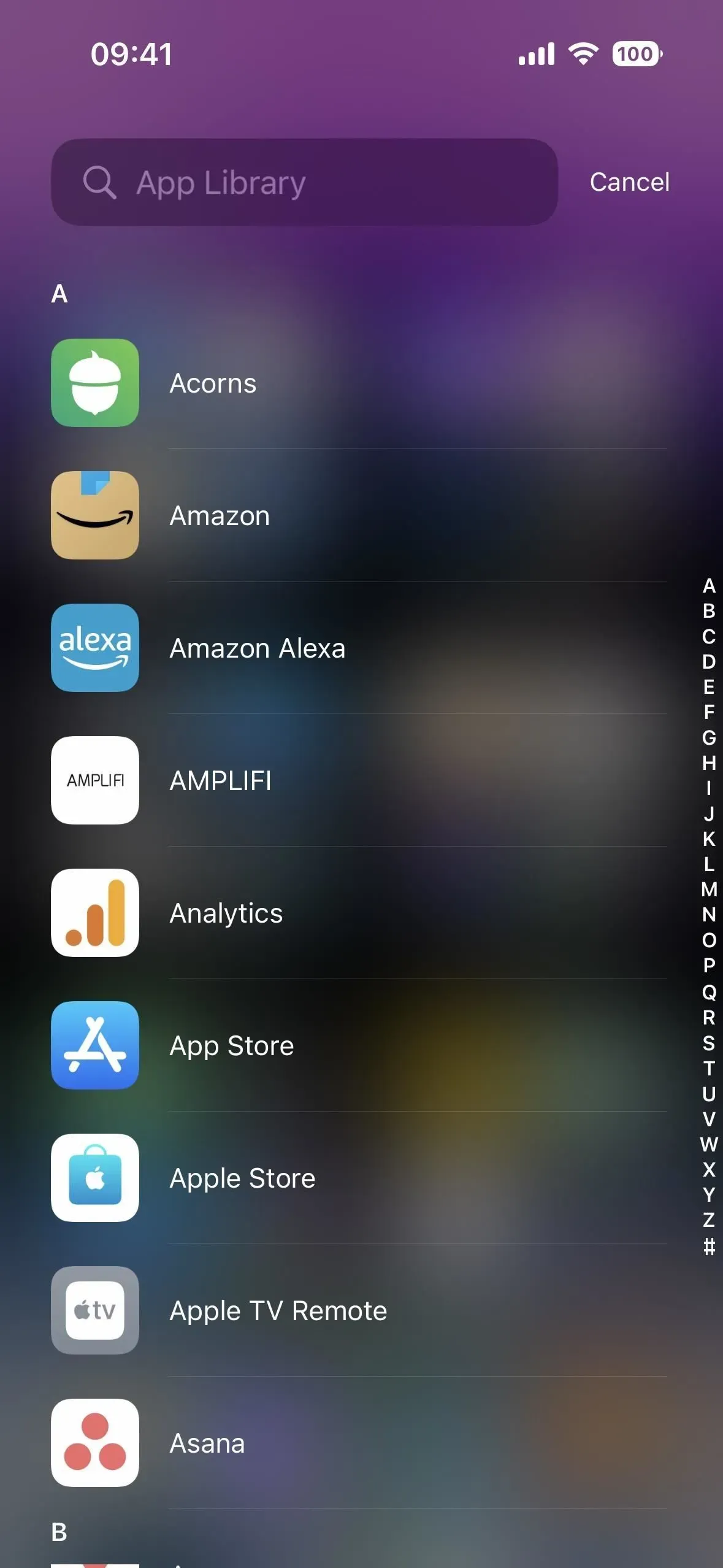
En dag kan Apple göra Apple TV Remote till en riktig app, med en officiell appikon för hemskärmen, appbiblioteket och Spotlight-sökning, precis som förstoringsglaset gjorde. Tills dess fungerar URL-schemat ganska bra.


Lämna ett svar