Hur man placerar anteckningar på skrivbordet i Windows 11
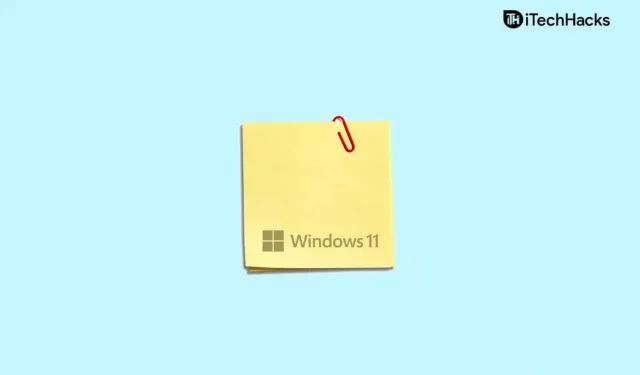
Om du har svårt att komma ihåg vad du vill komma ihåg kan klisterlappar vara ett användbart verktyg. Du kan använda skrivbordsdekaler för att hålla reda på viktig information som du inte vill glömma. Men för att kunna dra full nytta av applikationen måste den installeras på skrivbordet. Det finns olika sätt att lägga anteckningar på skrivbordet i Windows 11.
Innehåll:
- 1 Hur man skapar och använder anteckningar i Windows 11
- 2 Skapa en genväg till Sticky Notes med hjälp av snabbmenyn
- 3 Lägga till enskilda anteckningar
- 4 Fäst anteckningar i aktivitetsfältet
- 5 vanliga frågor
Hur man skapar och använder anteckningar i Windows 11
Om du inte vet hur man lägger anteckningar på skrivbordet i Windows 11, så har du förmodligen kommit till rätt plats.
Skapa en genväg för Sticky Notes med hjälp av snabbmenyn
Det allra första sättet att lägga anteckningar på skrivbordet i Windows 11 är att skapa en genväg för skrivbordsanteckningar. Du kan skapa en anteckningsgenväg med snabbmenyn. För att skapa en genväg för att ta anteckningar med hjälp av snabbmenyn, följ dessa steg:
- Högerklicka på en plats på skrivbordet för att öppna snabbmenyn. Klicka här på Skapa och sedan på Genväg. Klicka nu på fönstret Skapa genväg , klistra in Notes-plats för att skapa en genväg. Kopiera och klistra in följande plats i det angivna fältet:
- C:\Windows\explorer.exe-skal:AppsFolder\Microsoft.MicrosoftStickyNotes_8wekyb3d8bbwe!App
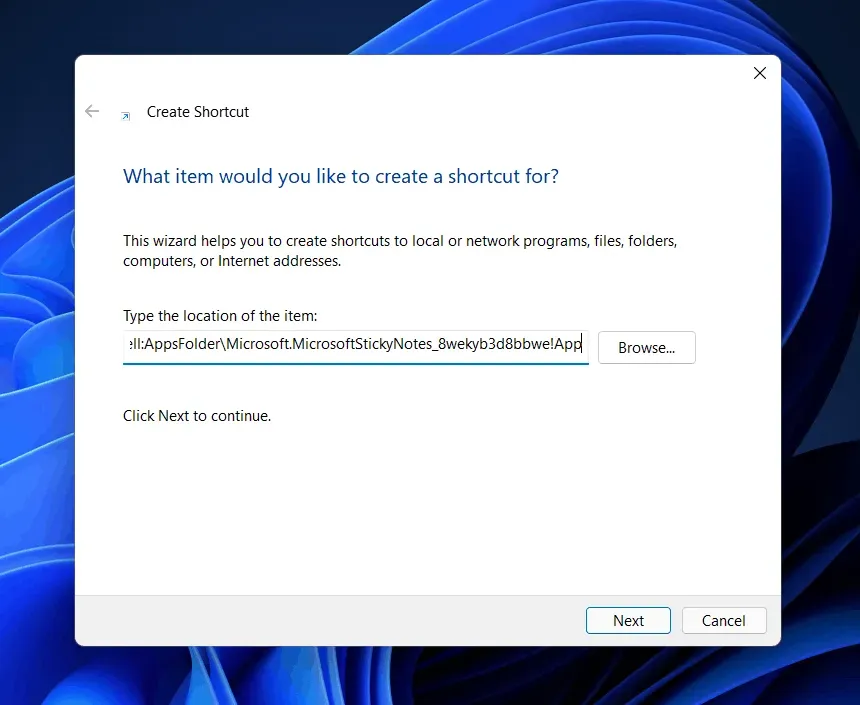
- När du har klistrat in platsen klickar du på Nästa.
- Nu på nästa skärm kommer du att bli ombedd att ange ett namn för genvägen. Skriv Sticky Notes och klicka på Klar.
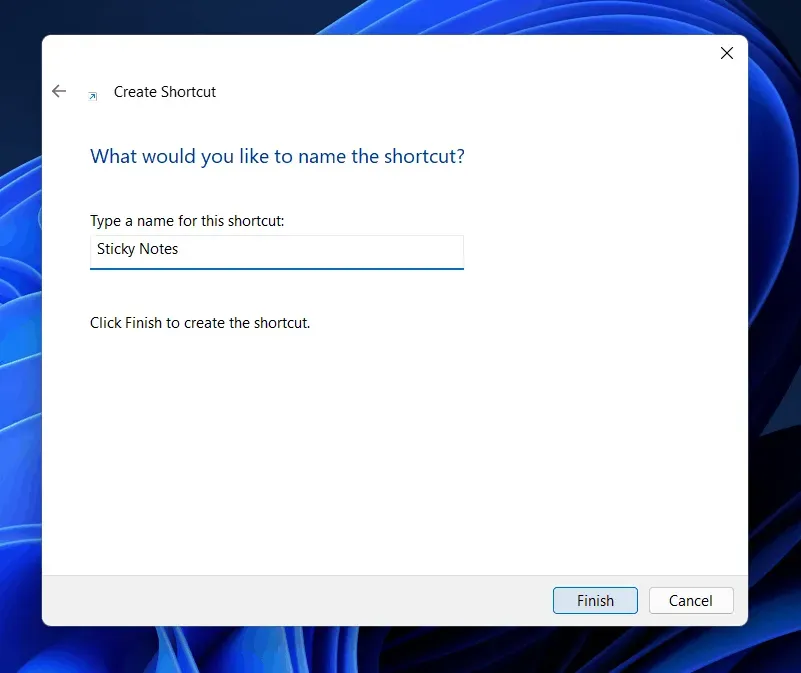
- Du kommer att få en Sticky Notes-genväg på skrivbordet. Dubbelklicka på genvägen för att öppna den.
Lägga till individuella anteckningar
En annan sak du kan prova är att lägga individuella anteckningar på skrivbordet. Du kan fästa enskilda anteckningar på skrivbordsskärmen och använda dem. För att lägga till enskilda anteckningar på skrivbordet, följ dessa steg:
- Från Start-menyn, sök efter Sticky Notes och klicka sedan på den för att öppna.
- Detta öppnar Notes och anteckningarna kommer att visas på den plats där du senast sparade anteckningen.
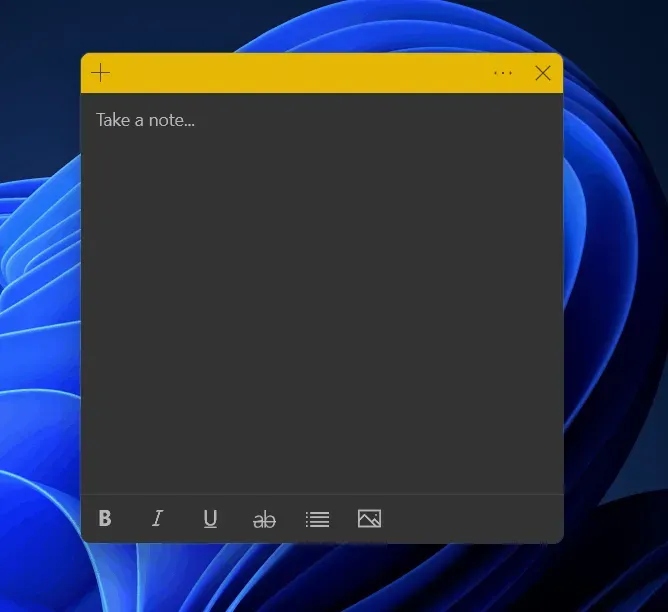
- Du kan klicka på plusikonen för att lägga till ytterligare en anteckning på skärmen.
Nu kan du anpassa de tillagda anteckningarna. Du kan feta text, kursivera den, understryka den, lista den och lägga till bilder till den. Dessutom kan du lägga till så många anteckningar på skrivbordet du vill.
Fäst anteckningar till aktivitetsfältet
Du kan fästa anteckningar i aktivitetsfältet. Att fästa anteckningar till aktivitetsfältet är ett annat sätt att placera anteckningar på skrivbordet i Windows 11. Följ dessa steg för att fästa anteckningar till aktivitetsfältet:
- Från Start-menyn , sök efter Sticky Notes.
- Högerklicka på anteckningarna och välj sedan Fäst till aktivitetsfältet.
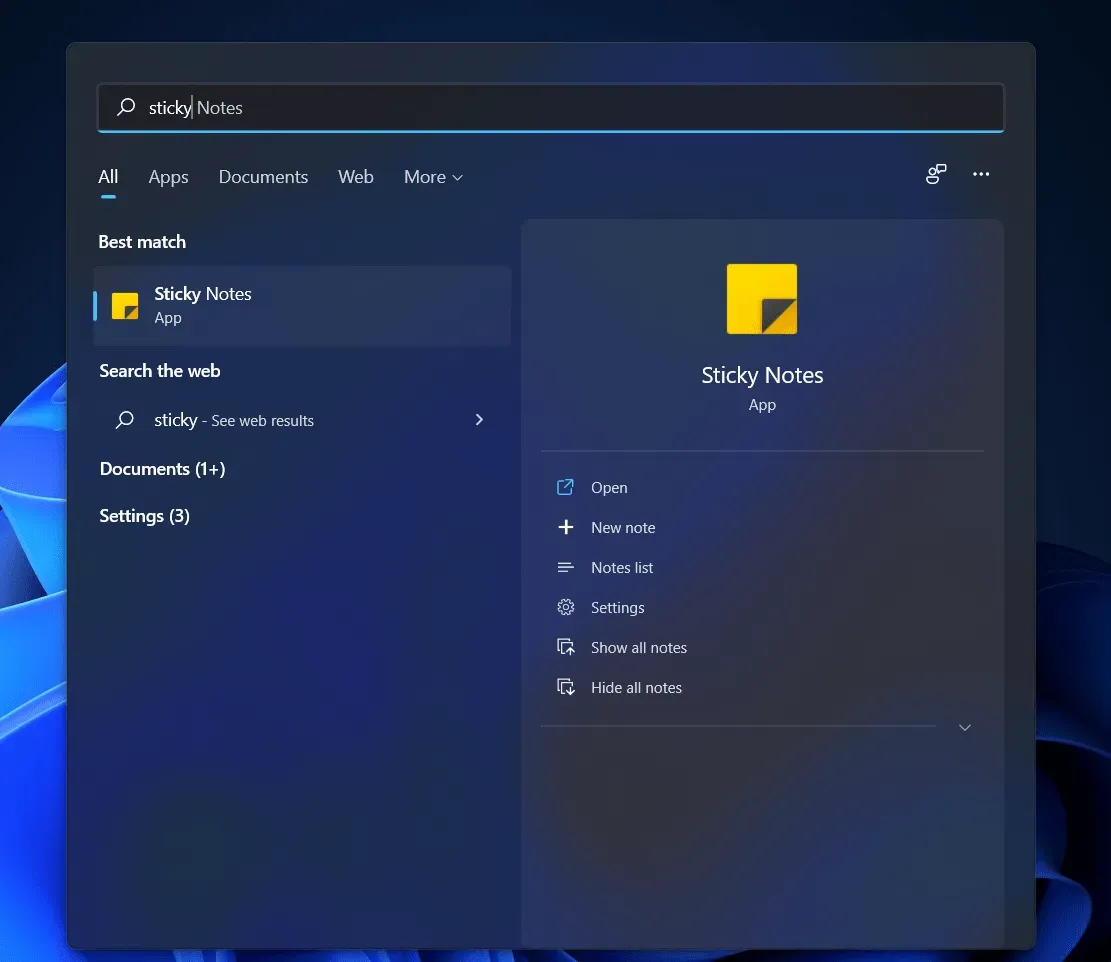
- Sticky Notes kommer nu att läggas till i aktivitetsfältet och om du klickar på det öppnas Sticky Notes.
FAQ
Hur får jag anteckningar på mitt skrivbord?
Du kan få skrivbordsanteckningar i Windows 11 genom att följa stegen ovan i artikeln. Vi har diskuterat tre metoder/sätt att lägga anteckningar på skrivbordet i Windows 11.
Behöver jag en tredjeparts Sticky Notes-app?
Nej, du behöver ingen anteckningsapp från tredje part på din dator. Windows levereras med en inbyggd anteckningsapp som du kan använda. Du behöver inte installera någon anteckningsapp från tredje part på din dator för detta.
Vad kan jag göra med Sticky Notes-appen?
Du kan sätta klistermärken på skrivbordet, förbereda en lista, lägga till text till den. Det här verktyget används främst när du vill komma ihåg något. Dessutom kan du också använda den för att skapa en lista med uppgifter som du vill slutföra.
Här är några sätt att placera anteckningar på skrivbordet i Windows 11. Genom att följa stegen ovan kommer du att kunna placera anteckningar på skrivbordet.



Lämna ett svar