Så här gör du: 20 saker som din iPhones volymknappar kan göra förutom volymkontroll
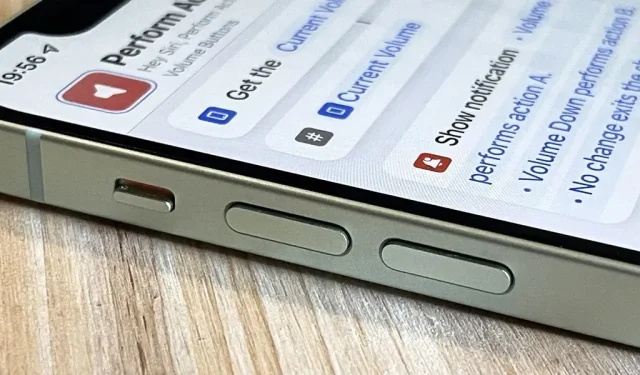
Volymknapparna på sidan av din iPhone är inte bara till för att justera volymen för media, samtal, varningar, Siri och andra ljud och röster. Du kan använda dem för att utföra olika åtgärder i vissa appar, och du kan till och med skapa dina egna åtgärder med appen Genvägar. Det är inte precis en knappmappning, men den är så lik vad du skulle få utan ett iOS 15-jailbreak.
Medan vissa tredjepartsappar kan använda din iPhones volymknappar för andra uppgifter än volymkontroll, är de begränsade till bara det normala förväntade beteendet hos iOS. Som du ser nedan finns det några saker som volymknapparna kan göra förutom volym upp och ner, och appar som skickas till App Store bör inte gå utöver dessa alternativ.
2.5.9 Appar som modifierar eller inaktiverar funktionaliteten hos standardomkopplare, såsom volym upp/ned-omkopplare och ring/tyst omkopplare, eller andra inbyggda användargränssnittselement eller beteende kommer att avvisas.
Ta foton i kameraappar
När du använder foto-, porträtt-, fyrkants- eller panoramaläge i kameraappen kan du använda volymknappen upp eller ner på din iPhone som en avtryckare. Ett enda tryck tar ett foto i lägena Foto, Porträtt och Fyrkant för den främre eller bakre kameran. I panoramaläge startar ett tryck panoramat och ett andra stoppar det, eller så kan du trycka länge på volymknappen för att starta det och släppa det för att stoppa det.
Principen är densamma som när du tar bilder i andra Apple-appar som Contacts, Magnifier, Mail, Notes och Reminders.
I många kameraappar från tredje part kan du även använda knappen för volym upp eller ned som en avtryckare. Till exempel Adobe Lightroom , Camera+ , FiLMiC Firstlight , Focos , Halide Mark II , Pro Camera by Moment , ProCam 8 och Snapseed . Du kan till och med använda den för att ta ögonblicksbilder med din Snapchat-kamera och Instagram Stories.
Spela in video i kameraappar
Precis som med bilder kan du använda knappen för volym upp eller ner i kameraappen för att starta en video med antingen den främre eller bakre kameran. Välj ett inspelningsläge som Video, Slow Motion, Time Lapse eller Cinematic och tryck sedan på knappen Volym upp eller ner för att starta inspelningen och igen för att stoppa den. Du kan också trycka och hålla ned volymknappen för att starta inspelningen och släppa för att stoppa.
Det fungerar också i videoinspelningsprogram från tredje part, inklusive FiLMiC Pro och ProMovie Recorder . Du kan behöva aktivera den här funktionen i appens inställningar.
Inspelning QuickTake till kamera
På iPhone XS och senare kan du trycka och hålla ned valfri volymknapp i fotoläge för att börja spela in en QuickTake-video. Sedan är det bara att släppa för att stoppa inspelningen. QuickTakes är bekväma eftersom de snabbt kan tas medan du tar bilder utan att pilla med lägesomkopplaren.
Snap Photo Bursts i kameran
Om du har en iPhone X eller äldre kommer inte QuickTake-inspelning att startas om du trycker och håller ned någon volymknapp, eftersom dessa iPhone-modeller inte stöder den här funktionen. Istället kan du trycka och hålla ned volymknappen i foto- eller fyrkantsfotograferingsläge för att ta en serie bilder och sedan släppa för att stoppa.
På en iPhone XS eller nyare kommer ett långt tryck på en av volymknapparna att starta QuickTake, men du kan återställa burst-alternativet till en av knapparna. Gå till ”Inställningar” -> ”Kamera” och slå sedan på reglaget för ”Använd volym upp för serietagning”. Från och med nu kommer den långa tryckvolymen upp-gesten att utföra serier, och den långa tryckvolymen ned-gesten kommer att hålla sig till QuickTake-videon.
Skanna dokument
I appar som Filer, Mail, Anteckningar och Påminnelser kan du skanna ett dokument med den inbyggda dokumentskannern på iPhone. Det är i grunden en kameraapp modifierad för att fokusera på dokument, så om du misstänker att du kanske använder volymknappen på din iPhone för att ta en bild av ett dokument, så har du rätt.
Dokumentskannern kommer ofta automatiskt att skanna och ta en bild, men om den inte gör det kan du istället för att trycka på avtryckaren på skärmen använda volym upp eller ner-knappen för att skanna. Efter det måste du dra i hörnen för att justera beskärningen innan du sparar bilden.
Snooze väckarklockan
Som standard kan du snooze ett alarm från Klocka-appen på iPhone genom att trycka på valfri volymknapp. Det är så enkelt. Om du inte kan få den att snooze ett alarm kan du ha inaktiverat ”Snooze” för just det alarmet, så dubbelkolla dess inställningar.
Stäng av väckarklockan
Om du inte gillar att snooza ett alarm kan du stänga av snooze-omkopplaren för varje alarm i appen Klocka. Utan snooze-alternativet stängs alarmet av om du trycker på valfri volymknapp efter att alarmet ljuder.
Stäng av ljudet för ett inkommande samtal
Volymknapparna är också mycket praktiska för inkommande samtal från din telefon, FaceTime och andra samtalsappar. När ett samtal kommer in kan du trycka på valfri volymknapp för att tysta samtalet. Om din iPhones ringsignal är på kommer den att stängas av. Om din iPhone bara är på vibration kommer den att stoppa vibrationen. Du kan sedan svara om du vill, trycka på sido- eller hemknappen för att avvisa samtalet eller vänta på att samtalet ska gå till röstbrevlådan.
Inaktivera Hitta mina ljud
Om du någon gång tappar bort din iPhone och behöver använda Hitta min på en annan enhet för att spela upp ett ljud för att hitta den, kommer det höga ljudet att stängas av genom att trycka på valfri volymknapp på din iPhone när du hittar den.
Utför anpassade åtgärder på genvägar
Tyvärr finns det ingen automatiseringstrigger på iPhone som använder hårdvaruknappar, så du kan inte ställa in automatisering för att upptäcka när volymknappen trycks ned för att starta en uppgift. Du kan dock använda dem som en interaktiv komponent för anpassade genvägar och automatiseringar.
Till exempel skapade jag en genväg som heter ” Utför åtgärder med volymknappar ” och du kan inkludera den i en annan genväg eller starta den från en automatisering som utlöses av något annat.
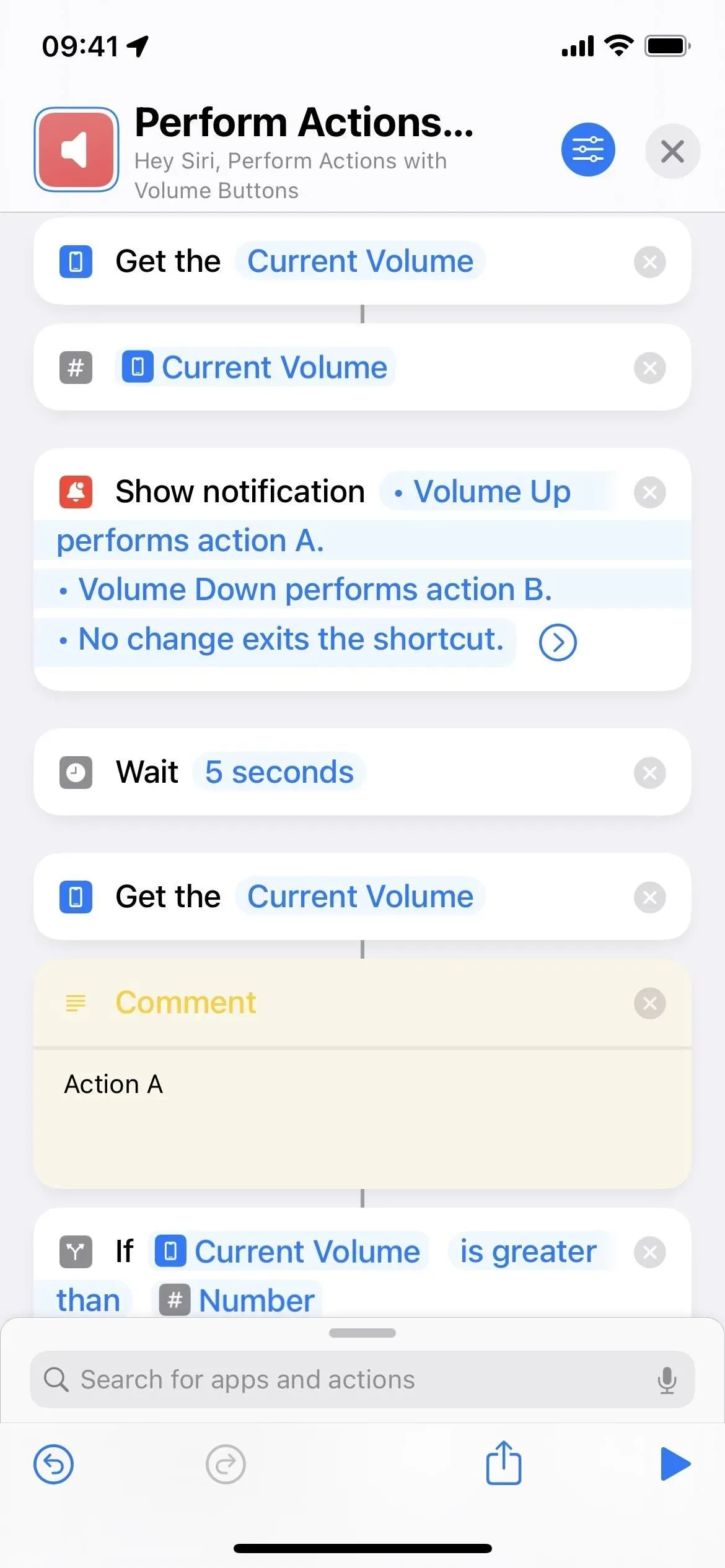
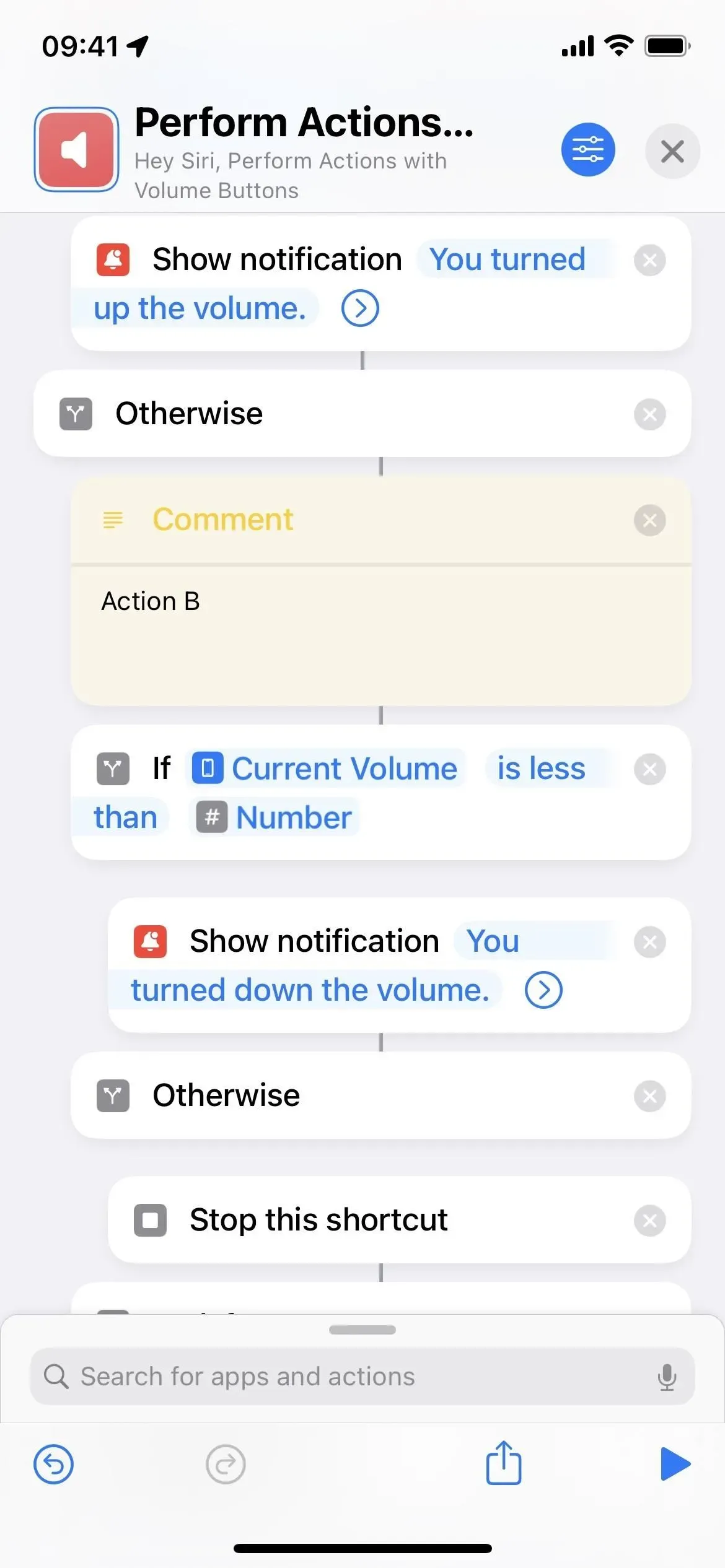
Den hämtar din iPhones nuvarande volym, konverterar den till ett nummer och visar sedan ett meddelande som förklarar vad det kommer att göra att trycka på volymknapparna. I det här fallet utförs åtgärd A genom att trycka på volym upp-knappen, genom att trycka på volym ned-knappen utförs åtgärd B, och inaktivitet stoppar genvägen.
Den väntar sedan fem sekunder för att ge dig tillräckligt med tid att läsa meddelandet och trycka på volymknappen. Efter fem sekunder hämtar den den aktuella volymen igen och jämför den med numret som tidigare registrerats av etiketten. Åtgärd A utförs om den aktuella volymnivån är högre än detta nummer. Om mindre utförs åtgärd B. Om inget trycks in stoppas genvägen.
Stäng av dem helt
Om du inte vill att volymknapparna ska påverka någonting på din iPhone när du använder en viss app, som när du inte vill höja eller sänka volymen av misstag, kan du använda guidad åtkomst. Tillgänglighet begränsar de som använder din iPhone till den aktuella appen så att de inte kan bråka med något annat på enheten.
Gå till Inställningar -> Tillgänglighet -> Managed Access och aktivera sedan Managed Access.
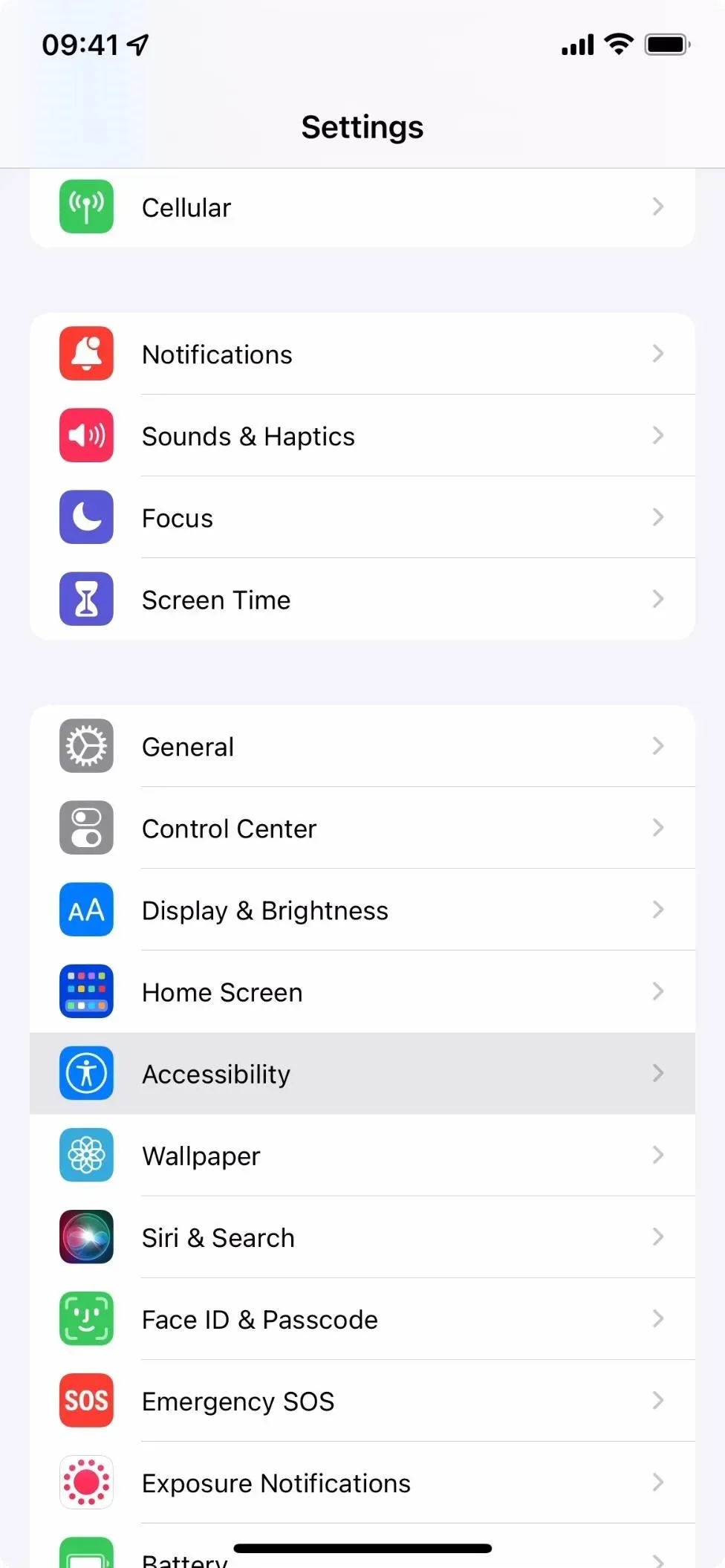
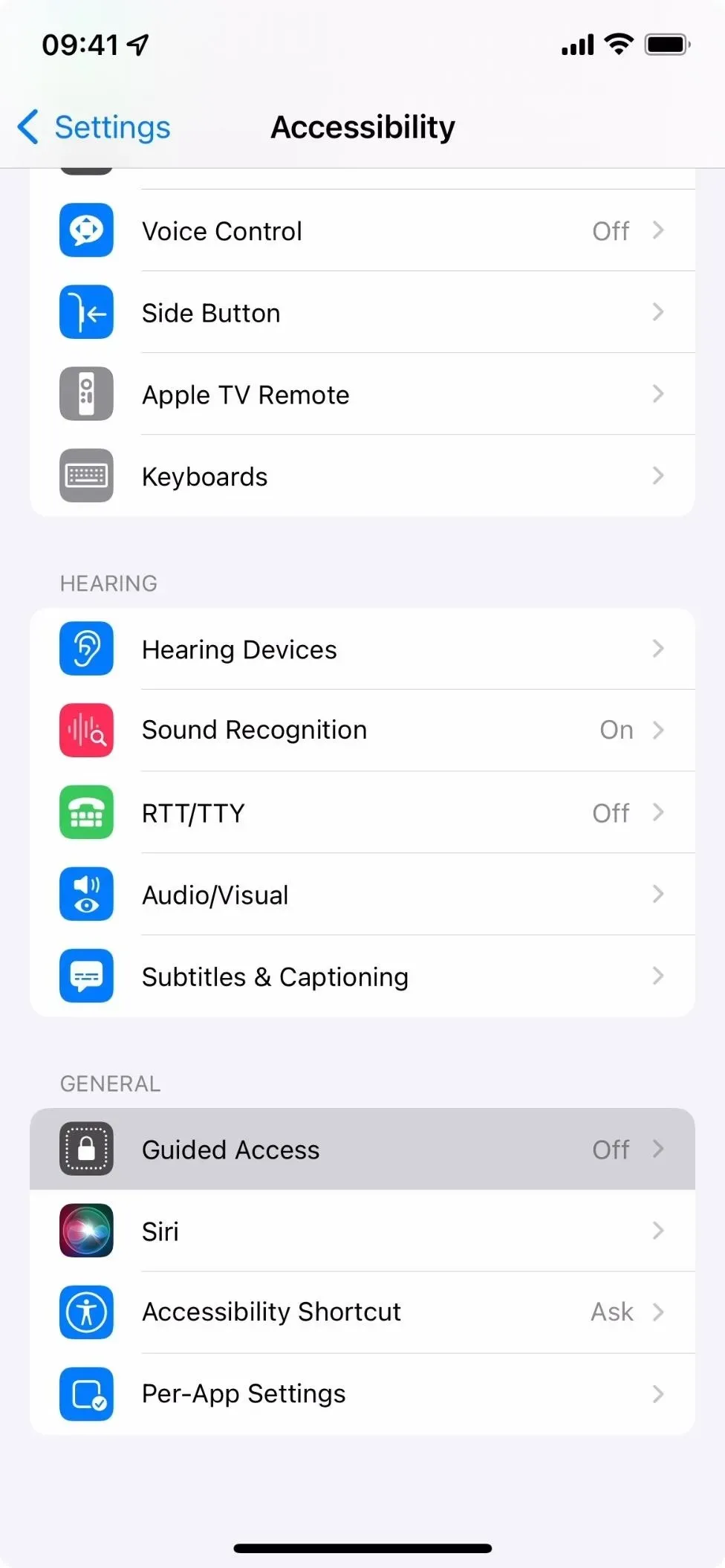
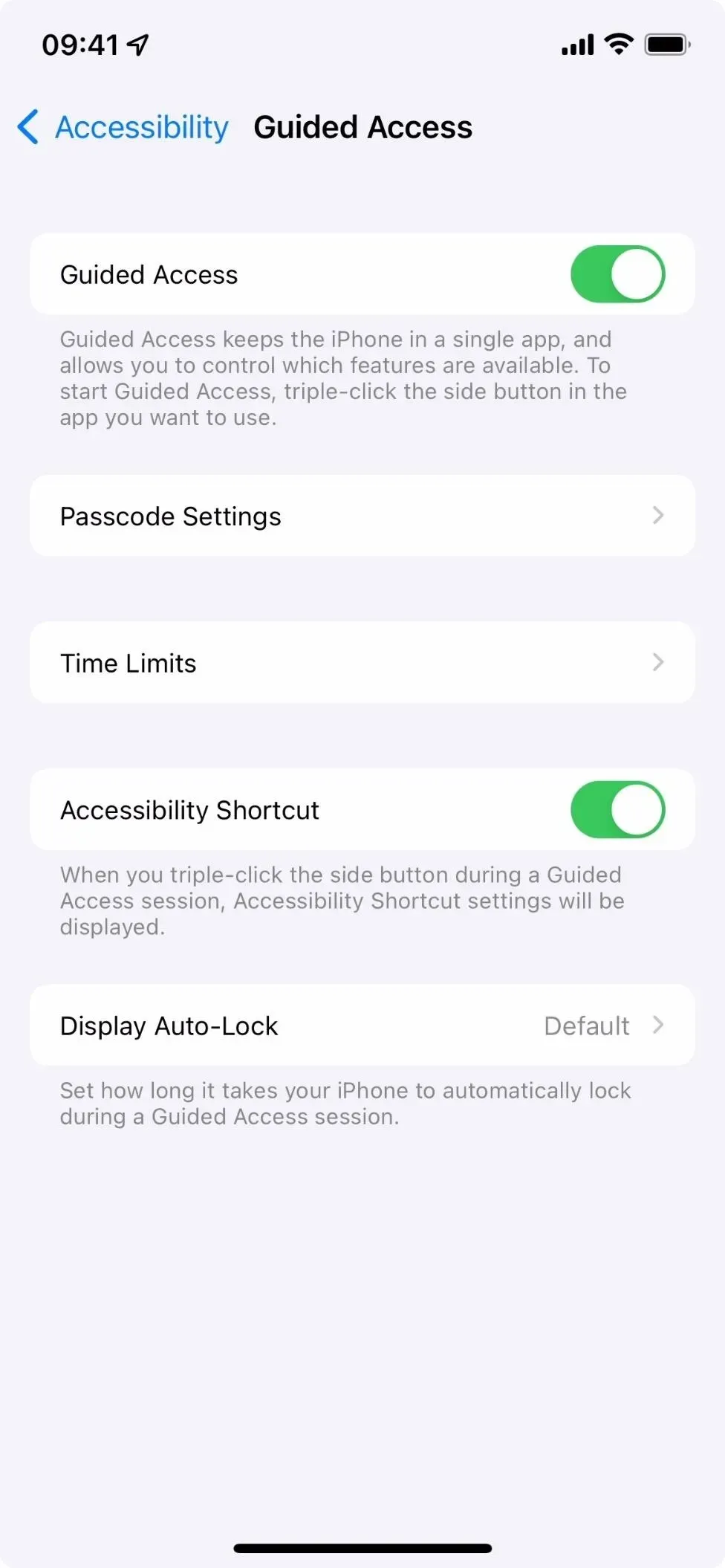
Gå sedan till önskad app och trippelklicka på sidoknappen eller hemknappen på iPhone. Om du har mer än en åtgärd tilldelad trippelklicksgesten väljer du Guidad åtkomst från åtgärdsmenyn.
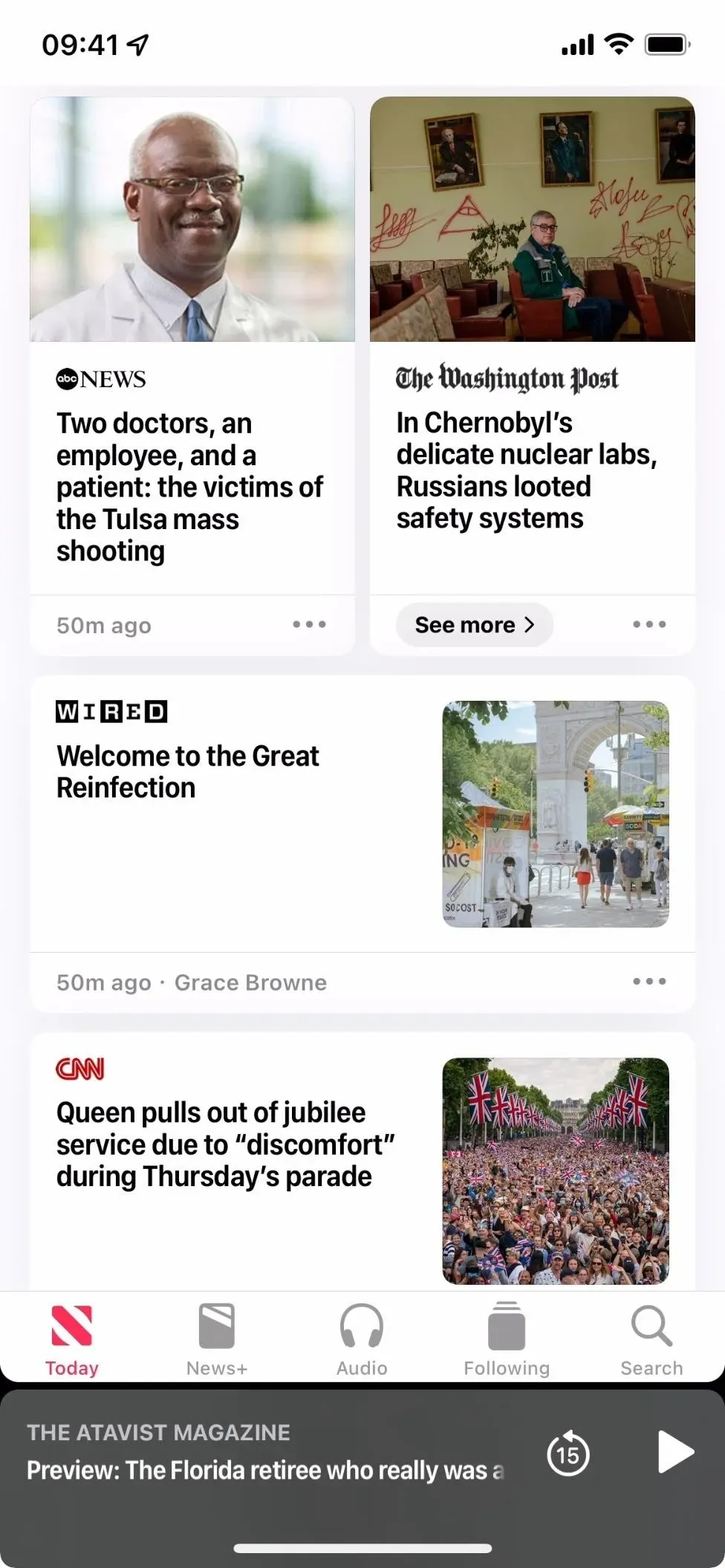
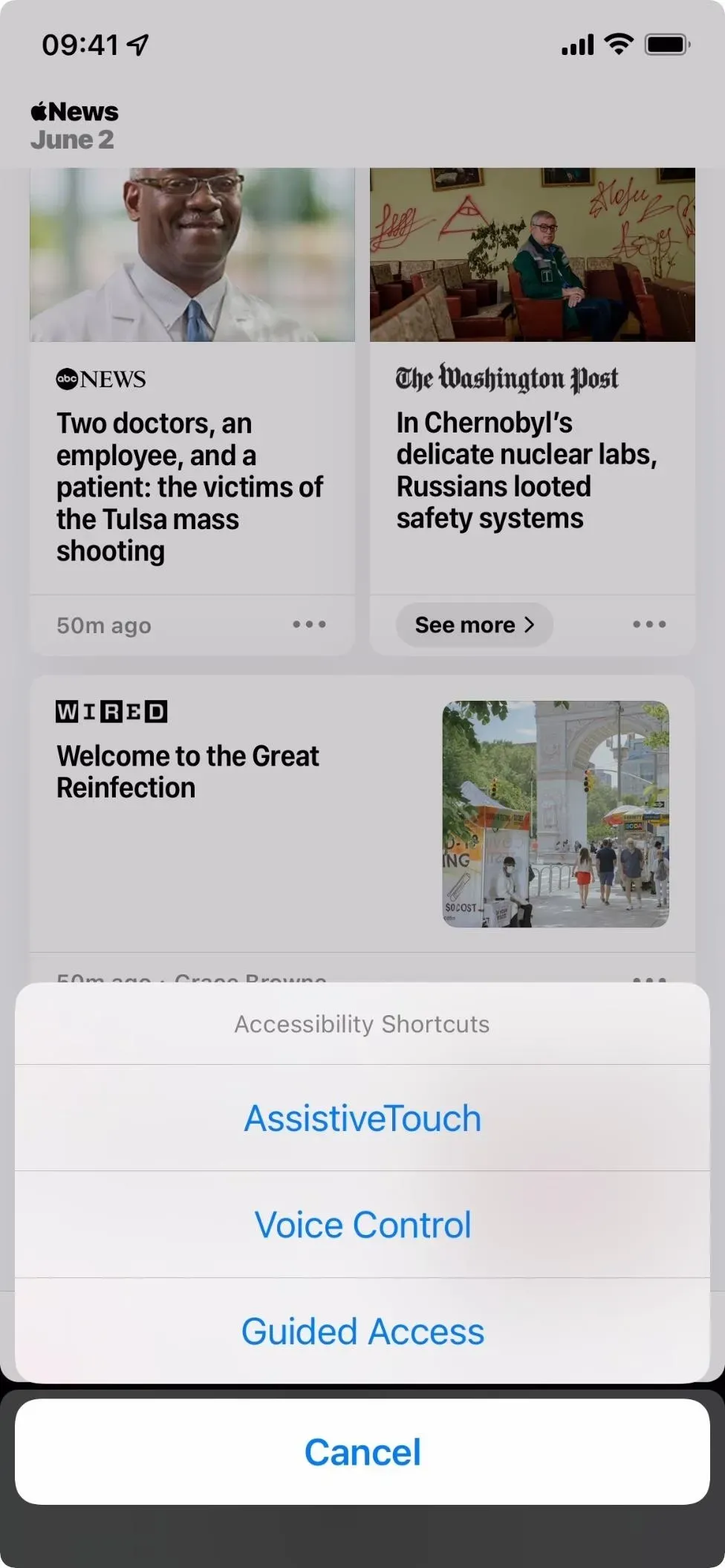
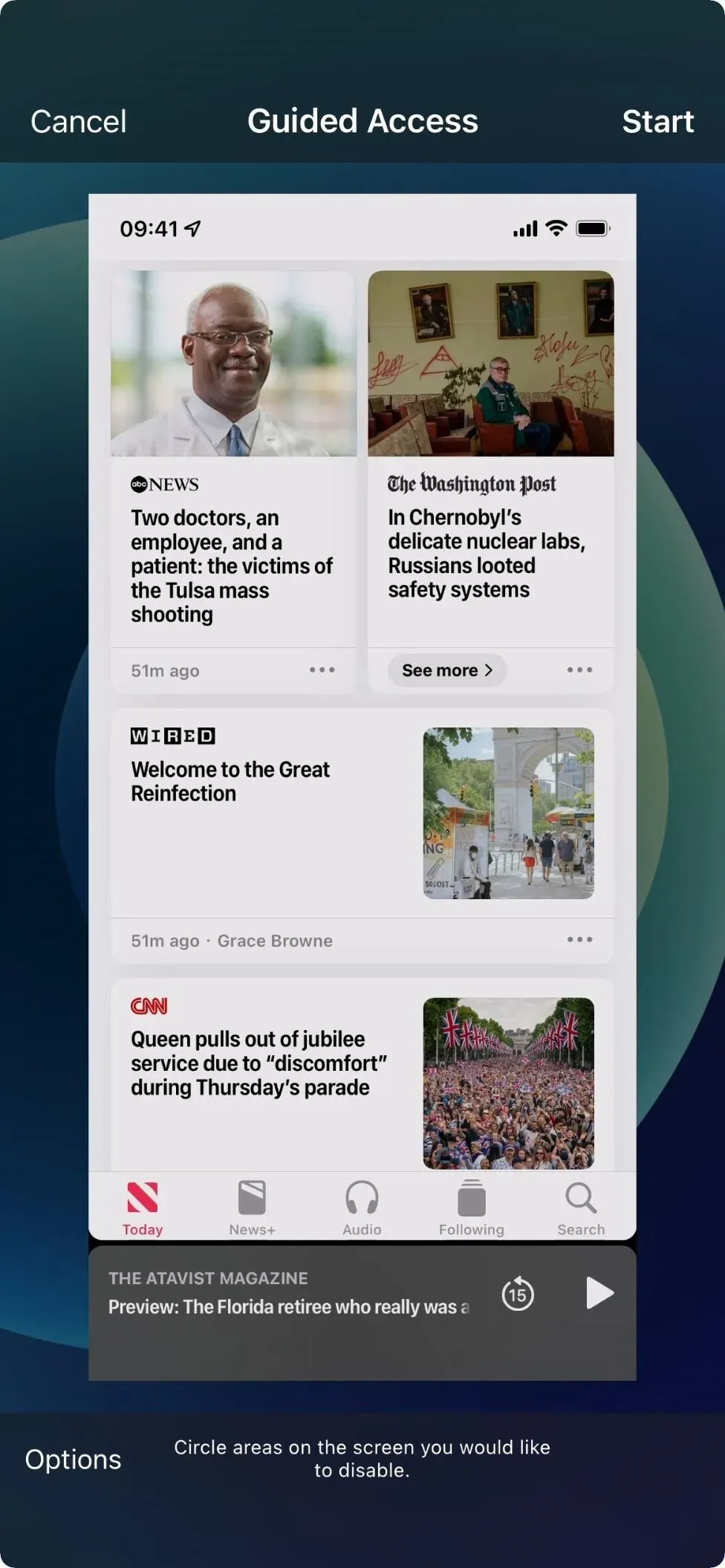
På skärmen Guidad åtkomst, välj Inställningar, se till att omkopplaren för volymknappar är avstängd och klicka sedan på Klar. Klicka sedan på ”Start”, ställ in och bekräfta lösenordet.

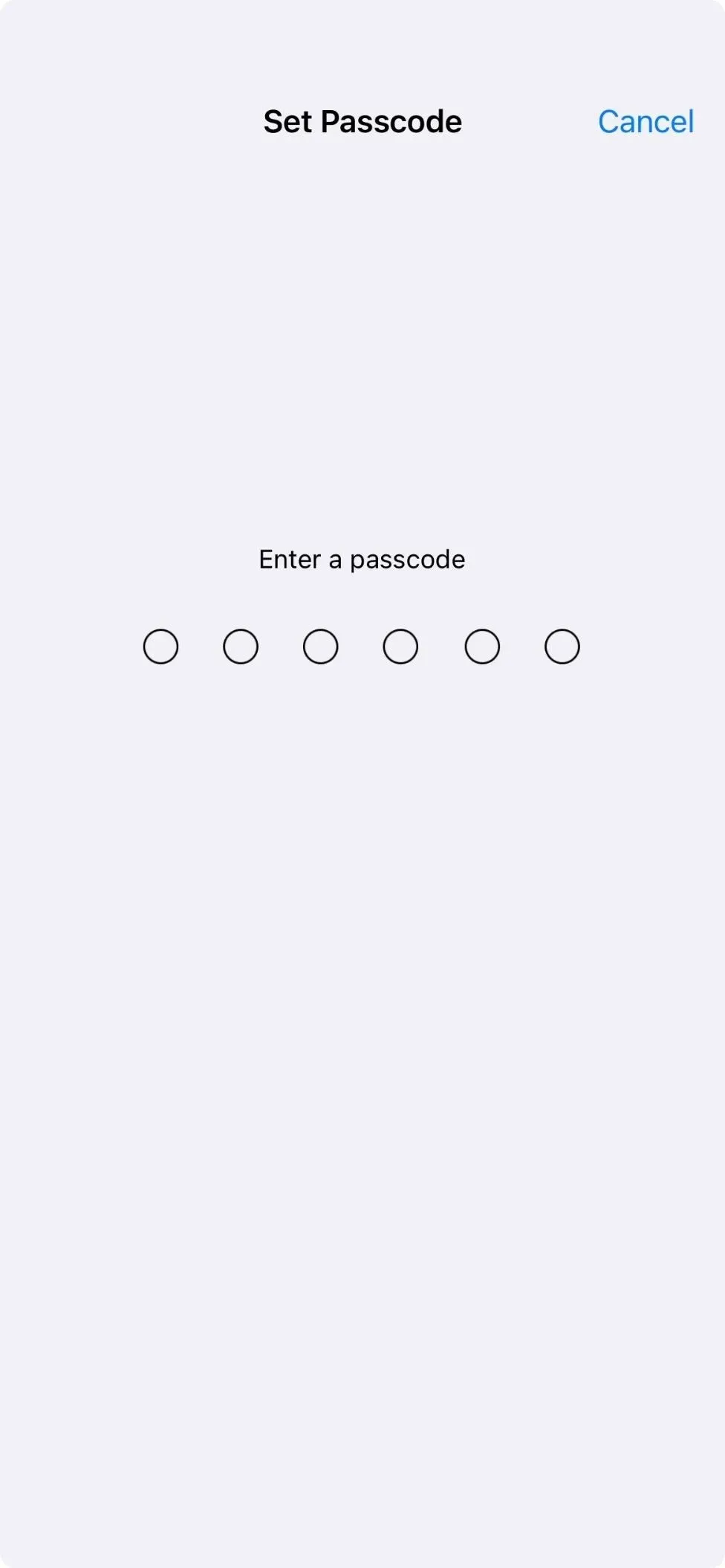
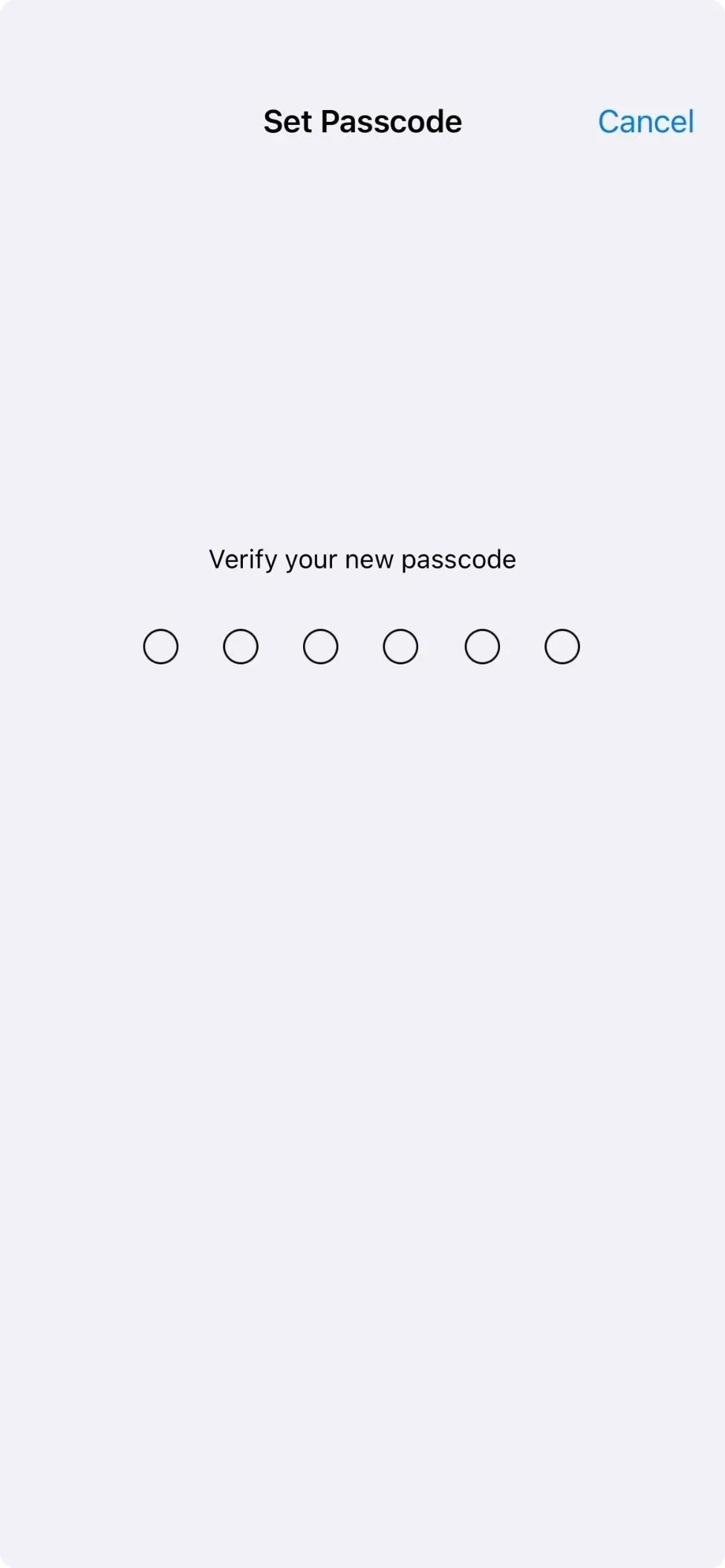
När lösenordet har verifierats startar guidad åtkomst och volymknapparna gör ingenting medan du är i appen. För att avsluta guidad åtkomst, trippelklicka på sidoknappen eller hemknappen. Om du har mer än en åtgärd tilldelad trippelklicksgesten väljer du Guidad åtkomst från åtgärdsmenyn. Ange sedan ditt lösenord och klicka på Slutför när du kommer tillbaka till skärmen för guidad åtkomst.
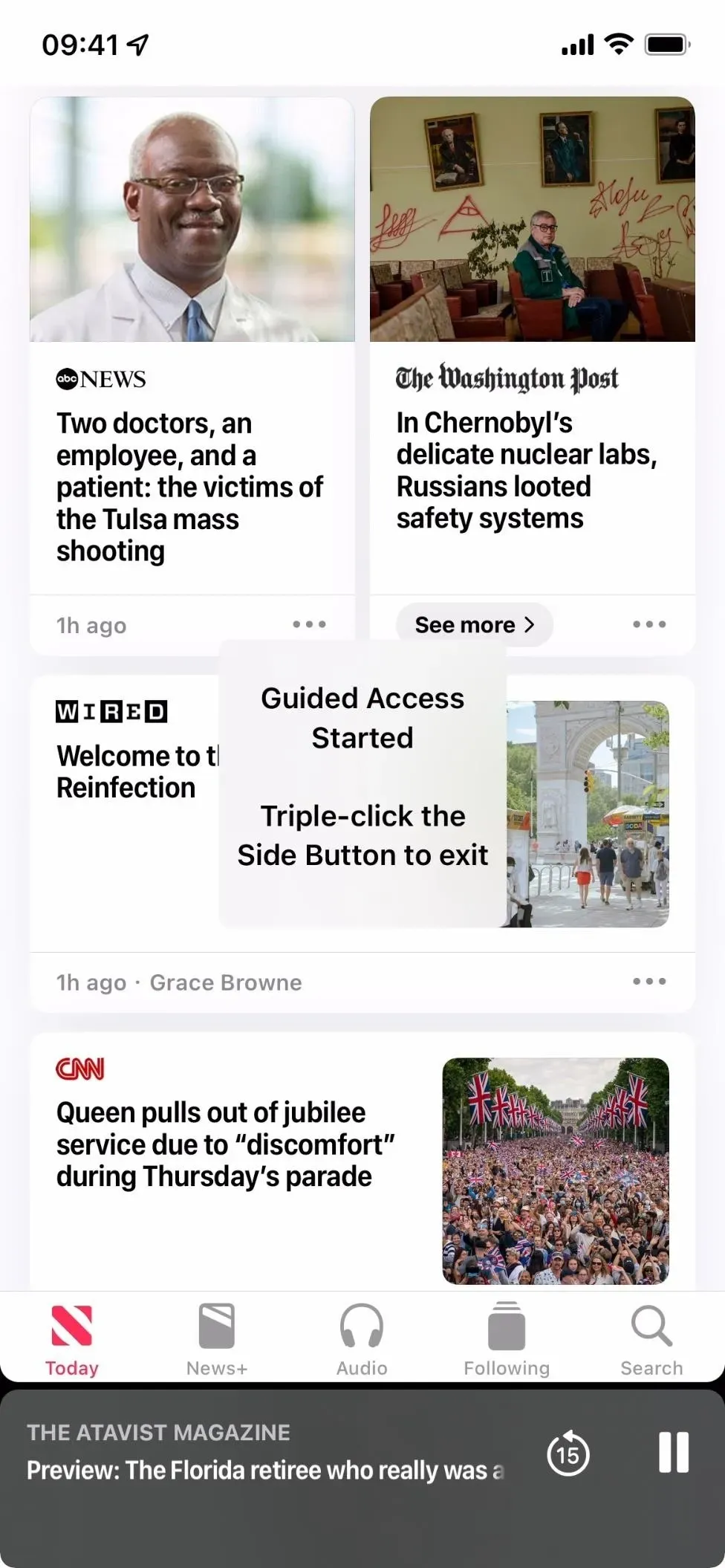
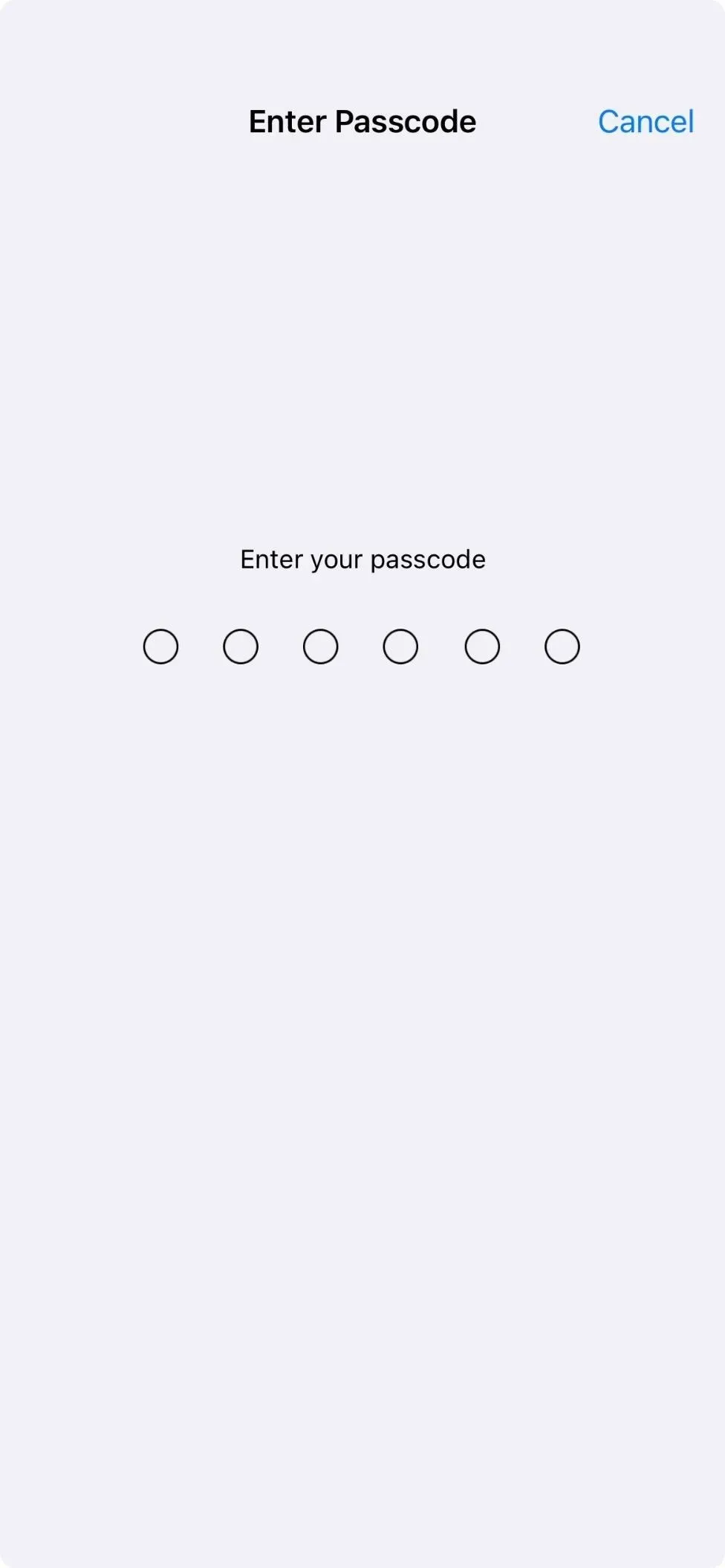
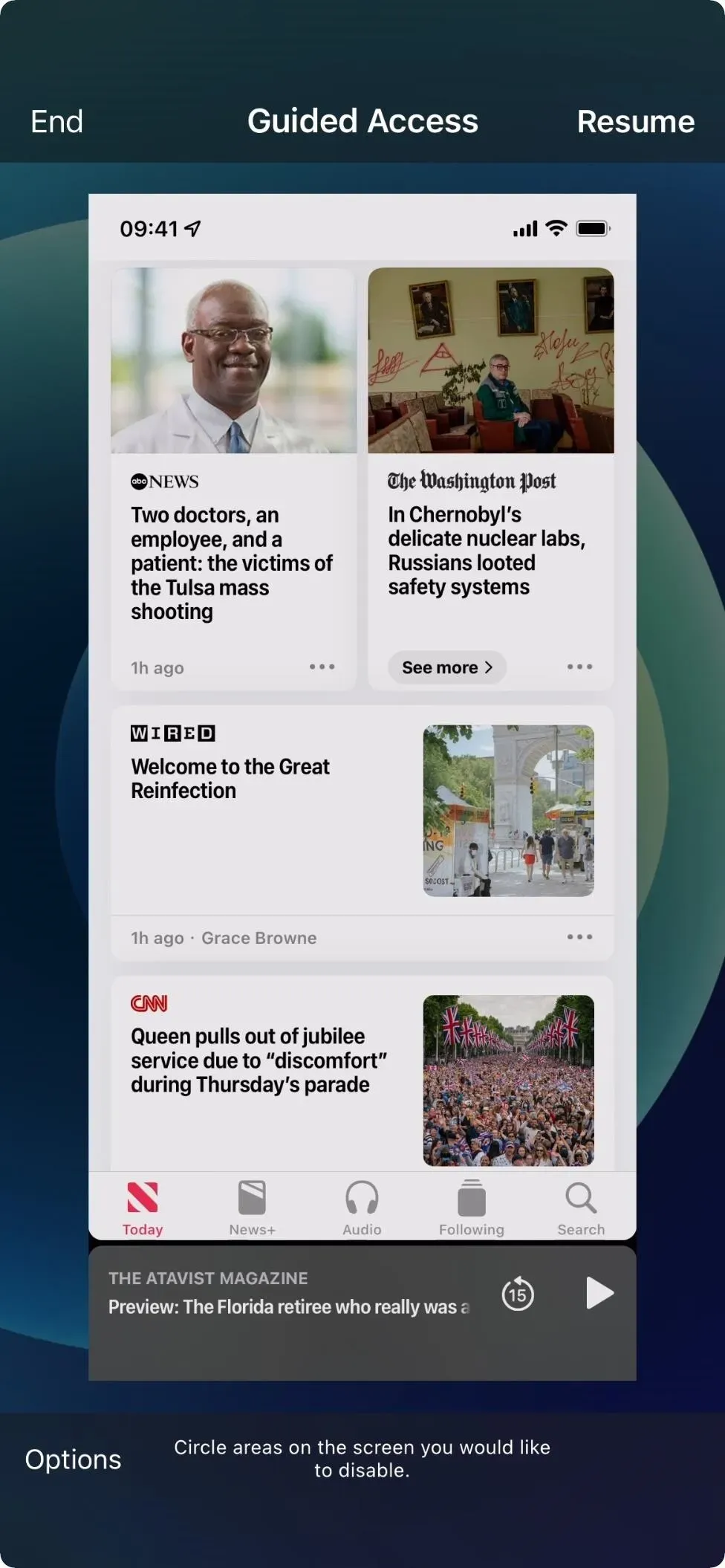
Andra saker du kan göra med volymknapparna
Tipsen ovan gäller för volymknappar på egen hand. De används dock för andra uppgifter i kombination med andra hårdvaruknappar. Här är en kort lista över allt de kan göra:
- Nödaktivering av SOS: Tryck och håll in sidoknappen och valfri volymknapp för att visa skjutreglaget för nödsamtal för SOS.
- Stäng av: Tryck på volym upp, sedan volym ned och håll sedan in sidoknappen tills avstängningsreglaget visas. Eller tryck och håll ned sidoknappen och valfri volymknapp för att visa reglaget för avstängning.
- Visa skjutreglaget för medicinskt ID: Tryck och håll ned sidoknappen och valfri volymknapp för att visa skjutreglaget för medicinskt ID.
- Tvinga omstart: Tryck på volym upp, sedan volym ned och håll sedan in sidoknappen tills Apple-logotypen visas på skärmen.
- Stäng snabbt av Face ID: Tryck och håll ned sidoknappen och valfri volymknapp för att visa skjutreglaget Power Off, Emergency SOS och/eller Medical ID.
- Ta skärmdumpar: tryck på sidoknappen och volym upp-knappen samtidigt och släpp.
- Gå till återställningsläge i Finder eller iTunes: Med din iPhone ansluten till din dator, tryck på volym upp-knappen, sedan volym ned-knappen och tryck sedan på och håll ned sidoknappen. Du kommer så småningom att se Apple-logotypen, men släpp den inte. Släpp istället sidoknappen när du ser skärmen för återställningsläge.
- Gå in i DFU-läge i Finder eller iTunes: Med din iPhone ansluten till din dator, tryck på volym upp-knappen, sedan volym ned-knappen och tryck sedan på och håll ned sidoknappen. När skärmen blir svart, tryck och håll ned volymknappen utan att släppa sidoknappen. Släpp sidoknappen efter cirka fem sekunder och släpp sedan volym ned-knappen när du ser meddelandet ”Återställningsläge” i Finder eller iTunes på din dator.
- Gå till diagnostiskt läge : Tryck och håll ned sidoknappen och valfri volymknapp för att visa skjutreglaget för avstängning. Dra skjutreglaget, vänta 30 sekunder och håll sedan in båda volymknapparna samtidigt. Medan du håller dem, anslut din iPhone till en strömkälla med kabeln. Släpp knapparna när Apple-logotypen visas.



Lämna ett svar