Hur tar man en skärmdump på en bärbar dator?
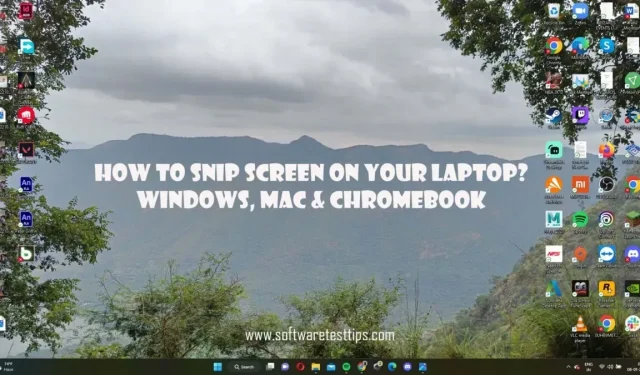
Att ta en skärmdump är inte en svår process. Vi är alla bekanta med åtminstone ett sätt att göra detta. Det finns dock flera sätt att fånga din skärm för en ram.
Vi har gjort den här artikeln för att visa dig alla olika sätt att fånga dina skärmar. Om du använder Microsoft Windows eller Apple iOS, kolla in den här artikeln för de olika sätten att ta en skärmdump på din bärbara dator.
Hur tar man en skärmdump på en bärbar dator i Windows?
Det finns fyra unika sätt att ta en skärmdump på datorer med Windows 10 och 11. Följande Windows-verktyg låter dig ta en skärmdump av hela skärmen eller en del av den.
- Windows beskärningsverktyg
- Skärmavbildning
- Skriv ut skärmgenväg (H4)
- Skärmkopiera till urklipp (H4)
- Spara den utskrivna skärmen (H4)
- Xbox Game Bar
- Applikationsöverlägg
Windows beskärningsverktyg
Windows har ett inbyggt verktyg för skärmbeskärning. Du kan inte bara ta en ögonblicksbild av hela skärmen, utan du kan också ta en ögonblicksbild i fritt format med verktyget Windows Snip & Sketch. Den här funktionen är mycket användbar om du försöker fånga en specifik del av skärmen.
Klippverktyget kan ta dessa fyra olika typer av skärmdumpar:
- Rektangulär
- Fri form
- Öppet fönster
- fullskärm
Dessa alternativ kan väljas i huvudfönstret i verktyget Sax.
Om du använder Windows 10 eller Windows 11 kan du komma åt den här funktionen.
- Tryck på tangenterna Windows + Shift + S på ditt tangentbord. Detta öppnar automatiskt Snip-verktyget som täcker hela skärmen. Du kommer att se en överlagring högst upp på skärmen.
- Alternativt kan du hitta klippverktyget och klicka på alternativet + Nytt när fönstret dyker upp.
- Med klippverktyget aktiverat börjar du med att klicka och dra markören för att välja det. Var mycket exakt, eftersom det sparas om du tar bort fingret från knappen.
- Om du vill redigera bilden klickar du på meddelandefältet. Detta är tillgängligt i det högra hörnet av aktivitetsfältet.
- Det senaste meddelandet kommer att vara bilden du klippte ut. Klicka på meddelandet för att öppna ett skissverktyg som låter dig redigera bilden.
I det här fönstret kommer du att kunna spara eller kopiera den här bilden. Alternativ för mindre redigering är också tillgängliga, som att använda penslar och markörer. Om du väljer att kopiera en bild till ditt urklipp, kommer den att sparas i mappen Bilder i Filutforskaren.
Skärmavbildning
Skärmutskriftsmetoden är det absolut mest populära sättet att ta en skärmdump av en Windows-dator. Även om många vet att de kan använda PrntScrn-knappen för att ta en hel skärmdump, är det också bra att känna till de små variationerna av den.
Printscreen för fönster
Om du försöker ta en skärmdump av ett fönster upp till dess kanter, tryck på Alt + PrtScn. Du måste bädda in skärmdumpen på ett medium som stöder mediefiler infogade på det. Copy-paste fungerar inte med File Explorer.
Kopiera skärmen till urklipp
- Se till att du är på sidan eller fönstret du vill ta en bild av.
- Tryck på Print Screen-tangenten på ditt tangentbord. Det är vanligtvis placerat i den övre högra sidan av tangentbordspanelen. Denna åtgärd kopierar automatiskt skärmdumpen till urklipp.
- Öppna nu media där du kan spara dina skärmdumpar. Det kan vara en text- eller grafikredigerare som Microsoft Word, Google Docs eller till och med MS Paint.
Notera. Om du vill se bilden på klippbordet kan du trycka på Windows-tangenten + V.
Spara en utskriven skärm
Att ta en skärmdump och spara den är väldigt enkelt. Du behöver bara trycka på Windows- och Prt Scn-tangenterna samtidigt. Skärmdumpen indikeras av en plötslig minskning av skärmens ljusstyrka.
När du är klar kommer du att kunna hitta skärmdumpen i den här katalogen −
C:\Users\(UserName)\OneDrive\Pictures
Notera. Om den här inställningen är aktiverad kommer skärmdumpar också att säkerhetskopieras till OneDrive-molnet.
Xbox Game Bar
Xbox Game Bar används främst för spelkontroll och visuell optimering. Användare kan få detta kostnadsfria överläggsgränssnitt med installation och aktivering av Windows-operativsystemet (OS). Inte bara kommer du att kunna ta skärmdumpar, utan du kan också spela in spel på Windows 10 och Windows 11.
- Starta appen Windows Settings med hjälp av Windows-tangenten och I-knappen.
- Gå till dina spelinställningar och leta efter alternativet Xbox-spelfältet.
- Slå på den här omkopplaren för att öppna överlägget.
- Tryck på Windows + G-tangenterna för att starta Game Bar-överlägget.
- När den visas klickar du på knappen ”Fånga” i avsnittet ”Fånga”.
- Klicka nu på kameraikonen för att ta en skärmdump.
Bilder sparas i denna katalog −
C:\Users\(UserName)\Videos\Captures
Applikationsöverlägg
Det finns flera appar från tredje part för att ta skärmdumpar och skärminspelning. Dessa verktyg kan laddas ner från Internet. Men om du har en bärbar dator med ett dedikerat NVIDIA-grafikkort har du tur. NVIDIA GeForce Experience- överlägget låter dig ta skärmdumpar med samma upplösning och kvalitet.
NVIDIA GPU-användare, följ dessa steg:
- Ladda först ner appen GeForce Experience.
- Högerklicka på skrivbordet och välj NVIDIA Control Panel.
- På fliken Hantera 3D-inställningar klickar du på fliken Programalternativ.
- Expandera alternativet ”Välj ett program att konfigurera” och hitta programmet du vill ta en skärmdump för.
- När du har valt, använd rullgardinsmenyn för att ändra din föredragna GPU. Den ska vara inställd på ”High Performance NVIDIA Processor”.
- Spara dessa ändringar och avsluta fönstret NVIDIA Kontrollpanel.
- Öppna applikationsfönstret du vill ta en skärmdump av.
- Tryck på Alt- och F1-tangenterna för att ta en skärmdump.
Du kommer att se ett litet popup-fönster som indikerar att en skärmdump har tagits längst upp till höger på skärmen. Bilderna du tar med GeForce Overlay kan nås i mappen Videos i File Explorer.
Ta skärmdumpar på en MacBook
MacBooks skiljer sig från bärbara Windows-datorer i mjukvara och hårdvara. Det betyder också att metoderna för att ta skärmdumpar också är olika.
Det finns fyra olika kortkommandon för att ta olika skärmdumpar.
Genvägar för att ta skärmdumpar på en MacBook
Cmd + Shift + 3
Den här genvägen är det enklaste kommandot för att ta skärmdumpar. Om du trycker på denna knappkombination samtidigt tar du en skärmdump av hela skärmen.
Cmd + Shift + 4
Genom att trycka på Command, Shift och 4 tangenter samtidigt kan en Mac-användare ta en skärmdump i fritt format. När dessa knappar trycks ihop kommer du att märka att markören förvandlas till ett hårkors. Användaren behöver bara välja ett område för att fånga den valda delen.
Det slutar inte här; Det finns andra alternativ som användaren särskilt kan använda.
Mellanslagstangenten
När du trycker på mellanslagstangenten en gång blir hXzV6XBMJ8Vair-korset en liten kameraikon. När den här kameran rör sig över ett öppet fönster kan den endast användas för att fånga fönstret. Denna åtgärd indikeras av en liten vit ram runt fönstret.
Tryck och håll ned mellanslagstangenten
Håller du mellanslagstangenten låser det rektangulära beskärningsområdet på plats. Du kommer dock att kunna välja den del av skärmen som du vill ta en skärmdump av. Detta kan vara praktiskt när du försöker undvika små bitar av pixlar.
När användaren håller ned Skift-tangenten förblir det valda området oförändrat efter att du har valt det med hårkorsmarkören. Du kan helt enkelt flytta musen uppåt eller nedåt för att flytta markeringsområdet. För att justera den högra sidan av det valda området kan du trycka på Shift-knappen en gång.
Cmd + Shift + 5
Genvägen Cmd + Shift + 5 är macOS-motsvarigheten till Windows Snipping-verktyget. Du kommer inte bara att få möjlighet att ta en skärmdump, utan också spela in skärmen. När det kommer till skärmdumpar finns det tre alternativ:
- Helskärmsbild
- Valt fönster
- Anpassat urvalsområde på skärmen
Du kan konfigurera inställningar som bildlagringskatalogen och ställa in en tidsfördröjning. Denna överlagring kan flyttas runt på skärmen, till skillnad från verktygsfältet Klippning.
Cmd + Shift + 6 (endast Macbook Pro-modeller)
För användare av MacBook Touch Bar kan du också ta en skärmdump. Genom att trycka på Cmd + Shift + 6 på ditt tangentbord fångas det. Du kommer att få en lång, tunn skärmdump av pekplattan sparad på din enhet.
Användare kan hitta andra skärmdumpsverktyg från tredje part för att ta skärmdumpar av sina skärmar. Om du har ytterligare frågor kan du kontakta Microsoft Windows eller macOS support för mer information.
Lämna ett svar