Hur man tar en skärmdump på Samsung S23, S23+, S23 Ultra
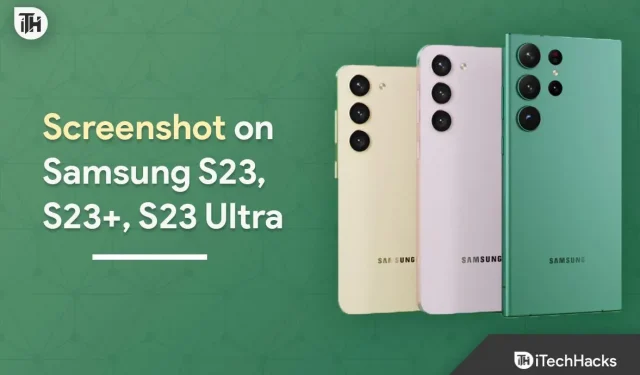
Samsung Galaxy S-serien är en populär serie telefoner som släpps varje år i januari eller februari. De telefoner som släpps i den här serien är flaggskeppstelefoner som erbjuder den bästa upplevelsen och utmärkta prestanda.
I år, den 1 februari, lanserade Samsung Galaxy S23-serien, som inkluderar tre telefoner – Galaxy S23, Galaxy S23 Plus och Galaxy S23 Ultra. Galaxy S23 är basvarianten i serien, medan S23 Ultra är den högsta varianten.
Om du har den senaste Galaxy S23 och S23 Ultra och letar efter olika sätt att ta skärmdumpar, kommer den här artikeln att hjälpa dig.
Hur man tar en skärmdump på Samsung S23, S23+, S23 Ultra
Lär dig hur du tar en skärmdump på din Samsung S23, S23+ eller S23 Ultra med vår enkla guide. Oavsett om du vill fånga en rolig meme eller spara viktig information har vi allt du behöver. Följ dessa enkla steg för att ta en skärmdump på din Samsung-enhet idag.
Använda ström- och volymknapparna
Som med alla Android-smarttelefoner kan du ta en skärmdump på Galaxy S23 eller S23 Ultra med ström- och volymknapparna. Här är hur-
- Navigera till skärmen du vill fånga.
- Tryck nu på Power + Volym ned-knapparna samtidigt.
- Detta tar en skärmdump av skärmen du är på.
Använda svepgesten
Samsung-telefoner har en speciell funktion som kallas palm capture. Den här funktionen låter dig ta skärmdumpar när du sveper med handkanten. För att använda den här funktionen för att ta en skärmdump på S23, S23 Ultra, följ dessa steg:
- Svep nedåt från toppen av skärmen och tryck sedan på ikonen Inställningar för att öppna telefoninställningarna.
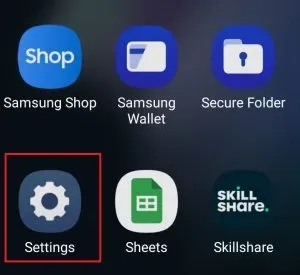
- Klicka här på alternativet ”Ytterligare funktioner”.
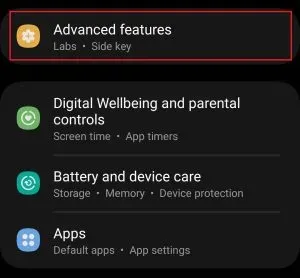
- I ”Ytterligare funktioner”, klicka på ”Rörelser och gester”.
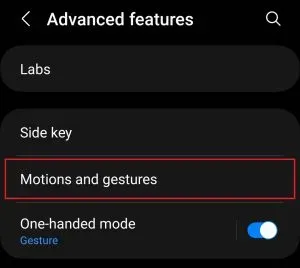
- Slå på reglaget för handgrepp här .
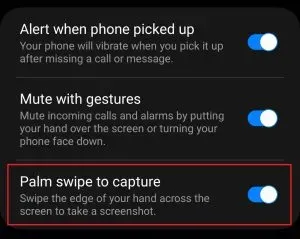
- Navigera nu till skärmen du vill fånga.
- Svep handflatan över skärmen från höger till vänster eller vice versa.
Använda Google Assistant
Du kan också använda kommandot Google Assistant för att ta en skärmdump på Galaxy S23 och S23 Ultra. För att göra detta, följ stegen nedan.
- Navigera till skärmen du vill ta en skärmdump av.
- Säg ”Hey Google” eller ”OK Google” för att aktivera Google Voice Assistant.
- När röstassistenten öppnas säger du ”Ta en skärmdump” .
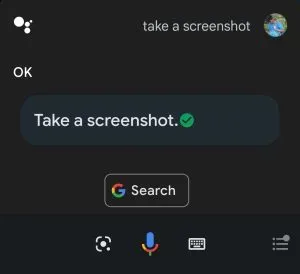
Google Voice Assistant måste vara aktiverat för att detta ska fungera. Om det inte är aktiverat kan du aktivera det genom att göra följande:
- Öppna applådan på din telefon och tryck på Google-appikonen för att öppna den.
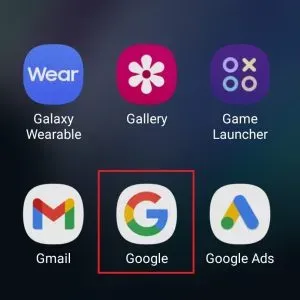
- Klicka nu på profilikonen i det övre högra hörnet och sedan på Inställningar .
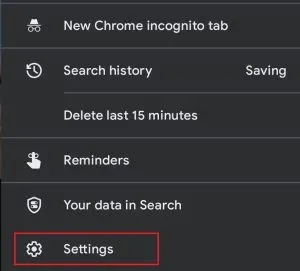
- I menyn Inställningar klickar du på alternativet Google Assistant .
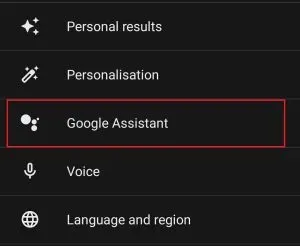
- Klicka sedan på ”Hey Google och Voice Match” .
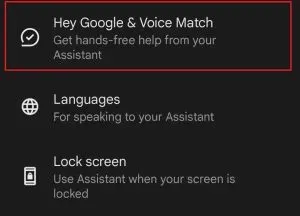
- Slå nu på växeln ”Hey Google” och träna röstmodellen.
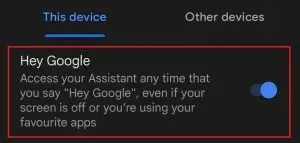
Använder Bixby
Du kanske känner till Bixby om du har använt en Samsung-telefon eller surfplatta. För de som inte vet vad det är, är Bixby en personlig assistent för Samsung-enheter som kan komma väl till pass för uppgifter som Bixby-rutiner, ringa, skicka sms, ställa in ett larm och till och med ta en skärmdump. Så här kan du ta en skärmdump på Samsung Galaxy S23 och S23 Ultra med Bixby.
- Var på skärmen du vill fånga.
- Säg nu ”Hej Bixby” eller ”Hej Bixby” .
- När Bixby-prompten öppnas säger du Ta en skärmdump eller Ta en skärmdump .
- En skärmdump tas på din telefon och sparas i ditt galleri.
Om Bixby inte är aktiverat kommer du inte att kunna använda det för att ta skärmdumpar. Du kan aktivera Bixby röstassistent genom att följa dessa steg:
- Klicka på inställningsikonen på din telefon.
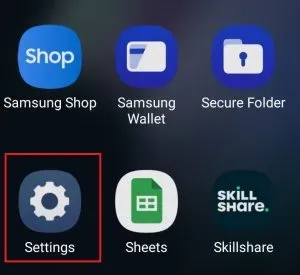
- Klicka på sökfältet, skriv Bixby Settings och öppna den.
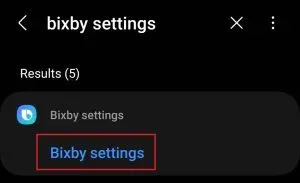
- Klicka nu på Voice Wake .
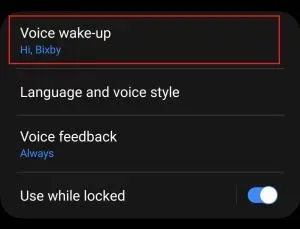
- Slå på Voice Wake- växeln .
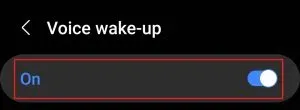
- Slå nu på knappen Svara på min röst .
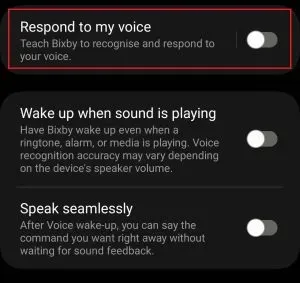
- Klicka sedan på ”Start”-knappen .

- Träna nu Bixby-röstmodellen och du kommer att klara dig.
Använder kantpaneler
Du kan aktivera Edge Panels på din Samsung-telefon, ställa in en Smart Select-genväg för den och sedan ta skärmdumpar. För att göra detta, följ stegen nedan:
- Öppna Inställningar på din Samsung-telefon.
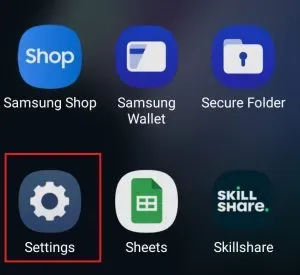
- Klicka här på alternativet ”Visa” .
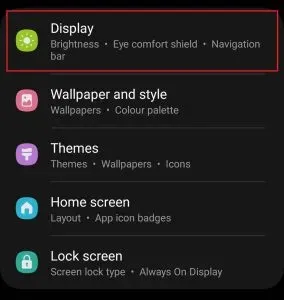
- Klicka på Edge Panels i visningssektionen.
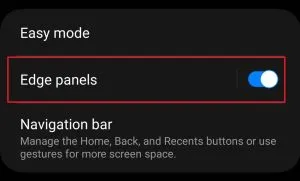
- Slå nu på växeln Kantpaneler .
- Klicka sedan på alternativet ”Paneler” .
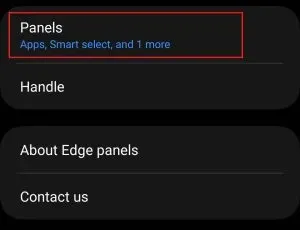
- Från alla tillgängliga alternativ väljer du alternativet Smart Select .
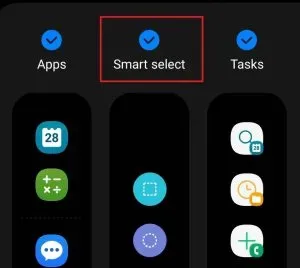
- Navigera nu till skärmen du vill fånga. Öppna kantpanelerna genom att svepa ikonen kantpaneler på skärmen.SettS
- Välj nu valfritt alternativ från det smarta urvalet , till exempel rektangel , oval , animation eller nåla/infoga .
- Välj nu området du vill ta en skärmdump från. Klicka på ”Klar” och skärmdumpen sparas på din telefon.
Använda S Pen (endast S23 Ultra)
Om du har en Galaxy S23 Ultra kan du använda S Pen för att ta skärmdumpar. S Pen med Samsung S23 Ultra kan användas för att skriva anteckningar, och du kan ställa in gester på den för snabb åtkomst till vissa funktioner. För att ta en skärmdump på Samsung S23 Ultra med S Pen, följ dessa steg:
- Ta bort S Pen från telefonen och för spetsen av S Pen närmare skärmen; rör inte vid S Pen-skärmen. Detta öppnar Air Command-menyn på din telefon. Du kan trycka på menyikonen Air Command för att öppna den.
- Tryck nu på Smart Select-ikonen med S Pen.
- Välj det område på skärmen du vill ta och klicka sedan på Klar för att spara skärmdumpen.
Ett annat sätt att ta en skärmdump med S Pen är med gester. För att göra detta, följ stegen nedan:
- Ta bort S Pen från din telefon och gå till skärmen du vill ta.
- Medan du håller knappen på S Pen intryckt, gör en sicksack-luftgest samtidigt som du håller ned knappen.
- Detta kommer att fånga din skärm; du kan skriva på skärmdumpen du gjorde och sedan spara den.
Slutsats
Dessa var alla sätten att ta en skärmdump på Samsung S23 och S23 Ultra. Om du vill ta en skärmdump på Galaxy S23 och Galaxy S23 Ultra kan du följa ovanstående metoder.



Lämna ett svar