Så här får du aviseringar på din iPhone att visas exakt när du vill ha dem
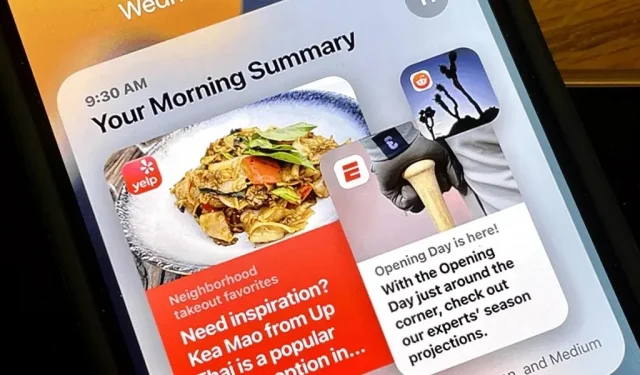
Apple har rullat ut många fantastiska iPhone-funktioner i iOS 15. En av de mest värdefulla uppdateringarna låter dig gruppera alla otidiga aviseringar och se dem under hela dagen endast vid den tid du väljer.
Kort sagt, Schemalagd sammanfattning hjälper dig att sammanfatta och organisera appaviseringar som du vill, så att du kan paketera icke-brådskande aviseringar för att se vid specifika tidpunkter när du inte är upptagen. På så sätt får du inte otidiga varningar hela dagen genom att markera de viktigaste aviseringarna.
Om du utesluter appar från en schemalagd sammanfattning kommer deras meddelanden att visas på låsskärmen och i Action Center i realtid. Då kommer alla varningar från de sammanslagna apparna att visas i grupper vid den schemalagda tiden. I ett annat scenario kan du istället bara lägga till viktiga appar i din schemalagda sammanfattning så att du är mer benägen att se deras varningar och inte missar något som kan vara användbart att granska när du vaknar.
Sammantaget är den schemalagda sammanfattningen en praktisk liten funktion som hjälper dig att fokusera på den aktuella uppgiften och prioritera varningar baserat på ditt dagliga schema. Kom dock ihåg att detta inte är Stör ej-läge, så du kommer att få samtal, meddelanden och andra brådskande aviseringar. Du kan dock välja om du vill ha direktmeddelanden levererade till dig omedelbart eller samlade till en sammanfattning (du kan inte göra detta med samtal och FaceTime).
Så här skapar du en schemasammanfattning:
Aktivera schemalagd sammanfattning
Gå till ”Inställningar” -> ”Meddelanden”. Högst upp trycker du på alternativet Schemalägg sammanfattning, som är avstängt som standard. Alternativt kan du komma åt menyn genom att välja ”Schedule Summary” från sökningen i ”Settings” eller ”Spotlight”. Väl där, växla strömbrytaren för att aktivera den schemalagda sammanfattningen.
Välj appar att summera
Du kommer att bli ombedd att välja de appar vars aviseringar du vill sammanfatta. I mitt exempel valde jag WhatsApp och meddelanden, men du kan välja hur många du vill. Det kan vara alla appar minus bara viktiga, appar från en viss kategori (som nyheter) eller andra appar som passar dig bäst.
Apparna med flest dagliga aviseringar i genomsnitt kommer att dyka upp direkt, men du kan klicka på ”Visa mer” för att se resten. Om du inte ser appen du vill aktivera har du förmodligen aviseringar avstängda för den, så du måste aktivera dem igen innan du kan lägga till dem i din sammanfattning.
När du har valt alla klickar du på ”Lägg till 1 app” eller ”Lägg till [#] appar”.
Skapa ett huvudschema
Du kommer då att se en sida där du kan ställa in ett schema för att ta emot aviseringar från apparna du valde i steg 2. Som standard är två sammanfattningar schemalagda; tryck på deras tid för att ställa in dem. Till exempel, i skärmdumparna nedan, planerade jag den första debriefen vid middagstid och den andra vid 17:00.
Om du bara vill ha en sammanfattning, klicka på minusknappen bredvid ”2:a sammanfattningen” för att ta bort den. Om du behöver fler än två, klicka på knappen ”+ Lägg till sammanfattning”, men tänk på att Apple begränsar dig till totalt 12 sammanfattningar.
När du är klar klickar du på ”Aktivera aviseringssammanfattning” så är du klar.
Anpassa ditt schemalagda CV
När du har skapat ett sammanfattningsschema omdirigerar det dig till huvudsidan för den schemalagda sammanfattningen. Här kan du lägga till eller ta bort appar genom att växla reglaget bredvid var och en. I mitt fall lade jag till Gmail-appen. Om du inte hittar apparna du letar efter kan du sortera dem från A till Ö istället för genomsnittliga aviseringar per dag.
Granska dina CV i förväg (valfritt)
Du kommer också att se alternativet ”Visa nästa sammanfattning”, som är inaktiverat som standard. När det är aktiverat visas nästa sammanfattning i ditt meddelandecenter före den schemalagda tiden. Din iPhone fortsätter att fylla på den tills den når den schemalagda tiden, men du kan utöka den från dina aviseringar för att se allt som redan finns där om du inte vill vänta.
Mitt andra CV är beräknat kl. 17.00, men jag kommer inte att kunna se det om alternativet ”Visa nästa CV” är inaktiverat. Men när det är aktiverat kommer denna sammanfattning att vara tillgänglig för förhandsgranskning, och jag kan interagera med den precis som vanliga meddelanden. Allt du läser eller förkastar kommer inte att dyka upp igen vid den schemalagda tiden.
Konfigurera viktiga aviseringar (valfritt)
I varje apps aviseringsinställningar ser du två alternativ under Leverera alltid direkt: Tidsbaserade aviseringar och Direktmeddelanden. För att komma dit kan du:
- Gå till Inställningar -> [App] -> Aviseringar.
- Gå till ”Inställningar”-> ”Meddelanden”-> [App].
- Tryck på ellipsen (•••) bredvid en app i Action Center och välj sedan View Settings.
Båda alternativen bör vara aktiverade som standard, men du kan inaktivera dem om du inte vill att DM eller nödmeddelanden ska kringgå sammanfattningen.
Ibland kommer meddelandecentret att fråga dig om du vill ta emot direktmeddelanden direkt eller skicka dem alla i en schemalagd sammanfattning. Du kan också få en liknande fråga för vissa appar om tidskänsliga varningar.
Lägg till ytterligare bilagor till sammanfattningen (valfritt)
Du kan lägga till och ta bort appar från den schemalagda sammanfattningssidan, som visas i steg 4, men det är inte det enda sättet att göra det.
Om Schemalagd sammanfattning är aktiverat, närhelst en app ber om tillåtelse att skicka meddelanden till dig, kommer det att finnas ett alternativ att ”Tillåt Schemalagd sammanfattning”. Om du klickar på den läggs applikationen till i sammanfattningen.
Du kan också öppna appen från Inställningar och trycka på Aviseringar, välj sedan Schemalagda punktpunkter för att lägga till den. Eller så kan du göra det i appinställningarna under Inställningar -> Aviseringar.
Andra saker du borde veta
- Du kan bara ha ett schemalagt CV. Kanske kommer Apple en dag att ge oss möjligheten att välja olika grupper av appar för olika scheman så att likasinnade appar kan kombineras till sina egna sammanfattningar, men det kanske inte är fallet.
- Aktivering av schemalagd sammanfattning påverkar inte aviseringar som redan finns i ditt meddelandecenter, så de senaste aviseringarna kommer inte att flyttas till det. Endast framtida varningar kommer att aktiveras.
- Du kan be Siri att visa aviseringssammanfattningen och den kommer att berätta vilka appar som finns i sammanfattningen och sedan börja tala det första meddelandet. Efter att det första meddelandet har skickats till dig kommer det att flyttas till de andra. När en ny app dyker upp kommer den att fråga dig om du vill höra dess varningar, så säg ”nej” eller ”ja” för att hoppa över eller lyssna på dem.
- Om du stänger av den schemalagda bulletinen försvinner alla bulletiner i ditt meddelandecenter, och varningarna de innehåller kanske inte sprids dit de normalt skickas.
- Du kan trycka på ellipsen (•••) bredvid apparna i sammanfattningen och välja ”Omedelbar leverans” för att helt ta bort appen från sammanfattningen.
















Lämna ett svar