Hur du gör ditt mörkerseende tydligt med iPhones dolda röda skärm

Night Shift, Dark Mode, Reduce White Point och Zoom Low Light Filter hjälper till att minska de skadliga effekterna på din kroppsklocka som ljusa iPhone- och iPad-skärmar har på natten. Men det finns ett annat alternativ i iOS och iPadOS som gör hela skärmen röd, och det är användbart för mer än bara nattvisning i sängen.
Reglaget för ljusstyrka, vitpunktsreduktion och Zoom-filter för lågt ljus dämpar skärmen, men Night Shift avbryter blåljusfrekvenser, vilket resulterar i en orange nyans som kan hjälpa dig att somna lättare (även om detta är under diskussion ) . Dark Mode växlar alla ljusa vita färger till svart eller mörkgrå, vilket minskar ansträngningen på ögonen.
Color Tint, en funktion som diskuteras nedan, tillämpar ett färgfilter på hela skärmen, till exempel ett rent rött filter, som har sina egna fördelar.
Rött ljus är svårare att se än andra ljusfrekvenser, så det lurar våra ögon att tro att det är mindre ljust än det faktiskt är. Det betyder att du kan titta på en röd skärm i ett mörkt rum och dina vidgade pupiller behöver inte anpassa sig lika mycket till ljuset. Dessutom, när du tittar bort från den röda skärmen kommer dina ögon att anpassa sig mycket snabbare till mörkret runt dig.
Den dolda Apple Color Tint-funktionen kan vara användbar för att använda stjärnkortsappar för amatörastronomi, en snabb titt på din iPhone på bio eller bara kolla din enhet när du vaknar mitt i natten. Du kan till och med använda din iPhones skärm som en provisorisk ficklampa med röda linser för papperskartor som är läsbara i rött ljus som är vanliga inom militären. Och, som en läsare påpekade, kan många djur inte se rött särskilt bra, så ett rött filter gör att du kan använda din iPhone eller iPad när du jagar på natten.
- Rekommenderas på Amazon: HQRP ficklampa med 9 lysdioder och rött ljus för visning av stjärnkort och nattaktiviteter.
Steg 1: Slå på den röda nyansen
Gå bara till menyn ”Färgfilter” gömd i inställningarna för att prova den dolda funktionen. För iOS 13, 14, 15 och 16 och iPadOS 13, 14, 15 och 16, gå till:
- Inställningar -> Tillgänglighet -> Display & textstorlek -> Färgfilter
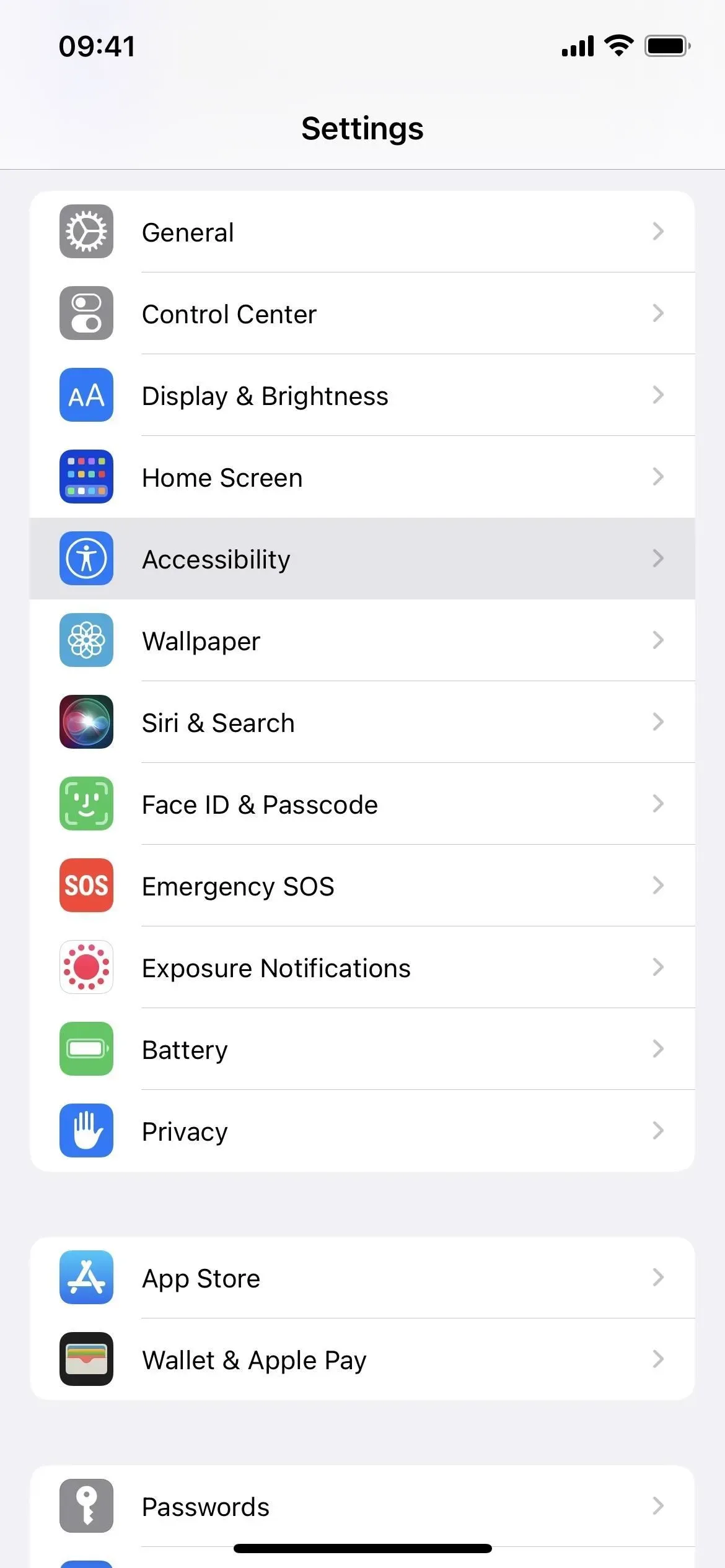
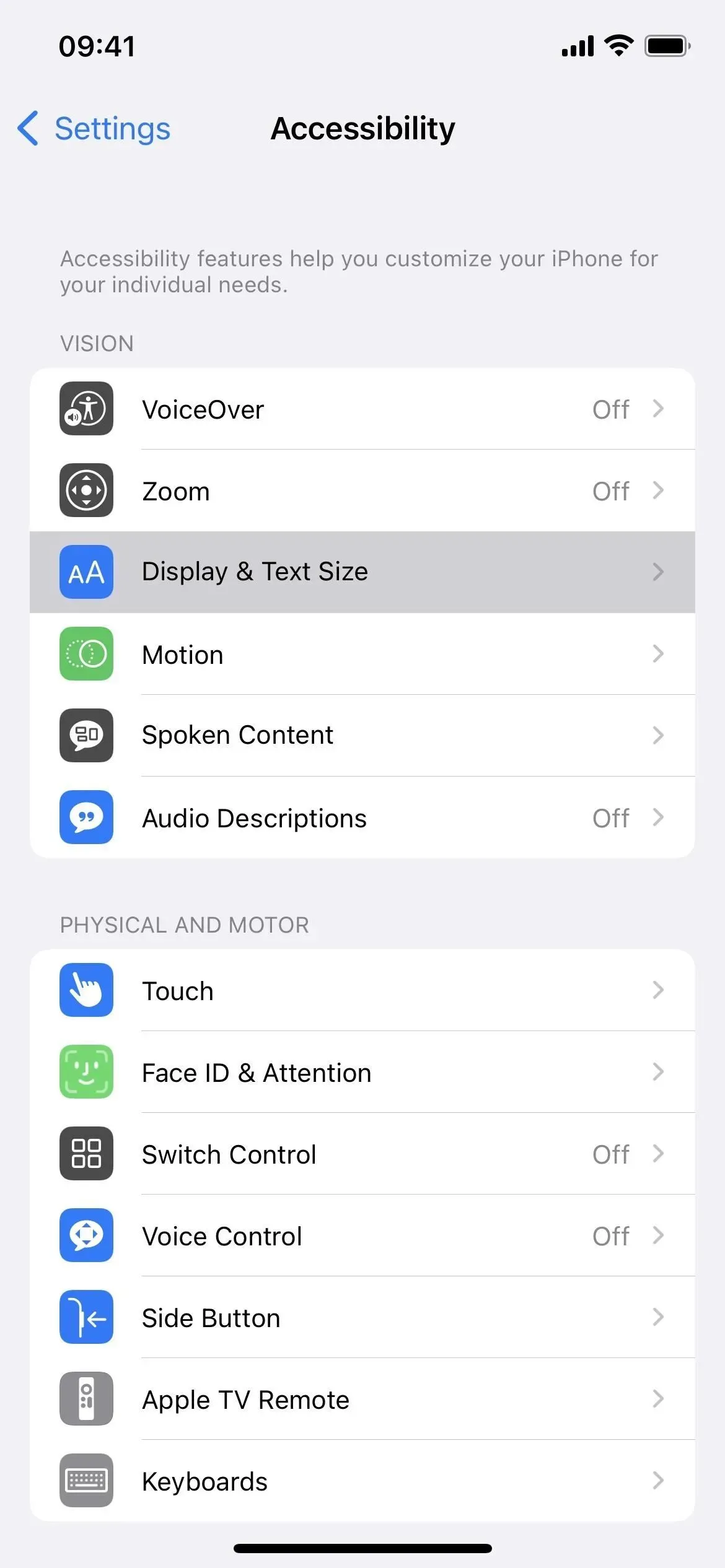
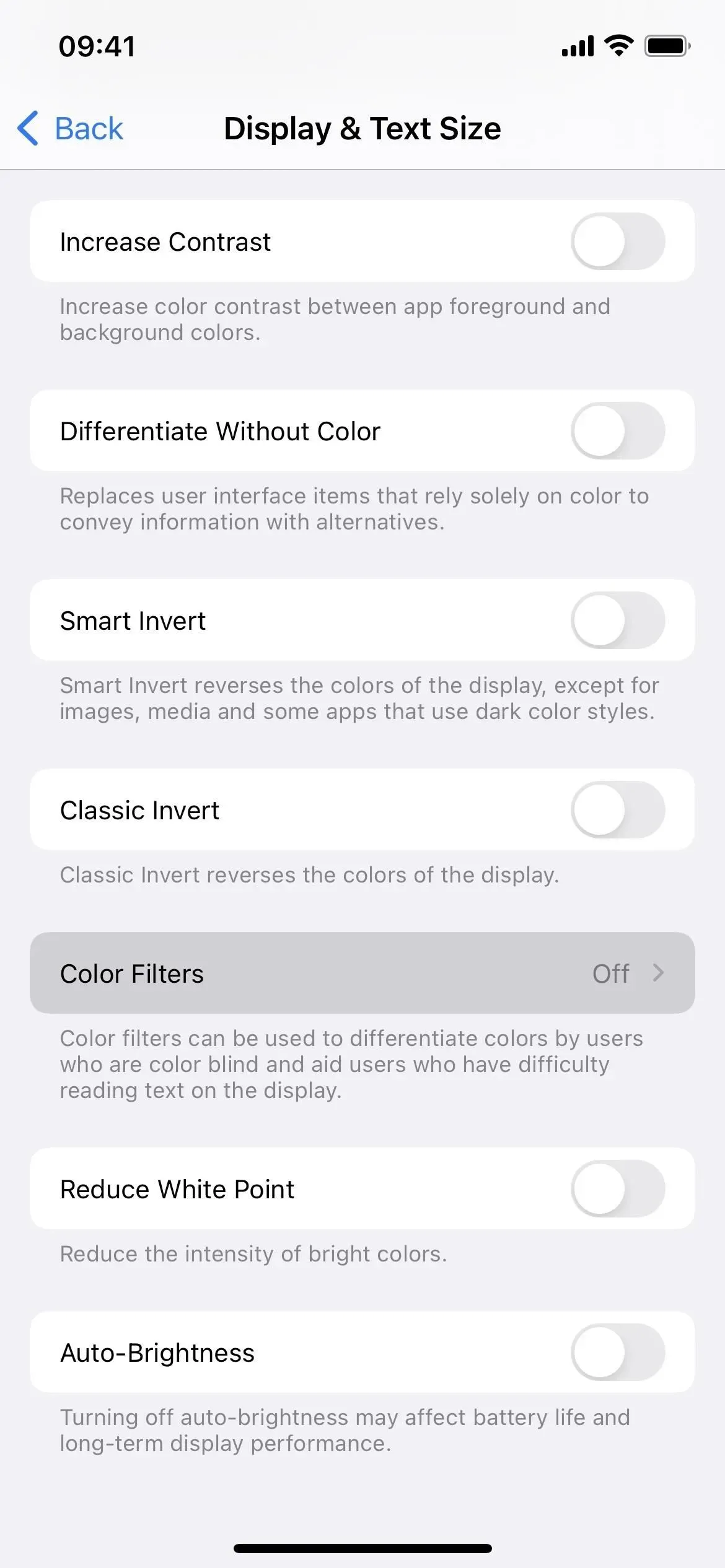
Slå sedan på ”Färgfilter” och välj ”Färgton” som filter. Intensitets- och Hue-reglagen måste vara längst till höger för att få den fulla röda skärmeffekten, så flytta kontrollerna över dem om de inte redan är inställda.

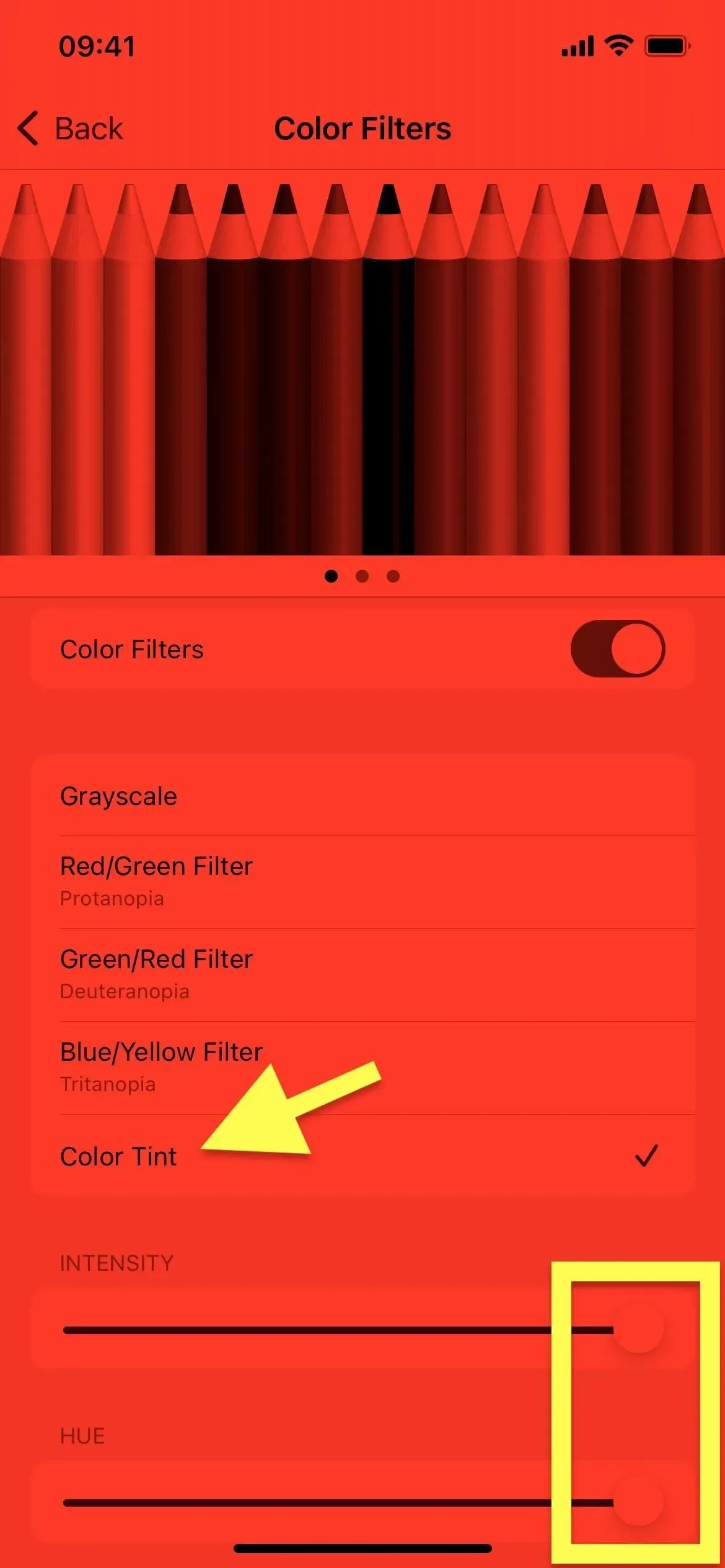
Du kan inte fånga effekten i skärmdumpar (bilden ovan simuleras för att matcha den visade färgen), men det är verkligen imponerande. Och eftersom din iPhone eller iPad bara avger rött ljus blir den mycket lättare att använda i mörka miljöer för att bibehålla mörkerseendet utan att skada dina ögon.
Steg 2: Lägg till en etikett för den röda nyansen (valfritt)
Om du vill växla mellan din nya röda nyans och din vanliga, ljusa, otonade skärm, skulle det vara ganska besvärligt att fortsätta gå till menyn Färgfilter i Inställningar för att slå på eller av det röda filtret. För att slå på eller av den röda skärmen snabbare har du flera alternativ:
Alternativ 1: Tillgänglighetsgenväg (trippelklick)
Med Accessibility Quick Access kan du trippelklicka på sidoknappen, hemknappen eller den övre knappen på din iPhone eller iPad för att växla mellan standardskärmen och den röda nyansen. För att ställa in det, gå till Tillgänglighetsgenvägsmenyn längst ned i Tillgänglighetsinställningar. Välj ”Färgfilter” från listan och du är klar.
- Inställningar -> Tillgänglighet -> Tillgänglighetsgenväg -> Färgfilter
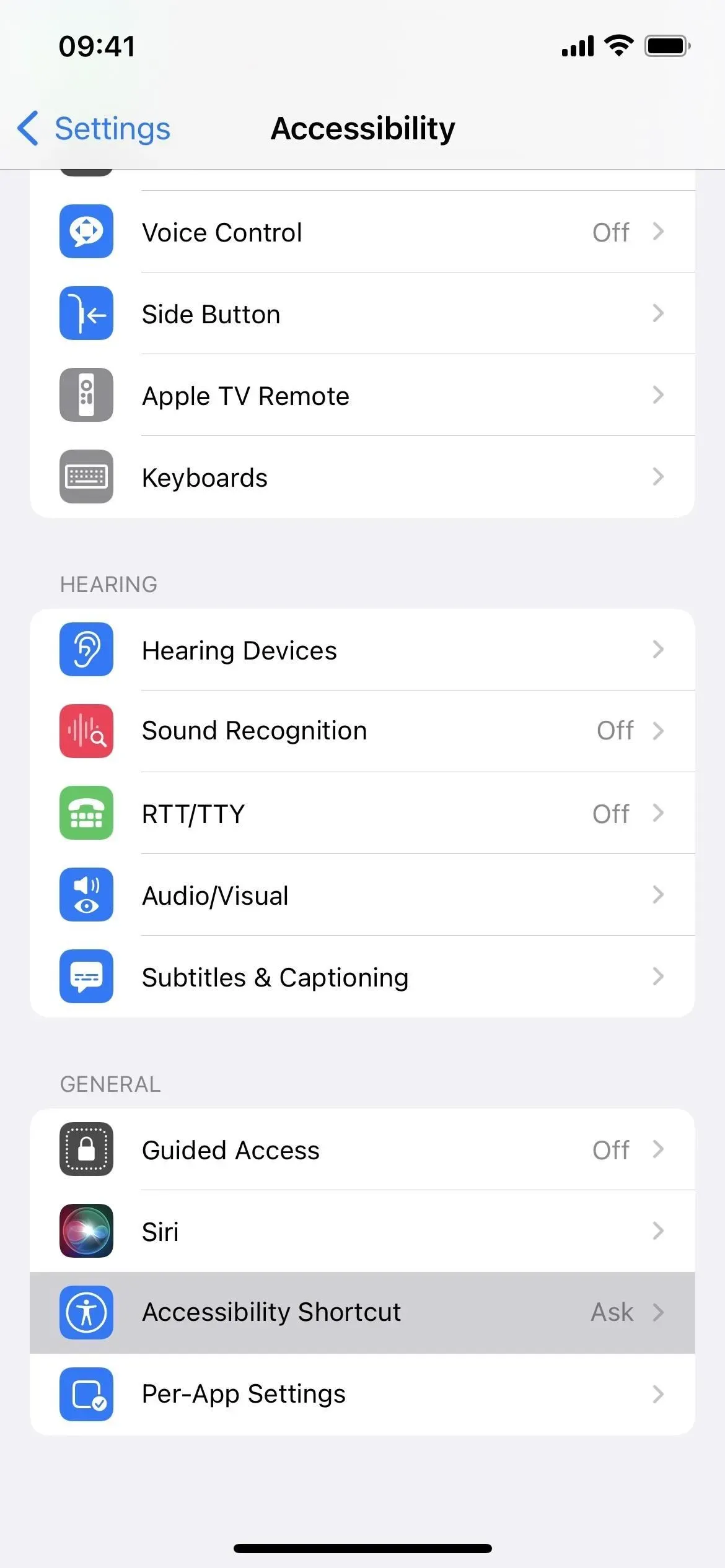
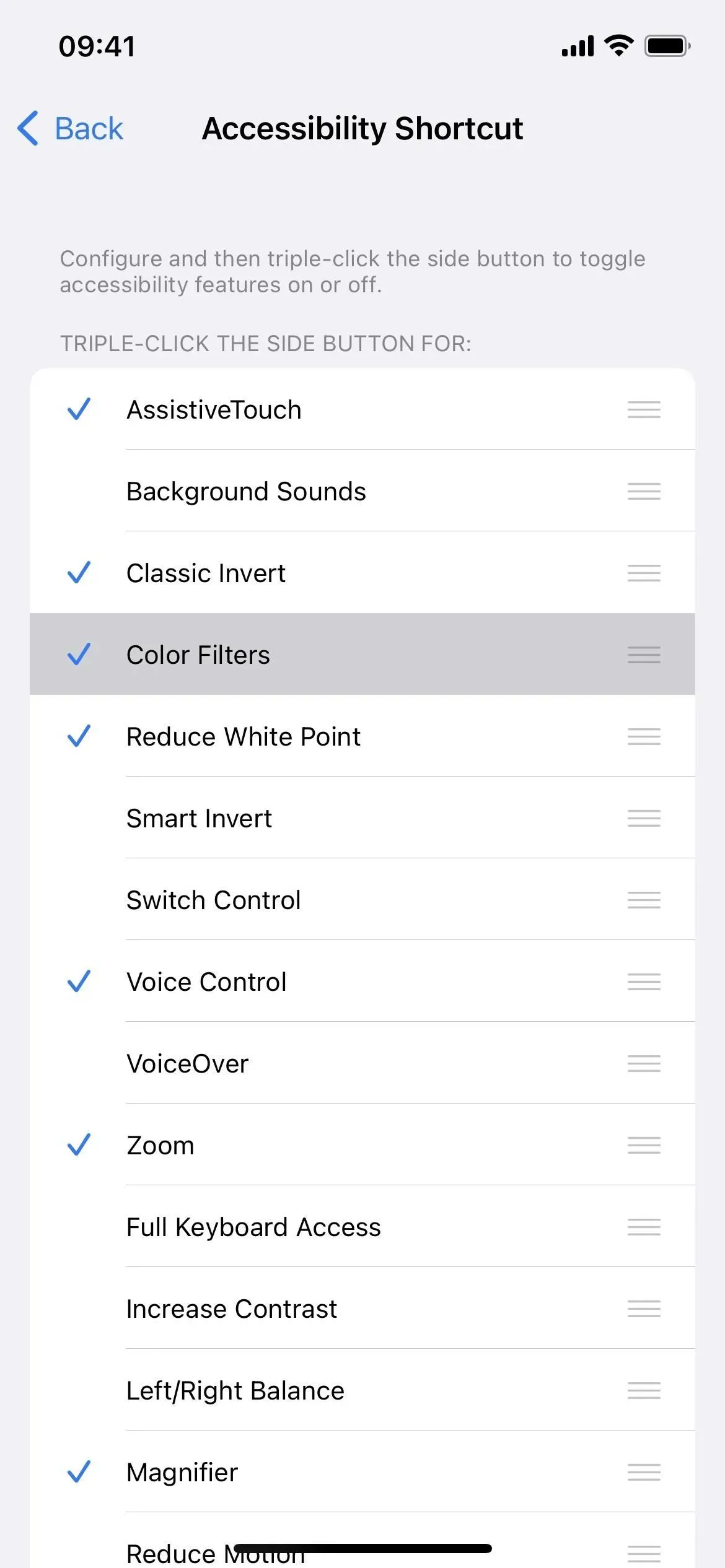
Om du har aktiverat två eller flera alternativ för en tillgänglighetsgenväg, till exempel Färgton med bakgrundsljud, Lupp, Smart Invert, Röststyrning eller Zoom, kommer en meny att visas genom att trippelklicka. Du måste välja ”Färgfilter”. Det är lite långsammare, men nödvändigt om du gillar att använda många av dessa coola genvägar med tre klick.
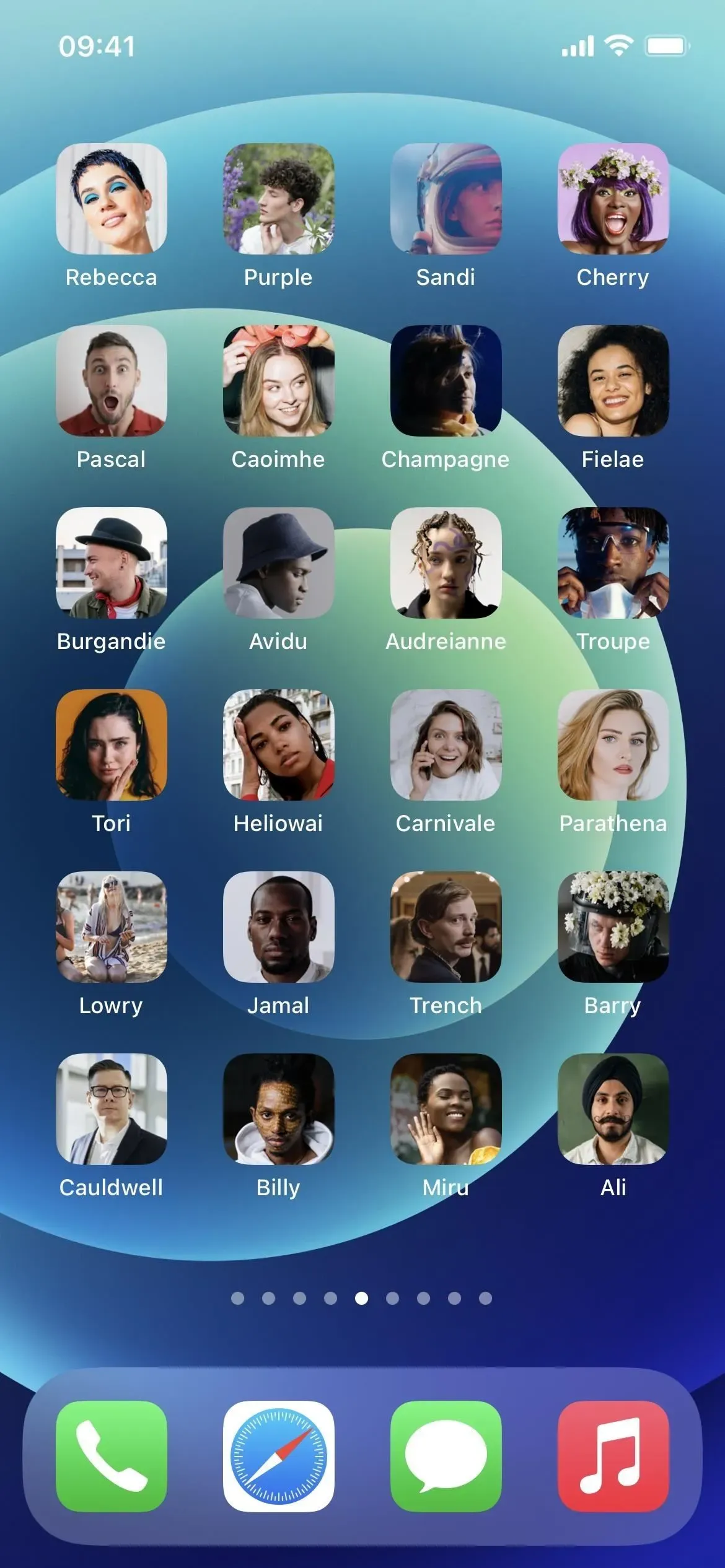
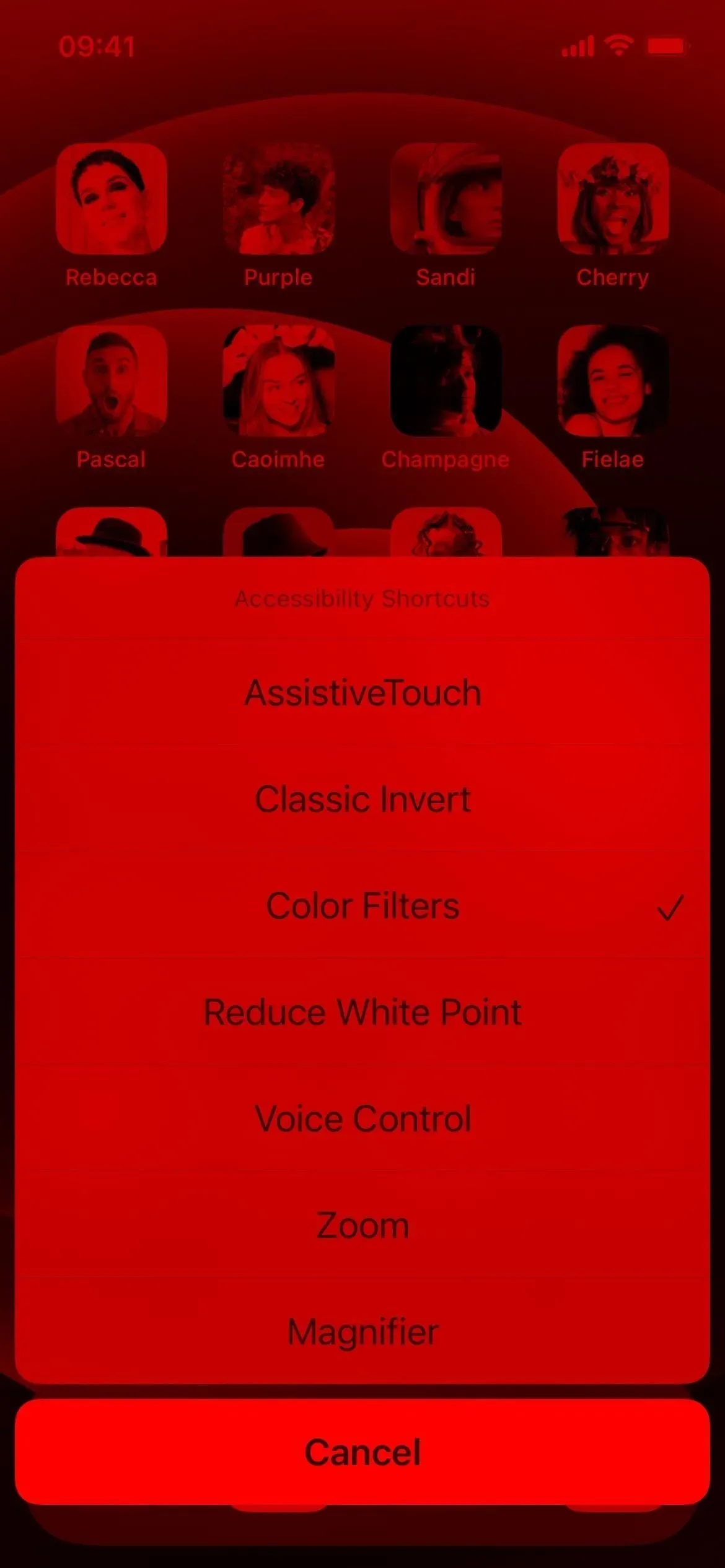
Alternativ 2: Tillgänglighetsgenväg (Kontrollcenter)
Om du är ett stort fan av kontrollcentret kan du styra det med tillgänglighetsgenvägar och komma åt färgfilter därifrån. Först måste du följa instruktionerna ovan i alternativ 1 för att tilldela färgfilter till tillgänglighetsetiketten. Lägg sedan till lämplig kontroll för kontrollcentret om den inte redan finns.
- Inställningar -> Kontrollcenter -> Tillgänglighetsgenvägar
Om du bara har tilldelade färgfilter trycker du på kontrollen Tillgänglighetsgenvägar i Kontrollcenter för att växla mellan den. Annars öppnas en meny där du måste välja Färgfilter.
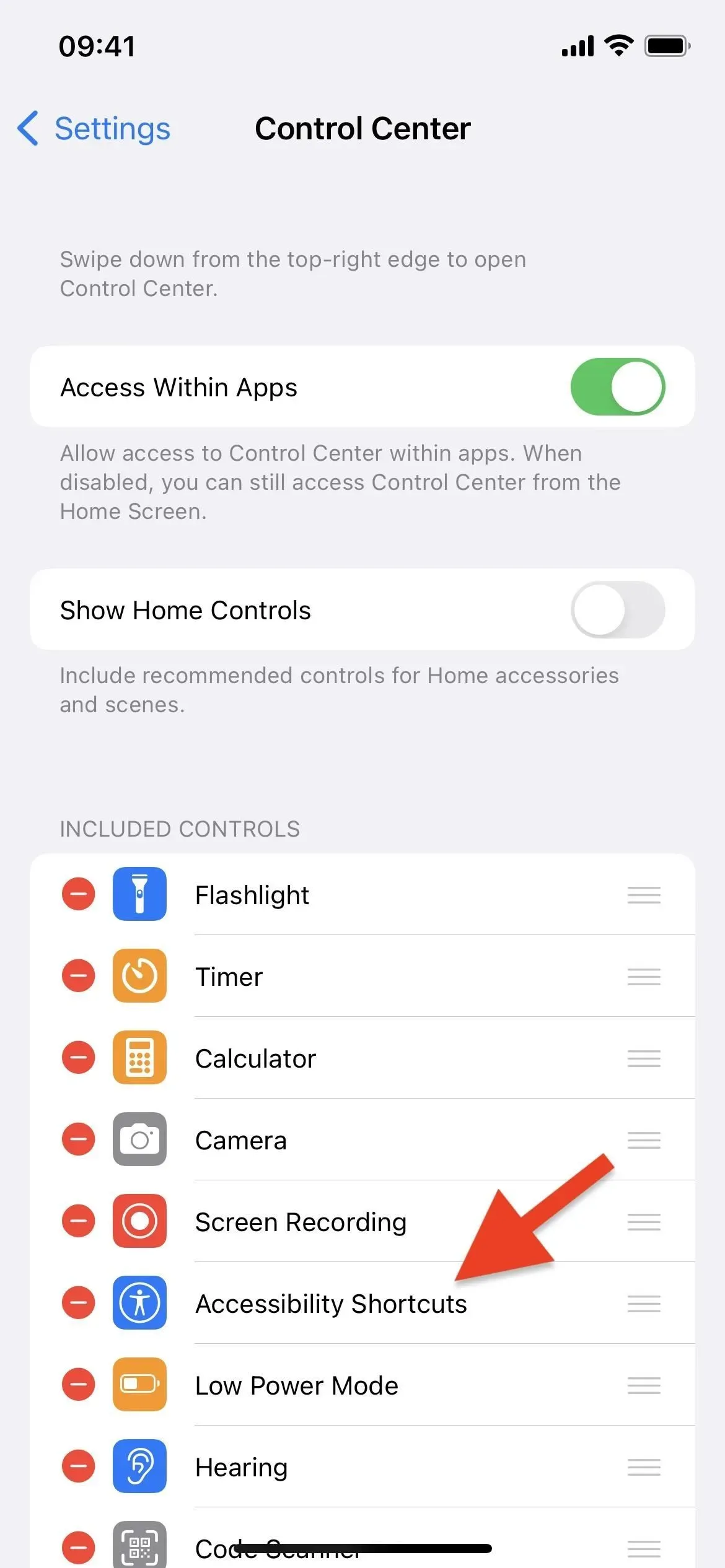
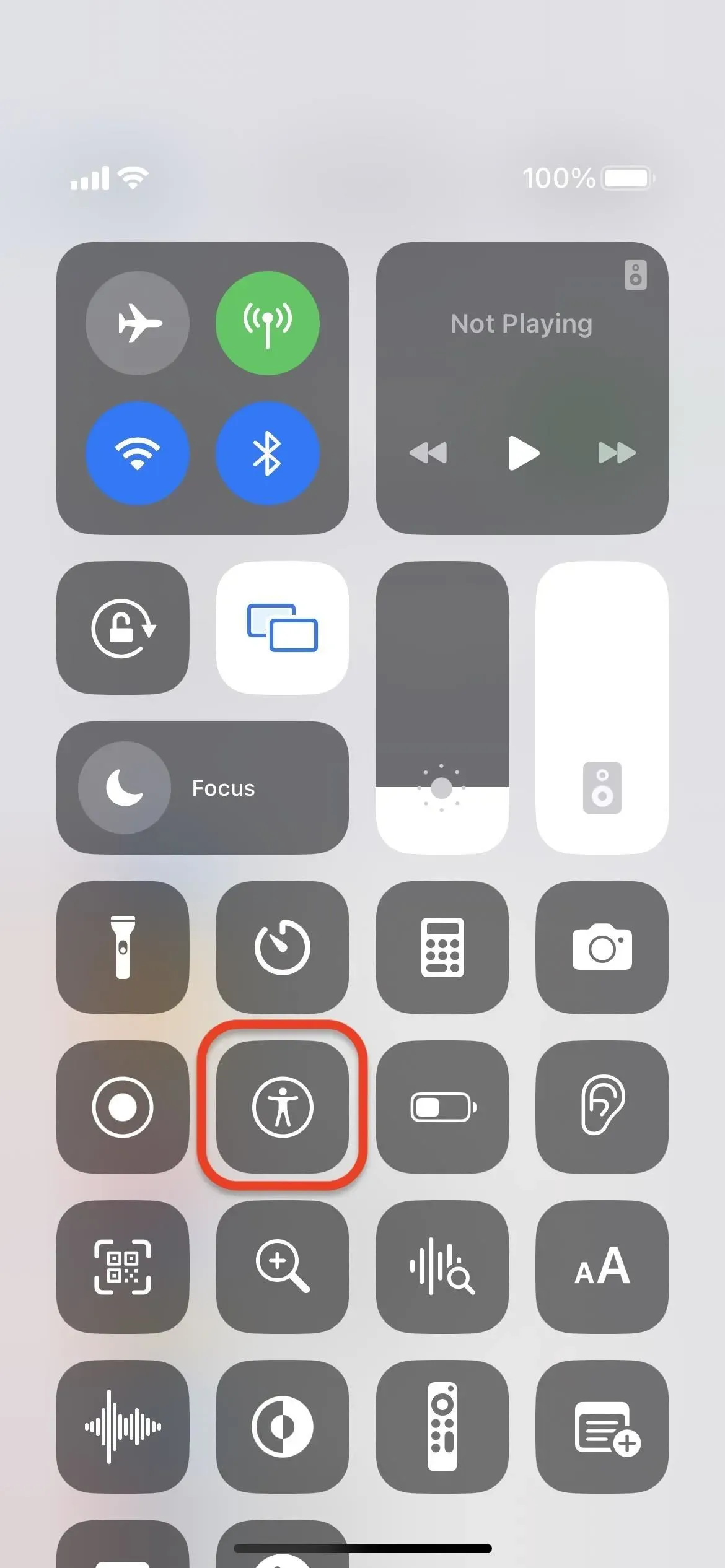
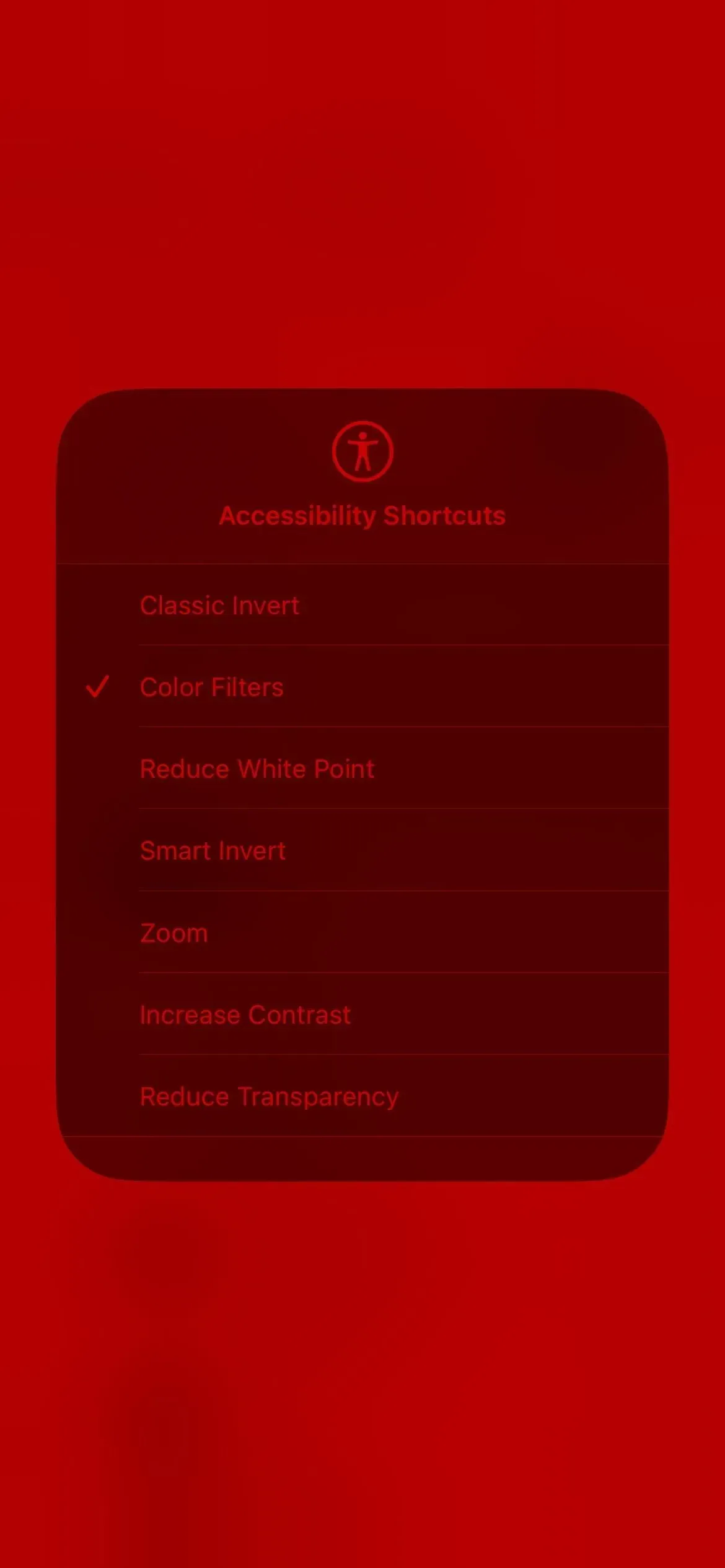
Alternativ 3: Tryck på Tillbaka (endast iPhone)
Om du inte gillar att använda kontrollcentret eller att trippelklicka på iPhones sidoknapp eller hemknappen, kan du använda tillbaka-funktionen istället. Detta fungerar bara på iOS 14 och senare. Hoppa till:
- Inställningar -> Tillgänglighet -> Pekskärm -> Tillbaka.
Välj ”Double Tap” eller ”Triple Tap” och tilldela ”Color Filters” till det. Du kommer sedan att slå på eller av det röda skärmfiltret varje gång du dubbel- eller trippeltrycker på baksidan av din iPhone.
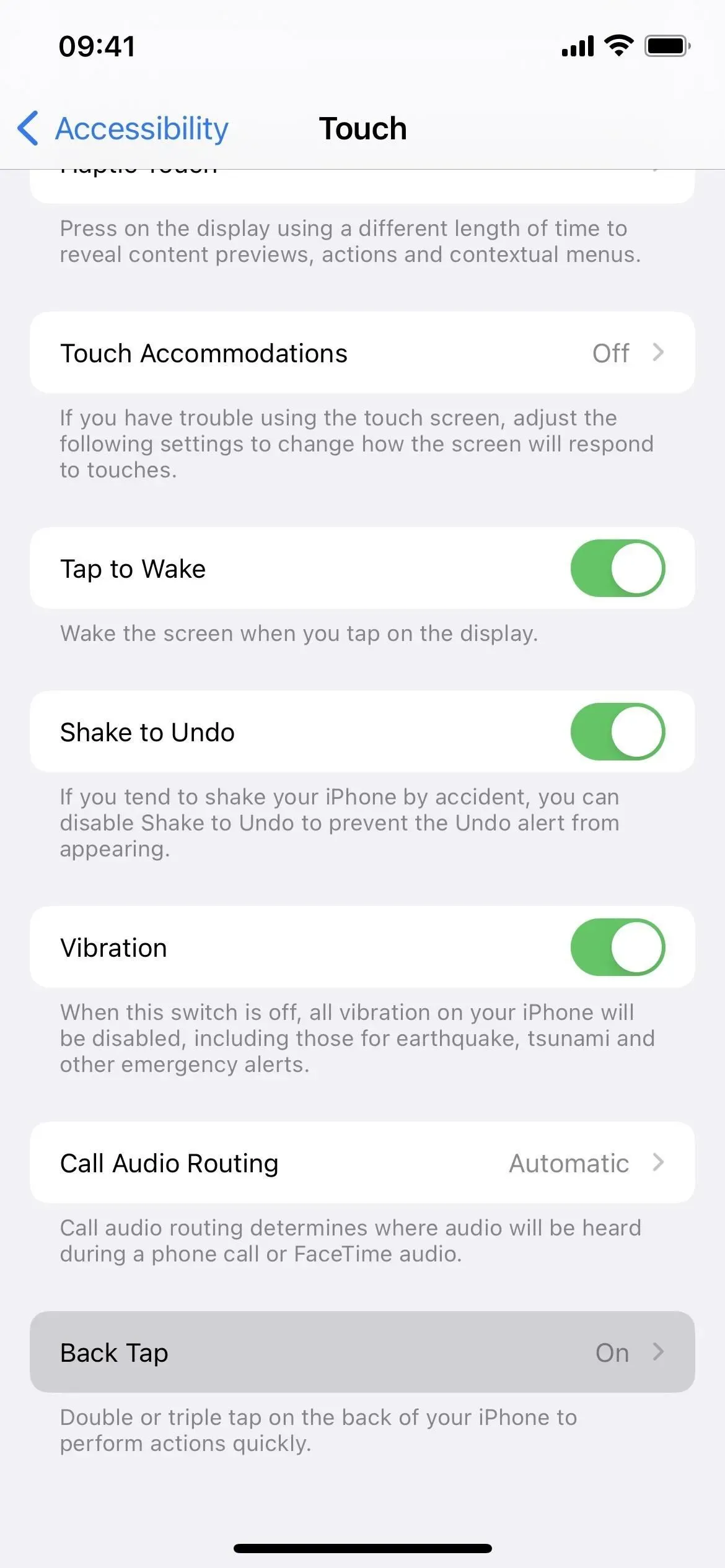
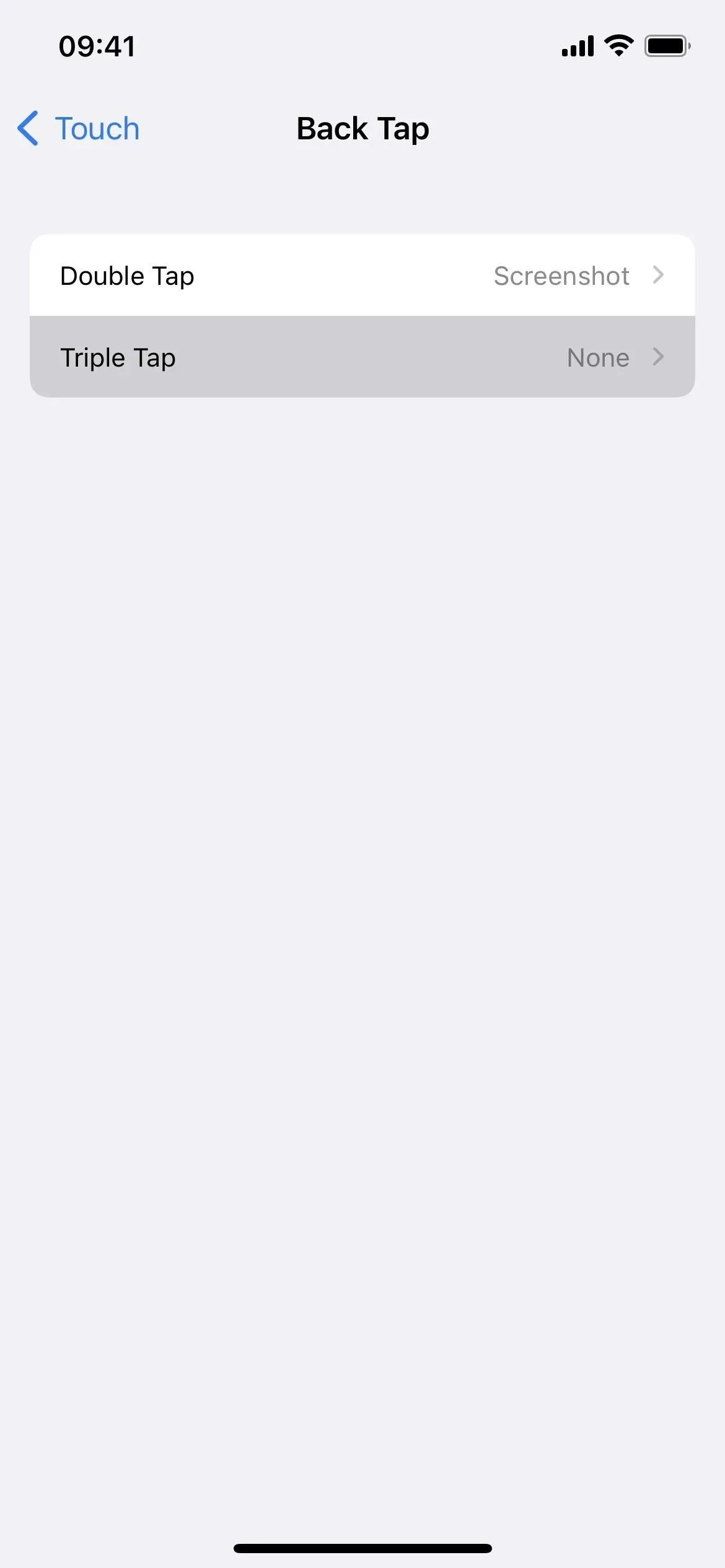
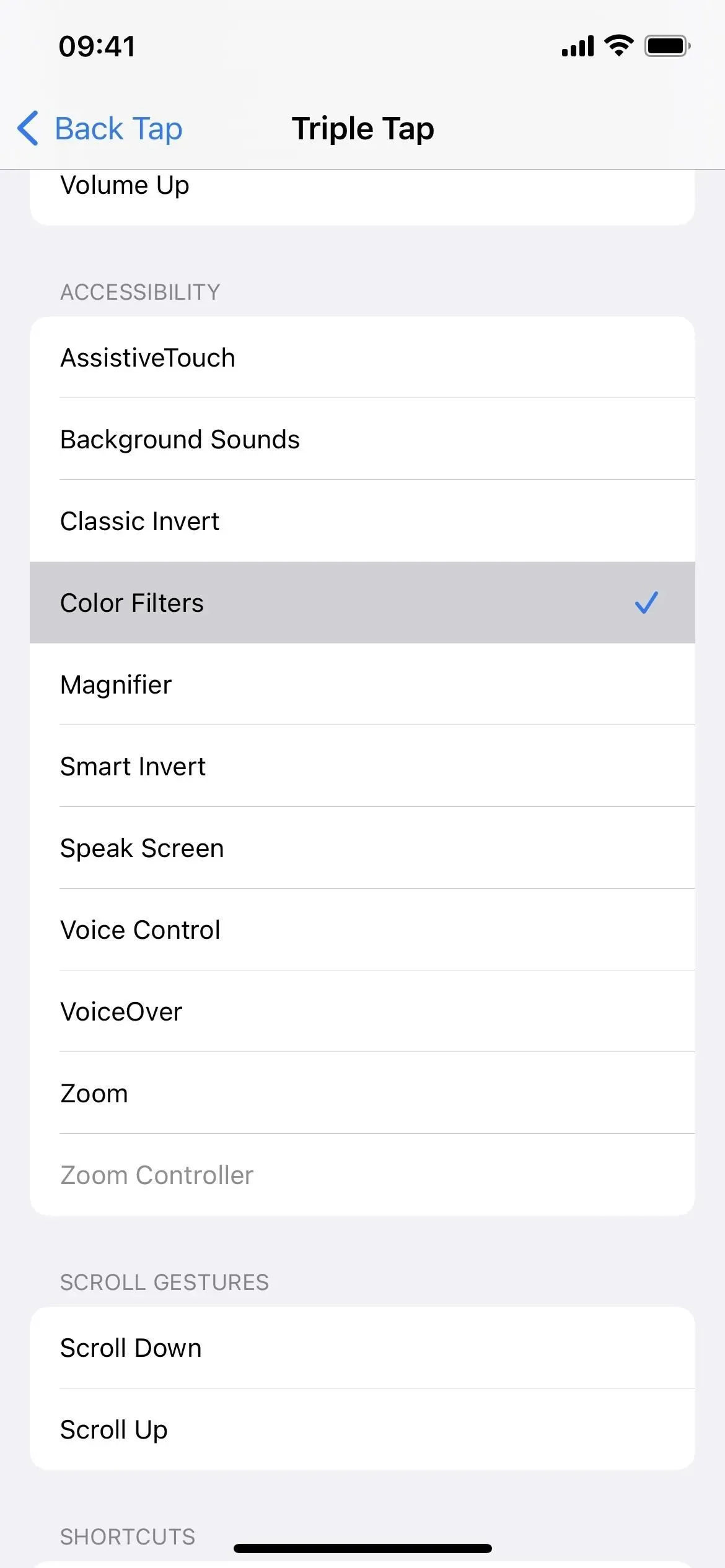
Alternativ 4: Siri
Du kan också använda Siri för att växla mellan det röda filtret, men det fungerar bara på iOS 15 och 16 och iPadOS 15 och 16. Säg bara ett av kommandona nedan för att slå på eller av det. Om du inte använder Hey Siri, tryck och håll ned sidoknappen, hemknappen eller toppknappen och säg ett kommando utan ”Hej Siri.”
- ”Hej Siri, slå på/av färgfilter”
- ”Hej Siri, slå på/av färgton”
- ”Hej Siri, slå på/av färgfilter”
- ”Hej Siri, slå på/av färgton”
- ”Hej Siri, slå på/av färgfilter”
- ”Hej Siri, slå på/av färgtonen”
- ”Hej Siri, slå på färgton”
Om du använder Home-appen för att styra smarta lampor och andra smarta produkter kan Siri tro att du pratar om ett HomeKit-tillbehör och inte ett tillgänglighetsverktyg. För att undvika detta, se alternativ 5 nedan.
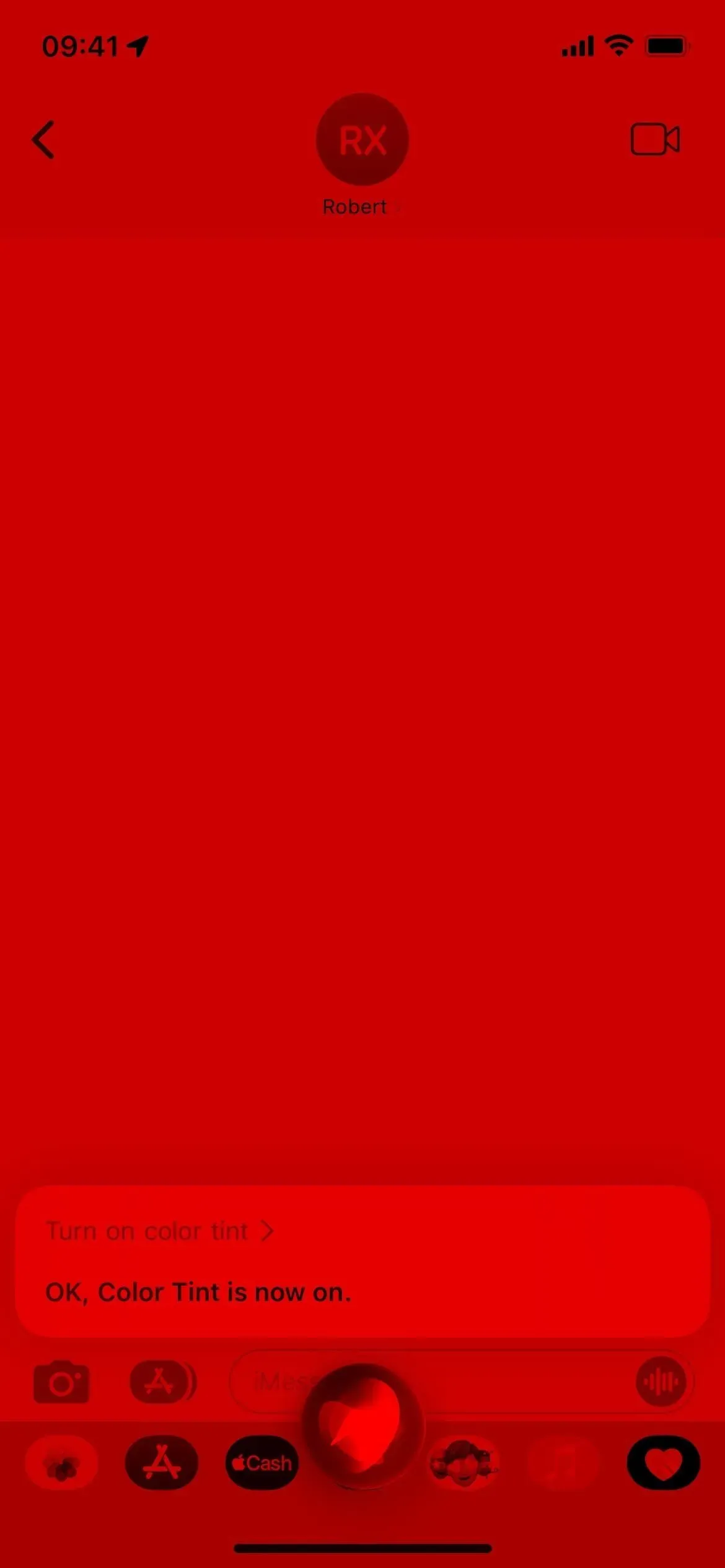
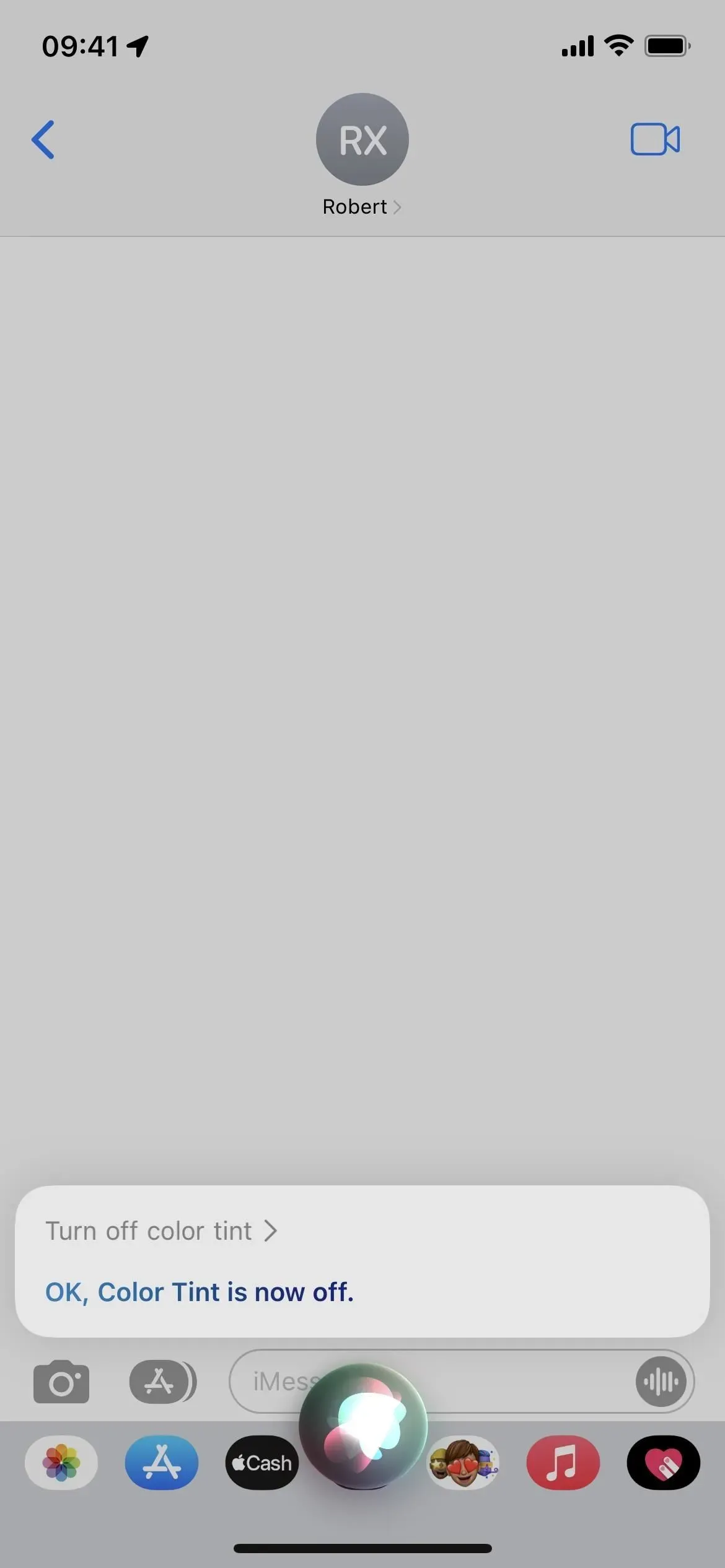
Alternativ 5: Anpassad genväg
I iOS och iPadOS 15 och tidigare finns det inga åtgärder i appen Genvägar för att växla mellan färgfilter eller färgsättning, så du kan inte trycka på hemknappen när du behöver ett rött filter. Men iOS 16 och iPadOS 16 har åtgärden ”Installera färgfilter”.
För den enklaste implementeringen: starta en ny genväg, lägg till åtgärden ”Ställ in färgfilter” och ändra ”Rotate” till ”Toggle”. Klicka sedan på pilen bredvid etikettens namn och byt namn på den om du vill; Alla namn här kommer också att fungera som ett Siri-kommando (se alternativ 4 ovan).
När du har bytt namn trycker du på knappen Dela och väljer Lägg till på startskärmen. Alternativt kan du klicka på infoknappen (i) på genvägsredigerarens nedre verktygsfält och välja ”Lägg till på startskärmen”. Ändra ikonen om du vill och klicka sedan på Lägg till för att se dess ikon på hemskärmen. Tryck på detta för att aktivera färgtonen och sedan igen för att stänga av den.
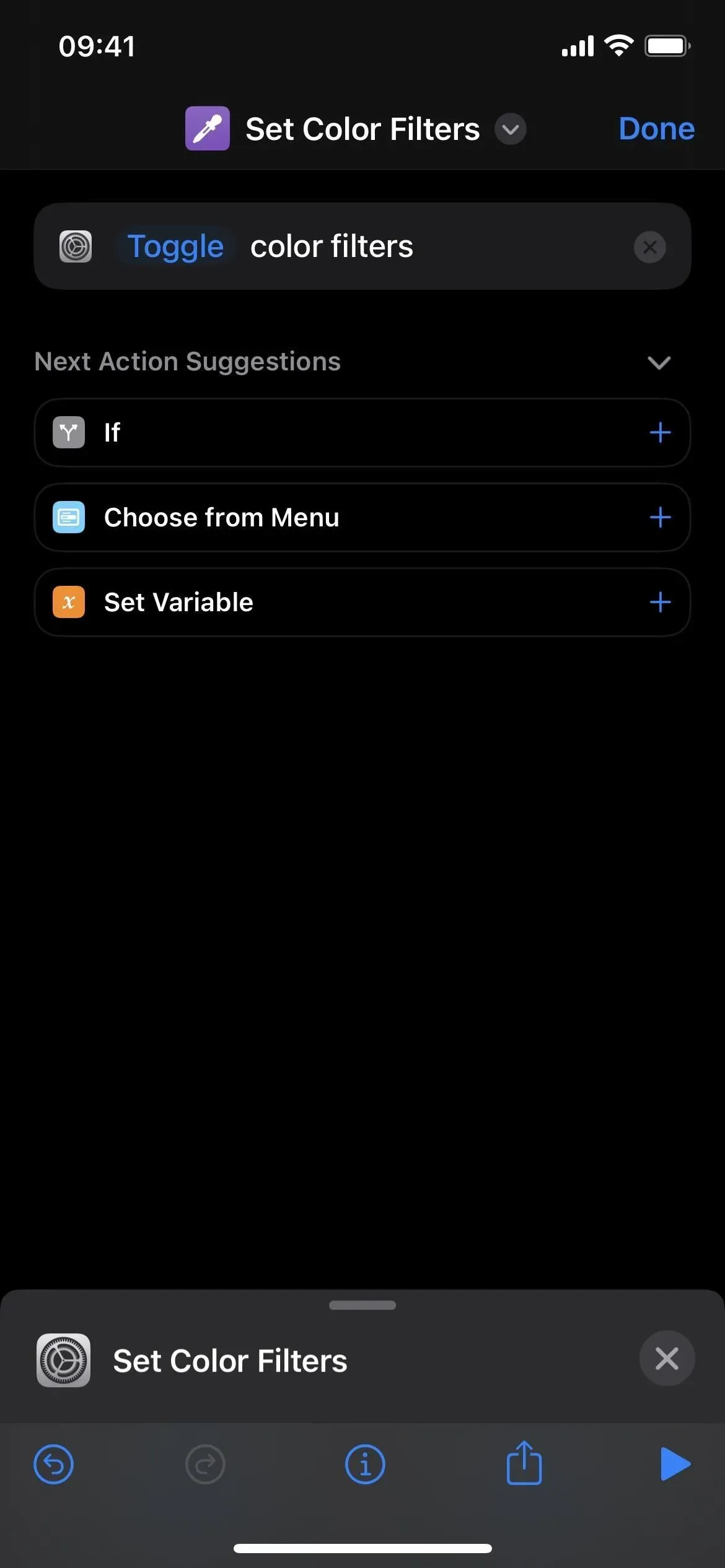
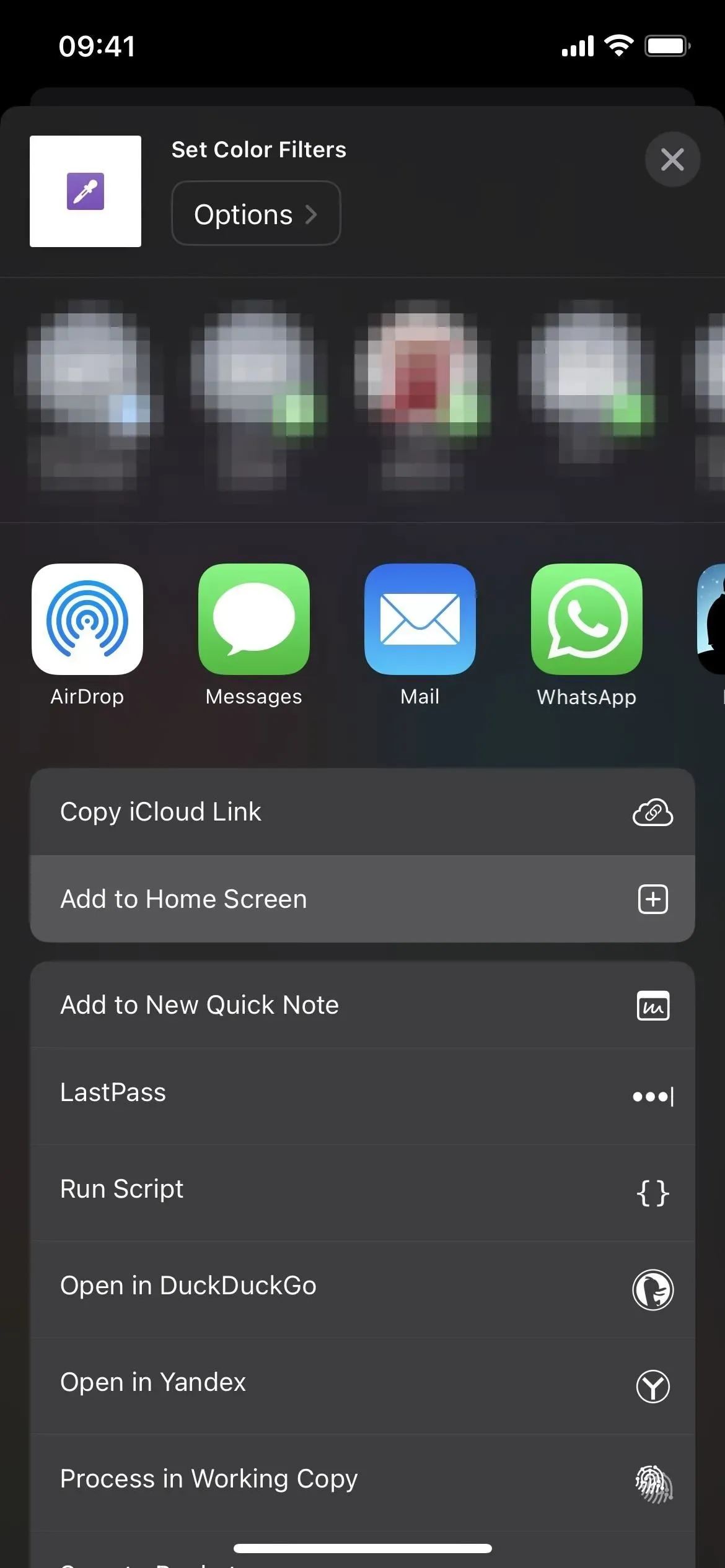
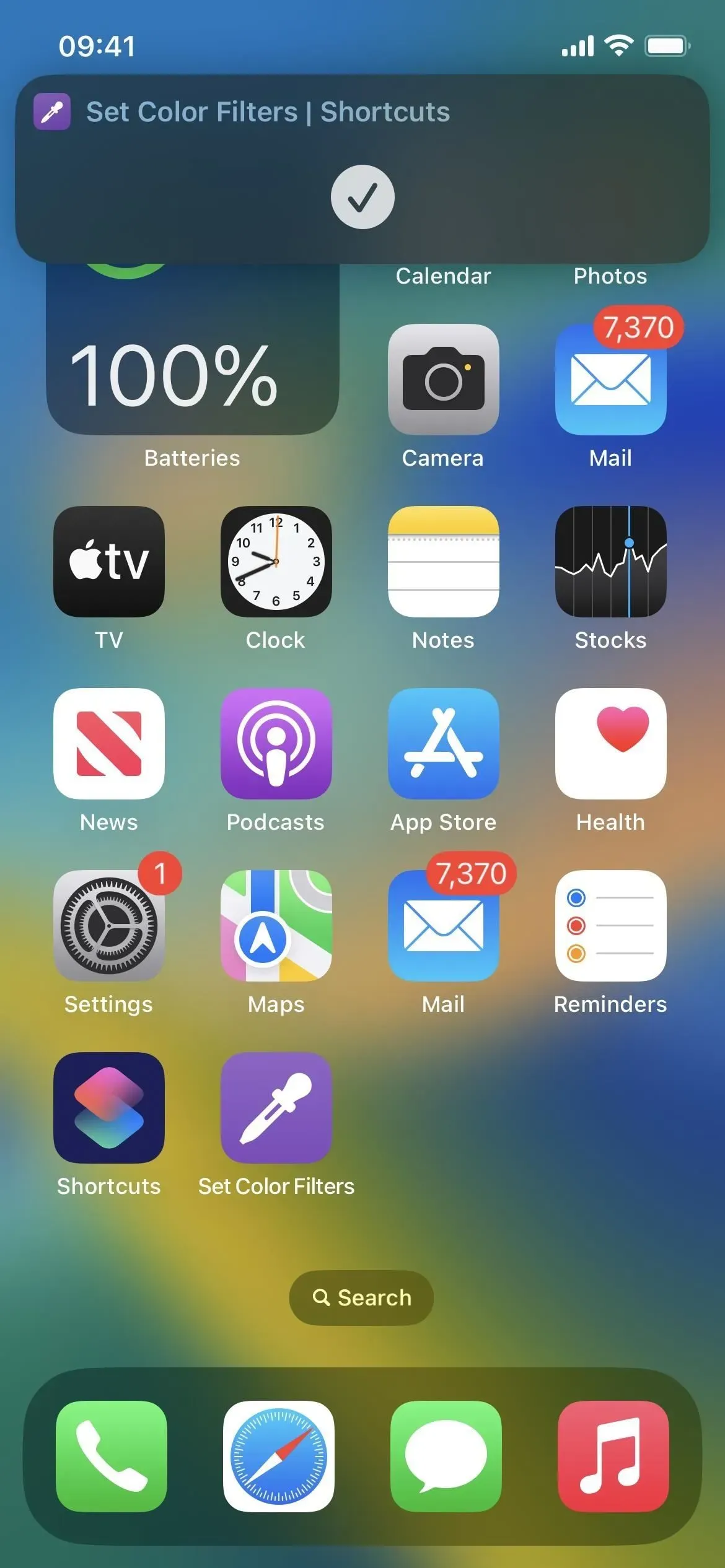



Lämna ett svar