Hur man spelar in skärm på din Chromebook

Skärminspelning kan vara användbart många gånger. Många spelar in sina skärmar för att visa felsökningssteg och olika liknande scenarier. När det gäller Windows PC måste användare ladda ner tredjepartsappar för skärminspelning. Detsamma kan dock inte sägas om Chromebooks eftersom Chromebooks har ett inbyggt skärminspelningsverktyg. Om du vill se en inspelning på en Chromebook hjälper den här artikeln dig med det. I den här artikeln kommer vi att diskutera hur du kan spela in skärmen på Chromebook.
Skärminspelning på Chromebook
Skärminspelning på en Chromebook är ganska enkel. Du kan göra detta genom att följa stegen nedan:
- Klicka på valfritt föremål på hyllan som du hittar i det nedre högra hörnet. Detta öppnar panelen Snabbinställningar på din Chromebook.
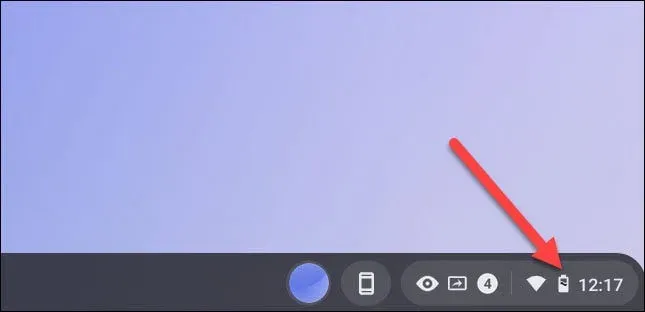
- Klicka på pilen i snabbinställningsmenyn uppe till höger .
- Klicka här på knappen ”Skärmdump” . När du klickar på den här knappen visas ett verktygsfält för skärmdump längst ned på skärmen.

- På verktygsfältet för skärminspelning ser du en kameraikon och en videokameraikon. Om du klickar på kameraikonen tas en skärmdump, och om du klickar på videokameraikonen spelas skärmen in.
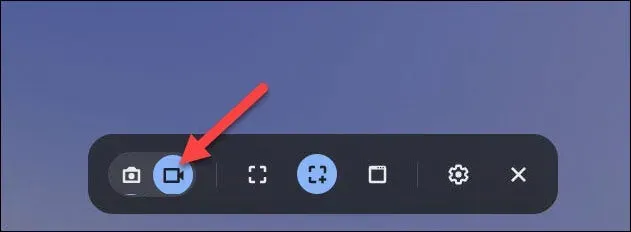
- När du klickar på videokameraikonen får du olika alternativ för att hantera dina skärminspelningsinställningar. Du kan ställa in bildförhållandet (skärmstorleken på skärminspelaren). Du kan ställa in den på helskärm, delskärm och fönster.
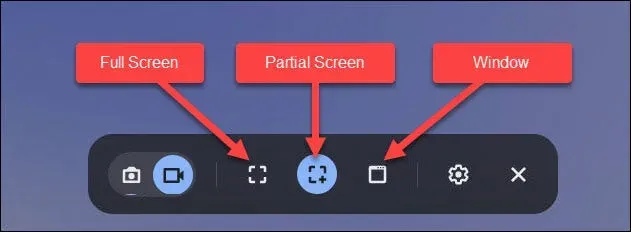
- Helskärm: Klicka var som helst på skärmen för att spela in helskärm.
- Delvis skärm: Du måste dra för att välja det område du vill spela in och klicka sedan på knappen Spela in .
- Fönster. För att spela in ett fönster, klicka på det fönster eller skärmområde du vill spela in.
Slutord
Så här kan du visa inspelningar på en Chromebook. Du behöver inte programvara för skärminspelning från tredje part på din Chromebook eftersom det finns ett inbyggt verktyg som hjälper dig med detta. Genom att följa stegen ovan kommer du enkelt att kunna spela in skärmen på Chromebook.



Lämna ett svar