Hur man gör FaceTime-samtal roligare
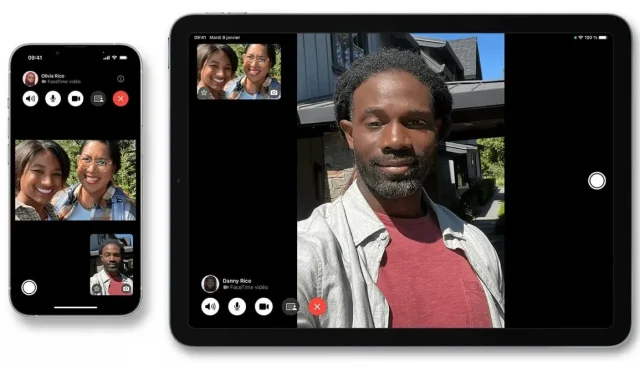
Sedan iOS 15 har FaceTime blivit mycket roligare. iOS 16 lade till några mycket trevliga funktioner. Så här gör du dina videosamtal roligare.
Apple iOS 16 introducerade nya funktioner i FaceTime-appen för videosamtal, som enklare samtalsöverföring mellan iPhone, iPad och Mac, men en av de roligaste funktionerna kom i iOS 15 2021: möjligheten för användare att sudda ut bakgrunder, lägga till filter, och mer.. .
Även om liknande alternativ kan hittas i andra videochattappar som Zoom eller Microsoft Teams, används de vanligtvis i professionella miljöer. Du kommer inte att byta huvud mot en ko när du är i ett viktigt möte med din chef, men det kan du när du är med vänner eller familj.
Så här aktiverar du dessa FaceTime-funktioner för att göra dina videosamtal roligare.
Aktivera porträttläge på dina FaceTime-samtal
Porträttläge i FaceTime liknar att göra bakgrunden suddig när du ringer Zoom. Du bibehåller perfekt skärpa, men allt bakom dig är suddigt. Så här aktiverar du det.
- Starta ett FaceTime-samtal.
- Tryck på fältet där videon visas. Det kommer att expandera och centreras.
- Tryck på porträttikonen i det övre vänstra hörnet av skärmen så aktiveras porträttläget. Du bör omedelbart se bakgrundsoskärpan.
- Tryck på utrymmet runt videofönstret för att minimera videon och gå med i samtalet.
Följ samma steg för att inaktivera porträttläget.
Lägg till filter, texter och mer till dina FaceTime-samtal
Förutom porträttläge kan du använda andra filter och funktioner på din video under FaceTime-samtal. Här är hur.
- Starta ett FaceTime-samtal.
- Tryck på fältet där videon visas. Det kommer att expandera och centreras.
- Tryck på stjärnikonen längst ner till vänster på skärmen och en ny meny visas längst ner på skärmen.
- I den här nya menyn ser du alternativ för att lägga till Memoji, filter, texter och mer till ditt FaceTime-samtal. Klicka på varje alternativ för att utforska dem och forma din video som du vill.
- Tryck på videoområdet för att stänga menyn. Dina filter och effekter kommer att tillämpas.
För att ta bort filter och effekter, följ de tre första stegen. Genom att klicka på stjärnikonen inaktiveras filter och effekter.
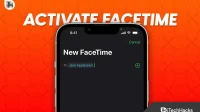
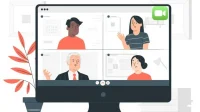

Lämna ett svar