Hur man laddar ner appar på iPhone och iPad

Har du din första iPhone eller iPad och undrar hur man laddar ner stora appar som YouTube, WhatsApp, Facebook, Instagram, Uber, Gmail, Amazon, Google Maps, Spotify, Bible, Bank of America, etc.?
I den här steg-för-steg-guiden går vi igenom processen för att ladda ner dina första appar från App Store. Vi kommer också att dela viktig information om installationen av iOS-appar.
Ladda ner appar för iPhone och iPad
Följ alla dessa steg i ordning.
1. Öppna appbutiken
App Store är det enda stället där du kan ladda ner appar för iOS och iPadOS. När du har installerat en ny eller begagnad iPhone eller iPad, leta reda på App Store och tryck på dess ikon. Du kommer med största sannolikhet att se det på första sidan av startskärmen. Så här ser det ut:
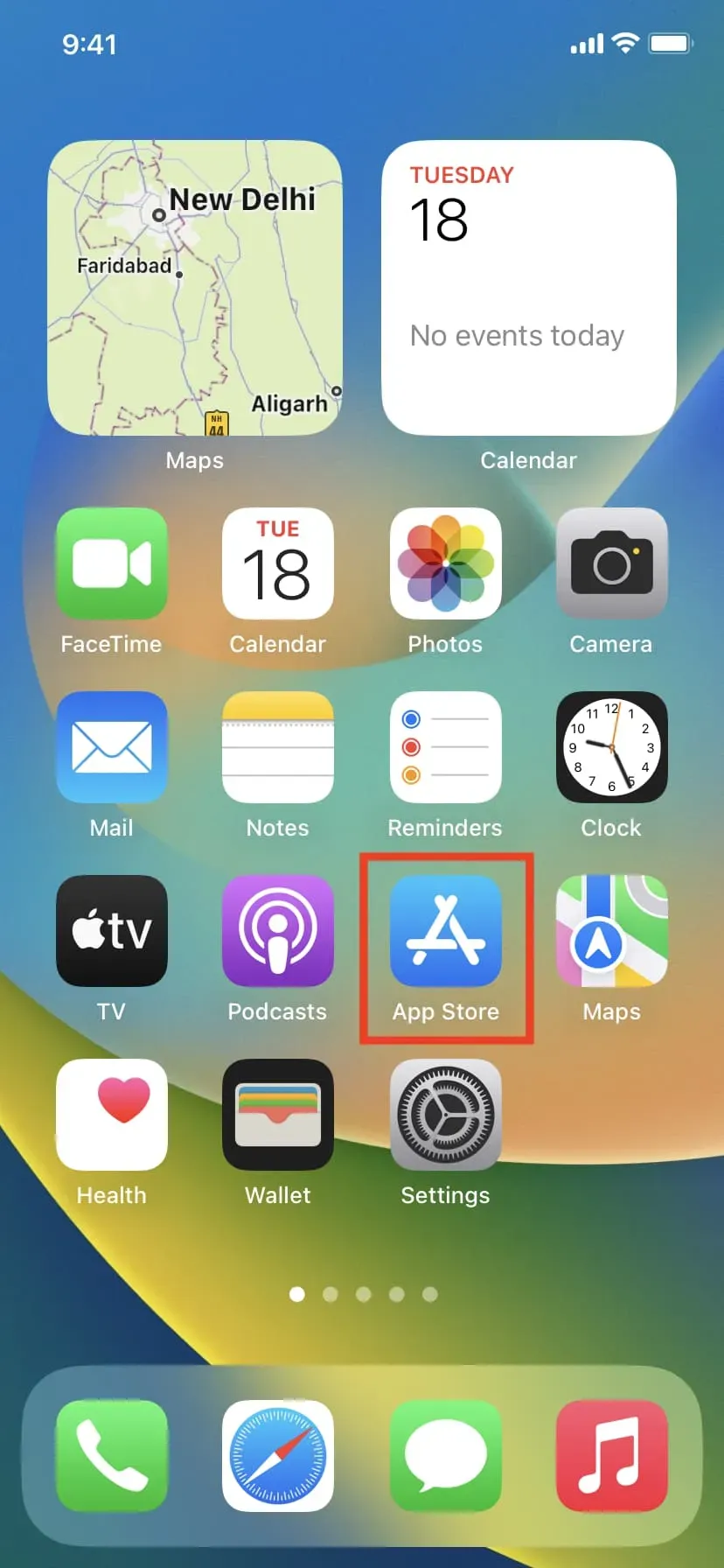
Notera. Om du inte hittar den, svep nedåt på startskärmen eller tryck på den lilla ”Sök”-knappen och skriv App Store där. Du kommer att se det i resultaten där du kan klicka på dess ikon för att öppna det.
2. Se listan över de mest populära apparna
När du öppnar App Store kommer du till skärmen Idag, som visar appar gjorda av Apple. Du kan studera det senare. Under tiden trycker du på knappen Apps längst ned på skärmen. Scrolla sedan ner och du kommer att se avsnittet Bästa gratisappar. Klicka på ”Visa alla” bredvid den.

3. Bläddra bland de bästa gratis- och betalapparna.
Sektionen Topplistor har 200 gratis och 200 betalappar som är de mest populära i ditt land. Eftersom du precis har börjat rekommenderar vi att du kollar in avsnittet Gratis appar. Där hittar du cirka 75 % av de applikationer du behöver. En GET-knapp visas bredvid gratisappar. Betalappar har en separat flik där priset anges i $ (dollar), € (euro), £ (pund), ¥ (yen), ₹ (rupiah) eller i din lokala valuta.
4. Ladda ner användbara appar
För att ladda ner en gratis app, klicka på knappen HÄMTA bredvid den. Alternativt kan du trycka på appens namn för att se dess fullständiga beskrivning och sedan trycka på HÄMTA. Första gången du trycker på GET kan du bli ombedd att ange ditt Apple ID-lösenord. Snälla gör det.
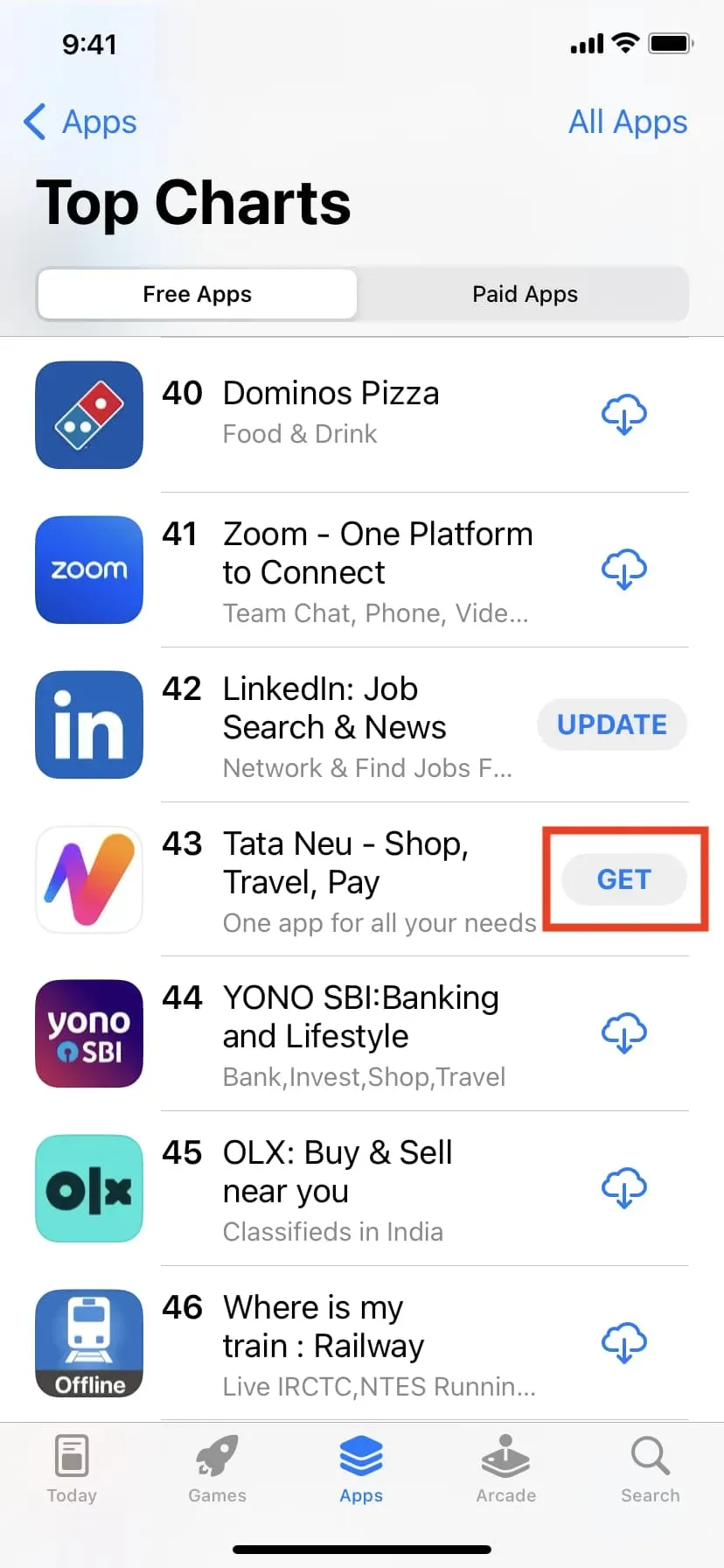
Stegen för att ladda ner den betalda appen är desamma, men du måste lägga till en betalningsmetod till ditt Apple-ID. Vi kommer att se mer om detta nedan.
5. Lägg till betalningsinformation
Om detta är din första Apple-enhet är chansen stor att du skapade ett nytt Apple-ID när du konfigurerade din iPhone eller iPad. Så när du har försökt ladda ner din allra första app kommer du att se en varning som ber dig att ange din faktureringsadress. Detta är en enkel engångsprocedur. Du kommer inte att bli ombedd att göra det igen inom en snar framtid.
Efter att ha klickat på HÄMTA för att ladda ner din första app, godkänn App Store-varningen och ange din gata, stad, stat, postnummer, land och telefonnummer. Inget tvång att lägga till dina kreditkortsuppgifter. Välj ”Ingen” som din betalningsmetod. Men om du vill ladda ner betalappar eller köpa låtar, filmer, tv-program, prenumerationer och mer kan du lägga till dina kortuppgifter just nu. Eller så kan du lägga till dem senare.
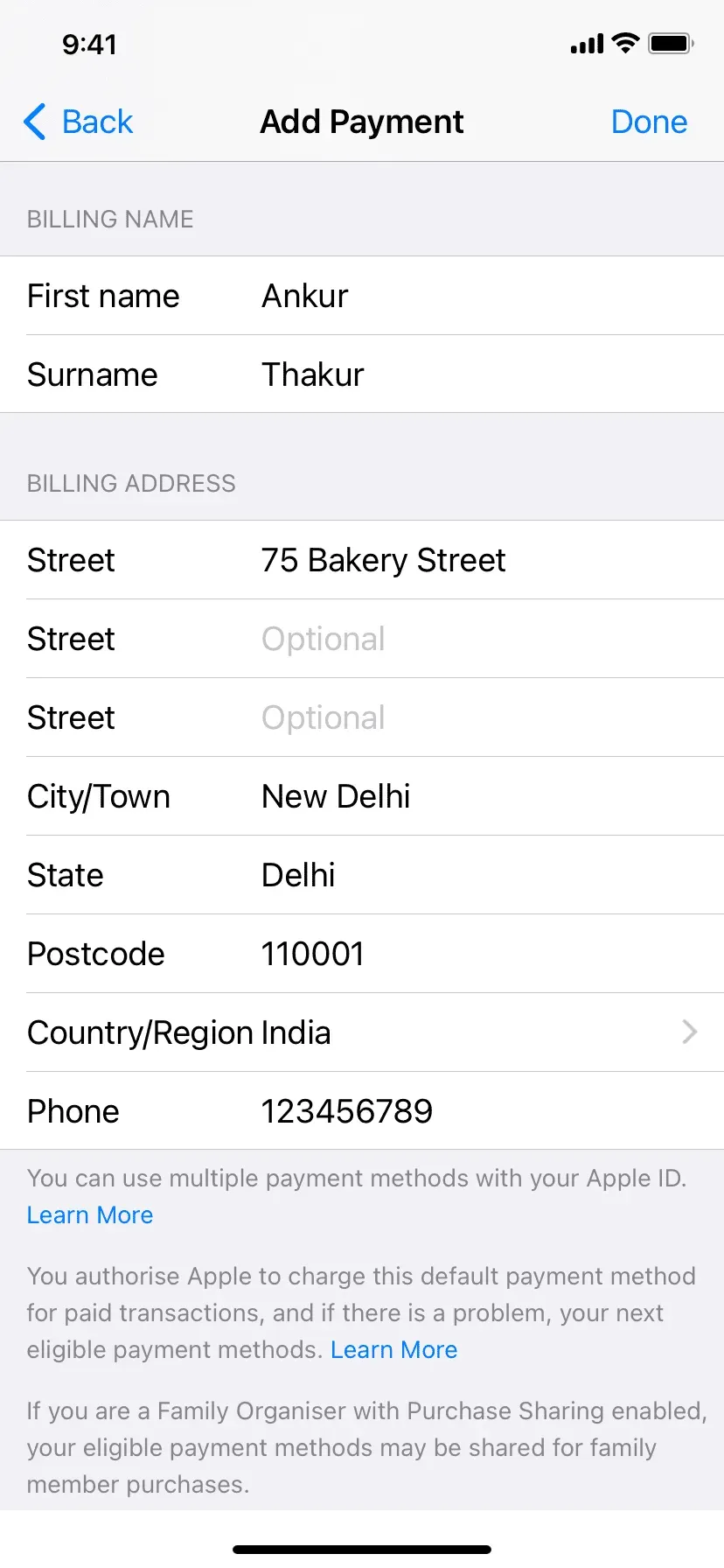
6. Nedladdningen av programmet börjar
När du har lagt till din faktureringsadress till ditt nya Apple-ID bör din första app börja laddas ned. Om inte, gå tillbaka till App Store och klicka på Hämta igen. När en app laddas ser du dess ikon med en rund pil på din iPhones startskärm.
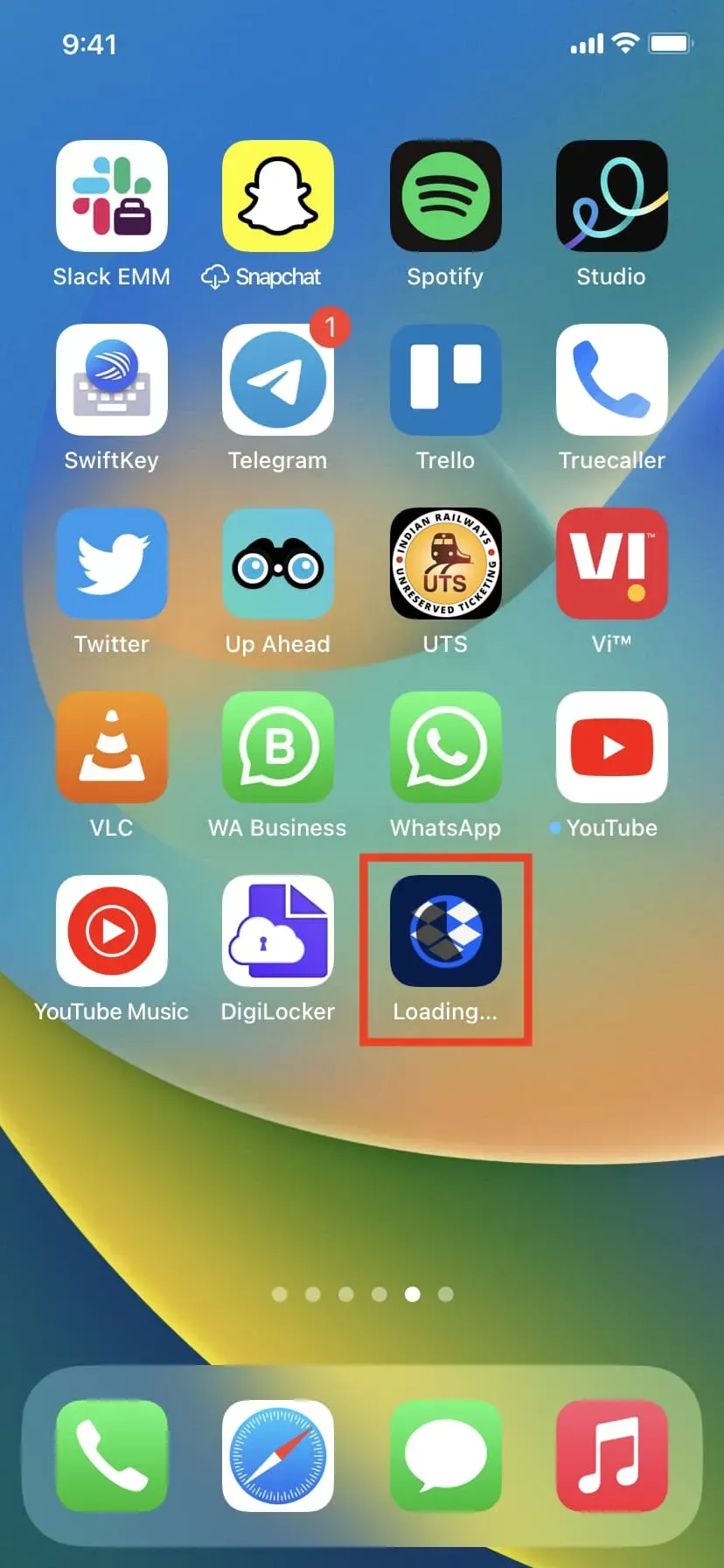
7. Ladda ner andra appar
Det finns över 2 miljoner appar i App Store. Naturligtvis kommer du inte att ladda ner ens 1% av det. Men, beroende på dina behov och hur mycket utrymme du har på din iPhone, öppna gärna App Store igen och ladda ner andra användbara appar. Avsnittet Topplistor bör hjälpa, eller så kan du fråga dina vänner och familj vilka appar de använder och ladda ner dem.
8. Hitta en specifik app efter namn
Öppna App Store och klicka på ”Sök” i det nedre högra hörnet. I sökfältet anger du namnet på den önskade applikationen och trycker på sökknappen på ditt tangentbord. När du skriver kan du också välja ett av förslagen som visas i realtid under sökrutan.
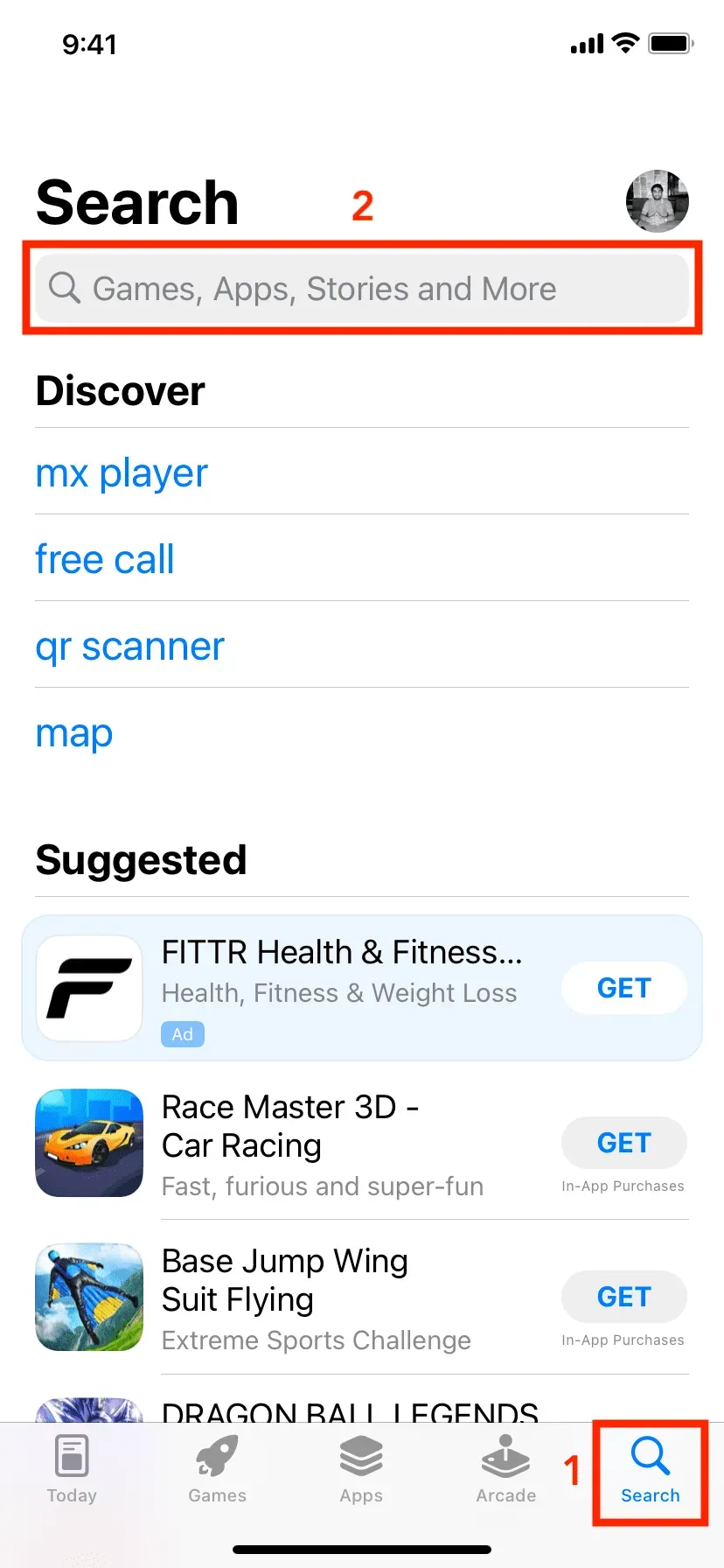
Så här kan du ladda ner appar på din iPhone och iPad. Jag hoppas att denna handledning var till hjälp för dig. Om du har frågor, se de vanligaste frågorna nedan.
FAQ
Vad händer om jag inte vill ange mitt Apple ID-lösenord varje gång jag laddar ner gratisappar?
Öppna först appen Inställningar och tryck på ditt namn överst. Klicka sedan på Media och köp > Lösenordsinställningar. Ange nu ditt Apple ID-lösenord om du uppmanas. Slutligen, stäng av knappen ”Kräv lösenord” i avsnittet ”Gratis nedladdningar”.
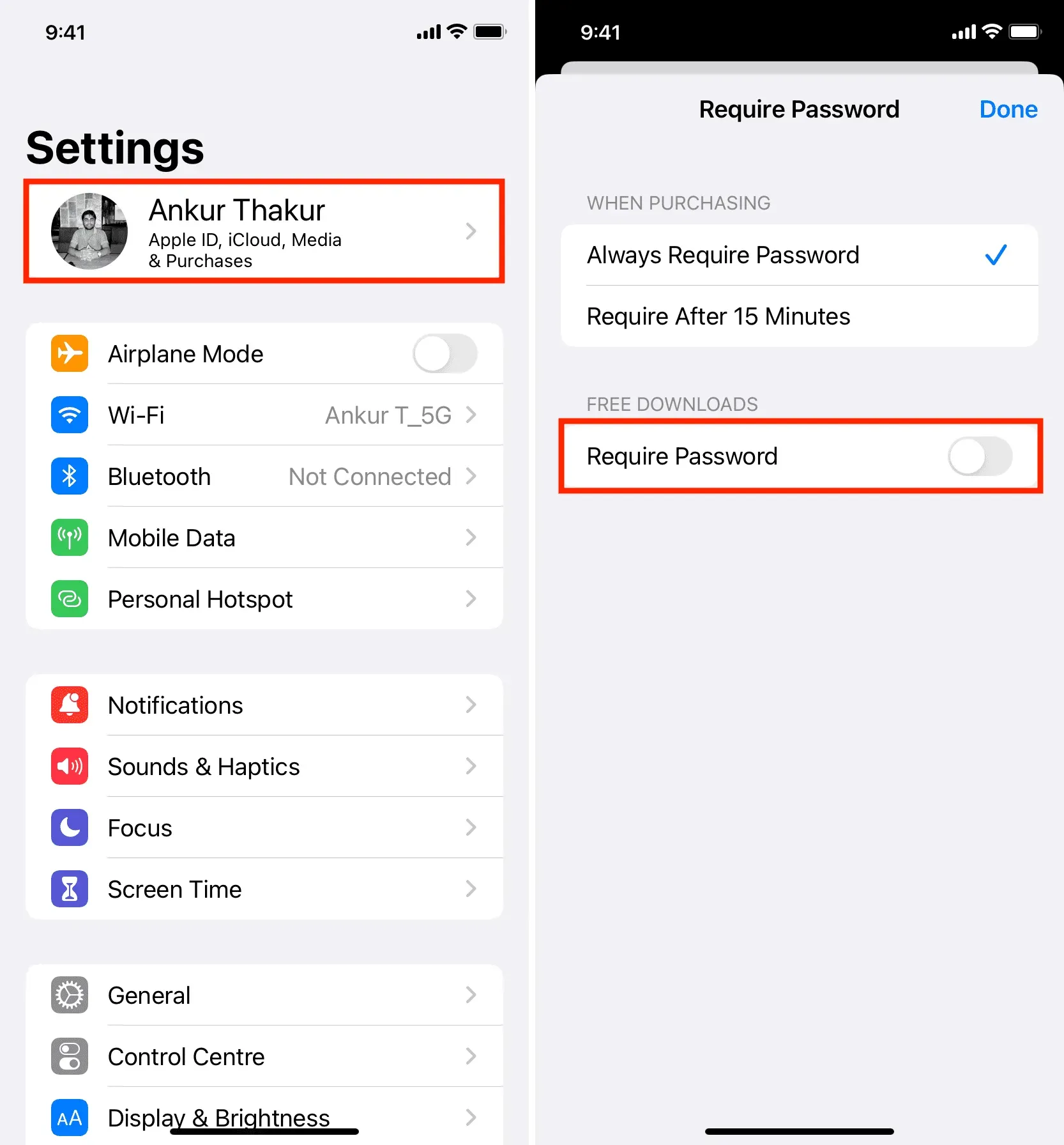
När du har slutfört dessa steg, första gången du laddar ner en app, kan den fråga dig om ditt Apple ID-lösenord. Men efter det kommer de inte att fråga längre, och du kan bekräfta köpet med Face ID eller Touch ID. Om du inte ens vill göra det, kolla in vår artikel om hur du laddar ner appar till din iPhone utan ett Apple ID-lösenord, Face ID eller Touch ID-autentisering.
Varför ser jag en pilknapp bredvid namnet på en app i iPhone App Store?
När du har laddat ner en gratis eller betald app är den permanent länkad till ditt Apple-ID. I framtiden behöver du inte betala för att ladda ner den här appen igen. Så när du har laddat ner en app och sedan tagit bort den från din iPhone, kommer App Store att visa en nedladdningspilknapp bredvid den appen istället för knapparna Hämta eller Pris. Nedladdningspilen betyder att du någon gång tidigare har laddat ner eller köpt den här appen. Klicka på pilen för att installera den här appen på din iPhone igen.
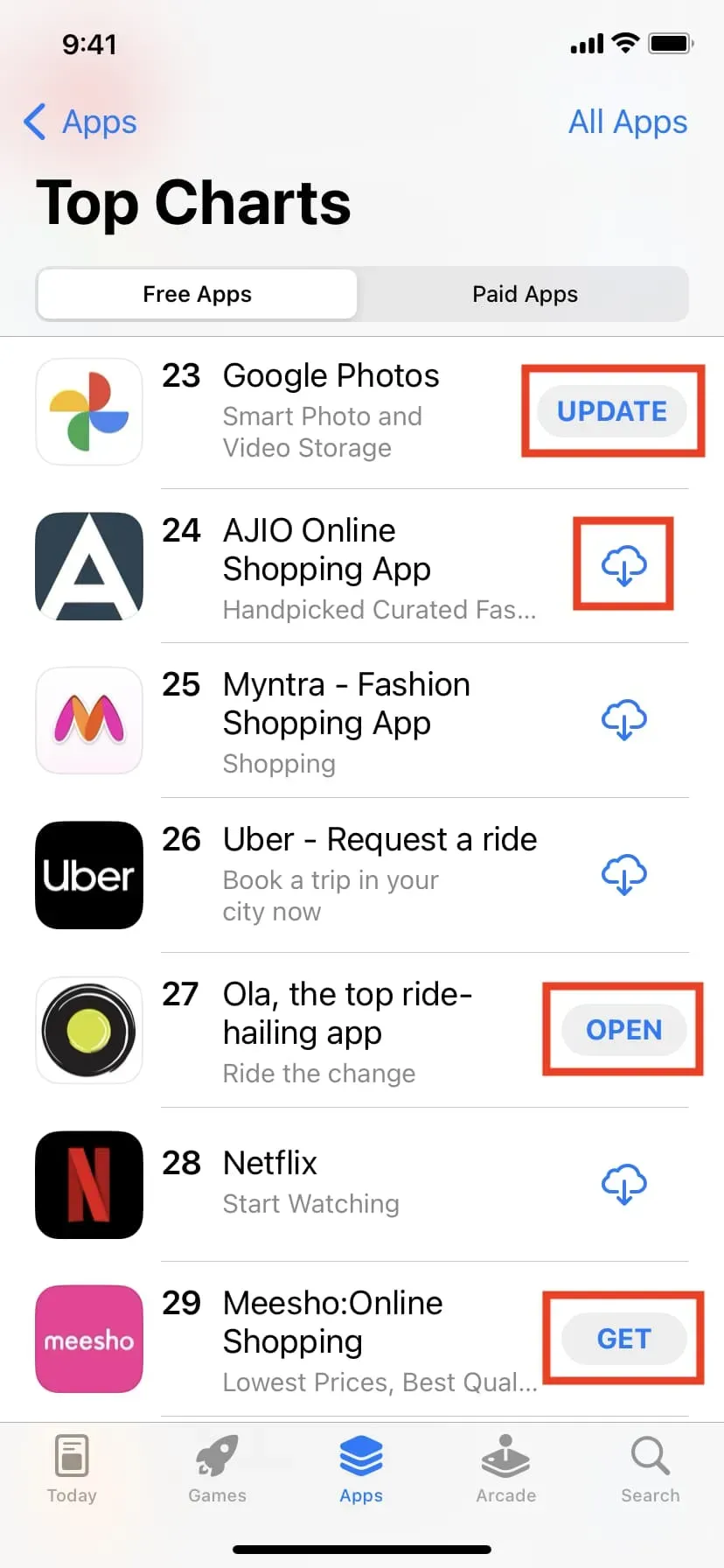
Betydelsen av de olika typerna av knappar i Apple App Store:
- UPPDATERING betyder att denna applikation har laddats ner till din iPhone, men den är föråldrad och behöver uppdateras.
- Nedladdningspilen betyder att du laddade ner den här appen någon gång i det förflutna, men sedan raderade den från din iPhone.
- OPEN betyder att appen för närvarande är installerad på din iPhone.
- GET betyder att du aldrig har laddat ner den här gratisappen.
- Priset bredvid appen betyder att du aldrig har köpt den betalappen.
Var finns Google Play Butik för iPhone?
Google Play Butik är inte tillgänglig på iPhone. På Android-telefoner och surfplattor är Google Play Butik din betrodda plats för att ladda ner appar. Och på iPhone kallas platsen för att ladda ner appar för App Store.
Behöver jag ladda ner iPhone App Store?
Du vet inte. App Store är förinstallerad på alla iPhones. Du kan inte ladda ner eller ta bort denna applikation.
Var kan jag ladda ner appar från Apple?
Många viktiga Apple-appar som Mail, Weather, FaceTime, Notes, Maps och mer är förinstallerade på din iPhone. Dessutom släpper Apple även andra appar som kan laddas ner från App Store. För att göra detta, hitta valfri Apple-app, till exempel Notes, i App Store. Klicka sedan på Apple under namnet på appen och alla appar från den utvecklaren kommer att visas.
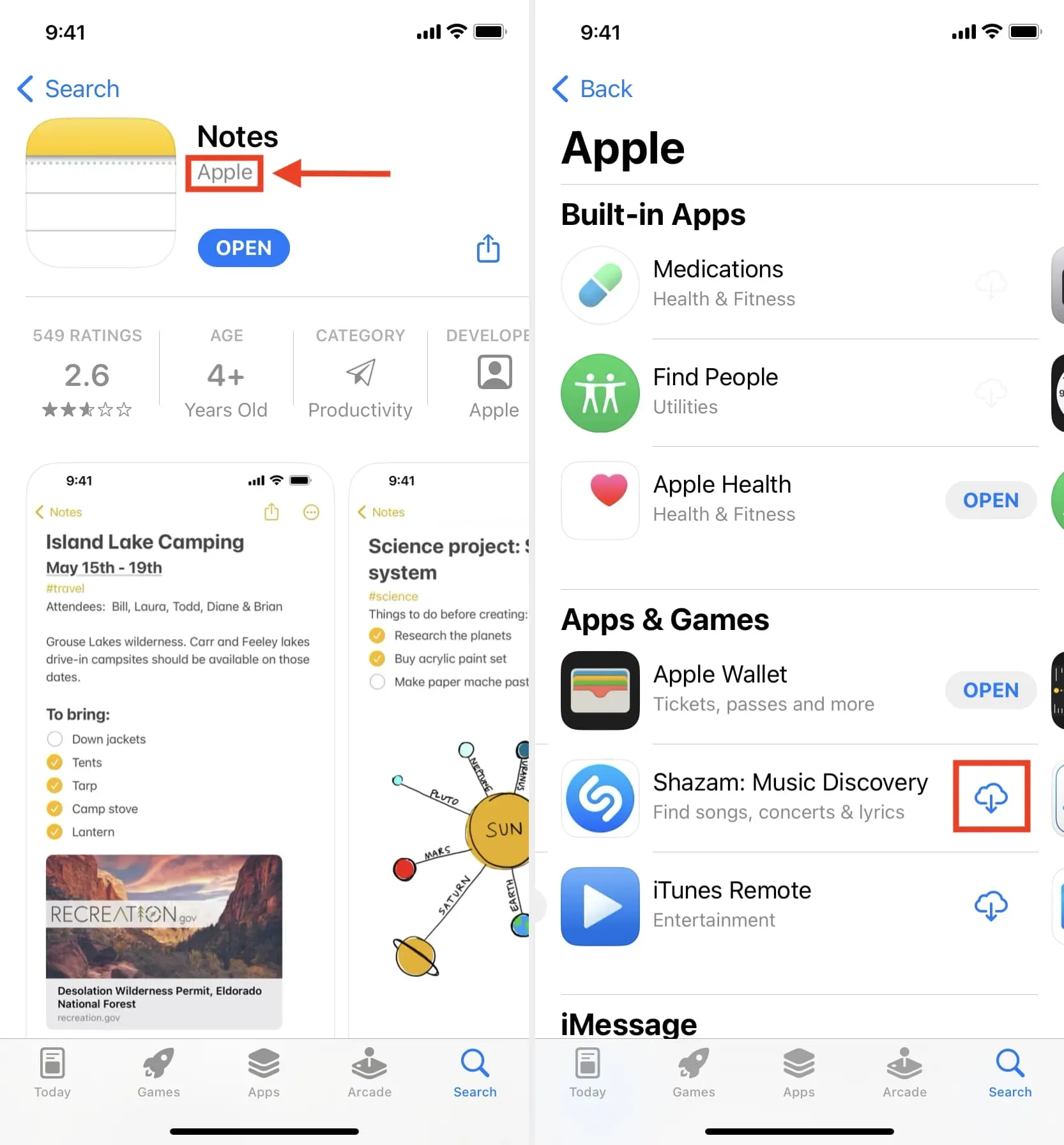
Var finns iOS- eller iPhone-startprogrammet?
På en iPhone eller iPad visas alla nedladdade appar på hemskärmarna. När du sveper åt vänster på den sista sidan på startskärmen kommer du också till Appbiblioteket. Alla dina applikationer finns i sina respektive mappar. Du kan tänka på App Library som den centrala iOS-startaren för dina iPhone-appar. Om du sveper nedåt på appbiblioteksskärmen kommer alla dina appar att visas i alfabetisk ordning.
Vad ska man göra om nya iPhone-appar inte laddas ner?
Om du inte kan ladda ner nya appar på din iPhone, se till att du lägger till en faktureringsadress till ditt Apple-ID. Se också till att din iPhone är ansluten till ett stabilt Wi-Fi- eller mobilnätverk. Och om nedladdning av appar fortfarande inte fungerar, kolla in dessa guider:
- Så här fixar du ”Kan inte ansluta till App Store” på iPhone och iPad
- Appar som fastnat på ”Installerar …” på startskärmen? Försök
- Vad du ska göra om en app som du laddat ner från App Store inte fungerar eller inte öppnas
Hur kan jag ta bort nedladdade appar från min iPhone?
Det finns flera sätt att ta bort appar från din iPhone eller iPad. Det enklaste sättet är att trycka och hålla ned appikonen på hemskärmen. Klicka sedan på Avinstallera app > Avinstallera app > Avinstallera.
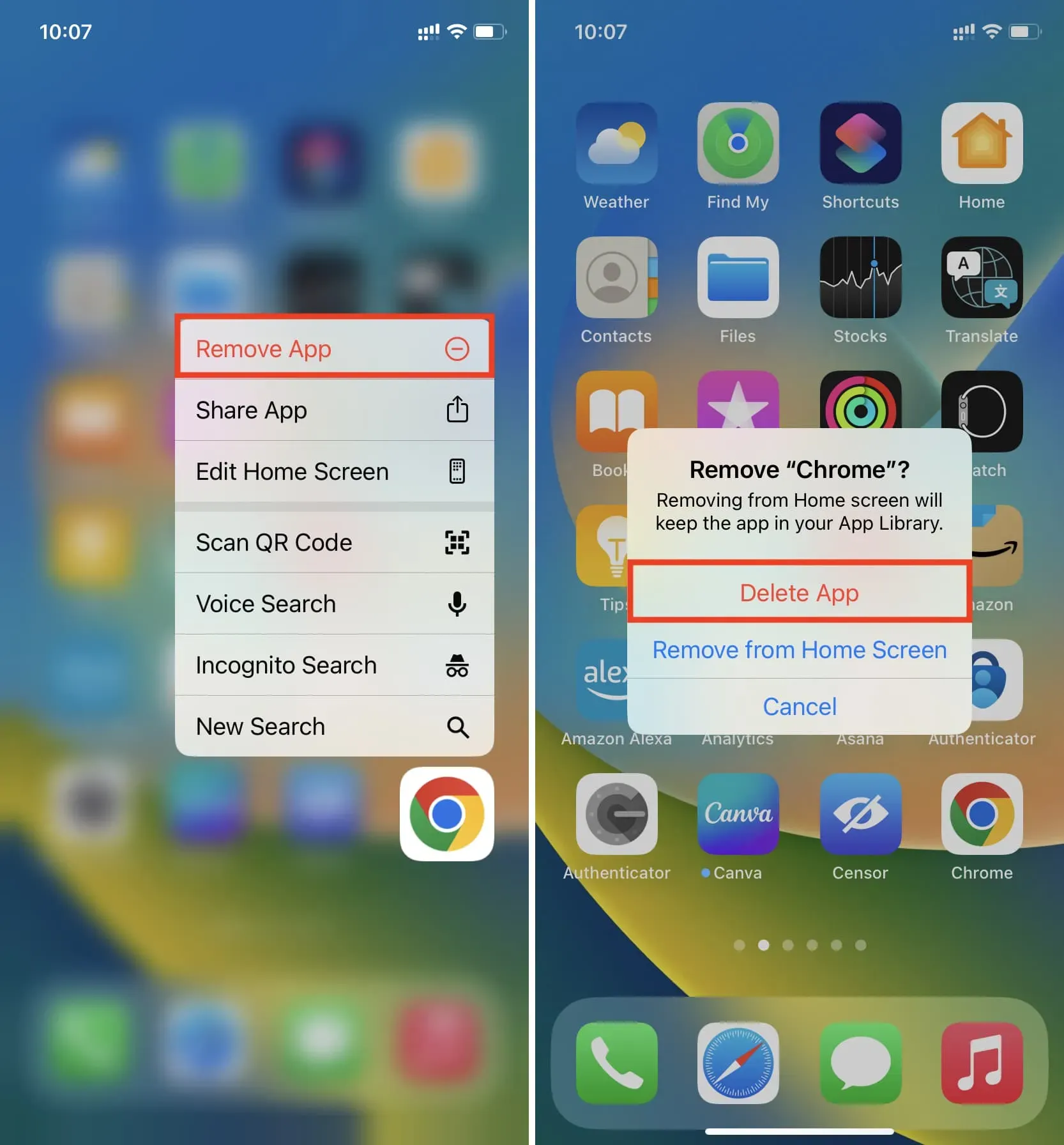



Lämna ett svar