Hur man sparar Google Drive-videor till iPhone Photos & Files-appen
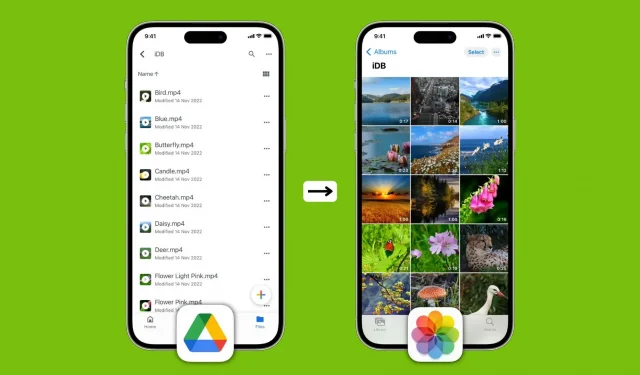
Videofiler som sparats på Google Drive kan enkelt laddas upp till appen Foton eller Filer på iPhone eller iPad. Om du undrar hur du gör detta, leta inte längre eftersom den här guiden guidar dig genom alla steg.
Kan jag ladda ner videor från Google Drive till iPhone?
Såklart du kan! Google Drive-appen kan spela upp videor, ladda ner dem lokalt och låter dig även dela filer direkt från Drive. Du kan dock exportera en Google Drive-video till iPhone Photos-appen om du vill redigera den, beskära den, använda filter, ta bort ljud, extrahera ljud eller föredrar att titta på den i din kamerarulle.
Konfigurera Google Drive först
Det säger sig självt att innan du riskerar att spara Google Drive-videor lokalt på din iPhone eller iPad, bör du se till att Google Drive är konfigurerat på din enhet. Så här gör du om du inte redan har gjort det:
- Ladda ner Google Drive-appen gratis från App Store.
- Öppna appen och logga in med ditt Google/Gmail/YouTube-konto.
Efter det följer du stegen i följande rubriker för att spara videon på din iOS- eller iPadOS-enhet.
Ladda ner video från Google Drive till iPhone Camera Roll
- Öppna Google Drive-appen och navigera till mappen som innehåller video- eller filmfilen. Du kan också söka efter en video genom att ange dess namn eller format (.mp4,. avi,. mkv,. mov, etc.).
- Tryck på ikonen med tre prickar bredvid videon. Om du inte vet vad den här videon handlar om, klicka här för att spela upp och se den. Klicka sedan på ikonen med tre prickar i det övre högra hörnet av videospelaren.
- Välj Skicka en kopia.
- Klicka slutligen på Spara video.
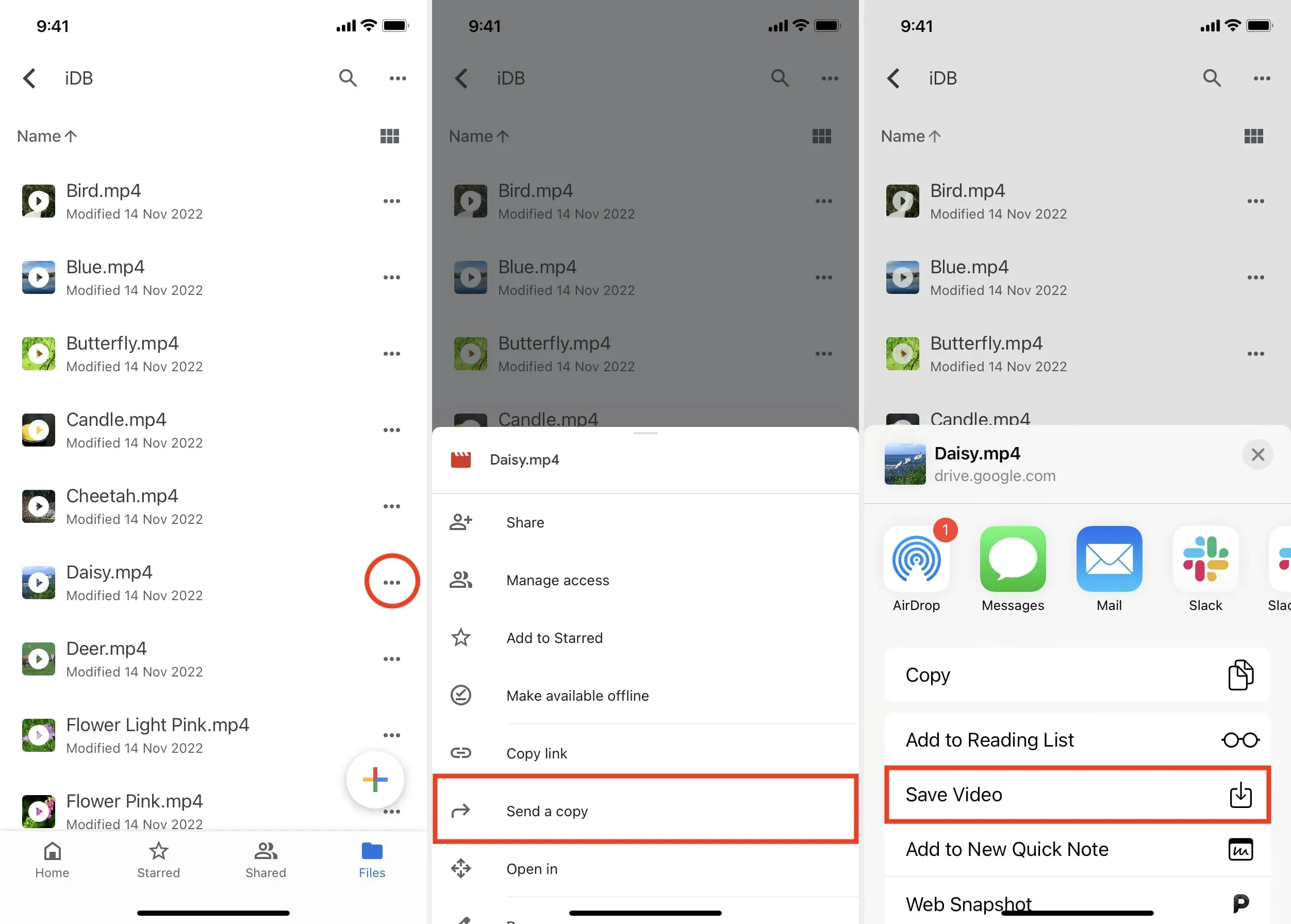
Google Drive laddar ner videofilen med hjälp av Wi-Fi eller mobildata, och när det är klart överförs klippet lokalt till din iPhone-kamerarulle. Du kan nu titta på den när som helst i appen Foton > Album > Senaste eller i avsnittet Videor i appen Foton.
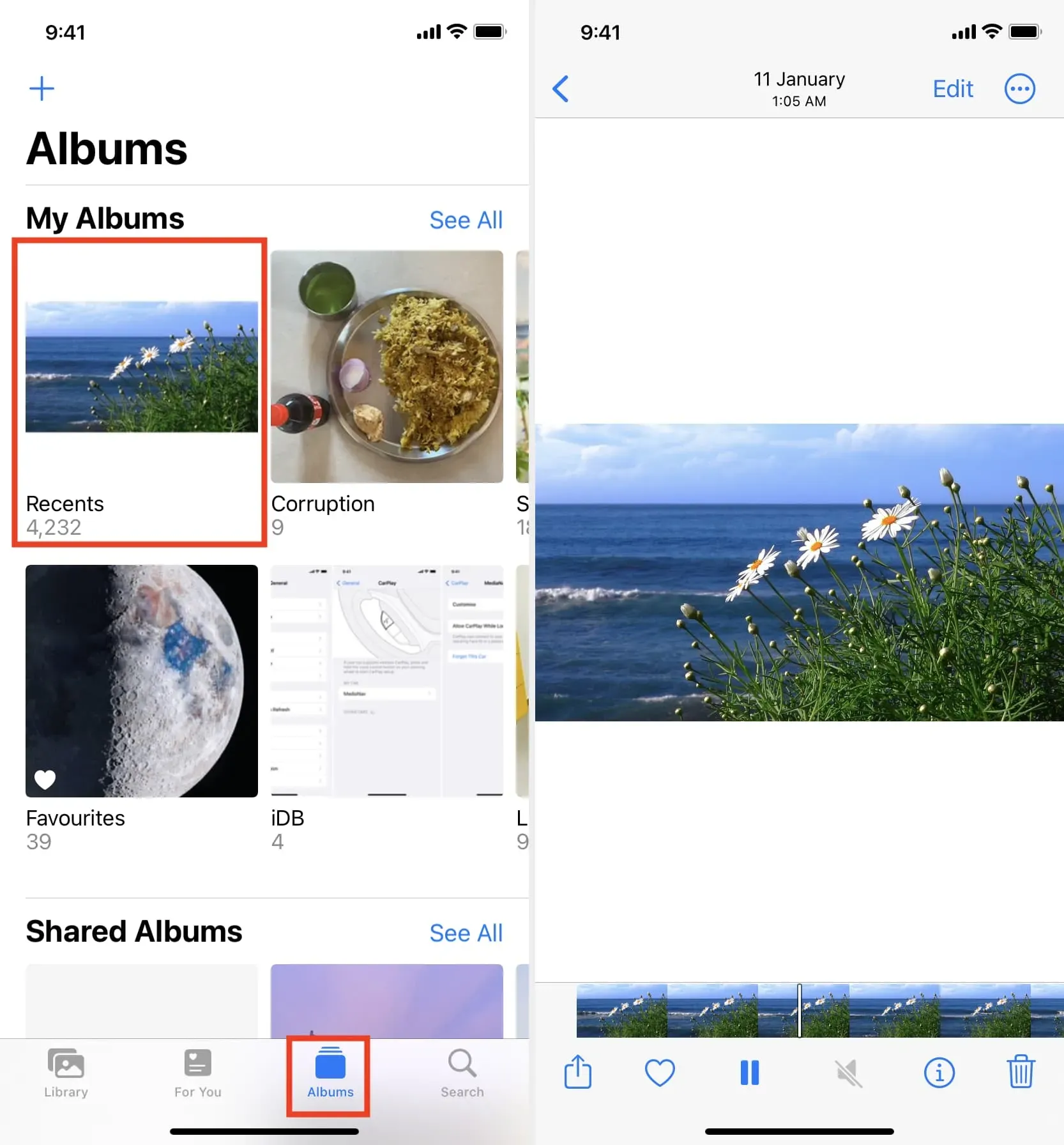
Spara Google Drive Video till iOS Files App
Det finns några enkla sätt att exportera videor från Google Drive till appen Filer på iPhone.
Metod 1: spara till filer
- Navigera till mappen i iPhone Google Drive-appen och hitta videon du vill ladda ner.
- Tryck på ikonen med tre prickar bredvid videofilens namn.
- Välj ”Öppna i” från listan med alternativ.
- Google Drive förbereder videofilen för export, och när den är klar visar den det delade iOS-arket. Härifrån klickar du på Spara till filer > välj en mapp i appen Filer > Spara.
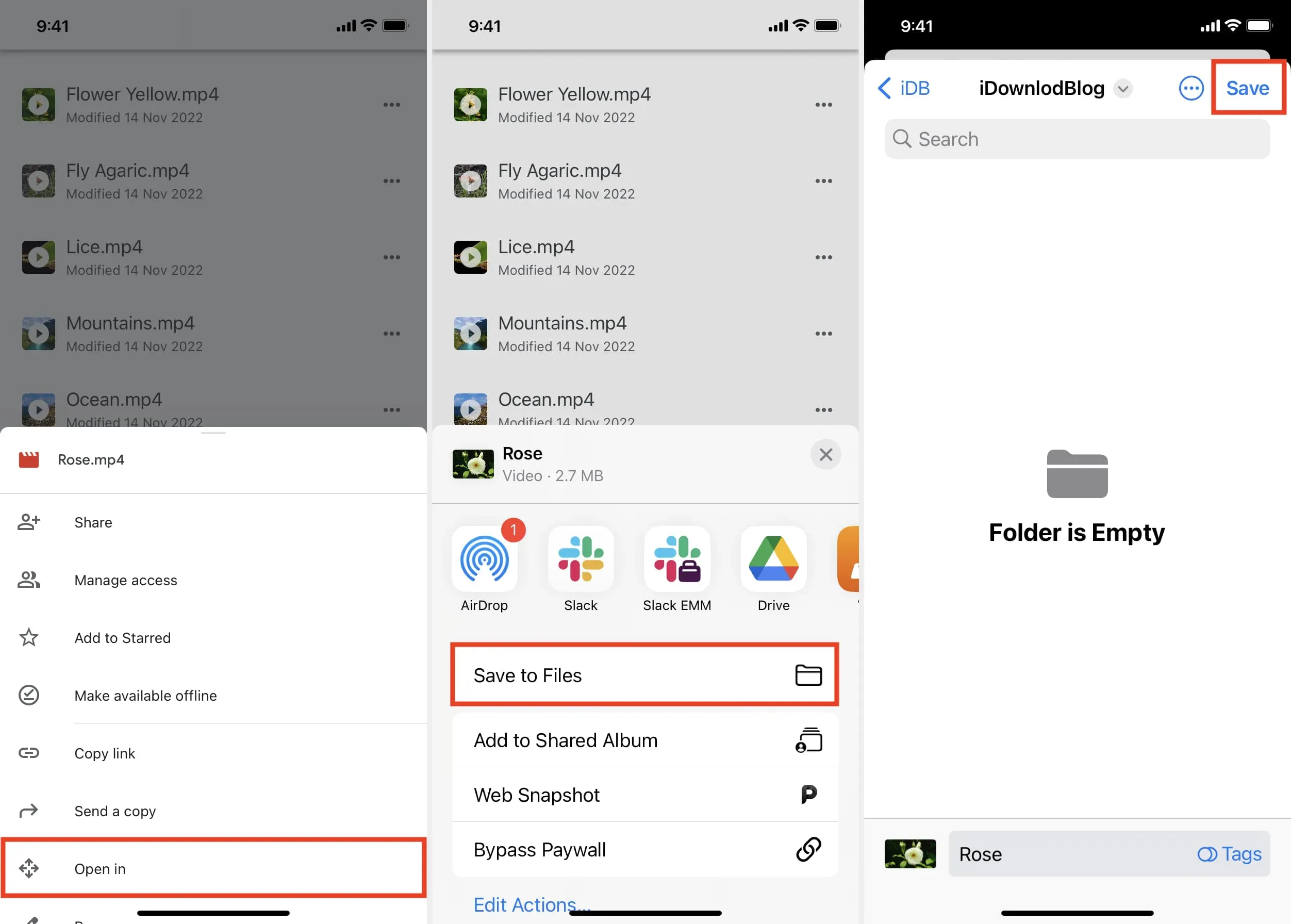
Du har laddat upp ett videoklipp från Google Drive till din iPhone eller iCloud Drive. För att hitta videon, öppna appen Filer och tryck på Senaste, eller navigera till mappen där du sparade videofilen i steg 4 ovan.
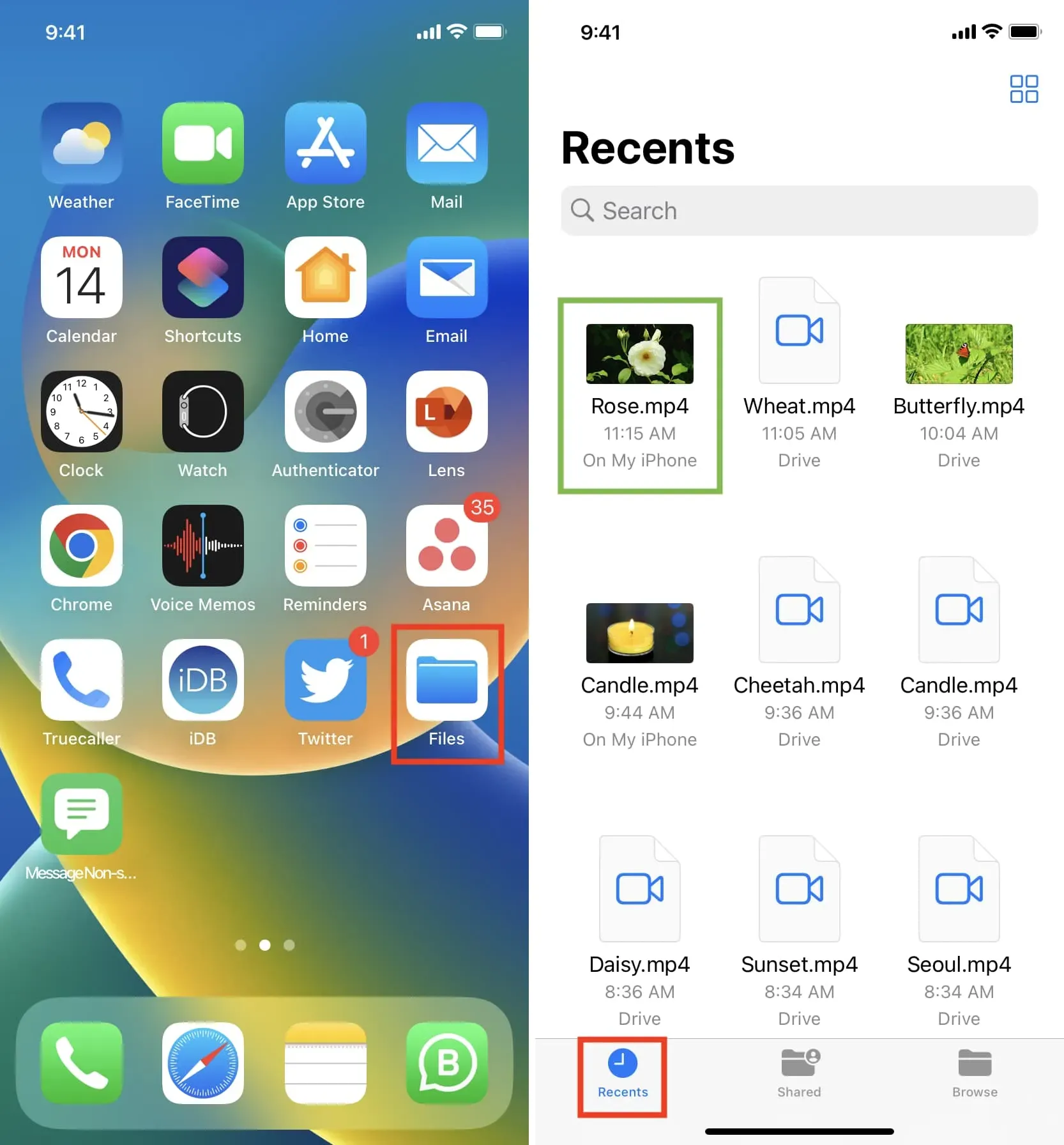
Du kan också flytta videor från appen Filer till kamerarullen. För att göra detta, tryck och håll ned videofilen > Dela > Spara video.
Metod 2: Visa Google Drive i Files-appen och kopiera video
Som standard visar appen Filer ditt lokala minne på min iPhone och Apples iCloud Drive. Men du kan enkelt lägga till tredjepartslagringstjänster som Google Drive, Dropbox, One Drive och mer till appen Filer för iPhone eller iPad. Efter det följer du dessa steg för att spara videor från Drive till iPhone:
- Öppna appen Filer och klicka på Bläddra för att se alla tillagda platser.
- Klicka på ”Disk” och navigera till mappen där videorna sparas.
- Tryck och håll på en videofil och välj ”Flytta” från menyn. Om du vill arbeta med flera filer, tryck på ikonen med tre prickar i det övre högra hörnet och tryck på Välj. Välj nu videofilerna och tryck sedan på mappikonen.
- Använd knappen längst upp till vänster på din iPhone-skärm för att navigera till översiktsskärmen, som visar På min iPhone, iCloud Drive och andra tillagda platser. Härifrån klickar du på ”På min iPhone” och navigerar till mappen där du vill lagra dina videofiler.
- Klicka slutligen på ”Kopiera” för att spara Google Drive-videor till iPhone-lagring.
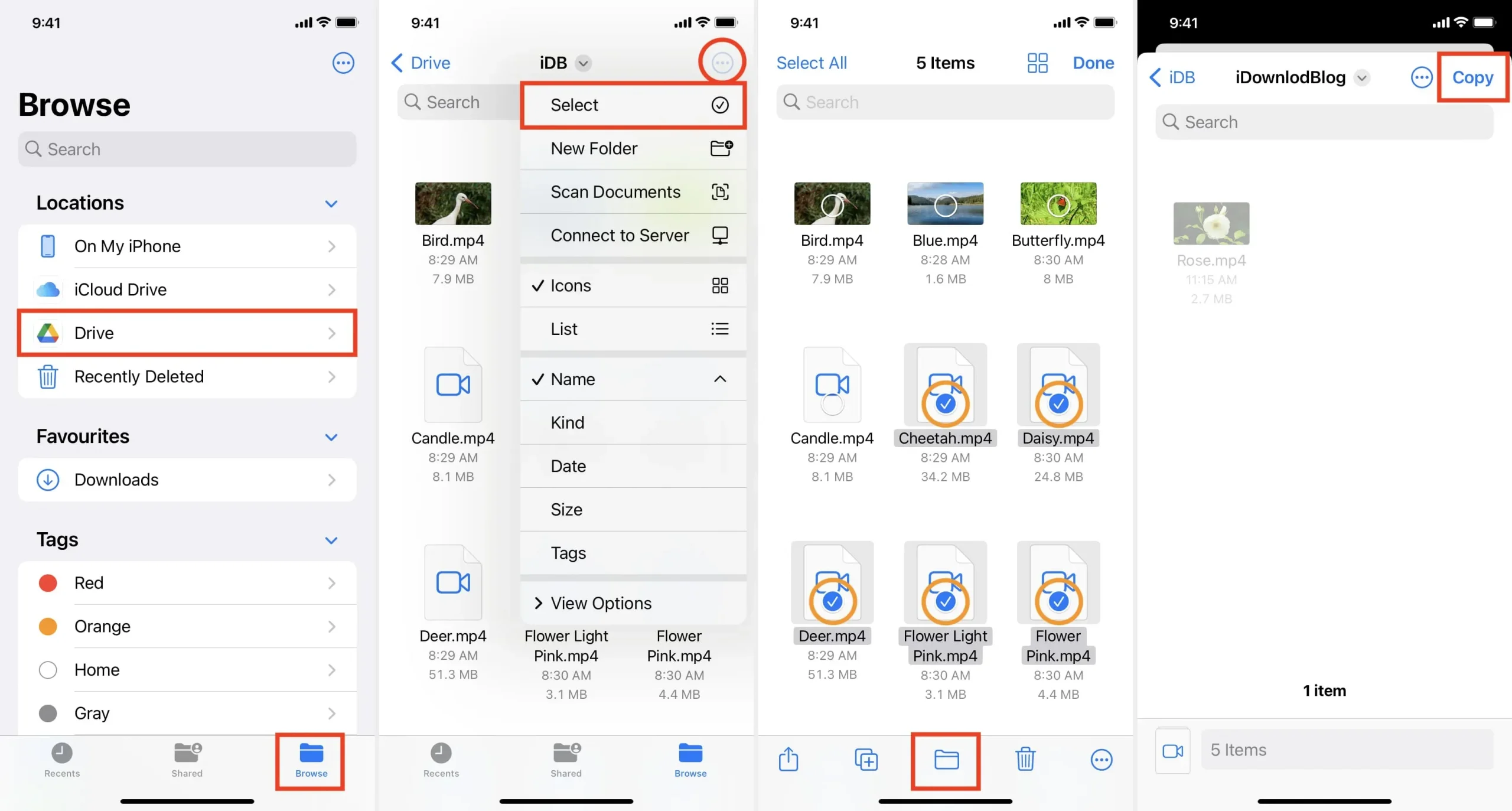
Notera. Flytta är det enda kommandot som kopierar en fil från en plats; sätter in den i en annan; och, när det är klart, kommer filen att tas bort från sin ursprungliga plats. Men även om du klickar på ”Flytta” (steg 3 ovan), kommer filen bara att kopieras (istället för att flyttas) när du arbetar med två olika lagringstjänster (i vårt exempel, ”Disk” och ”På min iPhone” ). Förutom att välja ”Flytta” i steg 3 ovan kan du också välja ”Kopiera” och sedan klistra in filen i valfri annan mapp.
Vice versa
Omvänt, om du vill ladda upp en video från iPhone till Google Drive, gå till appen Foton och öppna videon. Klicka sedan på knappen Dela och välj Drive. Om du inte ser Google Drive på iOS delningsarket följer du dessa steg för att konfigurera och visa de alternativ du vill ha.
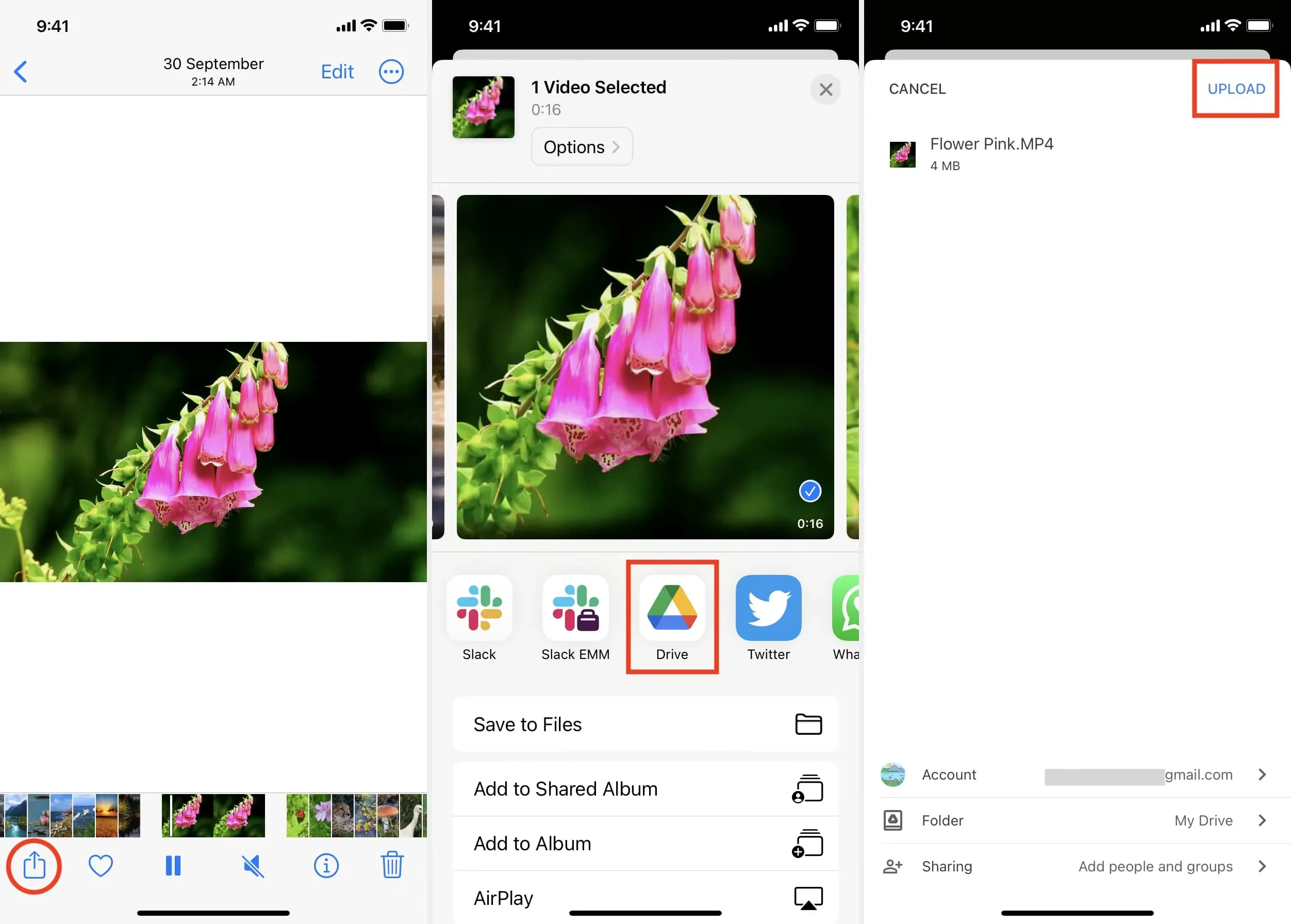



Lämna ett svar