Hur man komprimerar PDF-dokument på iPhone, iPad och Mac för att minska filstorleken
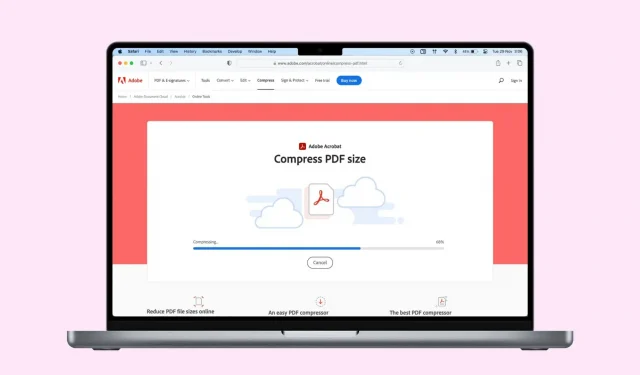
Om ditt PDF-dokument överskrider storleksgränsen när du försöker ladda upp eller dela det, eller om du vill spara lite lokalt lagringsutrymme, måste du minska filstorleken.
I den här guiden kommer vi att dela några gratis och enkla sätt att komprimera PDF-filer på iPhone, iPad och Mac. Bläddra bland dem alla och välj den som passar dina behov.
Använd de inbyggda verktygen för att krympa din PDF
Låt oss först börja med att använda PDF-komprimeringsverktygen inbyggda direkt i macOS, iPadOS och iOS.
Förhandsgranska på Mac
På en Mac kan du enkelt skapa en PDF utan att behöva ytterligare programvara. Även om processen är snabb, saknar den anpassningsalternativ, särskilt när det gäller kvaliteten och, som ett resultat, filstorleken på den genererade PDF-filen.
I dessa fall kan du få en mycket stor PDF-fil på flera MB. Naturligtvis, ju bättre kvalitet dokumentet har, desto tyngre blir filen.
Det finns tillfällen då kvaliteten är viktigare än filstorleken, men i de flesta fall vill du förmodligen ha en mindre filstorlek, vilket gör det lättare att skicka via e-post till exempel. Lyckligtvis låter en relativt okänd funktion på din Mac dig ta en befintlig PDF-fil och komprimera den för att minska storleken. Här är hur:
- Dubbelklicka på PDF-filen du vill komprimera för att öppna den. Som standard bör den öppnas i förhandsgranskningsläge. Om inte, se till att du öppnar den här filen med Förhandsgranska (högerklicka > Öppna med > Förhandsgranska).
- Klicka på Arkiv i menyraden och klicka sedan på Exportera.
- Klicka på rullgardinsmenyn ”Kristallfilter”.
- Välj Minska filstorlek och klicka sedan på Spara. Den komprimerade PDF-filen kommer att sparas på din dator.
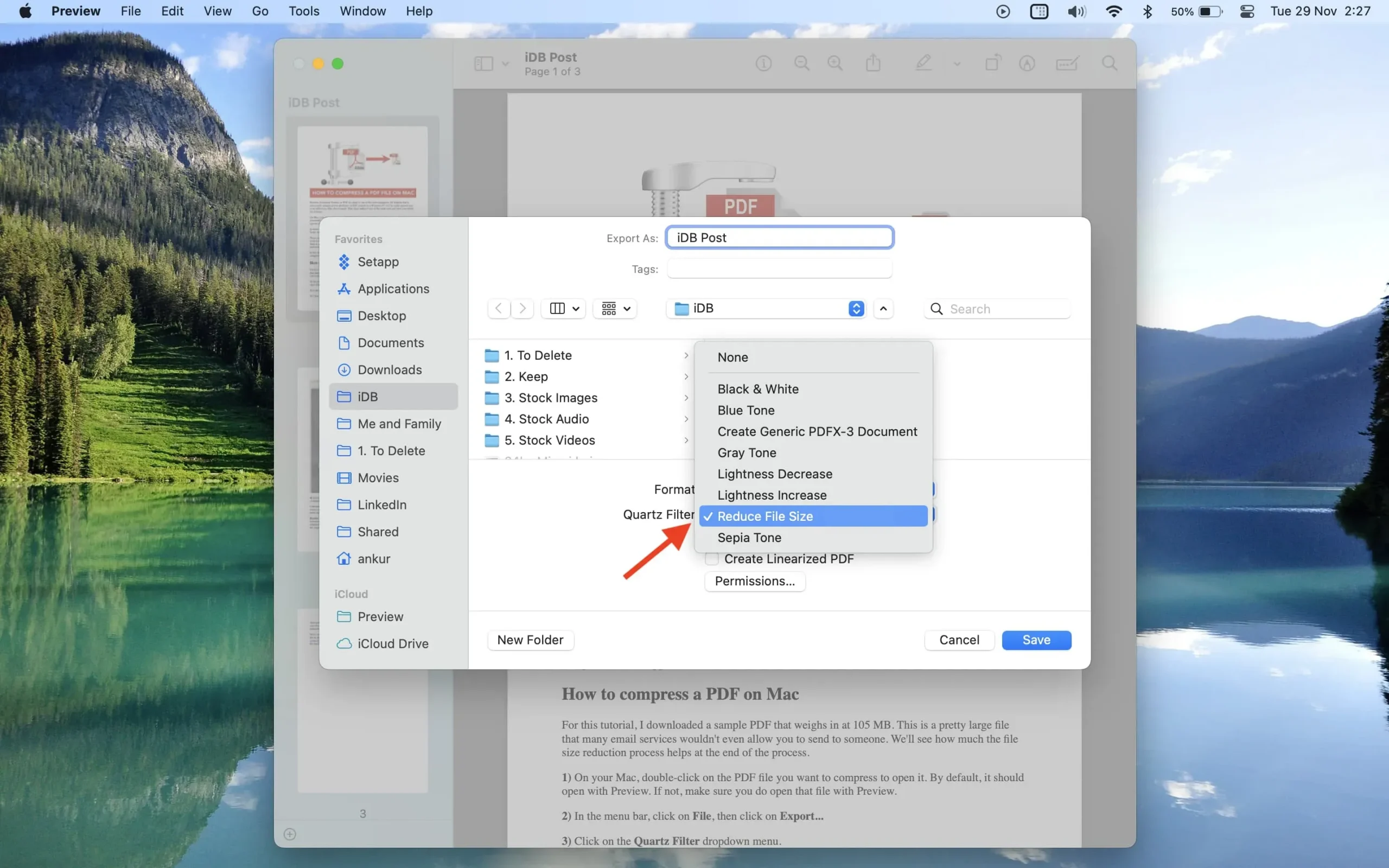
Tyvärr har du ingen kontroll över komprimeringsnivån. I de flesta fall bryr du dig förmodligen inte, men om du verkligen vill ändra detta bör du utforska de andra alternativen som nämns nedan.
Snabba åtgärder i appen Filer på iPhone och iPad
- Öppna appen Filer på din iOS- eller iPadOS-enhet och leta reda på PDF-filen.
- Tryck och håll ned en PDF-fil och välj Snabbåtgärder > Optimera filstorlek. Filer-appen kommer att bearbeta PDF-filen, minska dess storlek och spara den.
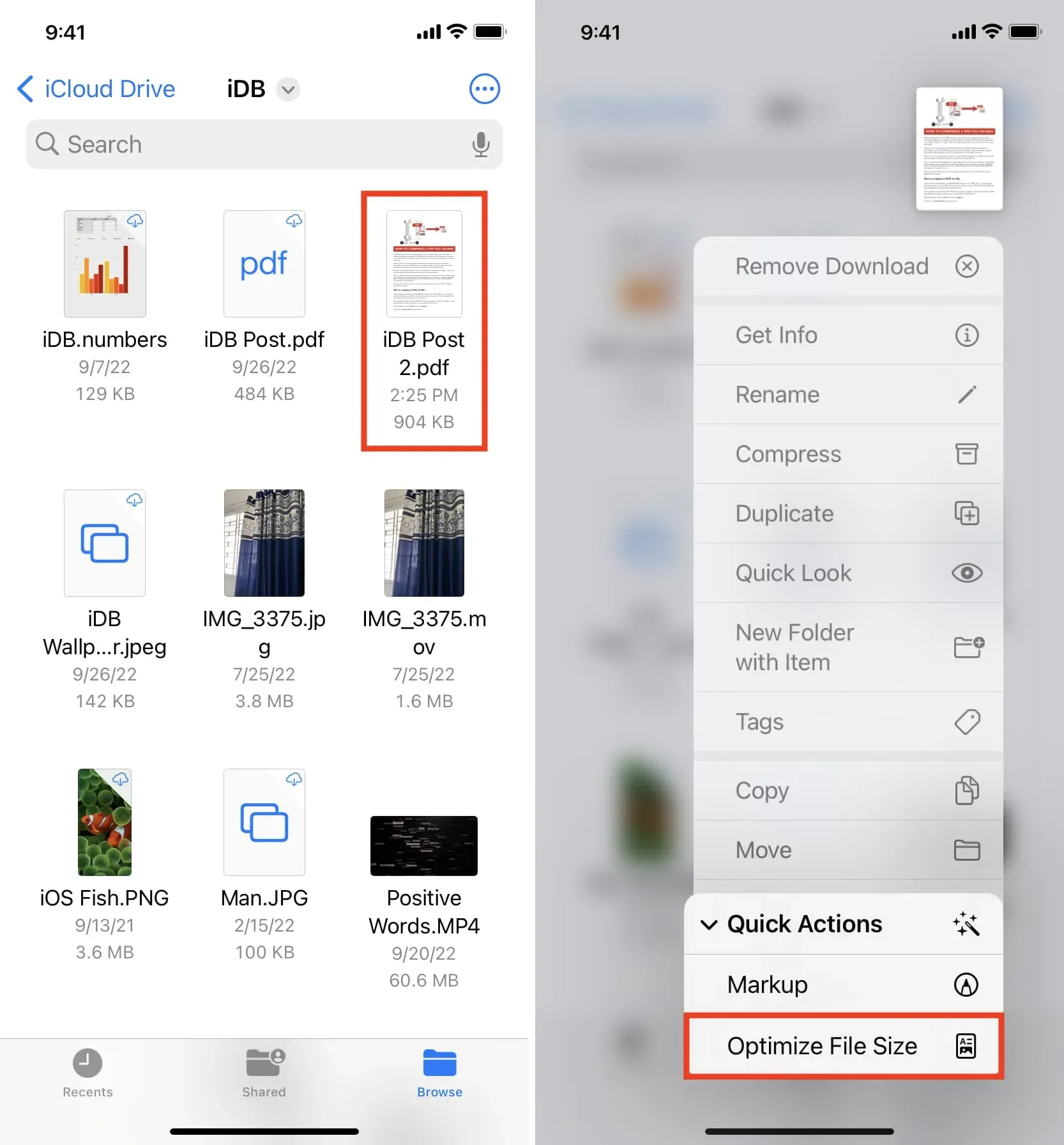
Notera. Om appen Filer hänger sig medan du skapar en komprimerad PDF-fil tvingar du stänga den och öppna den igen.
iOS genväg
Du kan använda den kostnadsfria genvägen ”Optimera PDF-filstorlek” som kommer att minska storleken på PDF-filer på din iPhone eller iPad:
- Få genvägen från denna länk .
- Tryck på genvägspanelen Optimera PDF-filstorlek, välj PDF-filen i appen Filer och klicka sedan på Öppna.
- Genvägen kommer att minska storleken på PDF:en och sedan fråga dig var du ska spara den komprimerade filen. Välj en plats i appen Filer och klicka på Öppna. Beroende på storleken på PDF:en kan det ta tid för genvägen att spara filen och visa det slutgiltiga sparade meddelandet.
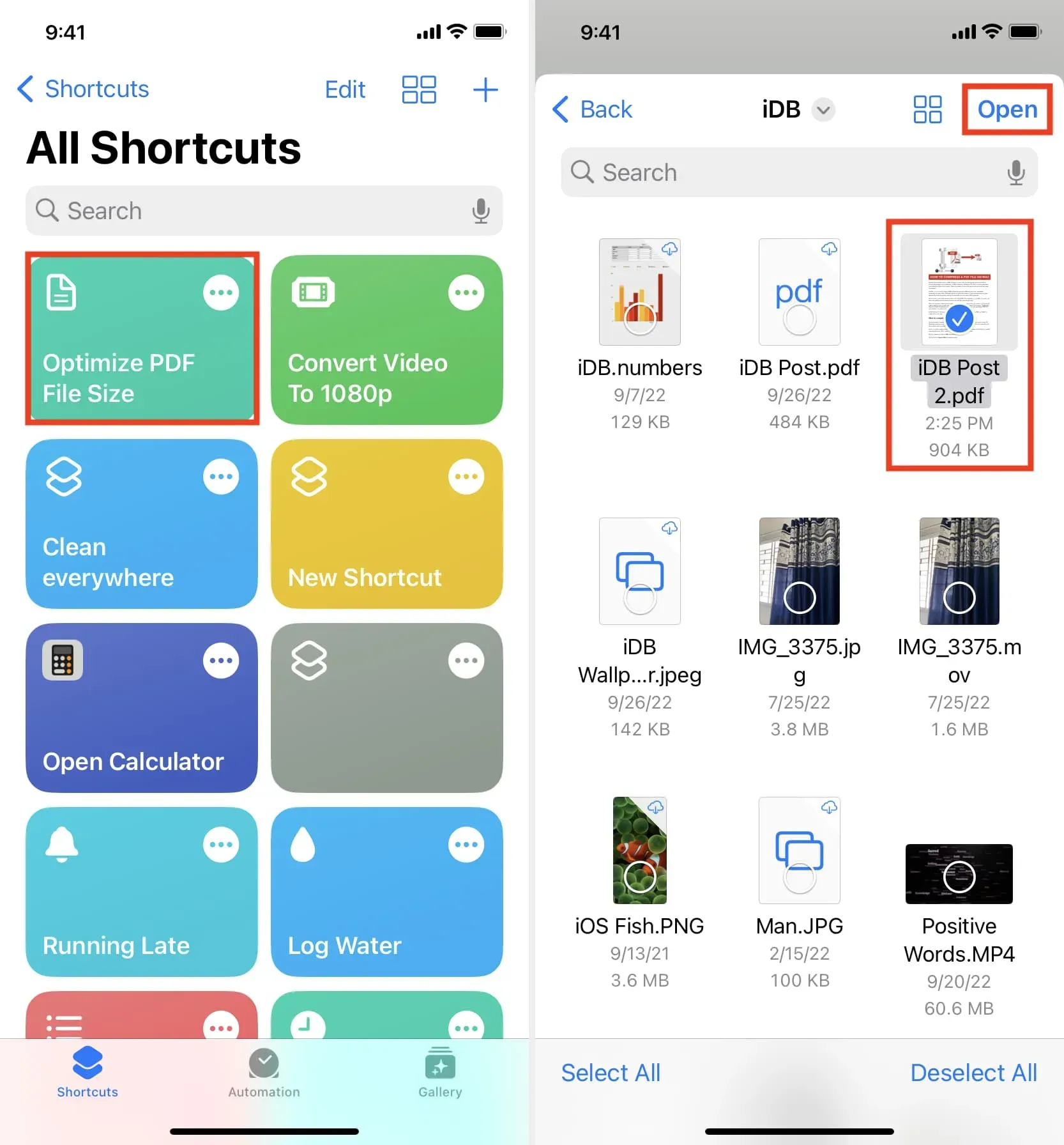
Viktigt: Ovanstående inbyggda metoder fungerar inte för alla PDF-filer. Så om de inte fungerar för en viss PDF, bör du använda metoderna nedan.
Använd offlineapplikationer för att minska filstorleken
Låt oss nu prata om iOS- och macOS-appar som kan komprimera PDF-storleken effektivt. Du kommer att se många alternativ om du söker efter ”komprimera PDF” i iPhone eller Mac App Store. Vissa appar laddar ner din PDF online eller kräver betalning för att fungera. Men de som nämns nedan fungerar offline och är gratis att använda. Om du ska komprimera en extremt känslig PDF, stäng gärna av Wi-Fi och mobildata på din enhet, och ändå kommer dessa appar att minska storleken på PDF:en och se till att den inte skickas till någon extern server.
Vallmo
Lätt PDF : Detta är ett enkelt program som kan minska storleken på en PDF-fil med upp till 90 %. Att använda det kunde inte vara mycket lättare. Öppna bara appen och dra och släpp din PDF i dess lilla fönster. Applikationen kommer att komprimera och ändra den faktiska filen. Välj en PDF-fil och tryck på Kommando + I för att se den minskade filstorleken.
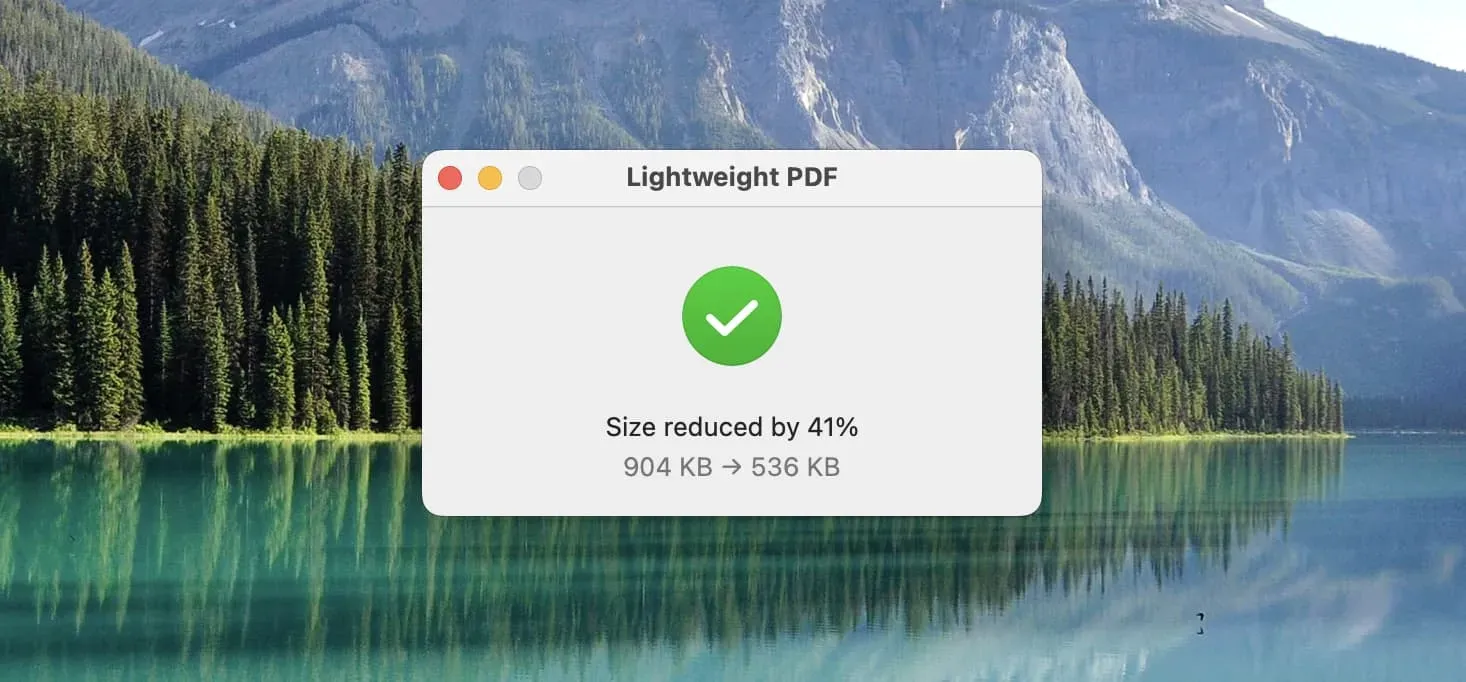
Om lättviktig PDF verkar för lätt (och det är det), använd dessa gratis PDF-komprimeringsappar som fungerar offline på din Mac:
PDF Compressor Star : När du öppnar det här programmet ser det ut som att det skapades 1999! Men det fungerar som det är tänkt, även på macOS Ventura. Börja med att dra PDF-filen till dess fönster. Klicka sedan på kugghjulsikonen (inställningar) och välj en komprimeringsnivå. Klicka slutligen på ”Start”> välj utdataplats och klicka på ”Spara”.
PDF Converter : många av verktygen i denna applikation är betalda; den som komprimerar PDF-filer är dock gratis att använda.
PDF Compress+ : Dra filen > välj PDF-komprimeringskvalitet > klicka på ”Komprimera”> välj en utdatamapp och klicka på ”Komprimera” igen.
PDF Reader : Precis som andra applikationer kan du använda detta för att minska PDF-storleken enligt den komprimeringsnivå du väljer.
iPhone och iPad
- Ladda ner och öppna PDF it All-appen och tryck på Komprimera PDF.
- Klicka på ”Kompressionsnivå” och välj ”Låg”, ”Medium”, ”Hög” eller ”Superhög”.
- Klicka nu på Välj PDF-fil > Mina filer och iCloud och välj PDF-filen i appen Filer.
- Klicka på ”Dela PDF” och välj ett alternativ. För att spara den komprimerade filen i appen Filer, tryck på Spara till filer.
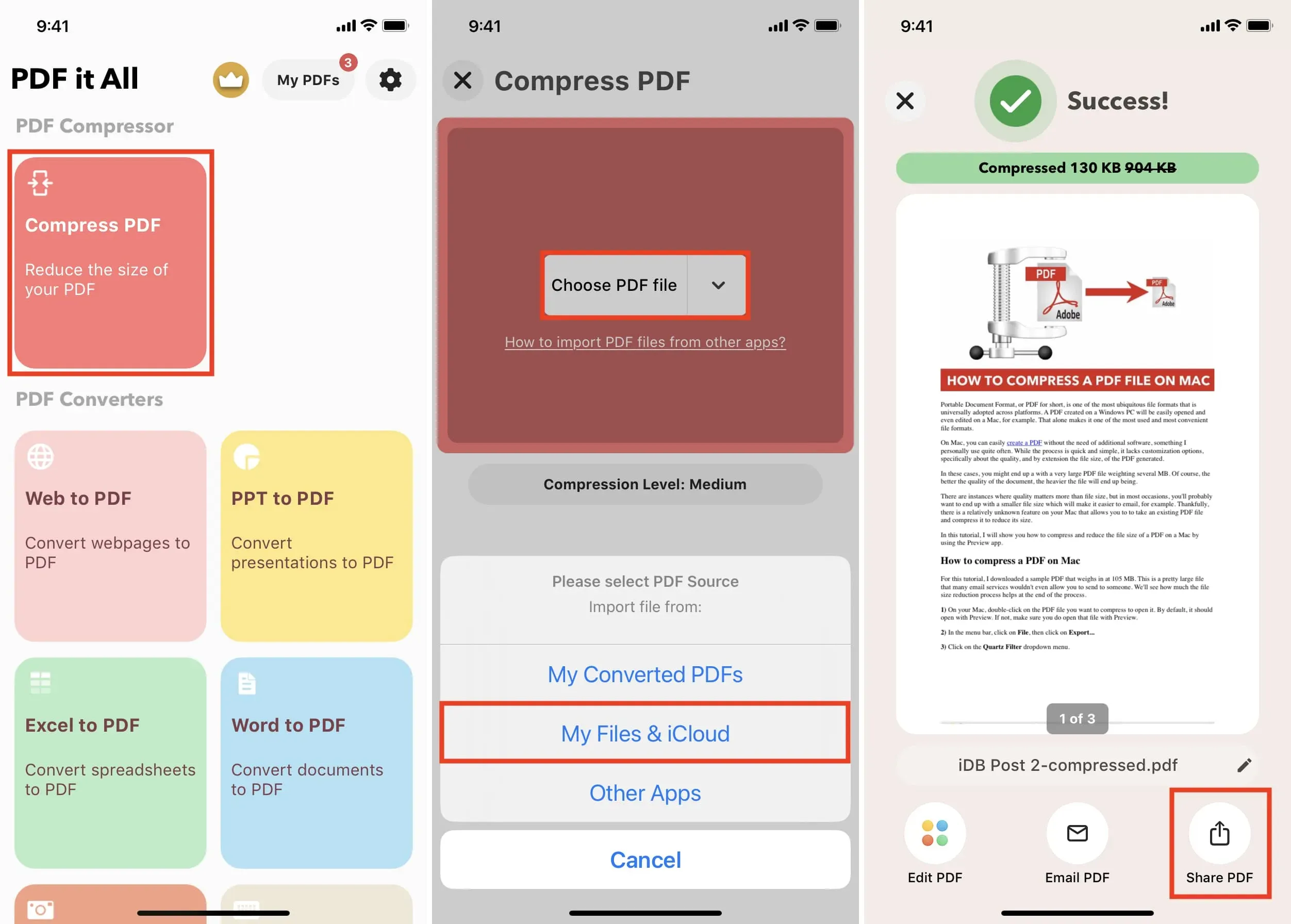
Du kan använda denna applikation gratis ett visst antal gånger varje dag. Det fungerar också på Mac-datorer med Apple Silicon.
Använd webbsidor för att komprimera PDF
Dessa webbplatser kommer att ladda upp din PDF till sina servrar för komprimering. De flesta tjänster hävdar dock att de raderar nedladdade PDF-filer efter några timmar. Men om du är osäker, läs deras sekretesspolicy innan du använder dem.
iLovePDF
Jag har använt denna webbplats i över fyra år eftersom den är perfekt för nästan alla mina PDF-behov.
Så här minskar du PDF-filer på iPhone, iPad eller Mac med iLovePDF:
- Besök iLovePDF.com i en webbläsare.
- Lägg till filer med knappen Välj PDF-filer.
- Klicka på Komprimera PDF.
- Så fort storleken på PDF-filen minskar kommer den automatiskt att laddas ner och sparas på din Mac. På iPhone och iPad trycker du på Ladda ner komprimerad PDF > Dela-ikonen > Spara i filer.
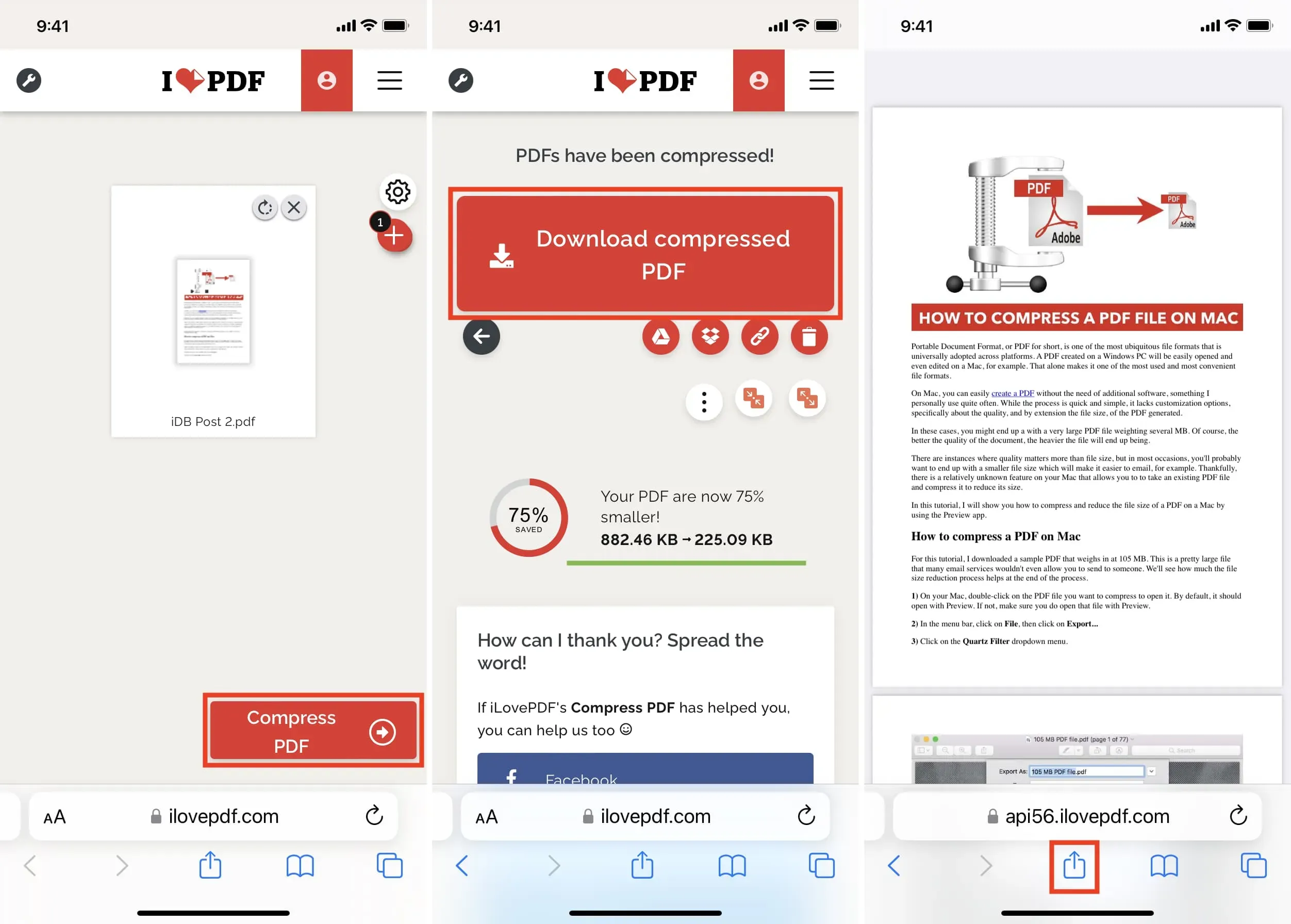
Använd Adobe Acrobat i webbläsaren
- Besök sidan för Adobe Compress PDF- storlek.
- Klicka på ”Välj fil” och lägg till den PDF-fil du vill minska storleken på.
- När PDF-filen har laddats ner väljer du komprimeringsnivån (Hög, Medium, Låg) och klickar på ”Komprimera”.
- När komprimeringen är klar klickar du på Ladda ner. På en iPhone eller iPad trycker du på knappen Dela och väljer Spara i filer.
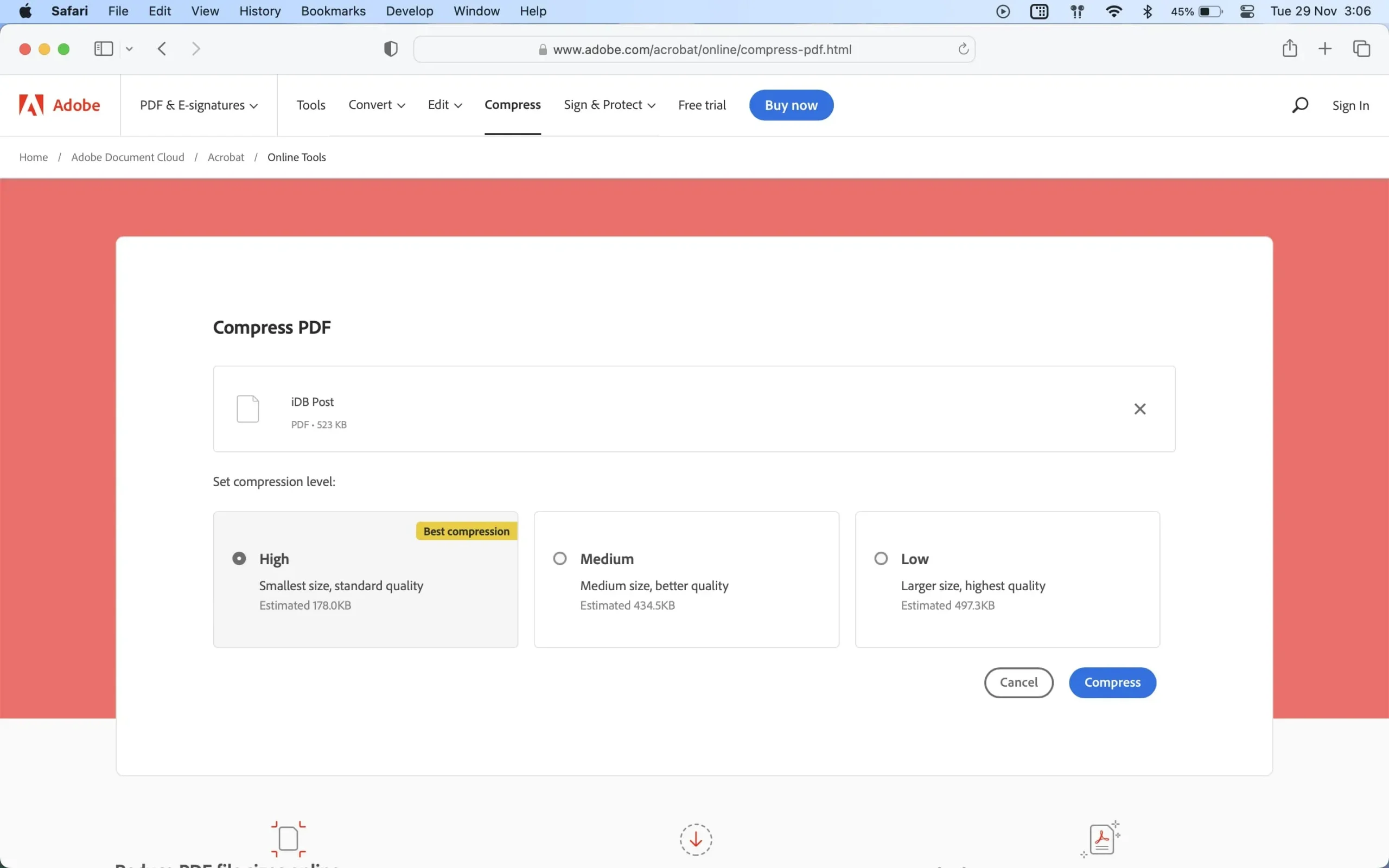
Så här kan du ändra storlek på en PDF-fil på iPhone, iPad och Mac.
Slutligen, andra sätt att minska PDF-filstorleken är att använda färre bilder och bli av med onödiga sidor eller tomma vita ark från din PDF-fil. Du kan använda Mac Preview för att dela upp en PDF-fil i mindre delar.



Lämna ett svar