Hur man tar bort bakgrund och extraherar huvudfotoobjekt på iPhone i iOS 16
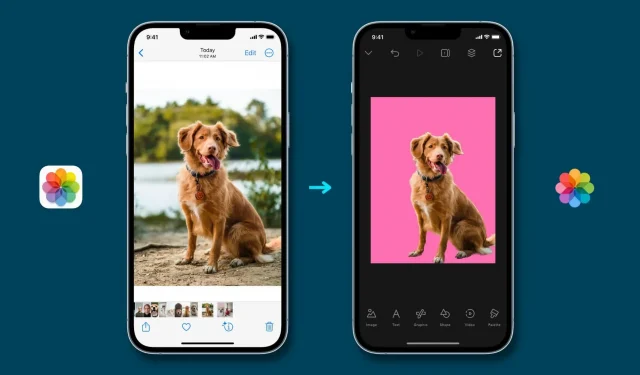
iOS 16 lägger till en spännande ny Visual Look Up-funktion som låter dig separera huvudmotivet för ett foto från bakgrunden och kopiera det. Senare kan du klistra in detta extraherade huvudobjekt i valfri meddelande-, e-post- eller fotoredigeringsapp för att skapa en vacker slutlig bild. Låt oss visa dig hur du gör det från början till slut.
Möjliga användningsområden
När du ansöker om ett amerikanskt pass ombeds du att fotografera mot en vanlig vit bakgrund. Kravet är ungefär detsamma för regerings-, college- och kontorsdokument, där ditt foto måste ha en solid vit eller ljus bakgrund. Tidigare var du tvungen att lita på komplexa appar och programvara för att ta bort bakgrunden på ett foto och ersätta det med en färg. Men med iOS 16 blir hela processen en barnlek.
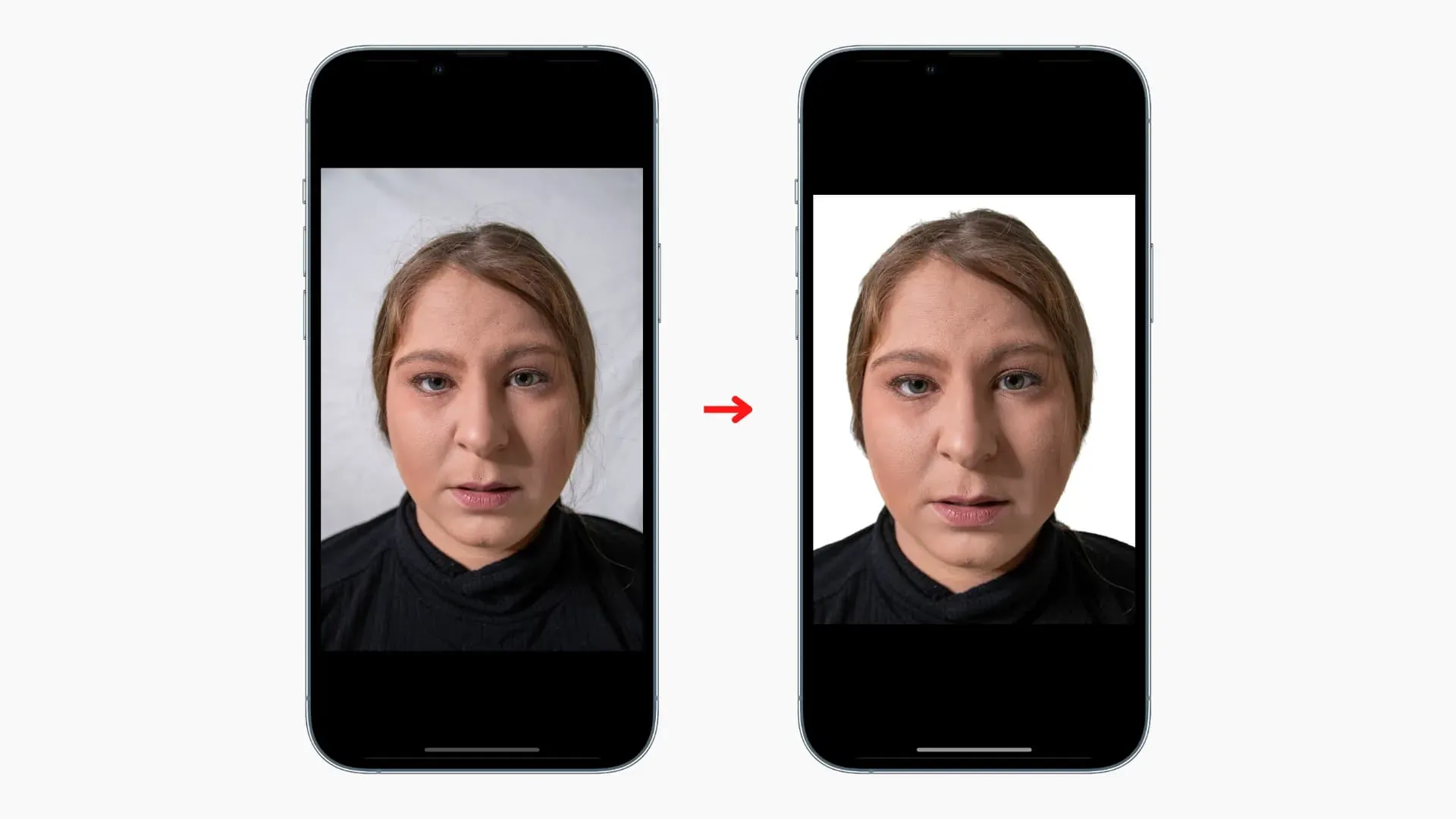
Denna visuella sökfunktion för att separera huvudmotivet från bakgrunden är inte begränsad till personer i en bild. Den fungerar till nästan vad som helst, oavsett om det är ditt husdjur, fågel, blomma, staty eller något annat föremål.
Om du till exempel har föremål till salu i en Shopify- eller Craigslist-butik kan du ta ett foto av föremålet, ta bort bakgrunden och lägga till en enfärgad färg för att få motivet att sticka ut och eliminera den otäcka bakgrunden. En solid bakgrund kommer också att dra tittarens uppmärksamhet på den faktiska produkten och dölja eventuella röran som kan finnas i bakgrunden på bilden.
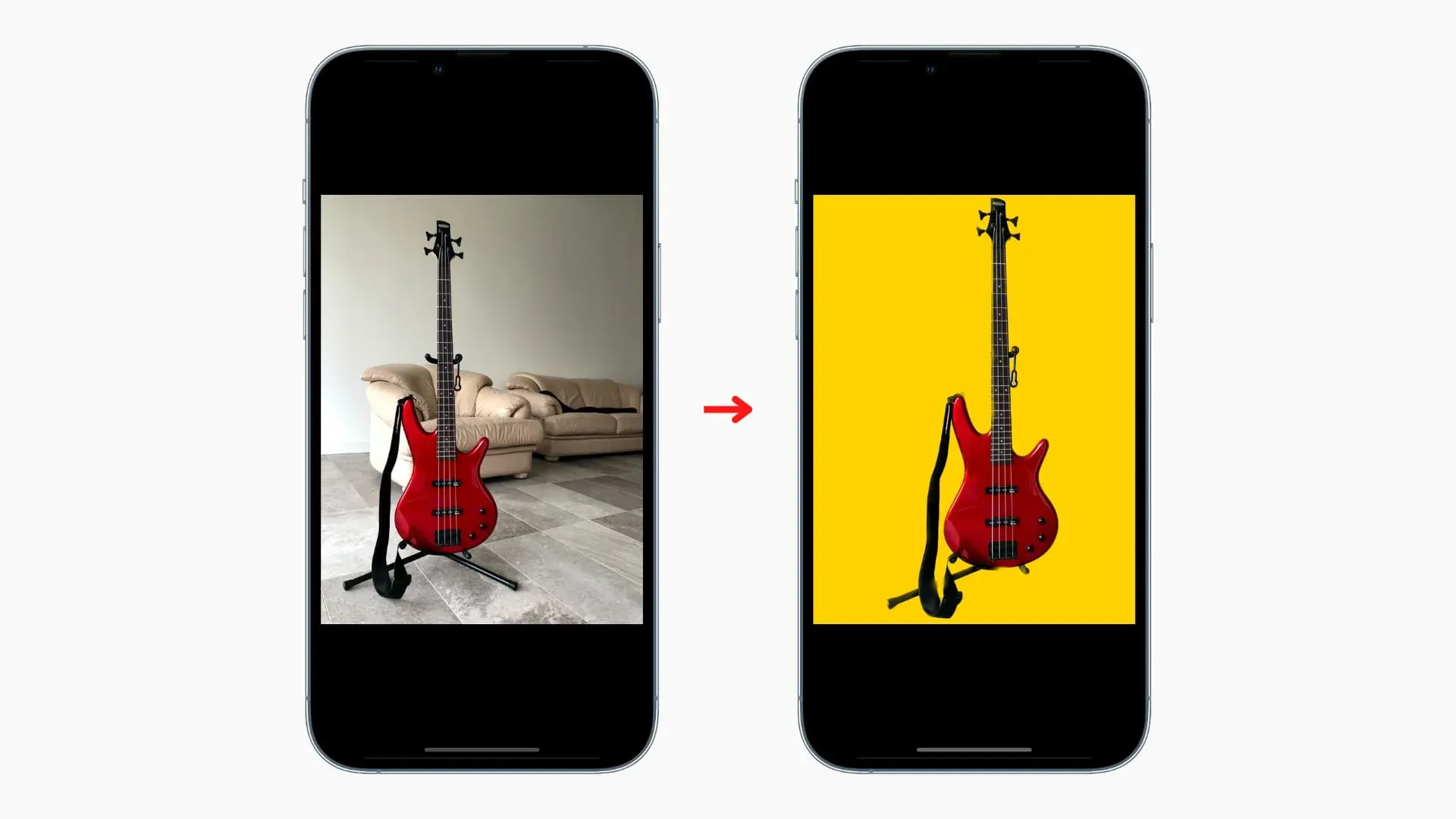
Slutligen, glöm inte att det kan användas för att skapa memes, vykort, klistermärken, skolprojekt och mer!
Enheter som stöds
Även om iOS 16 är kompatibel med iPhone 8 och senare, är funktionen Visual Look Up för att extrahera bakgrunden från ett foto endast tillgänglig på iPhones med en A12 Bionic-processor eller senare. Det betyder att du kan extrahera ett objekt från en bild på iPhone Xs, iPhone XR och nyare. Tyvärr har du inte tur om du har en iPhone X, 8 Plus eller 8. Se om det behövs: Hur hittar du din iPhones namn och modellnummer.
Hur man lyfter ett objekt från bakgrunden i ett foto på iPhone
Du kan kolla in huvudobjektet i appen Foton, Safari, redigeringsskärmen för skärmdump och mer. Här är hur:
I appen Foton:
- Starta iPhone Photos-appen och öppna bilden i helskärmsläge.
- Tryck och håll in huvudmotivet på fotot tills du ser vitt ljus passera längs kanterna på huvudmotivet.
- Tryck på Kopiera.
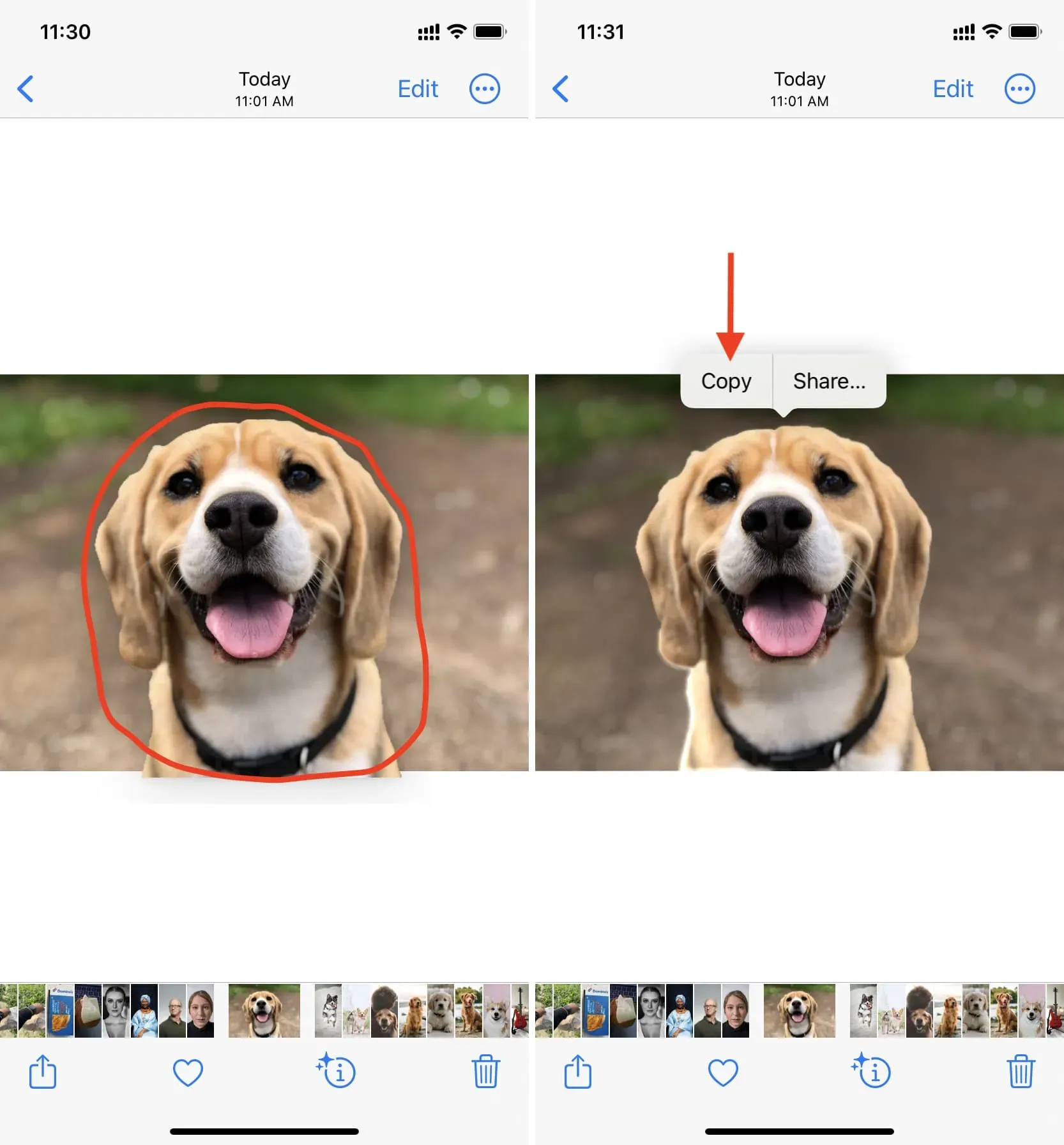
Du har framgångsrikt separerat bildens huvudmotiv från bakgrunden. Den har kopierats till urklipp och är redo att användas.
På skärmdumpen:
- Ta en skärmdump på din iPhone och tryck på dess miniatyrbild som visas i det nedre vänstra hörnet.
- Klicka och håll på huvudobjektet du vill extrahera tills du ser ett vitt ljus komma genom objektet.
- Tryck på Kopiera.
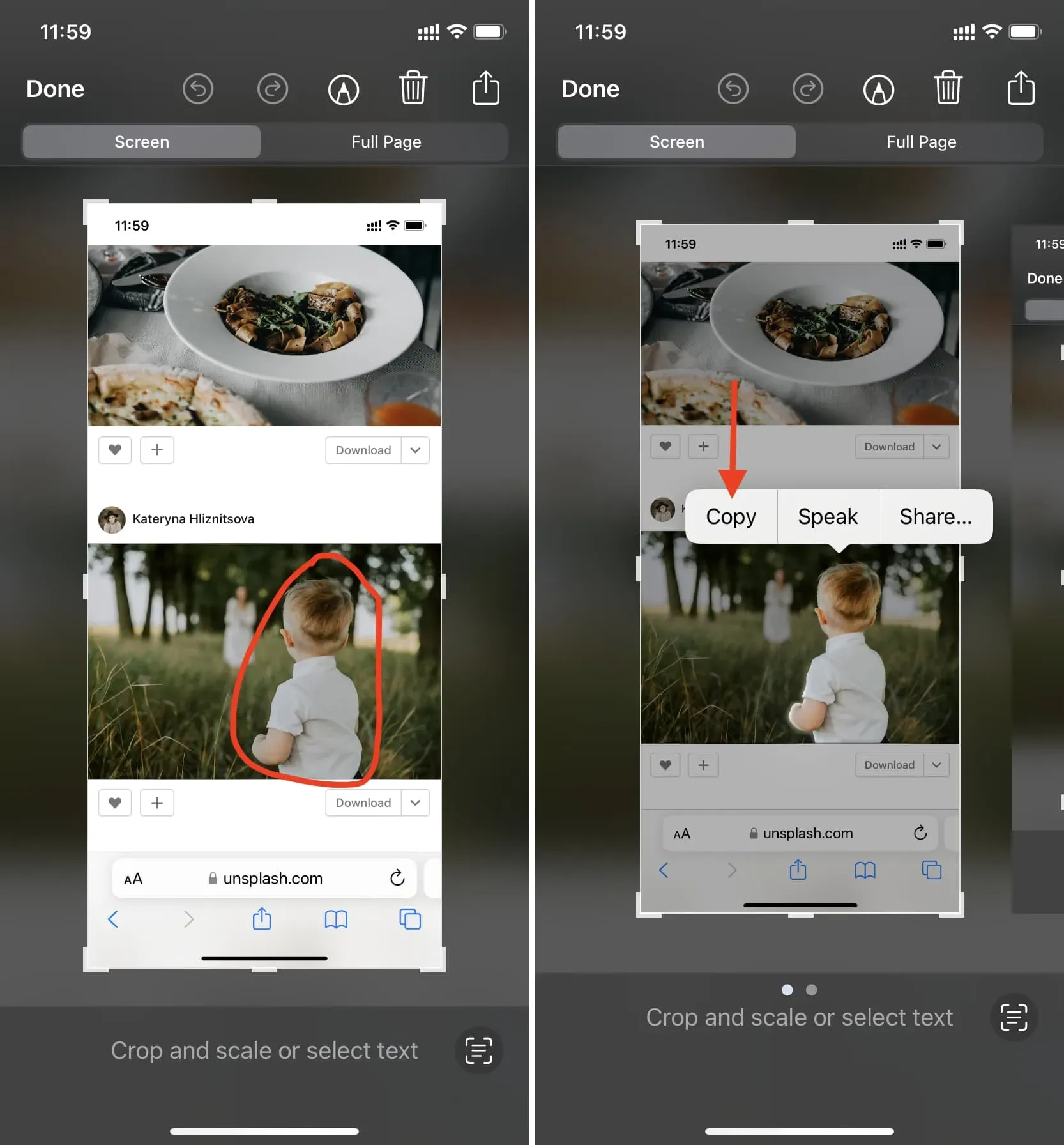
I Safari:
- Starta Safari och gå till webbsidan med bilden.
- Klicka (rör inte) bilden så dyker den upp och visar dig några alternativ.
- Klicka på Kopiera tema.
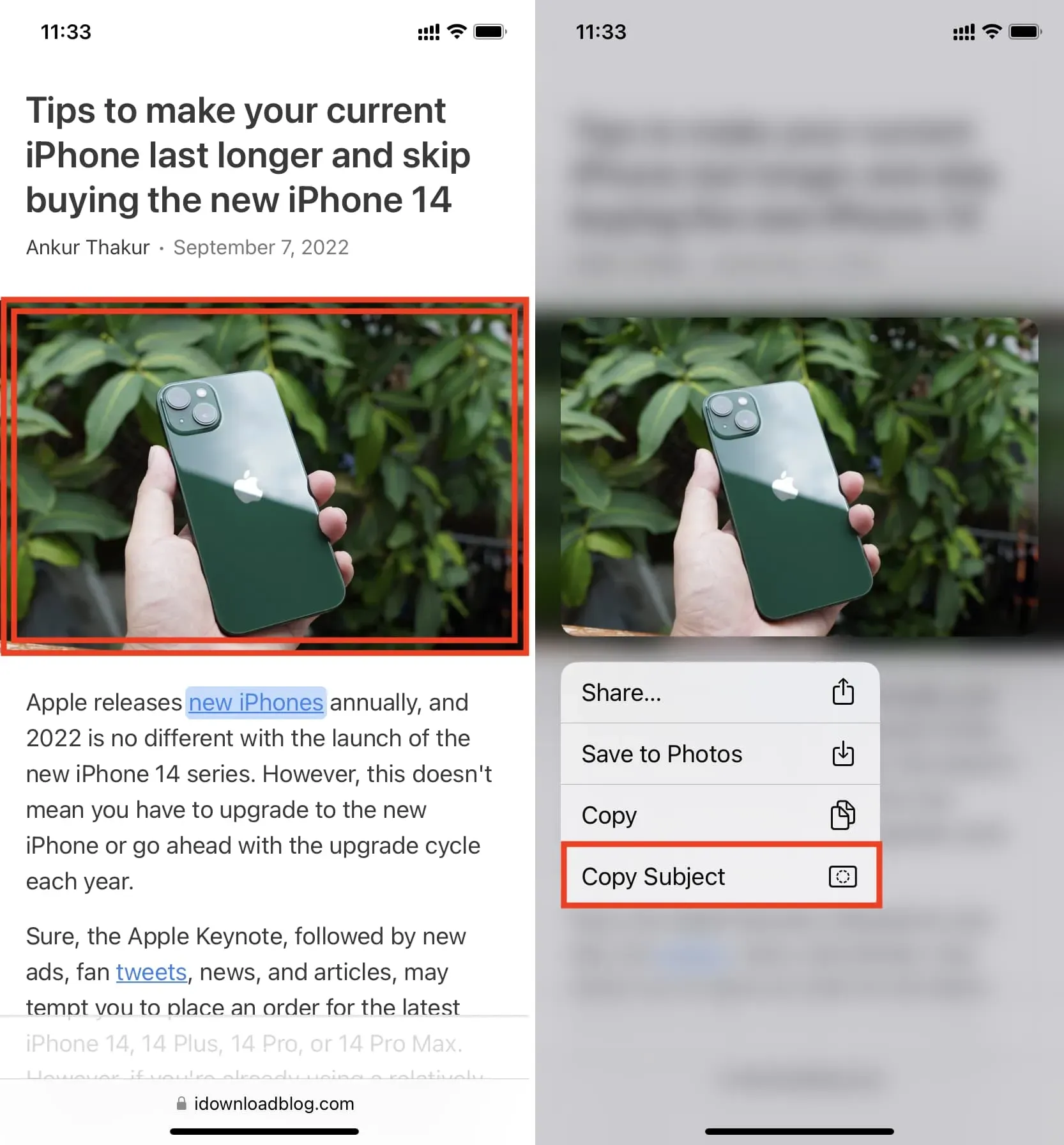
Det är allt. Huvudobjektet för denna bild kopieras till urklipp. Nu kan du klistra in det i meddelanden, whatsapp, e-post, valfri fotoredigeringsapp, etc.
Hur man använder det extraherade bildmotivet
Som redan nämnts, efter att du har kopierat huvudtemat, kan du helt enkelt öppna meddelanden, WhatsApp, Telegram, Twitter eller liknande applikation och klistra in den där. Beroende på applikationen kommer den slutliga bilden att ha en transparent bakgrund (till exempel i Meddelanden) eller lägga till en vit bakgrund (i applikationer som WhatsApp, som automatiskt konverterar bilder till JPG).
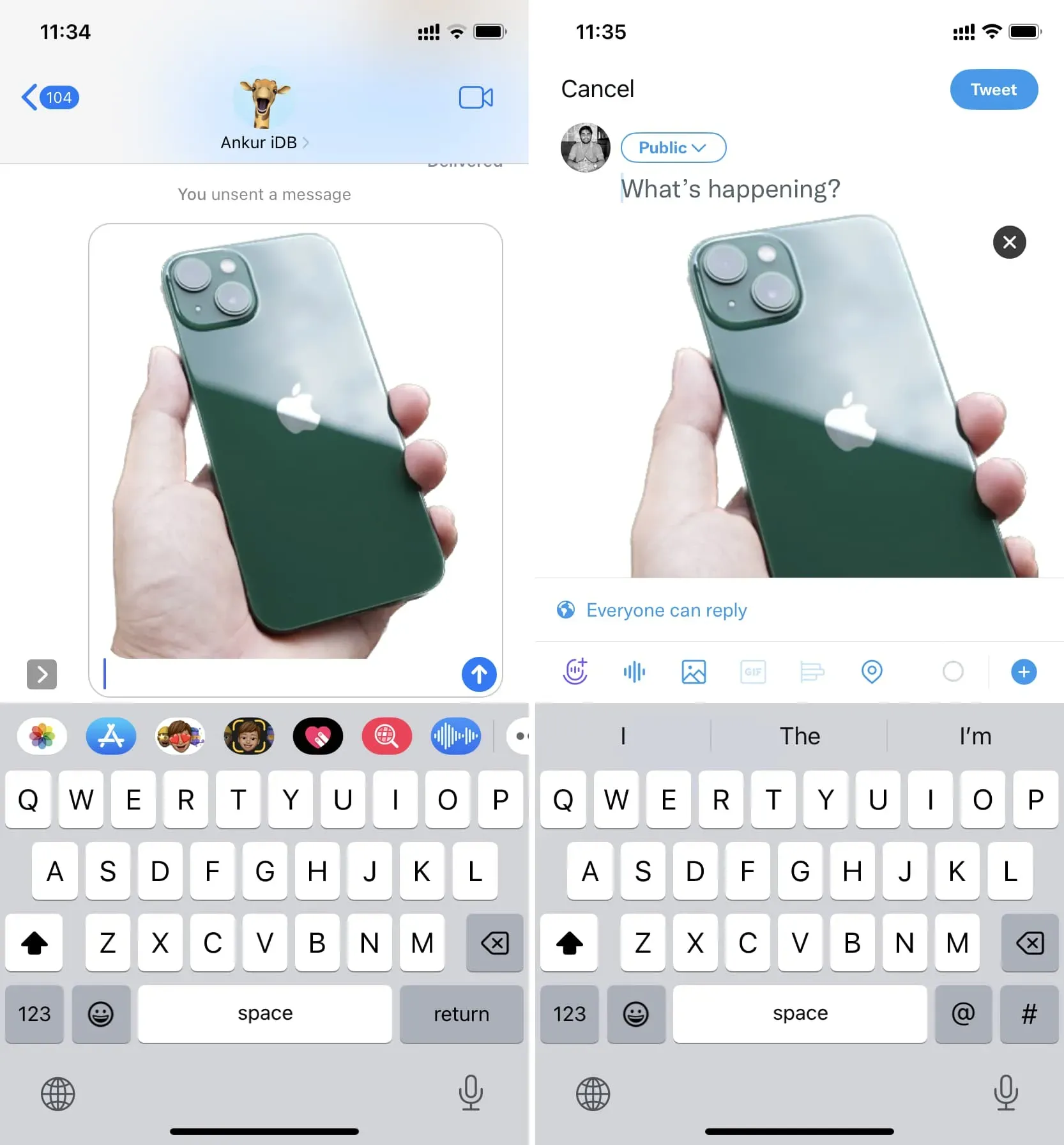
Men vi är här för att piffa upp saker och ting (och göra dem lämpliga för passfoton och andra ställen). För att göra detta, se till att ladda ner en fotoapp som Canva eller Studio på din iPhone. Jag använder båda, men för den här handledningens skull, låt oss hålla oss till Studio.
Så här kan du använda det extraherade objektet och skapa en vacker slutlig bild:
1) Öppna Studion och klicka på plusknappen.
2) Välj alternativet Transparent.
3) Välj storlek och klicka på bockknappen.
4) Klicka var som helst på den tomma arbetsytan och välj Klistra in för att lägga till objektet du extraherade tidigare.
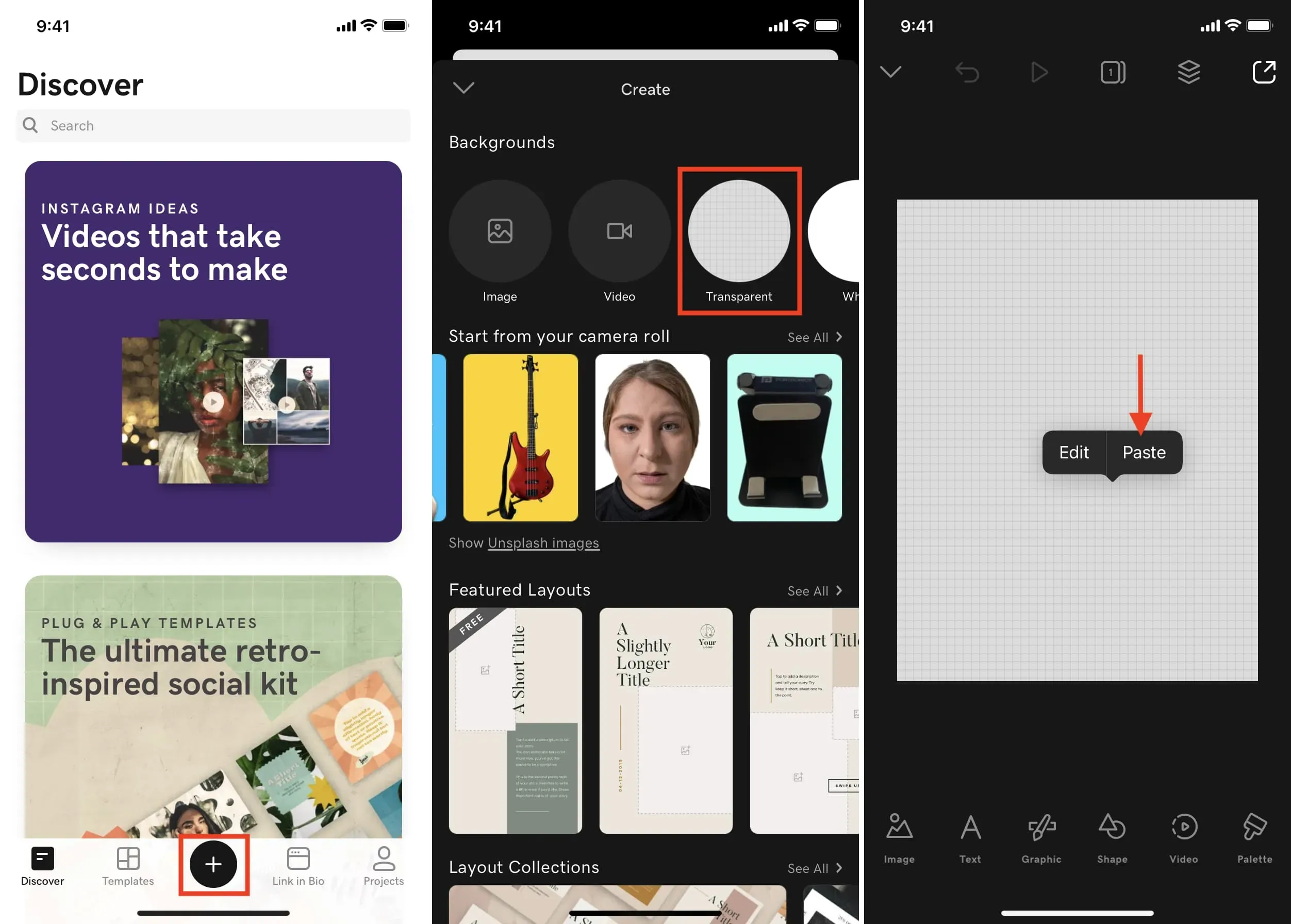
5) Nu för att lägga till en bakgrundsfärg, klicka var som helst på det genomskinliga området och välj Redigera.
6) Klicka på Färg och välj önskad bakgrund.
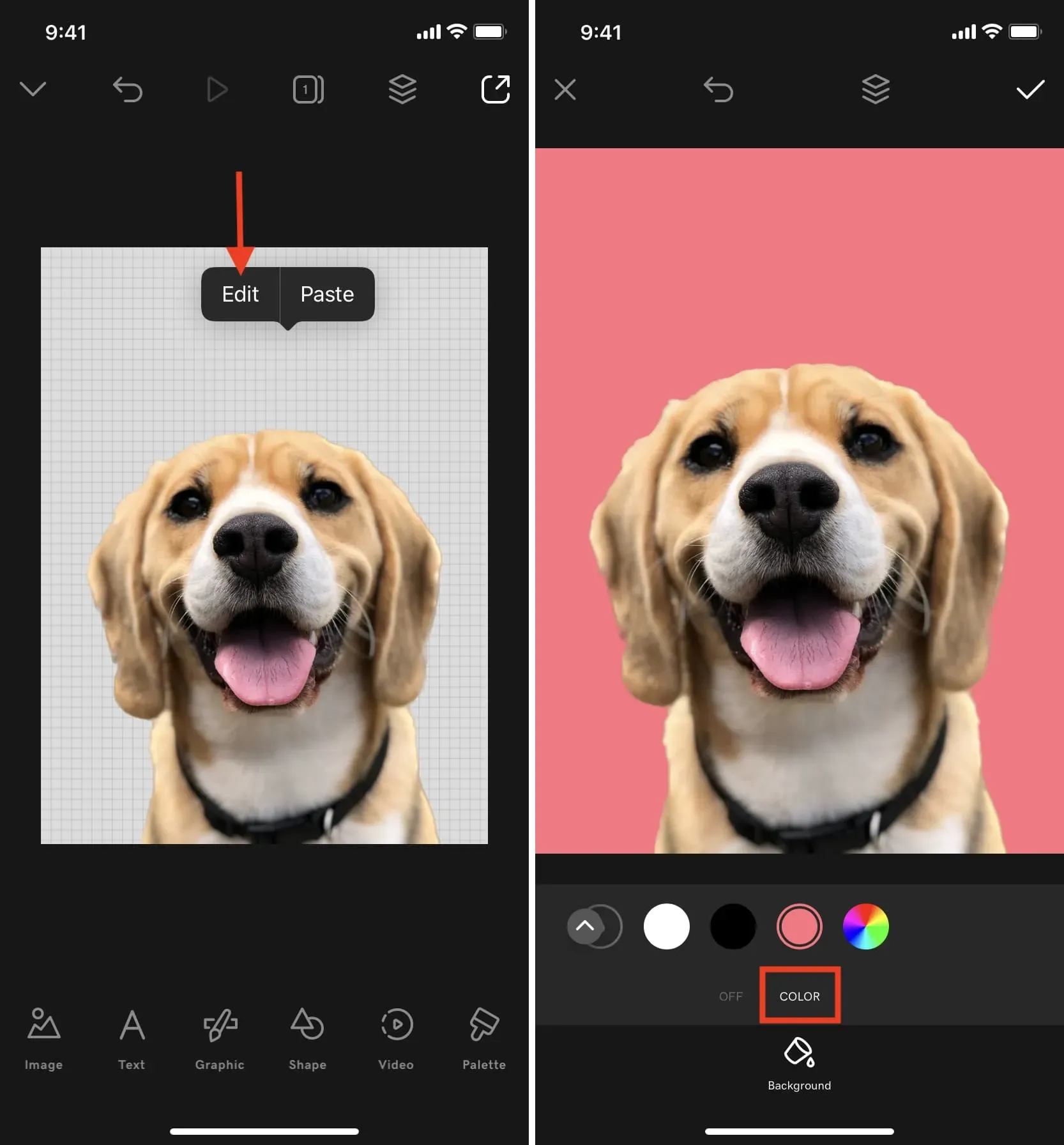
7) När allt är klart klickar du på kryssknappen > exportknapp > Spara.
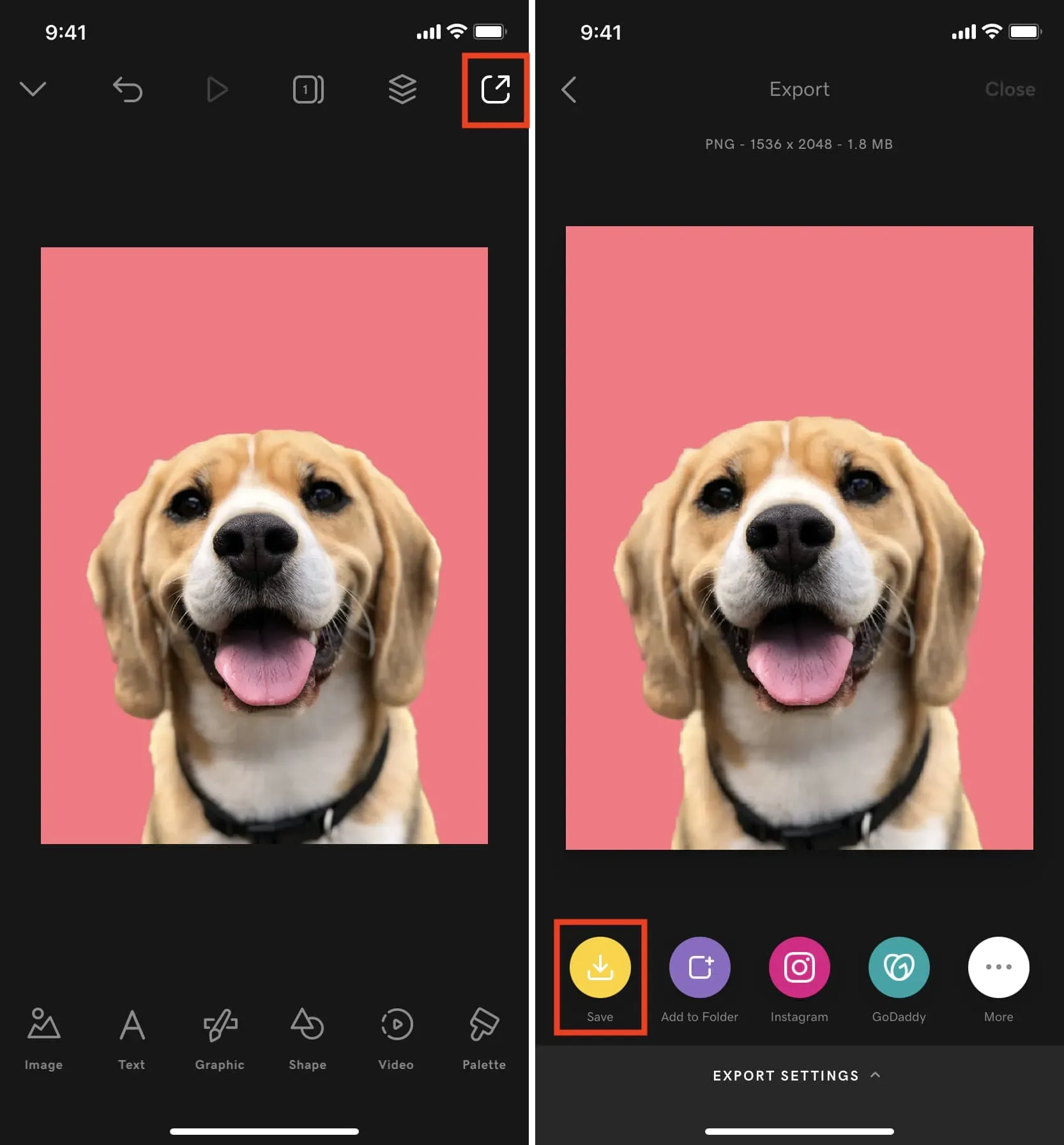
Du har skapat en bild med huvudmotivet för ett annat foto placerat mot en färgad bakgrund. Naturligtvis kan du använda Studio eller andra appar för att lägga till text, klistermärken och mer. Du förstår idén.
Vad tycker du om denna praktiska iOS 16-funktion?



Lämna ett svar