Hur man tar bort en enskild bild från en Instagram-karusell [5 steg]
![Hur man tar bort en enskild bild från en Instagram-karusell [5 steg]](https://cdn.4pmtech.com/wp-content/uploads/2023/07/how-to-delete-one-picture-from-an-instagram-carousel--640x375.webp)
Finns det något värre än att hitta ett misstag i ett Instagram-inlägg som du ägnat timmar åt att rätta till?
Möjligen, men det är för jävligt. Tur för oss att du nu kan ta bort ett enda foto från ett Instagram-karusellinlägg utan att ta bort hela karusellen – så det finns en viss flexibilitet när det gäller att redigera Instagram-inlägg live.
Varför är detta fantastiska nyheter? Tja, Instagram-karusellinlägg (eller, som Gen Z kallar dem, photodumps) får tre gånger mer engagemang än vanliga inlägg, och du vill se till att dina inlägg är felfria.
Så här raderar du det som experter kallar ”oops”.
Är det möjligt att ta bort ett enstaka foto från Instagram-karusellen efter inlägg?
Ja, det kan man absolut, även om det inte alltid har varit så. Instagram introducerade funktionen först i november 2021, vilket lämnade sociala mediers chefer runt om i världen att andas ut.
IG-chefen Adam Mosseri meddelade själv nyheten via (ni gissade rätt) Instagram.
Det finns en hake: du kan fortfarande inte ta bort ett foto från en Instagram-karusell som bara har två bilder.
Vill du ta bort en bild från en karusell med tre eller fler bilder? Lätt. Men du kan inte förvandla en publicerad karusell till ett traditionellt IG-inlägg – med andra ord måste två eller fler bilder finnas kvar.
Hur man tar bort ett enskilt foto från en postad karusell på Instagram
Låt oss till exempel säga att jag vill ta bort den här bedårande kalven från min Instagram-karusell (detta är bara ett exempel, snälla få inte panik, inga bedårande kalvar skadades när det här blogginlägget skapades).
Steg 1: Hitta karusellen du vill ta bort ett foto från och tryck på ikonen med tre prickar i det övre högra hörnet av skärmen.
Steg 2: En meny visas. I den här menyn klickar du på ”Redigera”.
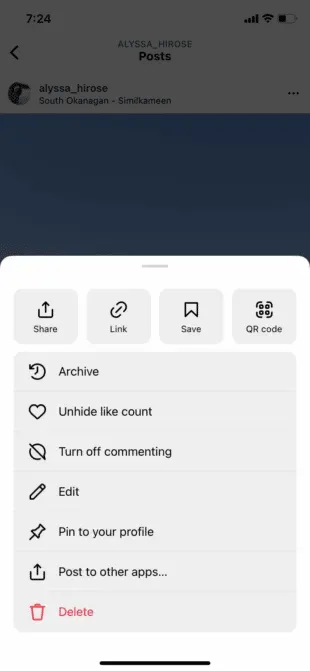
Steg 3: I det övre vänstra hörnet av karusellen ser du en papperskorgsikon. Tryck på den här ikonen för att radera ett foto.
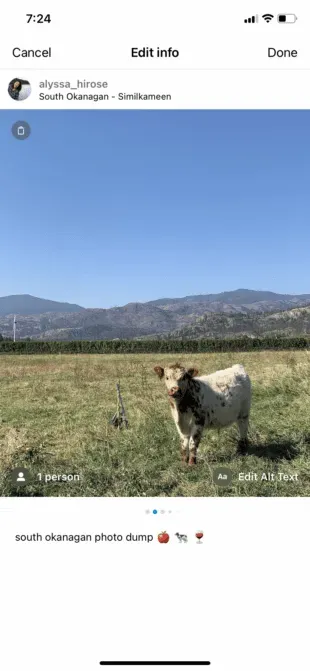
Steg 4: Instagram kommer att fråga dig om du är säker på att du vill ta bort bilden. Klicka på ”Radera” för att avsluta affären, men observera att du kan återställa bilden inom 30 dagar efter att du tagit bort den.
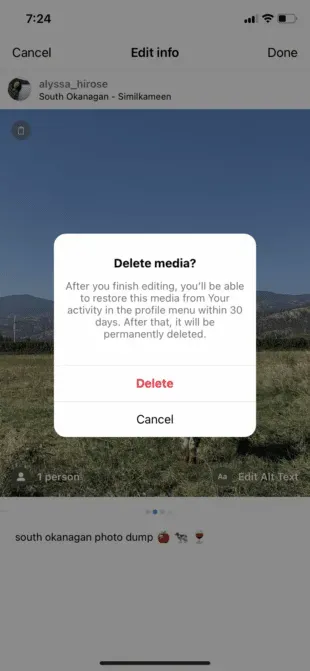
Steg 5: Klicka på ”Klar” i det övre högra hörnet för att spara dina ändringar. (Detta är lätt att missa, så var extra försiktig!)
Hur man återställer raderade bilder i Instagram-karusellen
Låt oss säga att du brinner så mycket för ditt jobb som Hootsuite-bloggare att du faktiskt tog bort ett av dina favoritkalvfoton från karusellen. Så här får du tillbaka det.
Steg 1: Gå till din profil och tryck på de tre horisontella linjerna i det övre högra hörnet. Därifrån kommer en meny att visas. Klicka på Din aktivitet.
Steg 2: Rulla ned tills du ser alternativet Nyligen borttaget och välj det.
Steg 3: Alla media som du har tagit bort under de senaste 30 dagarna kommer att visas. Hitta fotot du vill återställa och välj det.
Steg 4: Klicka på ”Återställ” i popup-menyn.
Steg 5: Instagram kommer att fråga om du är säker på att du vill vidta åtgärden. Klicka på ”Återställ” igen.
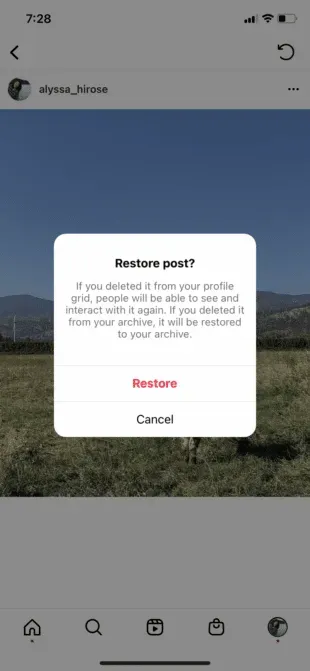
Även om det är ganska enkelt att ta bort inlägg från Instagram-karusellen, är det inte särskilt professionellt – och som alla nutida kändisar vet är skärmdumpar för alltid. Om du kan, försök att begränsa de misstag du gör (och bilderna du tar bort) när du planerar en omfattande marknadsföringsstrategi för sociala medier.
Rätt verktyg hjälper också. Du kan använda Hootsuite för att komponera, förhandsgranska, schemalägga och dela alla dina Instagram-inlägg, inklusive flödesinlägg, karuseller, berättelser och videor. Dessutom är Canva integrerat i vår plattform, så det är väldigt enkelt att redigera cool karusellgrafik i rätt storlek och mått.
Du kan enkelt kontrollera alla dina schemalagda inlägg innan de går live i en intuitiv kalendervy (inklusive dina inlägg från andra plattformar).
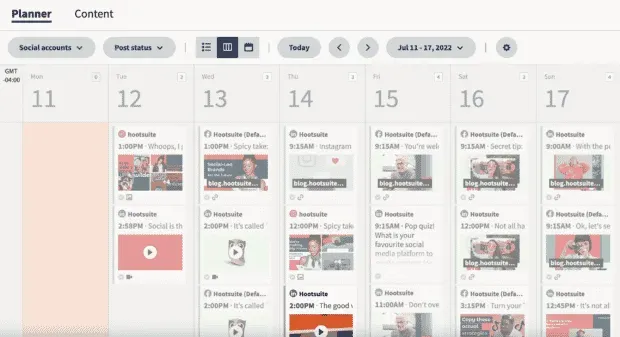


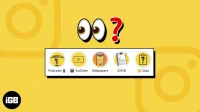
Lämna ett svar