Hur man tar bort en återställningspunkt i Windows 11
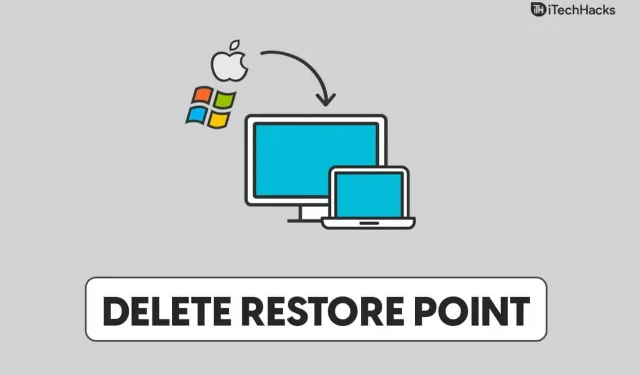
Systemåterställning är en Windows-funktion som låter användare skapa en återställningspunkt från vilken de kan återställa systemet till ett tidigare tillstånd. Detta kan vara praktiskt om du har problem med Windows och inte kan fixa dem. Du kan återställa ditt system till det tillstånd det var i när du skapade återställningspunkten, om du skapade en. Även om detta kan visa sig vara en användbar funktion för att lösa problem med Windows 11, bör du vara medveten om att det förbrukar en betydande mängd minne.
Efter ett tag kan du behöva ta bort återställningspunkten om du inte behöver den längre. Det är enkelt att ta bort en återställningspunkt i Windows 11 och du kan göra det när som helst. Den här artikeln visar dig hur du tar bort en återställningspunkt i Windows 11 om du har letat efter ett sätt att göra det.
Innehåll:
Hur man tar bort en återställningspunkt i Windows 11
Vi kommer att prata om hur man tar bort en återställningspunkt i Windows 11 i den här artikeln.
Ta bort en återställningspunkt i Windows 11
Du kan ta bort en återställningspunkt i Windows 11 från dina PC-inställningar. För att ta bort en återställningspunkt i Windows 11, följ dessa steg:
- Öppna först appen Inställningar på din dator. Du kan göra detta genom att trycka på tangentkombinationen Windows + I. Du kan söka efter appen Inställningar i menyn Sök och sedan klicka på det relevanta sökresultatet för att öppna appen Inställningar .
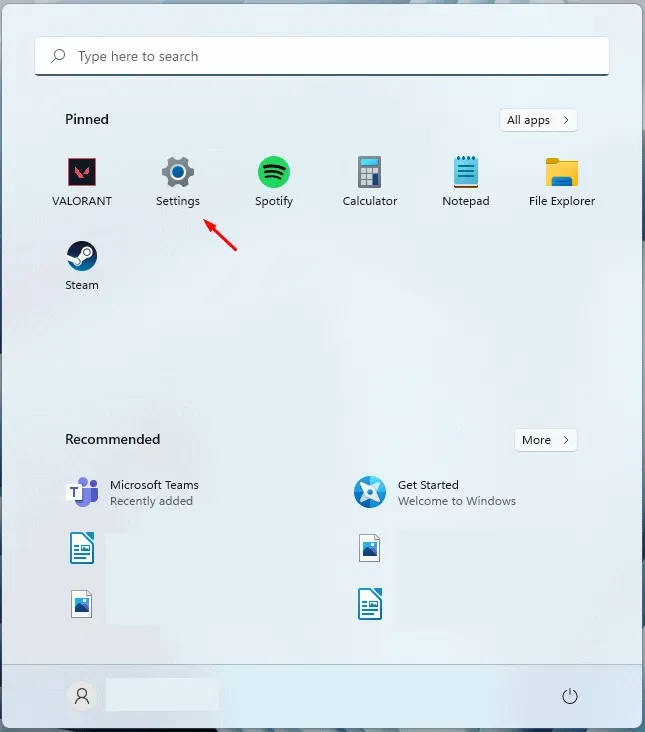
- Som standard kommer du att vara i avsnittet System i appen Inställningar . Om du inte redan är där, klicka på avsnittet ”System” i den vänstra sidofältet.
- Klicka på Om till höger om avsnittet System i appen Inställningar . Du hittar det här alternativet längst ner i fönstret.
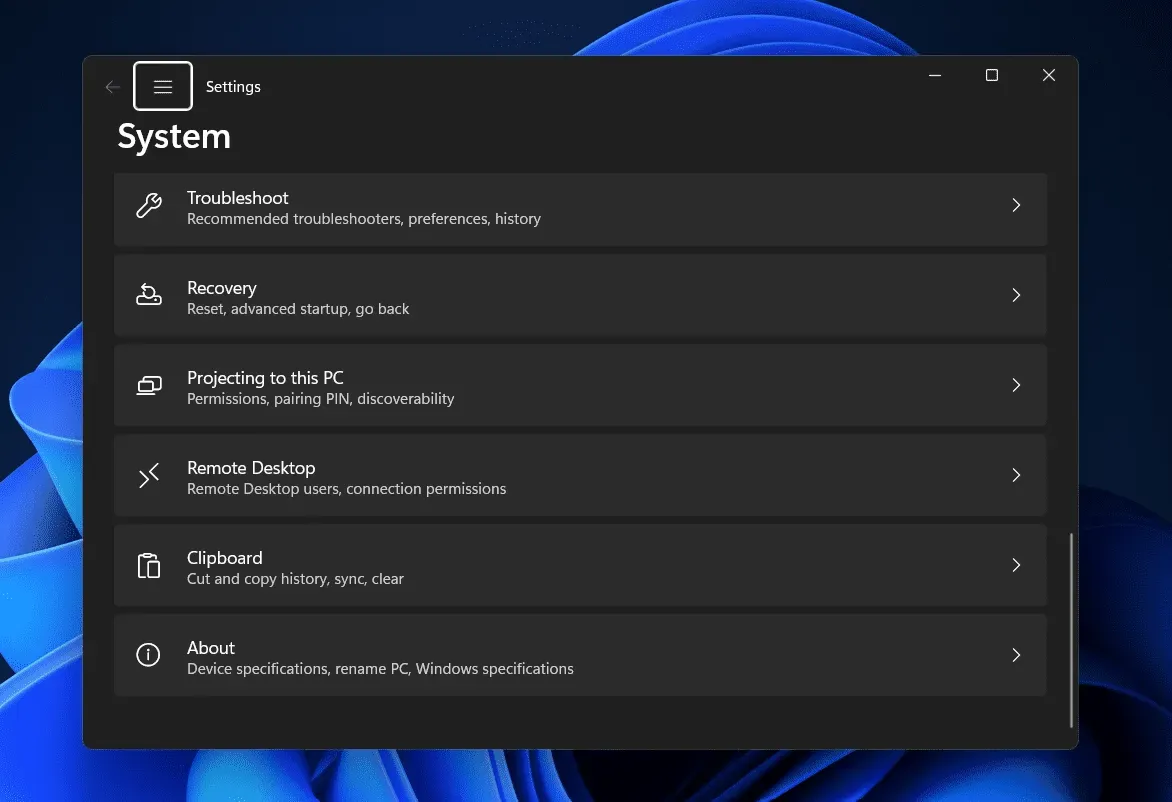
- På nästa skärm klickar du på alternativet ”Systemskydd ”.
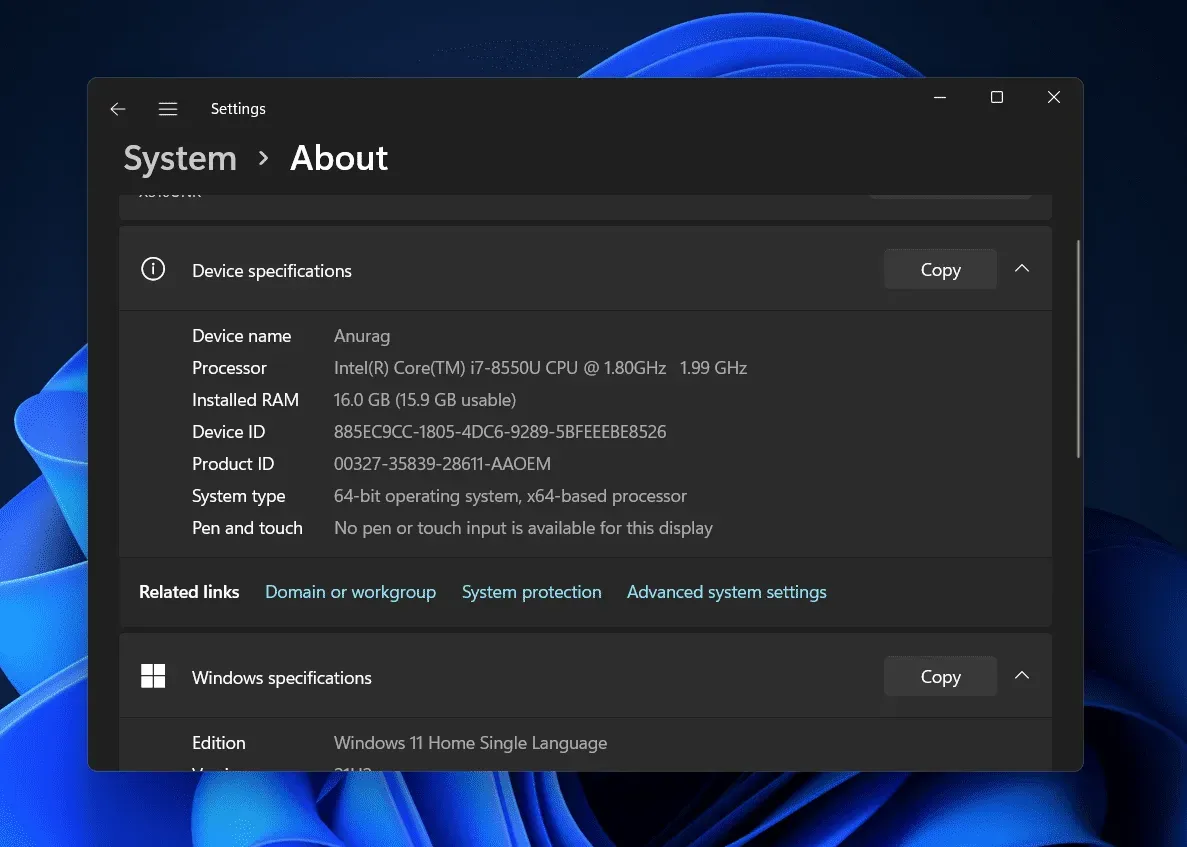
- Du kommer nu att gå till fliken Systemskydd i Systemegenskaper. Klicka här på knappen Konfigurera för att fortsätta processen.
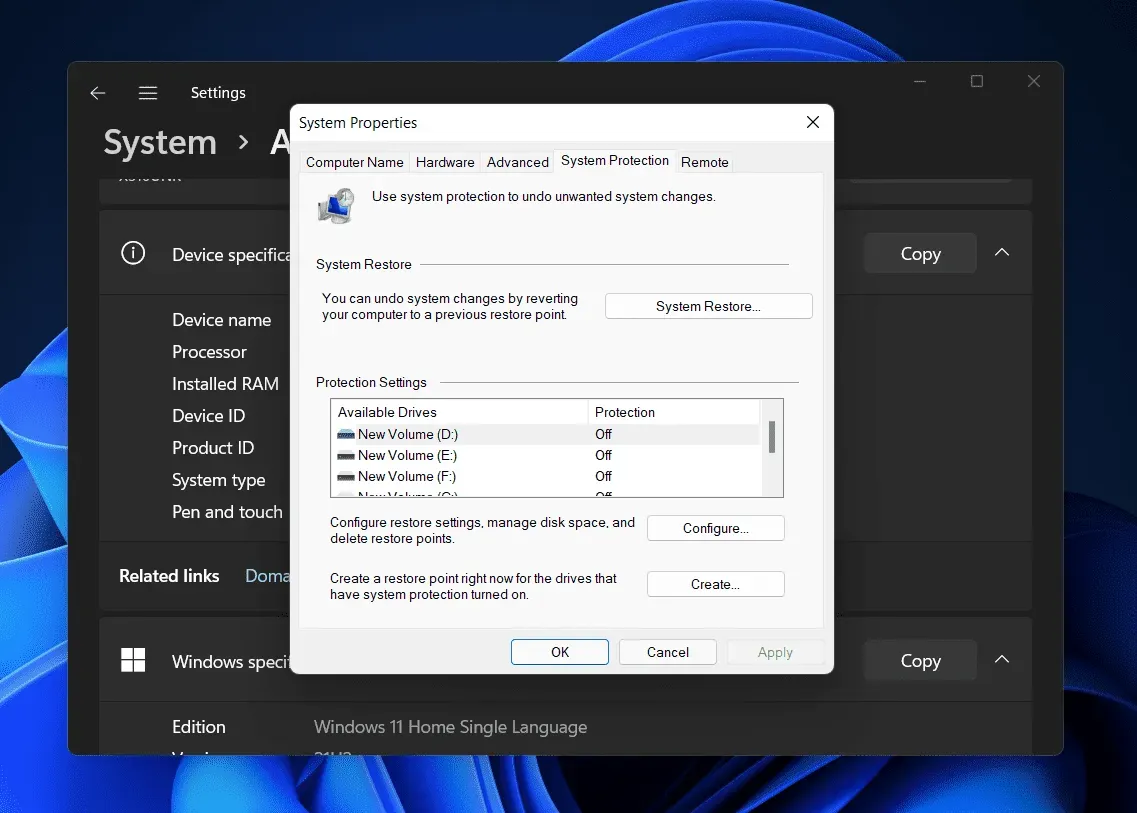
- Klicka här på knappen Ta bort bredvid Ta bort alla återställningspunkter för den här enheten.
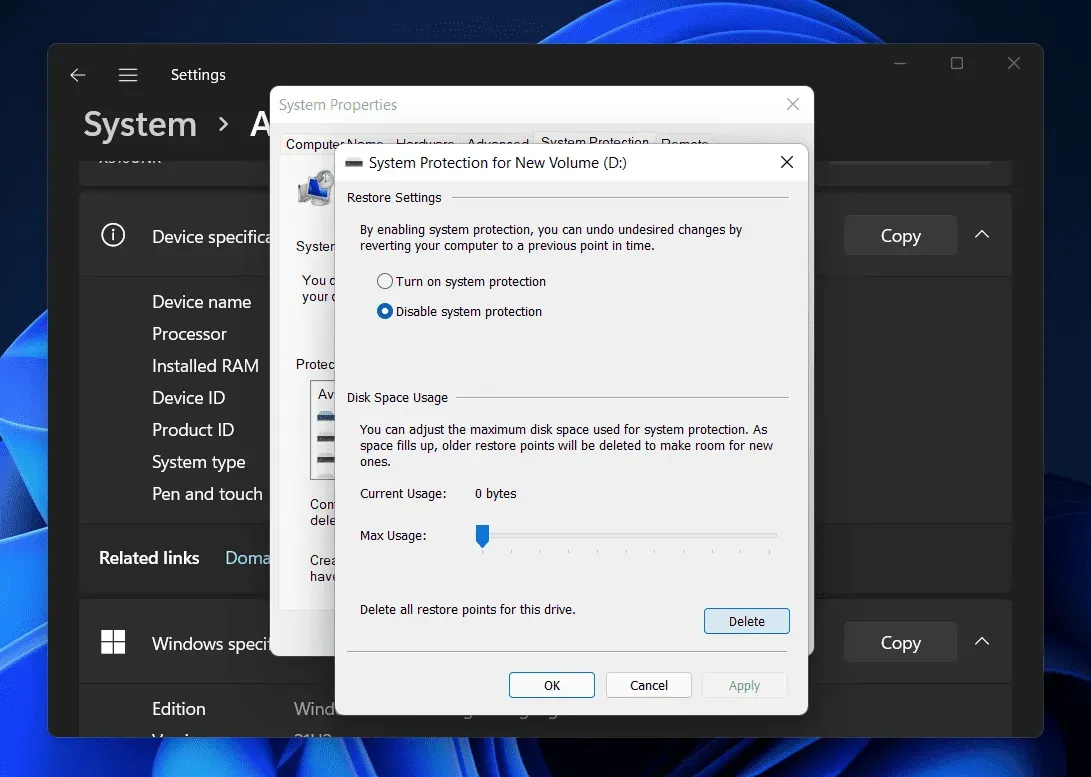
- Du kommer att uppmanas att bekräfta borttagningen av återställningspunkten. Efter det får du ett meddelande om att återställningspunkterna har raderats.
Detta kommer att ta bort återställningspunkten i Windows 11. Men om du inte vill ta bort återställningspunkten i Windows 11 men vill minska utrymmet den tar upp kan du flytta reglaget bredvid Maximal användning. Flytta reglaget åt vänster för att minska mängden utrymme som tas upp.
Slutsats
Om du vill ta bort en återställningspunkt i Windows 11 kan du följa stegen i den här artikeln. Vi har diskuterat hela steg-för-steg-processen för att hjälpa dig att ta bort återställningspunkten i Windows 11. Genom att följa stegen ovan tar du enkelt bort återställningspunkten i Windows 11.
FAQ
Behöver jag ta bort återställningspunkter?
Återställningspunkter tar upp mycket utrymme i din lagring och ibland kan du behöva ta bort dem. Om återställningspunkter tar mycket minne kan du ta bort dem.
Kan jag ta bort gamla Windows-återställningspunkter?
Ja, du kan ta bort gamla Windows-återställningspunkter i Windows 11. Om du vill ta bort gamla Windows-återställningspunkter har du möjlighet att göra det.
Hur tar man bort återställningspunkter i Windows 11?
Du kan ta bort återställningspunkter i Windows 11 med inställningsappen. Vi diskuterade hela processen med att ta bort återställningspunkter i Windows 11 i artikeln ovan. Du kan följa stegen i den här artikeln för att ta bort återställningspunkter i Windows 11.



Lämna ett svar