Hur man tar bort väderwidgeten från aktivitetsfältet i Windows 11
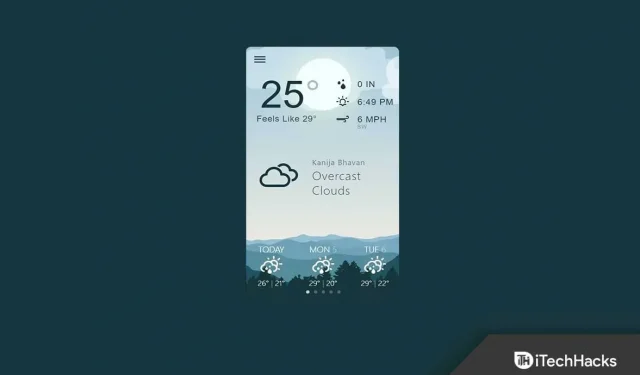
Windows 11 har verkligen medfört många ändringar av användargränssnittet i Windows operativsystem. Microsoft introducerade widgetsektionen i Windows 11, så att användare kan se de senaste nyheterna, väderrapporter och annan information. Widgets-sektionen är inget annat än New & Cool-funktionen i Windows 10, men med några andra alternativ som lagts till i listan.
Många tycker att det är meningslöst att ha en widgetsektion i aktivitetsfältet. Tack och lov finns det nu ett sätt att ta bort widgetsektionen. Tidigare kunde du inte ta bort widgets, men nu kan du göra det enkelt. I den här artikeln kommer vi att diskutera hur du kan ta bort väderwidgeten i Windows 11.
Innehåll:
Steg för att ta bort väderwidgeten i Windows 11
Följande är de olika sätten att ta bort väderwidgeten i Windows 11.
Använder Inställningar
Det första sättet att stänga av eller ta bort vädret i Windows 11 är att använda Inställningar. För att göra detta, följ stegen nedan:
- Tryck på Windows-tangenten på ditt tangentbord för att öppna Start-menyn. Från Start-menyn , hitta Inställningar och öppna den.
- Klicka på Aktivitetsfältet till vänster i appen Inställningar.
- Nu, på höger sida, expandera avsnittet Objekt i aktivitetsfältet . Stäng av växeln för widgets här.
Detta kommer att inaktivera väderwidgeten i Windows 11. Om du vill aktivera den, slå på växeln för widgetar och den kommer att aktiveras.
Använda registret
Du kan också använda Registereditorn i Windows 11 för att ta bort vädret i Windows 11. Nedan följer stegen som krävs för detta.
- Öppna Start-menyn på din PC. Hitta här Registereditorn och öppna den.
- Här, gå till följande adress-
- HKEY_LOCAL_MACHINE\SOFTWARE\Policies\Microsoft\
- Högerklicka på Microsoft , välj Nytt och klicka sedan på Nyckel .
- Namnge nu den nya nyckeln som Dsh.
- Högerklicka på den nya nyckeln du skapade, välj Ny och sedan DWORD-värde (32-bitars).
- Ge det nya DWORD-värdet AllowNewsAndInterests ett namn .
- Dubbelklicka på det nya DWORD du just skapade för att redigera det. Ställ in datavärdet som 0.
- Stäng sedan registerredigeraren och starta om datorn.
Använda grupprincipredigeraren
Ett annat sätt att ta bort väderwidgeten i Windows 11 är att använda grupprincipredigeraren. Observera att det här alternativet endast är för Windows 11 Pro eller senare och om du använder Windows 11 Home kommer du inte att kunna använda det här alternativet. Följ dessa steg för att använda grupprincipredigeraren:
- Tryck på tangentkombinationen Windows + R för att öppna dialogrutan Kör. Skriv gepedit.msc och klicka på OK för att öppna grupprincipredigeraren.
- I grupprincipredigeraren navigerar du till följande sökväg:
- Datorkonfiguration -> Administrativa mallar -> Windows-komponenter -> Widgets
- I den högra rutan dubbelklickar du på alternativet Tillåt widgets .
- Välj nu alternativet ” Disabled ”. Klicka sedan på ”Apply” och sedan ”OK”.
Slutsats
Det här var några av sätten att ta bort väderwidgets från aktivitetsfältet i Windows 11. Om du har använt Windows 11 kanske du vet hur irriterande det är att ha en värdelös widget. Om du vill ta bort väderwidgeten från aktivitetsfältet i Windows 11, följ metoderna i artikeln ovan.
FAQ
Hur tar man bort väderwidgeten från aktivitetsfältet?
Vi har listat alla sätt att ta bort väderwidgeten i artikeln ovan. Du kan följa stegen vi nämnde ovan och du kommer att kunna ta bort väderwidgeten från aktivitetsfältet.
Kan jag bli av med väderwidgeten?
Lyckligtvis finns det ett sätt att bli av med väderwidgeten. Du kan göra detta från appen Inställningar, Registerredigeraren eller Grupprincipredigeraren.



Lämna ett svar