Hur man tar bort skadlig programvara från Chrome: 11 lösningar

Finns det ett virus i din Google Chrome? Om du inte vet, har du ett sätt att berätta. Du kommer att lära dig metoden i den här guiden. Om du vill hitta orsaker och orsaker till infektion med skadlig programvara, hittar du dem också nedan. Men det är inte!
Den här guiden innehåller olika lösningar som du kan använda för att lösa dessa problem. Lösningarna sträcker sig från Windows-användare till Mac-, iOS- och Android-användare. Därför är det en komplett guide.
När allt kommer omkring är Google Chrome en ganska populär webbläsare, men den är utsatt för skadlig programvara. Läs den här artikeln för att lära dig hur du enkelt tar bort skadlig programvara från webbläsaren Chrome. Så det här är din ultimata guide till de bästa problemlösningsteknikerna. Låt oss ta bort skadlig programvara från Google Chrome!
Hur vet jag om Google Chrome har skadlig programvara?
Det här avsnittet kommer att berätta hur du tar reda på om din Google Chrome har ett virus. Kom ihåg att du måste agera snabbt om någon av dessa artiklar matchar. Det kommer inte att dröja tillräckligt med tid innan det infekterar hela ditt system.
Här är en checklista som hjälper dig att avgöra om din webbläsare har skadlig programvara:
- Vanligtvis finns det första meddelandet på Chromes startsida. Om du har angett en specifik hemsida men den har ändrats kan det vara skadlig programvara. Men det räcker inte att berätta. Om detta fortsätter även efter återställning av hemsidan ökar chansen. Detsamma gäller för standardsökmotorn.
- Det finns ett problem med att ladda webbplatser, även med cachade filer. Detta gäller särskilt webbplatser som du besöker eller använder på en nästan regelbunden basis. Om så är fallet kan det vara störning av skadlig programvara i Chrome.
- På något sätt laddar Chrome ner några okända och oönskade filer eller program. I vissa fall installeras de till och med från Chrome. Detta gäller även tillägg och applikationer för enheten.
- Hur ofta ser du popup-annonser i Google Chrome? Detta kan hända även om du besöker äkta webbplatser. Om så är fallet, så finns det en god chans.
- Kontrollera tillägg och verktygsfältsalternativ. Se om det är några du inte känner igen. Om du tar bort dem, kommer de att dyka upp igen? Om tilläggen fortsätter att komma tillbaka betyder det skadlig programvara.
- Omdirigeras du till en okänd webbplats eller gateway? Det slutar med att du tittar på innehåll som inte kommer från din region. Alla dessa kan tyda på problem med viruset.
- Om prestandan för Google Chrome har avtagit kan det vara skadlig programvara. Google Chrome förbrukar redan mycket PC-resurser. Om det kräver alltför höga kostnader, långsam respons, misslyckanden kan du undersöka det. I dessa fall är det i de flesta fall ett problem med skadlig programvara.
Saker att ta hand om innan du tar bort skadlig programvara från Chrome
Innan vi börjar diagnostisera och leta efter lösningar, ha dessa punkter i åtanke. Se det som en checklista. Detta kan potentiellt hjälpa dig att minska din exponering för eller spridning av skadlig programvara. Ännu viktigare, du kan lösa många problem om du följer detta protokoll:
1. Spara dina bokmärken och data
Se till att säkerhetskopiera din Chrome-data innan du går in i lösningarna. Det kan vara riskabelt, men du kan säkerhetskopiera dina bokmärken. När allt kommer omkring kan du återställa allt annat. Gör samma sak för sparade lösenord och mer.
- Det bästa sättet att säkerhetskopiera är att skriva ner dem. Detta förhindrar skadlig programvara från att lämna Chrome. Du kan använda Notepad eller andra applikationer, till och med papper och penna.
2. Stoppa synkroniseringen
Du kanske vill kontrollera om du har datasynkronisering och andra liknande funktioner aktiverade. Det här är det senaste alternativet som ger Chrome-användare samma upplevelse på alla enheter. Så du kan återställa den.
Varför skulle du vilja göra det? Eftersom det kommer att förhindra skadlig programvara från att synkroniseras, ifall:
- Gå till din webbläsarinställningar.
- Hitta avsnittet ”Människor”. Om du inte hittar det kan det vara du och Google.
- Du hittar ett alternativ: Sync och Google-tjänster. Klicka här.
- Fortsätt sedan med att synkronisera data från Chrome.
- Klicka på Återställ synkronisering. Du kan också manuellt kontrollera och inaktivera alla synkroniseringsrelaterade inställningar. Detta kommer att hålla din enhet säker.
- Ibland kan den ha ett ”Inaktivera”-alternativ istället för ett återställningssynkalternativ. Du kan också prova.
3. Kontrollera Chrome Resursförbrukning
Det bästa sättet att kontrollera är genom uppgiftshanteraren. Detta kan berätta om applikationer och program som förbrukar överdrivna resurser. Som nämnts tidigare, om Chrome är felaktig kommer den att förbruka mest resurser.
Så:
- Tryck på CTRL + SHIFT + ESC för Windows-användare. Gå sedan till Task Manager Monitor och kontrollera det.
- För Mac-användare kommer du att ha en aktivitetsövervakare: välj Program > Verktyg > Aktivitetsövervakning.
- Android- och iOS-användare kanske inte har den lyxen. Du måste kontrollera programinformationen för att se om Chrome orsakar problemet. I de flesta fall kan du få enhetsvård som visar att applikationen förbrukar mest resurser. Se om det är Google Chrome.
Du kommer också att se om en annan app är boven. Om du hittar en misstänkt annan app, vidta omedelbara åtgärder.
Hur man tar bort skadlig programvara från Google Chrome
- Uppdatera Google Chrome
- Ta bort misstänkta tillägg
- Rensa cache och webbinformation
- Återställ inställningarna för Google Chrome
- Använd felsäkert läge
- Var försiktig med enheten
- Använd Play Protect
- Använd rensningsalternativet i Windows
- Ta bort skadlig programvara från Mac
- Använd en annan webbläsare
- Använd antivirusprogram från tredje part
Hur tar man bort skadlig programvara från Google Chrome?
1. Uppdatera Google Chrome
Google uppdaterar hotdefinitioner och databas. Han uppdaterar ofta appar och webbläsare för att släppa säkerhetskorrigeringar. Dessa korrigeringar hjälper till att skydda din webbläsare från olika hot. Inte bara skadlig programvara. Detta kommer att skydda dig från hacking och liknande.
Därför bör du alltid hålla din Google Chrome-webbläsare uppdaterad. Detta gäller alla plattformar (Windows, Android, iOS, macOS, etc.) du använder. Det första du behöver göra är att söka efter uppdateringar.
- Windows- och macOS-användare kan gå till Google Chrome-menyn. I avsnittet ”Om Google Chrome” ser du ett alternativ för att söka efter uppdateringar. Du kan använda den där.
- För Android- och iOS-användare, gå till App Store. Se om några nya appuppdateringar finns tillgängliga och om Google Chrome finns på listan. Se till att uppdatera om möjligt.
Som ett allmänt tips är det idealiskt att hålla dina enheter uppdaterade hela tiden. Detta gäller applikationer, OS och allt annat. Detta kommer att förhindra många säkerhetsintrång och hålla din enhet säker.
2. Ta bort misstänkta tillägg
Nästa sak du kan göra är att kolla in tilläggen och tilläggen som Chrome har. Vi vet alla att Google Chrome är en mycket kompatibel webbläsare. Varje dag släpper olika utvecklare och företag nya tillägg. Men det är hackare också. De kan ha släppt ett tillägg för din Google Chrome som orsakar problemet.
Så det bästa du kan göra är:
- Gå till listan över tillägg i Google Chrome. Se om du har mer än vad du förväntade dig.
- Ta bort eventuella tillägg som du inte har använt på ett tag. Du kommer inte att använda dem när som helst snart om du inte har använt dem. Detta kommer att spara utrymme, prestanda och mer.
- Kontrollera och se om något tillägg du inte kommer ihåg är installerat. Ta bort den omedelbart. Gör detta för tillägg som du inte känner igen.
- Tänk på att du kan behöva aktivera utvecklarläget för att ändra tillägg.
När du har tagit bort tilläggen startar du om Google Chrome. Du kan följa den här metoden för alla enheter och plattformar.
3. Rensa cacheminne och webbinformation
Ett av de bästa sätten att skydda din Google Chrome är att radera all data. Du måste gå in i historiken för din Google Chrome. Lyckligtvis är den här metoden densamma för alla plattformar, så följ detta:
- Gå till Historik (CTRL+H för Windows- och Mac-användare). Leta sedan efter alternativet ”Rensa webbinformation”. Klicka här.
- Välj sedan ”Hela tiden”. Se till att radera din webbhistorik, cookies, cachade bilder och filer. Allt.
- Sedan, låt Chrome göra sitt jobb. Starta sedan om Chrome.
Sök efter uppdateringar och se om Chrome orsakar fler problem som tidigare.
4. Återställ Google Chrome
Detta är en av de sista utvägarna, men det fungerar ofta som den bästa lösningen. Om du återställer Google Chrome rensas surfplattan. Det betyder att det inte kommer att finnas några tillägg, inloggningskonto eller något annat. På så sätt tar du också bort allt skadligt innehåll från webbläsaren.
- Navigera till menyknappen i det övre högra hörnet.
- Hitta sedan inställningarna i menyn.
- När du har öppnat ”Inställningar”, gå till alternativet ”Avancerade inställningar”.
- Där hittar du återställningsalternativet.
- På vissa enheter kan det bara vara alternativet ”Återställ inställningar”. För andra kommer det att vara ”Återställ ursprungliga standardinställningar”. Klicka på den och följ instruktionerna.
En återställning är som en mjuk ominstallation. Om det fungerar, så bra. Annars kan du avinstallera Google Chrome från din enhet. Efter det, installera om det och se om det löser problemet.
Ta bort skadlig programvara från Google Chrome på Android
Det finns tre sätt att ta bort skadlig programvara från Google Chrome från Android. Nej, det finns ingen inbyggd skanner heller.
1. Säkert läge
Det första alternativet för dig skulle vara att komma åt felsäkert läge. Detta kommer att starta om din Android-enhet till grundläggande inställningar. Således kan du hitta alla misstänkta applikationer och ta bort dem. Du kan också använda den för att avinstallera Google Chrome och installera om den. Detta är ett av de bästa sätten att hantera problem med skadlig programvara för Android.
- Tryck och håll ned strömknappen i ett par sekunder. Detta kommer att visa dig strömknappsalternativen.
- Håll ned ”Stäng av”-knappen en stund och se om alternativet ”Säkert läge” visas. Om inte, upprepa sedan samma åtgärd med knappen Starta om. En av dem kommer att kunna starta om i säkert läge.
2. Var försiktig med enheten
Androids inbyggda verktyg för vård och underhåll av enheter kommer ofta med en hotscanner. Den söker efter skadligt innehåll som virus, skadlig programvara, ransomware, etc. Så du kan köra den.
- Gå till inställningarna för din Android-enhet. Du hittar Device care i alternativen.
- Du hittar möjligheten att skanna hela telefonen eller optimera den. Använd den.
Varje enhet kan ha sin egen tillvalsfack. Därför kan du behöva hitta en som söker efter viruset.
3. Använd Play Protect
Google App Store för Android har en Play Protect Scan-funktion. Det fungerar precis som Chromes inbyggda skanner. Du kan använda den för att upptäcka och ta bort allt skadligt innehåll. För att göra detta, följ dessa steg:
- Öppna Google Play Butik.
- Klicka på din kontoikon i det övre högra hörnet.
- Välj Play Protect från listan med alternativ.
- Där hittar du möjligheten att skanna.
Kom ihåg att Google Play Protect skannar hela din telefon. Om du inte har en tjänst som Device Care bör detta vara ditt alternativ. Det kommer att skydda hela din enhet från hot.
Rensningsverktyg för Windows Chrome-användare
För Google Chrome-användare på Windows finns en skanner för skadlig programvara. Detta är automatiserat och kommer att uppmana dig att ta bort hotet, om något. Men du kan också köra det manuellt:
- Starta Google Chrome. Navigera till menyknappen (tre punkter) i det övre högra hörnet. Välj Inställningar från menyn.
- I inställningarna hittar du ”Avancerat” alternativ. Du hittar alternativet att återställa och rensa. Välj alternativet Städa upp dator.
- Se till att avmarkera ”Skicka data till Google”. Var vänlig kolla upp det. Om något hot hittas kommer Chrome att rapportera det till Google. De kommer sedan att arbeta för att tillhandahålla lösningar om det inte finns några. Detta kommer också att hålla andra användare säkra i det långa loppet.
- Så snart du startar skanningen kommer den att börja skanna datorn. Om något skadligt innehåll hittas får du möjlighet att ta bort det. Du kan klicka på knappen Ta bort.
Efter det, starta om datorn. Det är så enkelt. Google Chrome har en inbyggd karantän för användare. Om du tror att vissa Chrome-filer har raderats av misstag kan du återställa dem. Allt du behöver göra är att komma åt karantänen. För att göra detta, följ dessa steg:
- Gå till dina dokument och användarprofilen du använder. Navigera sedan till den här sökvägen: AppData\Local\Google\Chrome Cleanup Tool\Quarantine.
- När du har tillgång till karantänmappen kan du välja vilken fil du vill släppa. Högerklicka sedan på den och välj alternativet ”Extrahera”.
- Du måste sedan komma åt Chrome Cleanup igen. Ange lösenordet och det kommer att återställa filen.
Ta bort skadlig programvara från Google Chrome från Mac
En Mac ger dig inte lyxen att använda en skanner för skadlig programvara i Chrome. Det är inte tillgängligt i Mac-versionen av webbläsaren Google Chrome. Till att börja med är det ganska svårt för skadlig programvara att infiltrera macOS.
Varför är detta? Eftersom det är en Apple-produkt och OS. Det bästa sättet att vara säker på din Apple-enhet är att hålla den uppdaterad. Den misslyckas aldrig med att ge dig all den säkerhet du behöver. Men ändå, om detta inte räcker kan du prova en annan lösning.
Om du misstänker att det finns ett program, ett tillägg eller ett verktyg kan du avinstallera det:
- Starta Finder-appen. Det här är din Macs filutforskare.
- På den vänstra panelen hittar du Applikationer i alternativen. Klicka här.
- Gå nu vidare och kolla listan över program du har. Finns det något som sticker ut? Något du inte använder eller inte kommer ihåg att du installerade.
- Om du hittar ett sådant program, högerklicka på det. Välj sedan alternativet ”Flytta till papperskorgen”.
- Var noga med att leta efter andra program på listan. Gör samma sak för honom. Detta kommer också automatiskt att ta bort programmet från ditt system.
- Gå sedan till Trash-appen. Högerklicka och välj ”Töm papperskorgen”-knappen för att avinstallera programmet.
Så håll macOS, appar och Chrome uppdaterade. Använd ovanstående metod för att ta bort skadlig programvara i andra fall. Om din Chrome är infekterad, avinstallera den och installera om den.
Om inget har fungerat hittills
Om ingen av lösningarna har fungerat hittills kan problemet bero på din enhet. Källan till skadlig programvara kan vara annorlunda. I det här fallet måste du använda diagnostik och lösningar för varje plattform. Du kan också prova dessa två alternativ innan du drar en slutsats:
1. Använd en annan webbläsare
Om det inte ens hjälpte att återställa och installera om Chrome, prova en annan webbläsare. Varför ska du göra det? Problemet kan ligga i viss kompatibilitet mellan enheten och Chrome.
Dessa problem är sällsynta, men möjliga. I dessa fall kan du behöva diagnostisera din enhet. Det här är en helt annan sak. Det kan också betyda att din enhet är infekterad och inte Chrome.
För att testa detta kan du använda andra äkta webbläsare. Många alternativ finns tillgängliga. Kontrollera och se till att de fungerar som de ska. Kontrollera om din enhet är fri från skadlig programvara . Om inte kan du hålla fast vid lösningen och kontakta Googles support.
2. Använd antivirusprogram från tredje part
Om du verkligen vill ta bort skadlig programvara från Chrome eller ditt system, använd ett säkerhetsverktyg från tredje part. De arbetar för att ta hand om dina problem och ge dig ett exceptionellt skydd. Men ta hand om dessa saker:
- Windows 10 och 11 kommer med inbyggd Windows Defender. Du kan använda den för att söka efter skadlig programvara.
- Mac-användare kanske har ett liknande verktyg eller inte.
- Se till att alltid använda premiumverktygen för alla plattformar, Android, iOS och macOS. Även för Windows
- Fall inte för okända och gratis antivirus- och underhållsverktyg från tredje part. De är mest sannolikt att skylla.
Slutsats
Detta markerar slutet på den ultimata guiden. Nu vet du hur du tar reda på om din Google Chrome har skadlig programvara. Du kan också diagnostisera och åtgärda problemet. Men håll alltid dina alternativ öppna. Som redan nämnts kan problemet vara i din enhet eller i en annan applikation. Så håll dig informerad och håll dig säker.
Kom ihåg att alla plattformar har genomgått betydande förbättringar. Alla erbjuder tillförlitligt skydd. För att behålla dem i spelet behöver du bara uppgradera dem. Så håll dina enheter och operativsystem uppdaterade för att undvika skadlig programvara och andra problem.
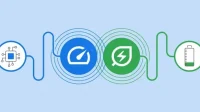
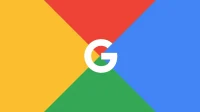

Lämna ett svar