Hur du ställer in eller ändrar din Apple iPhone-ringsignal med iTunes

Att ändra ringsignal på iPhone kan verka väldigt enkelt, men det är ofta svårt för vissa människor att ändra standardringsignalen till något de gillar. Oavsett om du är en av de nya iPhone-användarna, eller en av dem som ännu inte har kommit på ett sätt att ställa in en ringsignal på sin iPhone, är vi här för att hjälpa dig. Du kan enkelt ändra ringsignalen på din iPhone med iTunes. Vi presenterar en guide för att hjälpa dig med detta. Guiden hjälper dig också att ställa in ringsignaler för en specifik kontakt på din iPhone med iTunes.
Medan vi gör den här guiden specifikt för iPhone-användare, gäller samma steg även för Apple iPad och iPod touch. Eftersom Apple inte tillåter andra applikationer att ställa in ringsignaler, som Android gör, måste vi använda Apple iTunes, som är gratis för att ladda ner programvaran för Mac och även för Windows-användare. Processen att installera eller ändra en ringsignal är gratis, men du måste använda iTunes på Mac eller Windows för att göra det. Så här ställer du in ringsignal i Apple iPhone med iTunes.
Hur man ställer in ringsignal i Apple iPhone med iTunes
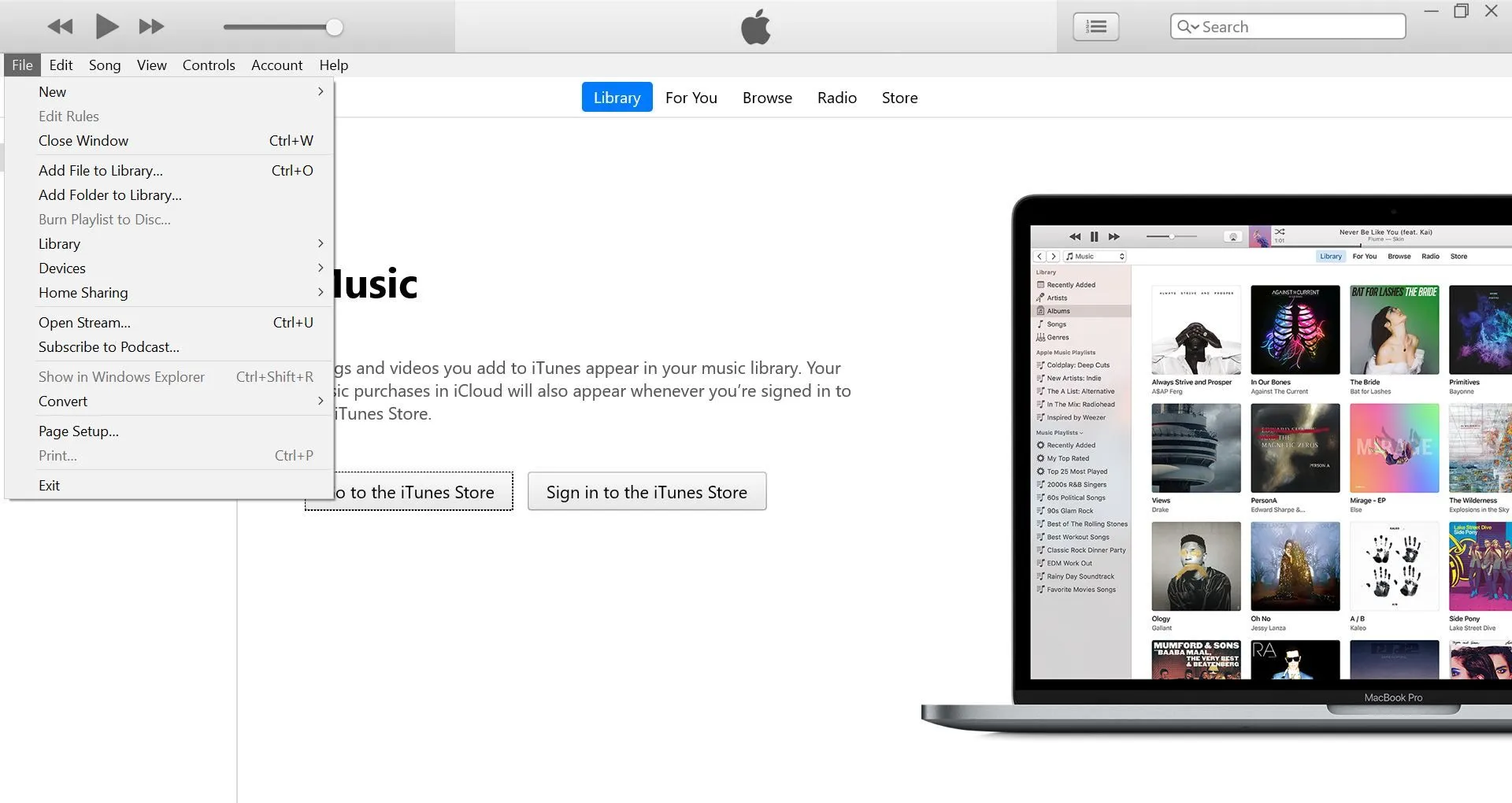
Innan vi börjar, se till att du har laddat ner ljudfilen och konverterat den till AAC-format för att använda den som din ringsignal. Som sagt tidigare, för detta kommer vi att använda iTunes-programvaran. Vi har delat upp processen i 11 enkla steg för att hjälpa dig att ställa in en ringsignal på din Apple iPhone. Låt oss titta på stegen:
- Ladda ner iTunes på din Windows-dator från Apples webbplats . (iTunes kommer att vara förinstallerat på Mac)
- När du har installerat, öppna iTunes-appen och välj det ljud du vill använda som din iPhone-ringsignal. Du kan välja vilken låt som helst i iTunes baserat på album, artister och låtar.
- Om du är missnöjd med samlingen kan du också använda valfri låt, men se till att filen är i AAC-format och inte är längre än 40 sekunder.
- När detta är gjort måste du nu importera filen till iTunes.
- I iTunes-appen väljer du Arkiv > Lägg till fil i bibliotek eller Lägg till mapp till bibliotek.
- Välj filen du vill använda som ringsignal och ladda upp den till iTunes.
- När filen finns i ditt iTunes-bibliotek, anslut din iPhone till din bärbara dator/dator.
- Välj filen du vill använda som ringsignal och kopiera den.
- Klicka på telefonikonen i det övre fältet bredvid ”Musik” och infoga en ringsignal. (du kommer att se filen under Toner)
- När detta är gjort kopplar du bort din telefon från din bärbara dator/dator och ringsignalen kommer att sparas på din telefon.
- För att ställa in en ringsignal på iPhone, gå till Inställningar > Ljud och känsla > och välj filnamnet du just överförde från iTunes.
Hur man ställer in en ringsignal i Apple iPhone för en specifik kontakt
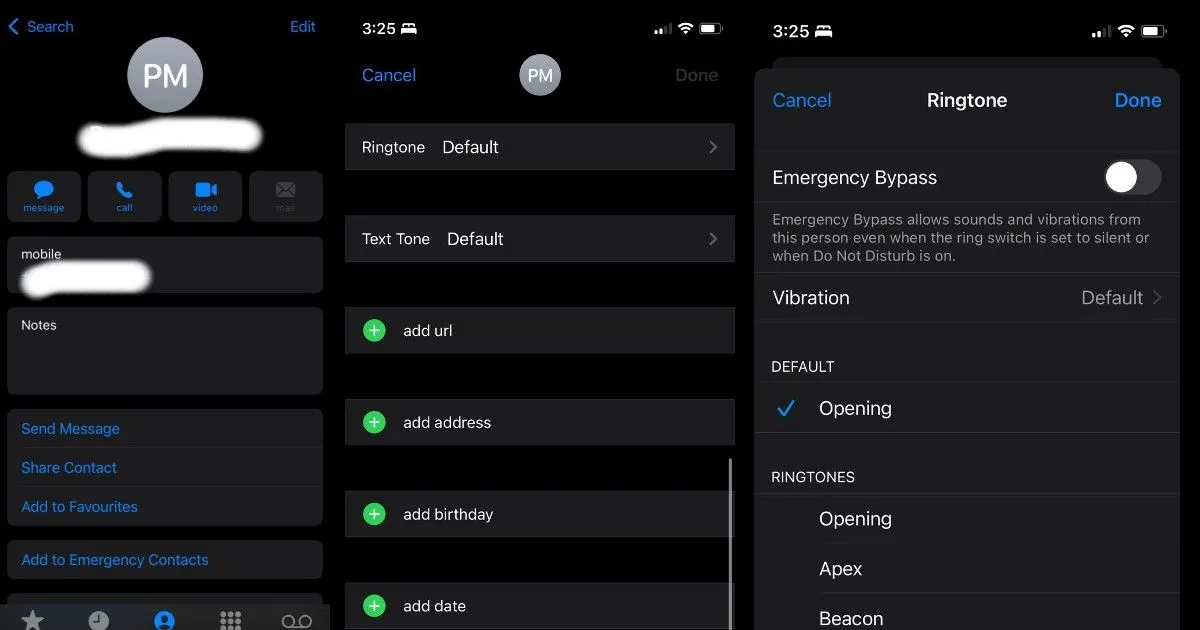
Om du har följt stegen ovan är processen enkel. Om inte, måste du upprepa samma process igen. Följande steg hjälper dig att ställa in Apple iPhone-ringsignal för en specifik kontakt.
- Öppna appen Kontakter på iPhone.
- Välj den kontakt du vill tilldela en ringsignal till.
- Klicka i det övre högra hörnet av en kontakt och klicka på Redigera.
- Klicka på ringsignalen. Som standard kommer den att vara samma som standardringsignalen.
- Välj filen du vill använda som ringsignal för den valda kontakten.
Du kan ställa in din egen ringsignal för valfritt antal kontakter. Och om du vill ta bort ringsignalen du skapade kan du återansluta din iPhone till iTunes och gå till avsnittet Ringsignaler. Här kan du högerklicka på ringsignalen och välja ”Ta bort från bibliotek”.
Även om det är enkelt att ställa in och ändra en ringsignal för Android-användare, har Apple iPhone ett annat tillvägagångssätt för samma process. Men slutresultatet är detsamma. Även om processen kan verka lite skrämmande till en början, hjälper guiden ovan dig att välja rätt alternativ med iTunes, samt använda anpassade toner för vissa kontakter.



Lämna ett svar