Hur man ställer in en anpassad batterigräns i Windows 11/10
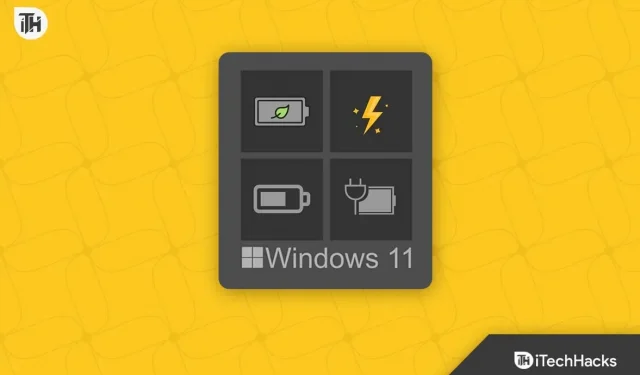
Windows 11 dök upp 7 år efter Windows 10. Inget har dock förändrats dramatiskt. Till exempel låg batteritid och uppladdning. Dessa två problem hemsökte användare som mardrömmar. Antingen laddades batteriet ur snabbt, eller så var laddningskapaciteten helt slut. Som ett resultat kom Windows på en lösning för att begränsa batterikraften. I Windows kallas detta en anpassad batterigräns. I den här guiden kommer vi att diskutera vad det är och hur du kan ställa in din egen batterigräns i Windows.
Vad är en anpassad batterigräns i Windows?
Som det visar sig är litiumjonbatterier ökända för att få slut på laddningscykler. Det betyder att om du laddar din bärbara dators batteri från 0 till 100 % cirka 1000 gånger, kommer dess livscykel att sluta och du kommer att få en bärbar dator som inte räcker mer än 15 minuter på en laddning.
Alla litiumjonbatterier förlorar sin förmåga att hålla en laddning med tiden. Din bärbara dator är särskilt sårbar eftersom den kräver mycket ström, värms upp lätt och går sönder snabbare om den förvaras i ett överhettat rum utan ordentlig ventilation. Hur kan du då öka batteritiden på din bärbara dator?
Även om det finns många sätt att hålla ditt batteri friskt, är ett enkelt sätt att förlänga livslängden på ditt bärbara batteri att begränsa hur lång tid det kan laddas. Även om inte alla bärbara datorer har en anpassad batteribegränsningsfunktion, har vissa det. Här är vår guide om hur du gör.
Hur man ställer in en anpassad batterigräns på bärbara datorer med Windows 11/10
Att ställa in en anpassad batterigräns är en helt annan process. Som det visar sig varierar detta från enhet till enhet. Därför kommer vi att diskutera denna sak i olika avsnitt. Det spelar ingen roll vilket märke av bärbar dator du har, vi kommer att försöka lista så många tillverkare som möjligt.
Ställa in en anpassad batterigräns på Acer bärbara datorer
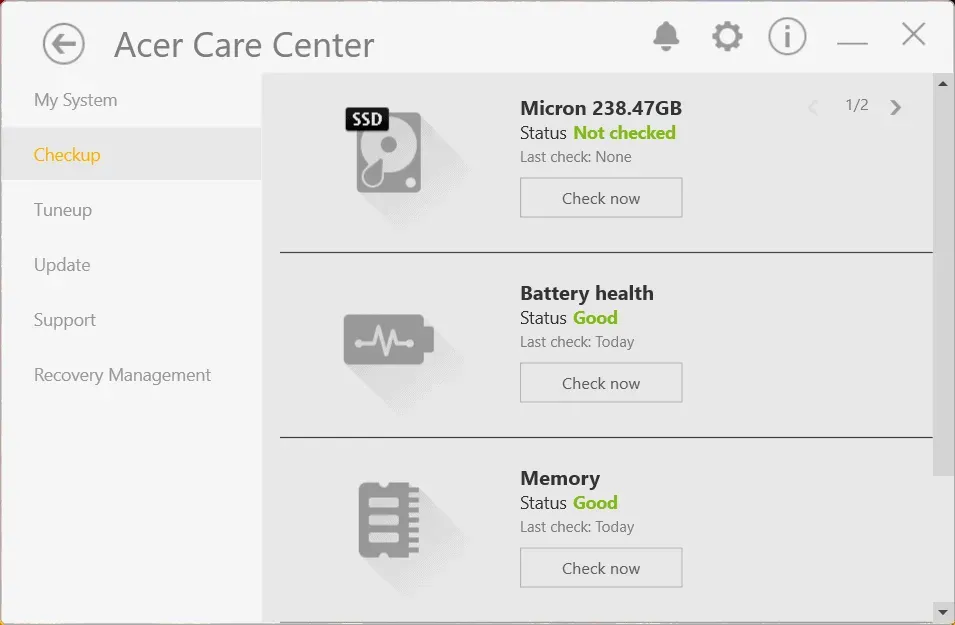
Om du har en bärbar Acer-dator kan du ställa in en standardavgiftsgräns med hjälp av Acer Care Center. Men enligt våra resultat fungerar det inte efter Windows 11. För nu, om du har en Windows 10 PC, kan du använda den här funktionen och slå på batteribegränsaren. Här är stegen:
- Tryck på Windows-knappen och öppna Acer Care Center.
- Om du inte har det, gå till Acer Driver and Support-webbplatsen.
- Ange ditt serienummer och ladda ner Acer Care Center.
- Starta Acer Care Center och klicka på Kontrollera i det vänstra avsnittet.
- Här hittar du en växel bredvid Battery Limit. Slå på den här strömbrytaren.
Nu när du laddar din bärbara dator och din Acer bärbara dator når 80 % laddning, kommer den att sluta ladda vilket ökar batteritiden.
Ställa in en anpassad batterigräns på MSI Notebooks
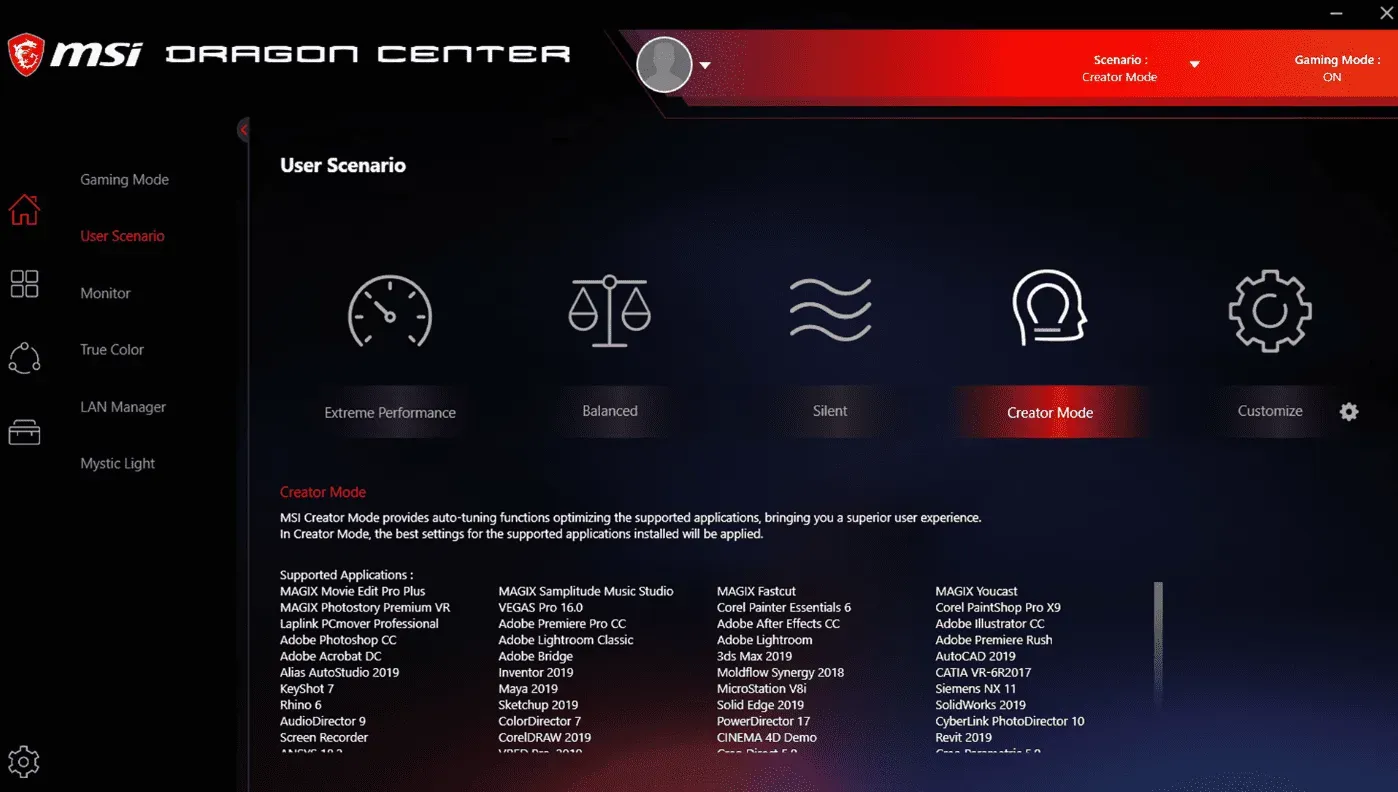
Om du har en MSI-laptop bör du vara glad att laddningsbegränsaren redan fungerar. Men om du inte känner att detta händer, här är stegen du måste följa:
- Starta MSI Dragon Center med hjälp av Dragon-knappen på tangentbordet eller med Windows-tangenten.
- Klicka på batteriikonen.
- Du har nu två alternativ: ”Balanserad” och ”Bäst för batteri”. Välj någon av dem och du är klar.
Som redan nämnts laddar alternativet Balanserat, som är valt som standard, batteriet upp till 80 %. Men om du vill ta bättre hand om ditt batteri kan du välja alternativet Bäst för batteri, vilket kommer att ytterligare minska laddningsgränsen till 60 %.
Ställa in en anpassad batterigräns för bärbara HP-datorer
När det gäller bärbara HP-datorer är inställningen av en anpassad batteriladdningsgräns något annorlunda. Detta beror på att du inte behöver ladda ner eller använda några ytterligare applikationer. Istället är det inbyggt i systemets BIOS. Det enda är att du behöver gå in i BIOS och göra det noggrant. Slappna av, det är enkelt. Följ dessa steg för att aktivera laddningsbegränsare på HP:s bärbara datorer:
- Stäng av din bärbara dator.
- Tryck nu på strömbrytaren på den bärbara datorn.
- När du ser HP-logotypen dyker upp, börja trycka på F10 samtidigt för att öppna BIOS-fönstret.
- Använd högerpilen och svep till fliken Systemkonfiguration eller Konfiguration.
- Om konfigurationsfliken saknas, leta efter fliken ”Avancerat”.
- Använd nu upp- och nedpiltangenterna för att navigera till Adaptive Battery Optimizer.
- Tryck på Enter och slå på den.
- Tryck på Esc och välj Spara och avsluta.
Nu, så snart din bärbara dator slås på, kommer batteriet att vara begränsat till 80 %. Tyvärr, till skillnad från MSI bärbara datorer, har du inte möjlighet att ändra gränserna. Dessutom, om din bärbara dator inte har Adaptive Battery Optimizer i BIOS-menyn, kommer du inte att kunna begränsa din laddning.
Ställer in en anpassad batterigräns för Asus bärbara datorer
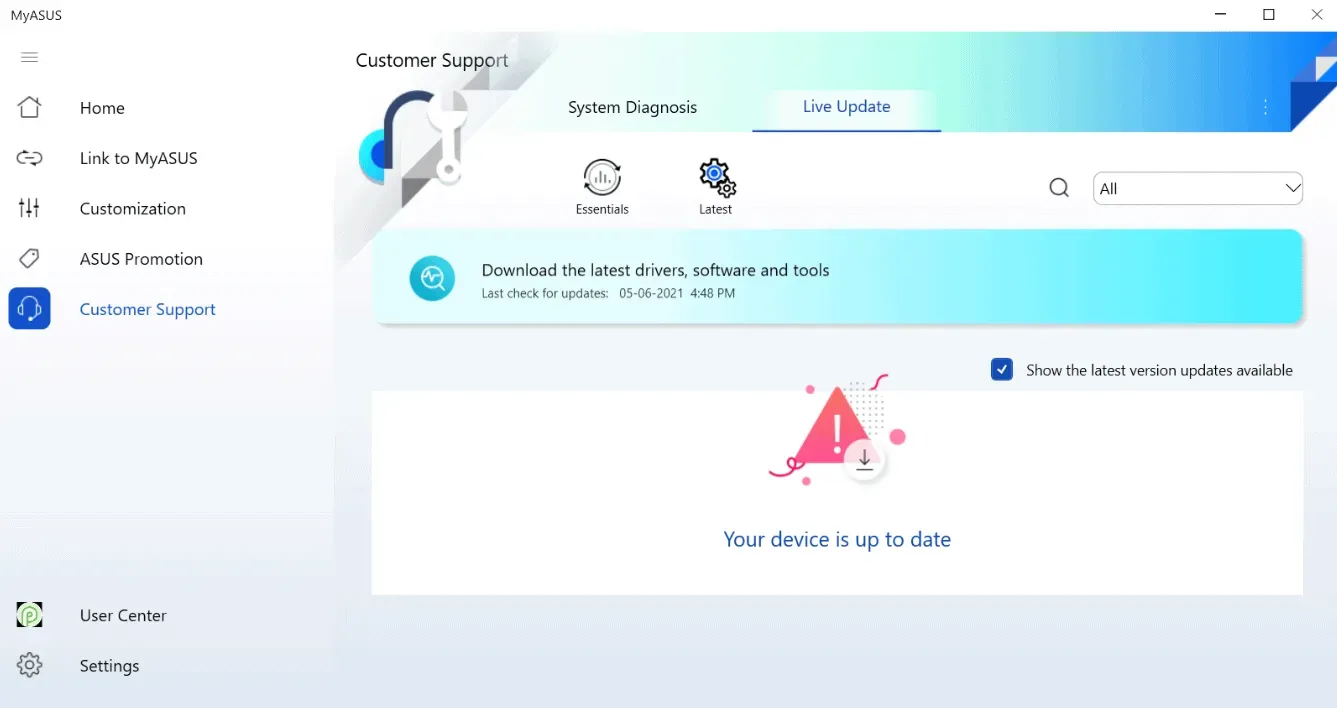
Om du är en Asus bärbar datoranvändare kommer du att bli glad att veta att din bärbara dator redan är utrustad med hälsosam laddning och den är aktiverad som standard. Men om du är osäker, här är stegen du måste följa:
- Öppna MyAsus-appen.
- Om du inte har den här appen installerad, följ den här länken och ladda ner den.
- När den är öppen, gå till fliken Power & Performance.
- Under fliken Power & Performance hittar du Batteriladdning. Där väljer du läget för maximal livslängd.
- I det här läget kommer ditt batteri att laddas till maximalt 60 %.
- Klicka på OK för att spara dina ändringar.
Så här kan du begränsa batteritiden i Asus bärbara datorer. Intressant nog, om batteriet ens når 59%, kommer det att börja laddas, vilket gör det till ett utmärkt alternativ.
Ställa in en anpassad batterigräns i Lenovo bärbara datorer
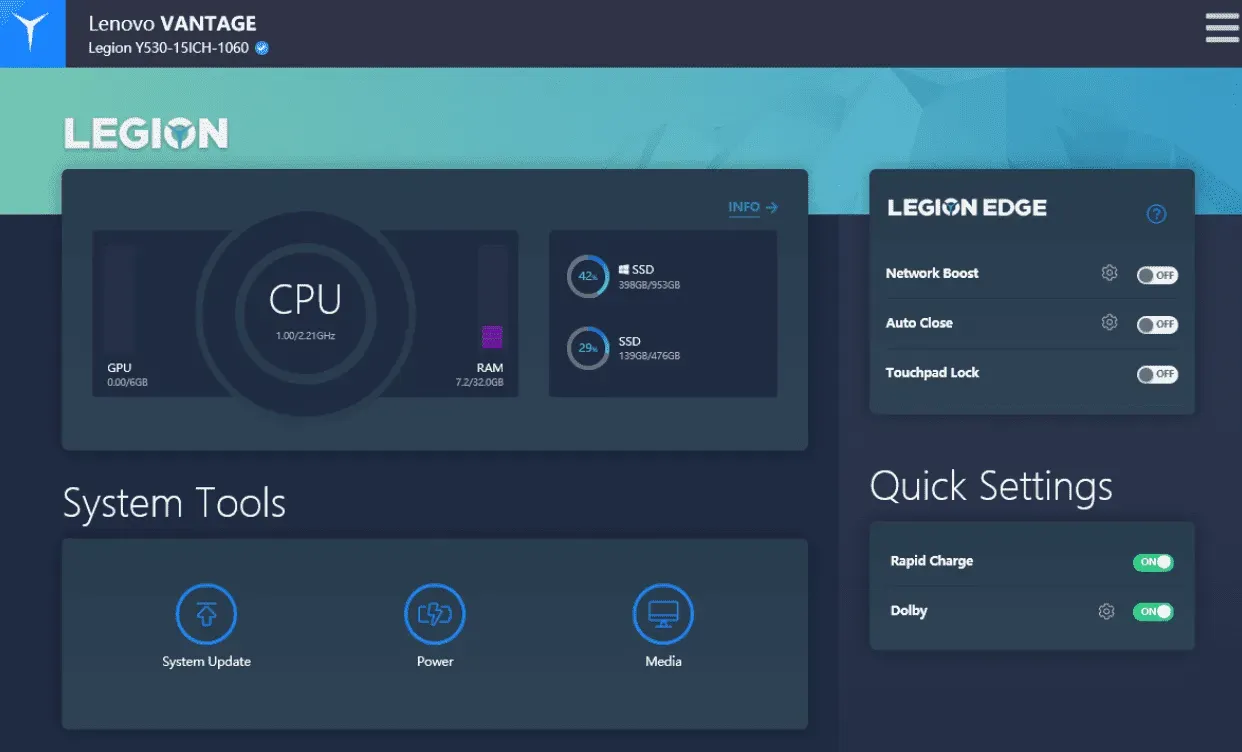
Om du har en Lenovo-laptop har du även möjlighet att begränsa batteritiden till viss del. Intressant nog, till skillnad från HP, där den här funktionen är begränsad till bärbara datorer på översta hyllan, är Lenovo Vantage kompatibel med nästan alla bärbara datorer, från Ideapad till Legion. Här är stegen du måste följa för att ställa in batterigränsen på Lenovos bärbara datorer:
- Öppna Lenovo Vantage-appen.
- Om du inte har Lenovo Vantage, följ den här länken och ladda ner den.
- När du har laddat ned kör du installationsprogrammet enligt instruktionerna på skärmen.
- Starta appen och gå till ”Enhetsinställningar”.
- Klicka på power.
- Scrolla nu ner lite och gå till batteriinställningar.
- Växla nu omkopplaren bredvid Battery Threshold.
Tyvärr har du inte möjlighet att ändra tröskeln. Tröskeln fungerar om t.ex. laddningen faller under 50 % så börjar den ladda och slutar när den är 80 %.
Ställa in en anpassad batterigräns på Dells bärbara datorer
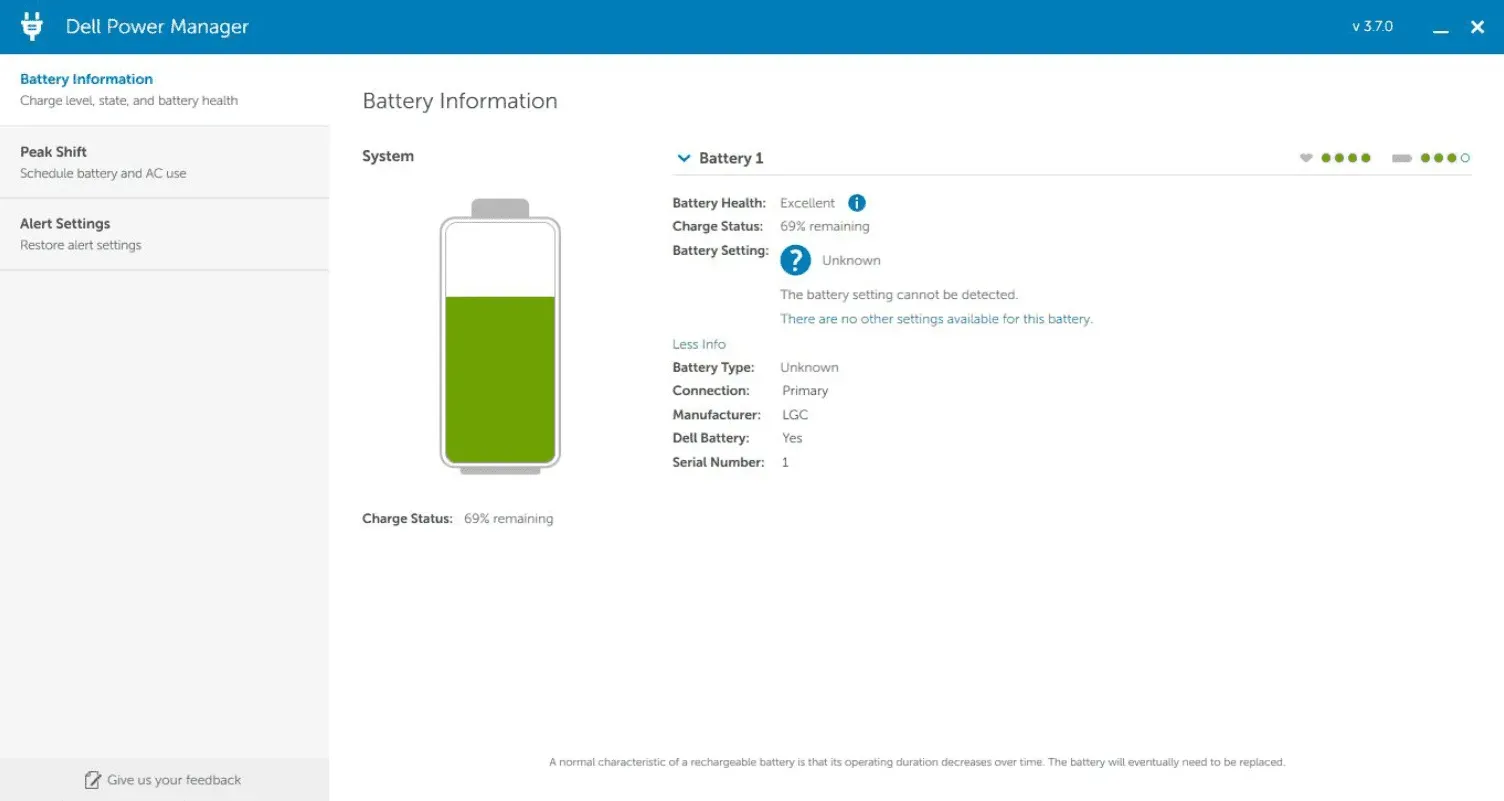
Om du har en bärbar dator från Dell är chansen stor att du redan är orolig för dess batteri. Dell bärbara datorer är ökända för att ha batteriproblem före alla andra bärbara datorer. Som ett resultat är det avgörande för dem att ställa in en anpassad batterigräns. Följ stegen nedan för att göra detsamma.
- Öppna programmet Dell Power Manager på din dator.
- Om du inte har Dell Power Manager kan du ladda ner den från den här länken .
- Applikationen kommer att installeras automatiskt när du klickar på ”Hämta”.
- Öppna appen och gå till fliken Batteriinformation.
- Klicka på ”Inställningar” i det övre högra hörnet.
- Välj alternativet ”Mainly AC”.
Tyvärr, till skillnad från andra appar, har du inte möjlighet att ändra tröskeln för batteriladdning. Att välja huvudsakligen AC säkerställer dock att din bärbara dator alltid körs på en trådbunden anslutning och inte förbrukar mycket ström på batteri.
Kan jag hålla min bärbara dator ansluten till nätverket när den används?
Om din bärbara dator är ansluten kommer det inte att skada din dator eftersom moderna bärbara batterier förhindrar överladdning. Att kontinuerligt ladda batteriet till dess maximala kapacitet kan dock orsaka onormal svullnad och förkorta batteriets livslängd.
De flesta bärbara datorer från företag som Acer, Lenovo, HP, MSI, Dell och Asus har en inbyggd batteribegränsare utformad för att förlänga batteritiden under användning. Det är också användbart om du alltid håller din enhet inkopplad och fulladdad.
Tillverkarna rekommenderar dock generellt en maximal avgift på 80 % för enheter. Därför kommer ditt batteri automatiskt att sluta laddas när det når 80 % kapacitet om du har en enhet från de tidigare nämnda tillverkarna.
Den maximala RSOC (relativt laddningstillstånd) för din bärbara dators batteri kan konfigureras antingen i BIOS (t.ex. HP) eller tillverkarspecifika systemkompanjonsprogram (t.ex. MyAsus och Dragon Center).
slutsats
Tja, det är allt vi har om hur man ställer in en anpassad batterigräns i Windows 10 och 11. Vi hoppas att den här guiden har hjälpt dig. Om du inte hittar tillverkaren av din bärbara dator i listan kanske din bärbara dator inte är välkänd och kanske inte har något alternativ för att begränsa laddningen. Om du har några tvivel eller frågor, var noga med att kommentera nedan.


Lämna ett svar