Så här kontrollerar du rumstemperatur och luftfuktighet med HomePod
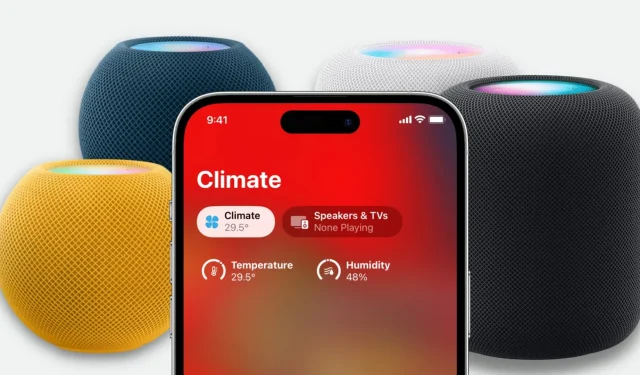
HomePod mini och 2:a generationens HomePod har inbyggda temperatur- och luftfuktighetssensorer som talar om för dig temperatur- och luftfuktighetsnivåerna i rummet din smarta högtalare befinner sig i. Du behöver inte utföra ytterligare konfiguration eller köpa ytterligare enheter.
I den här guiden visar vi dig hur du får information om inomhustemperatur och luftfuktighet direkt till HomePod eller Home-appen på iPhone, iPad och Mac.
Innan du börjar: Se till att din HomePod mini eller HomePod 2:a generationens programvara är uppdaterad till version 16.3 eller senare.
1. Be Siri berätta för dig temperatur och luftfuktighet
- Se till att din HomePod är påslagen.
- Säg ”Hej Siri, hur är temperaturen i [sovrum]” eller ”Hej Siri, hur är luftfuktigheten i [kök].” Du kan ändra ”sovrum” eller ”kök” till namnet på rummet som din HomePod är i.
Glöm inte att säga namnet på rummet
Du behöver inte bara fråga ”Hej Siri, vad är luftfuktigheten” eller ”Hej Siri, vad är temperaturen.” Detta kommer med största sannolikhet att ge dig luftfuktigheten och temperaturen i ditt område, inte avläsningar som är specifika för ditt rum där HomePod förvaras.
Så här tar du reda på namnet på rummet där HomePod är lagrad:
- Öppna Home-appen på din iPhone och gå till fliken Hem.
- Härifrån trycker du på HomePod.
- Scrolla nedåt så ser du namnet på rummet, till exempel ”Sovrum”, ”Kök”, ”Matsal” etc. Kom ihåg namnet på detta rum och använd det i din ”Hej Siri”-förfrågan.
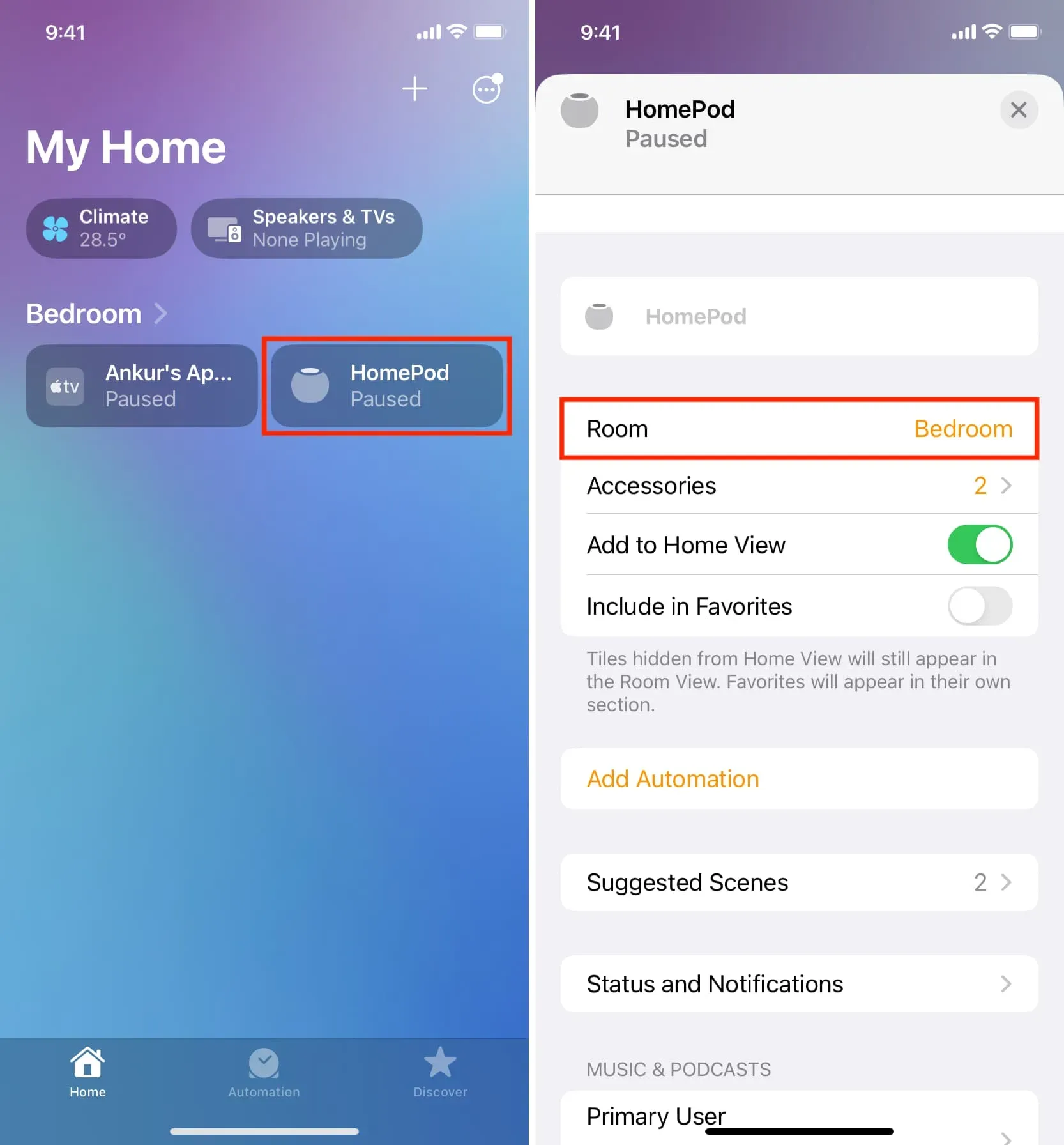
Notera. Du kan också ställa samma fråga till Siri på din iPhone eller iPad, och den kommer att använda din HomePods sensoravläsningar för att berätta för dig temperatur- och luftfuktighetsnivåer.
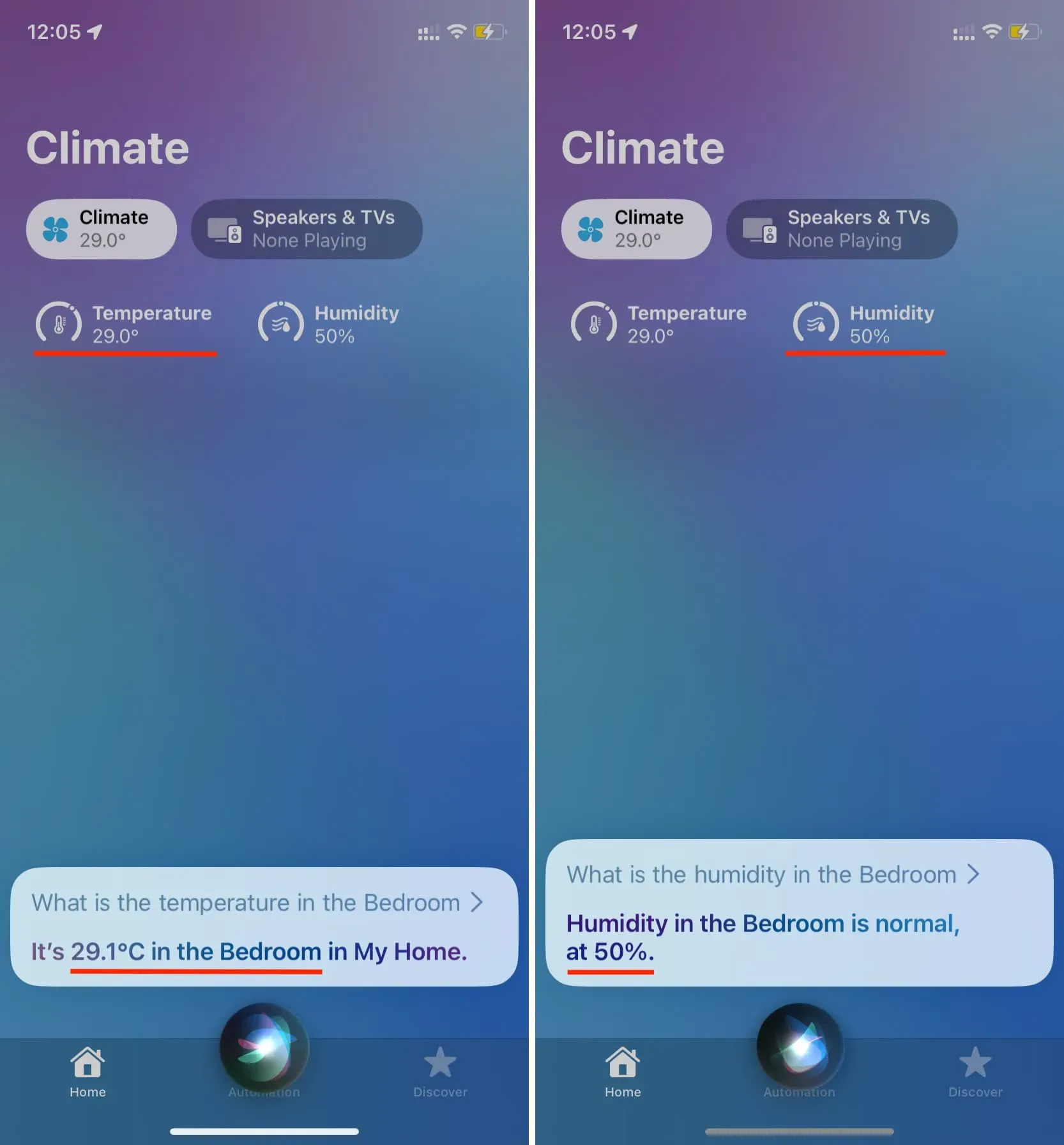
2. Se temperatur och luftfuktighet i Home-appen.
- Öppna Home-appen på din iPhone, iPad eller Mac.
- Gå till avsnittet ”Hem” och klicka på ”Klimat” högst upp.
- Det är här du kommer att se temperatur- och luftfuktighetsavläsningarna från din HomePod (om det är din enda temperatur/fuktighetsenhet).
- Du kan klicka på Temperatur eller Fuktighet för att se alternativ som sensorstatus, möjligheten att skapa en automatisering och mer. Dessutom, om du har flera HomePods eller temperaturenheter, bör du se dem listade här och välja en för att se avläsningar från den specifika enheten.

3. Se temperatur och luftfuktighet i varje rum
Om du har skapat flera rum med olika HomePods i varje, kan du också besöka enskilda rum för att se luftfuktighetsnivåer och temperaturer.
På iPhone
- Öppna Home-appen.
- Klicka på ”Mer”-knappen i det övre högra hörnet av ”Hem”-sektionen.
- Välj ett av dina rum för att se dess temperatur och luftfuktighet.
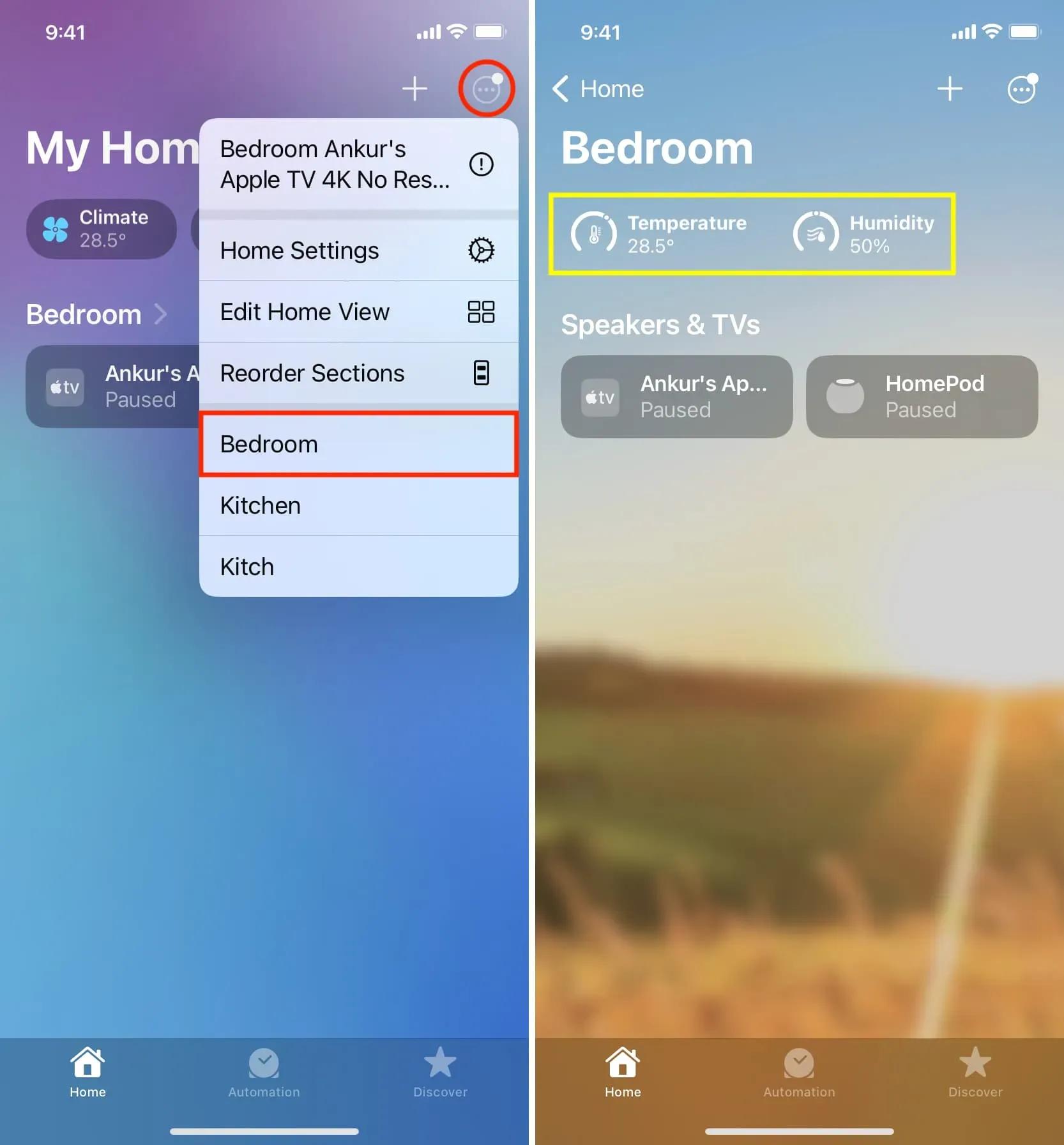
På iPad
- Du kan välja ditt rum från det vänstra sidofältet när iPad är liggande.
- Och om din iPad är i stående riktning trycker du på sidofältsikonen uppe till vänster för att öppna dina rum.
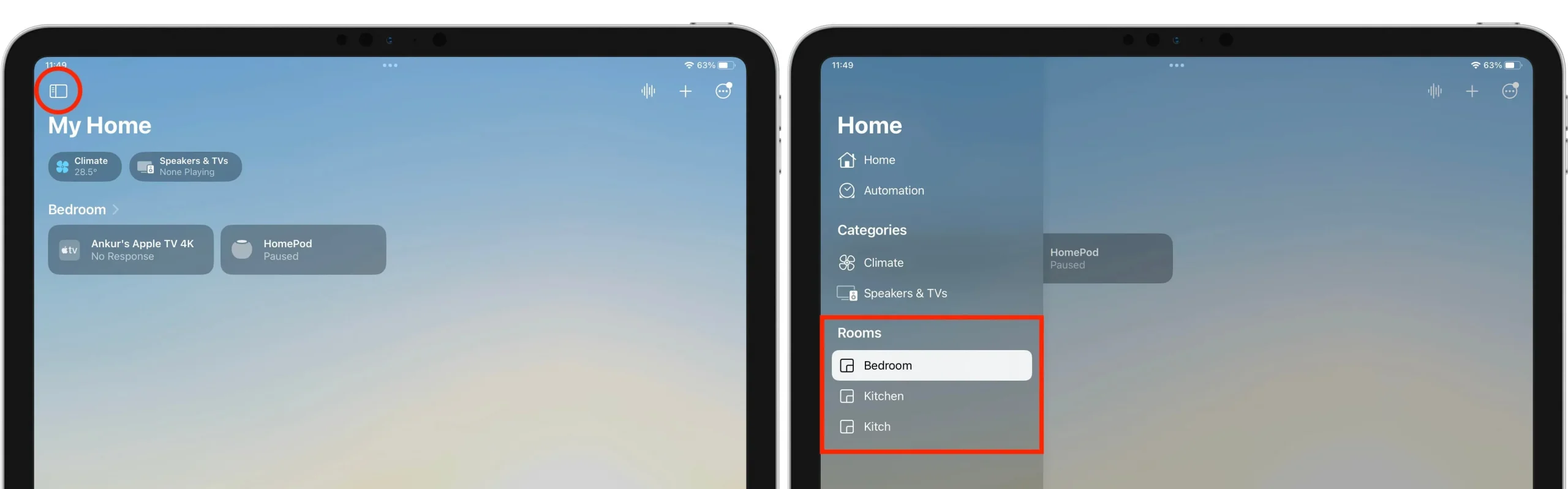
På Mac
Du kan välja ett rum till vänster i Home-appen och se temperaturen och luftfuktigheten där.
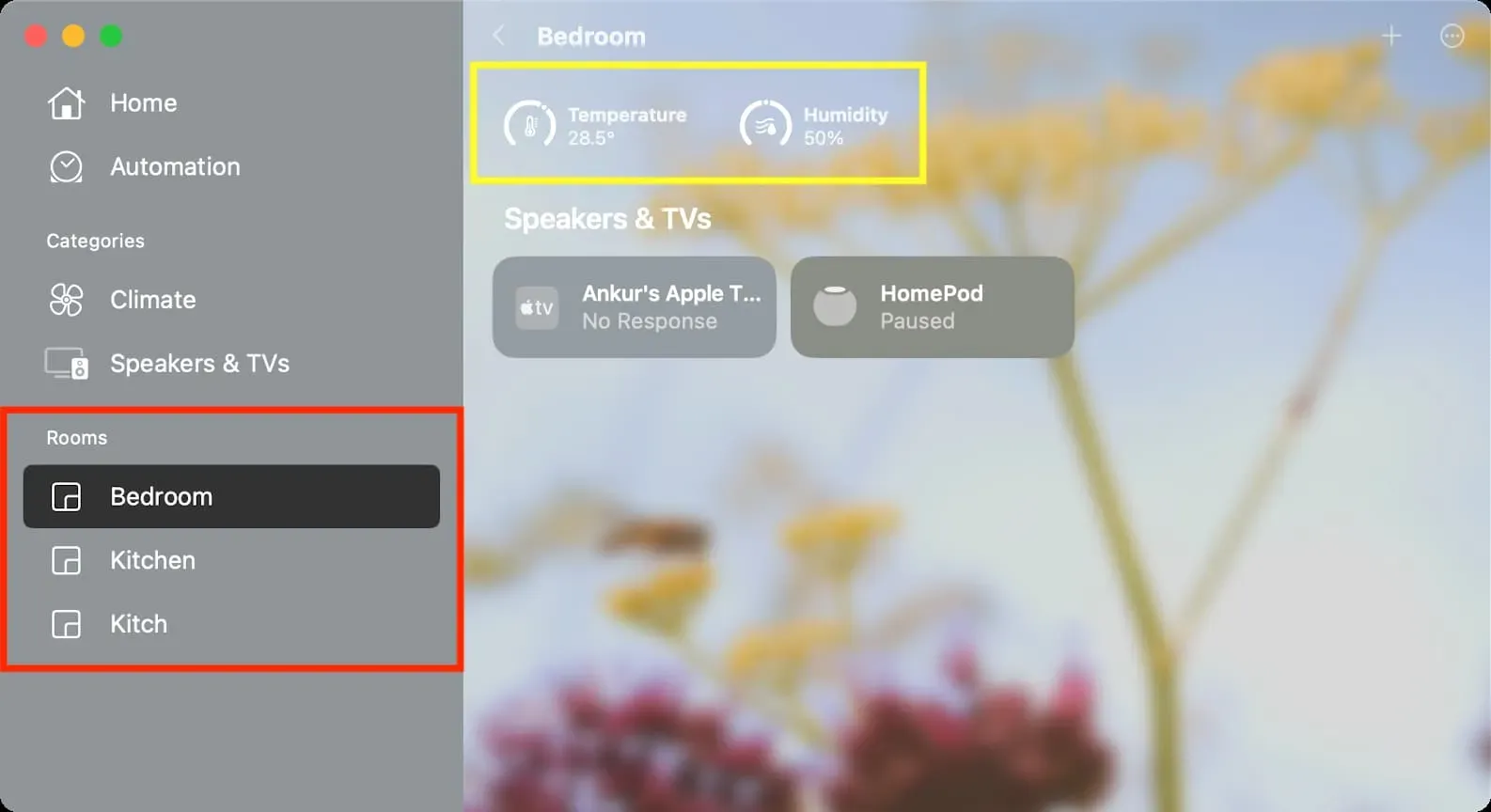
Är HomePod-sensorer korrekta?
I finstilt på den officiella Apple HomePod-sidan nämns det att temperatursensorer optimerar mellan 15°C och 30°C och luftfuktighetssensorer vid 30% till 70% relativ luftfuktighet.
Som sådan kan det hända att HomePod-sensorer inte ger korrekta avläsningar om temperaturen eller luftfuktigheten runt dig ligger utanför ovanstående intervall.
Dessutom kan temperatur- och luftfuktighetsnoggrannheten påverkas om du spelar ljud på din HomePod med hög volym under en längre tid. Detta beror främst på den interna värmen som genereras av din HomePod, vilket kan påverka sensorerna.



Lämna ett svar