Hur man aktiverar mörkt läge i Microsoft Outlook
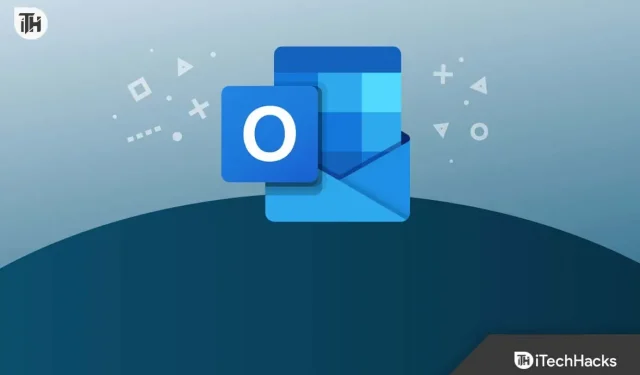
Du kan aktivera mörkt läge i Microsoft Outlook för att få programmet att se estetiskt tilltalande ut. Detta ser inte bara estetiskt tilltalande ut, utan minskar också ansträngningen på ögonen. Oavsett om det är vilken enhet som helst, Windows, macOS, Android eller iOS, låter Outlook dig slå på och av mörkt läge på alla. Om du letar efter ett sätt att aktivera mörkt läge i Microsoft Outlook, då har du kommit till rätt plats. Den här guiden hjälper dig att aktivera mörkt läge i Microsoft Outlook; låt oss se hur du kan göra det.
Innehåll:
Aktivera mörkt läge i Microsoft Outlook
Microsoft Outlook är tillgängligt för en mängd olika plattformar inklusive Mac, Windows, Android, iOS och webben. I den här artikeln diskuterade vi stegen för att aktivera mörkt läge i Outlook på alla plattformar.
Aktivera mörkt läge i Outlook på Windows
Om du använder Microsoft Outlook-appen på din Windows-dator och vill aktivera mörkt läge på den, följ dessa steg:
- Tryck på Windows-tangenten på ditt tangentbord och sök sedan efter Microsoft Outlook i Start-menyn. Klicka på det första alternativet i sökresultaten för att öppna Microsoft Outlook-applikationen.
- Klicka på Arkiv-knappen i Outlook-programfönstret .
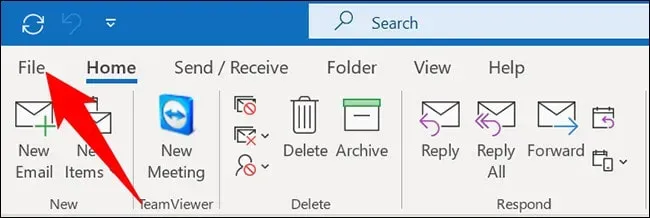
- Klicka nu på alternativet Office-konto i det vänstra sidofältet.
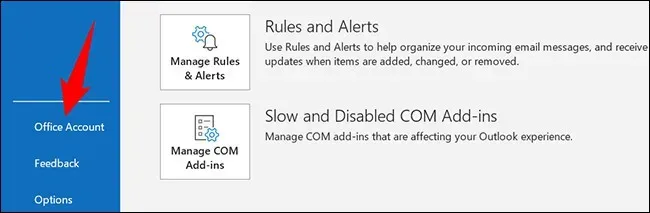
- På höger sida ser du alternativet Office Theme. Klicka på rullgardinsmenyn precis under det här alternativet och välj Svart .
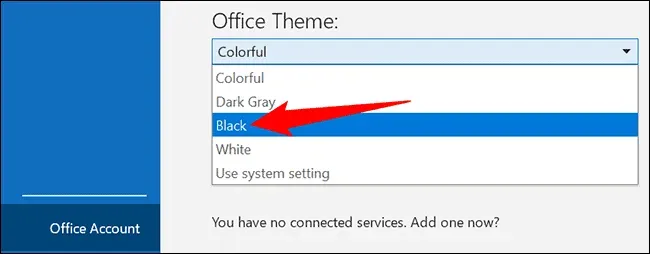
- Detta kommer att aktivera mörkt läge i Microsoft Outlook på din Windows-dator.
Om du vill stänga av mörkt läge i Microsoft Outlook klickar du på rullgardinsmenyn under Office-tema och väljer Vit . Detta kommer att inaktivera mörkt läge i Outlook-appen.
Aktivera mörkt läge i Outlook på Mac
Det finns inget alternativ för att aktivera mörkt läge i Microsoft Outlook på Mac. Du kan inte aktivera mörkt läge i Outlook från appen, så om du vill göra det måste du aktivera mörkt läge på Mac. Du kan följa stegen nedan för att aktivera mörkt läge på Mac.
- Klicka på ikonen Kontrollcenter i det övre högra hörnet av skärmen.
- I kontrollcentret klickar du på alternativet Skärm .
- Tryck nu på ikonen för mörkt läge för att slå på den.
- När du har aktiverat mörkt läge på din Mac öppnar du Outlook-appen. Du kommer att se att Outlook-appen nu visas i mörkt läge.
Aktivera mörkt läge i Outlook på webben
Om du använder Outlook-webbplatsen kan du även aktivera mörkt läge på den. För att göra detta, följ stegen nedan:
- Öppna en webbläsare och besök Outlook-webbplatsen genom att klicka här .
- Du måste nu logga in på ditt Outlook-konto; när du har gjort det kan du fortsätta.
- Klicka på ikonen Inställningar i det övre högra hörnet i verktygsfältet i Outlook .
- Slå på växeln för mörkt läge här för att aktivera mörkt läge.
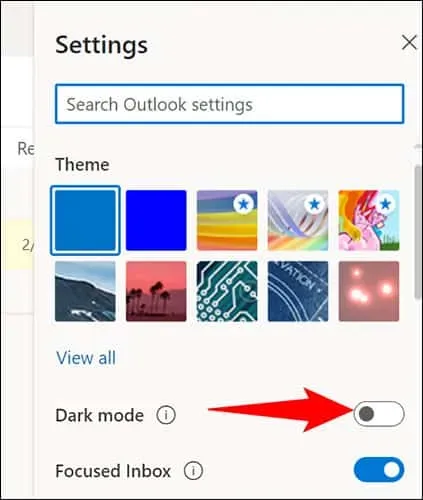
Aktivera mörkt läge i Outlook på mobil eller surfplatta (Android/iOS)
Om du har Outlook på din mobiltelefon eller surfplatta och vill aktivera mörkt läge på den kan du göra det genom att följa dessa steg:
- Öppna Outlook-appen på din telefon/surfplatta. Se till att du är inloggad på ditt konto för att fortsätta.
- Klicka här på profilikonen i det övre vänstra hörnet.
- Från menyn som öppnas, tryck på ikonen Inställningar .
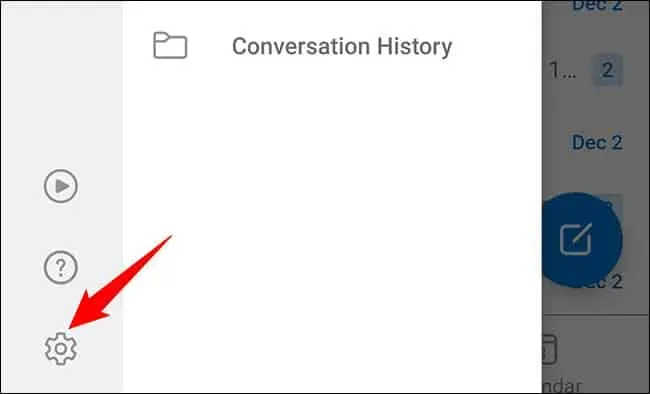
- I inställningarna trycker du på alternativet ” Inställningar ”. Klicka på alternativet Utseende .
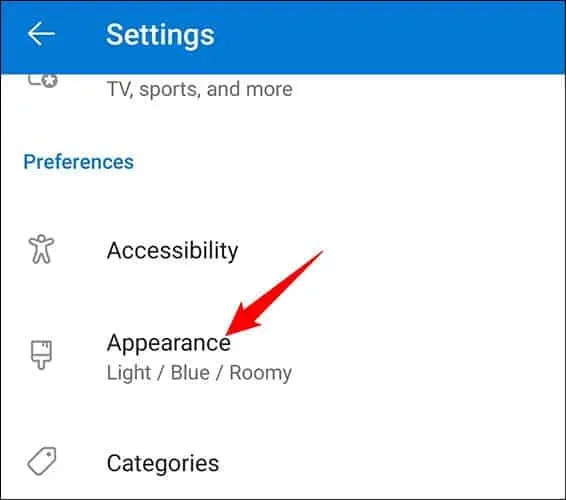
- Här ser du tre alternativ:
- Ljus – Den här inställningen aktiverar Ljusläge i Outlook.
- Mörk. Den här inställningen aktiverar mörkt läge i Outlook-applikationen.
- System – Med det här alternativet kommer Outlook att använda telefonens utseende och känsla. Om du har aktiverat mörkt läge för hela systemet, kommer mörkt läge att aktiveras i Outlook, och om du har aktiverat ljust läge kommer Outlook att visas i ljust läge.
- Välj ”Mörkt ” för att sätta Outlook-appen i mörkt läge. Du kan välja alternativet ” System ” om du har aktiverat mörkt läge för hela systemet på din telefon.
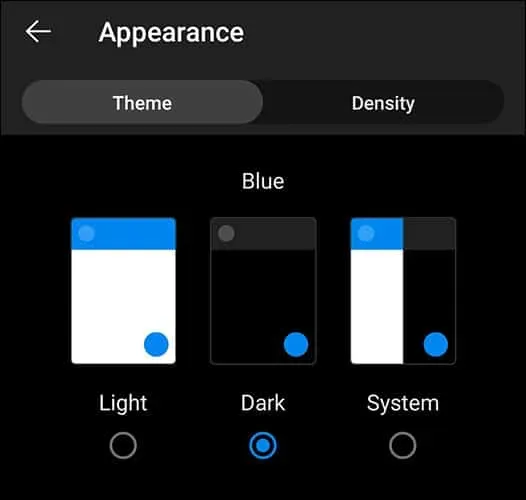
Slutord
Om du vill aktivera mörkt läge i Microsoft Outlook hjälper den här artikeln dig. Vi har diskuterat stegen för att aktivera mörkt läge i Outlook-appen på olika plattformar inklusive Windows, Mac, webben och mobila enheter. Vi hoppas att du tycker att den här artikeln är användbar, och om du stöter på problem med något av stegen som nämns ovan kan du kontakta oss i kommentarsfältet nedan.



Lämna ett svar