Hur man återställer en Microsoft Office-fil som du glömt att spara
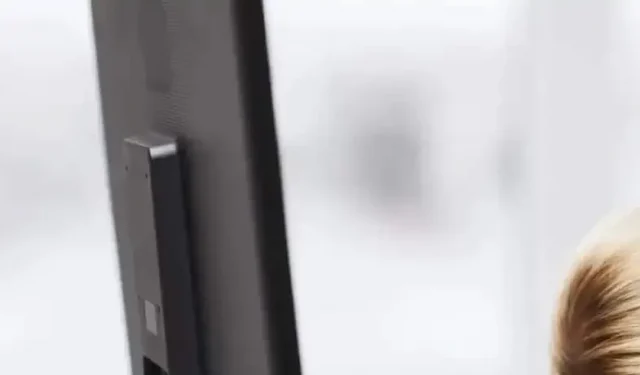
Att återställa en Microsoft Office-fil som inte har säkerhetskopierats är ganska enkelt. Office har ett dedikerat återställningsverktyg.
Du arbetar i ett Excel-kalkylblad, kontrollerar och kontrollerar igen att dina siffror stämmer, allt går bra. Du är en maskin, ingenting kan hindra dig från att slutföra din uppgift och imponera på din chef. Förutom kanske ett strömavbrott som stänger av din dator innan du kan spara din fil. Antingen börjar du om från början, eller så slutar du jobba utan att se tillbaka.
Att återställa en Microsoft Office-fil som inte har säkerhetskopierats är ganska enkelt.
Även om det aldrig är bra att inte spara ditt arbete, är det inte världens undergång att förlora ett sådant dokument. Om du av misstag stänger en Office-fil utan att spara behöver du inte oroa dig för att behöva börja om. Det finns ett enkelt sätt att återställa en fil med hjälp av återställningsverktyget som är inbyggt direkt i Office-programmet du använder.
När du arbetar med Word, Excel eller något annat dokument sparas inte filen bara när du klickar på ”Spara”-knappen. I applikationen i fråga finns dina fildata i en separat mapp under ditt användarkontos AppData-mapp. Denna mapp, osynlig för de flesta användare, lagrar data för många Windows-program för ditt användarkonto.
Office har ett dedikerat återställningsverktyg
I de flesta fall kan du hitta en osparad och nyligen stängd Office-fil här. Det finns två sätt att hitta den. Den första, den enklaste och mest direkta, tar dig direkt till mappen i fråga som innehåller det förlorade dokumentet. För att göra detta, öppna programmet du använder, klicka på fliken ”Arkiv” i det övre vänstra hörnet och välj ”Info”. Klicka nu på ”Dokumenthantering” och sedan på ”Återställ osparade dokument”. Där bör du se filen du stängde utan att spara. Välj den, klicka på ”Spara som” för att aldrig förlora den igen.
Vill du spela lite mer tekniskt finns det en lite mer avancerad metod för att uppnå samma resultat. Tryck på Windows + R för att öppna fönstret Kör. Där skriver vi ”% appdata%” och springer för att öppna mappen som är intressant för oss. Därifrån navigerar du till din applikationsmapp (till exempel Microsoft-mappen och sedan Word-mappen). Det här är mappen som du öppnar direkt i den första metoden. Du bör hitta din fil. Öppna den och spara.


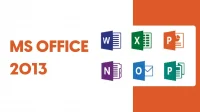
Lämna ett svar