Hur man återställer raderade foton från Android Gallery utan Google Photos
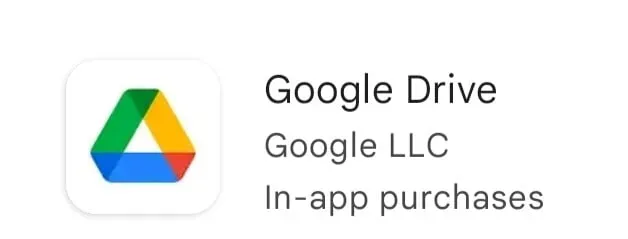
Android-telefoner är bra för att ta bilder. Det sparar tusentals bilder som kamerabilder, whatsapp-bilder, skärmdumpar etc. Men i en hast kan människor radera några viktiga ögonblick av sitt liv eller arbetsrelaterade bilder.
Detta resulterar i förlust av foton från galleriets mobilapp. Men oroa dig inte, du har kommit till rätt plats eftersom vi har tillhandahållit över 10 lösningar för att återställa raderade foton från Android Gallery utan hjälp av Google Foto. I den här artikeln har vi nämnt lösningar både med och utan mjukvara.
Skäl att ta bort bilder från Android-galleriet
1. Lagringsaccelerator
Vissa Android-enheter har en funktion som heter Storage Booster som automatiskt tar bort onödig data, som flera foton från en enhet. För att undvika detta måste du inaktivera det här alternativet så att dina foton ligger i rätt mapp.
2. Problem med enheten
Om bilder försvinner utan att raderas manuellt indikerar detta ett problem med programvaran eller enheten. Problemet kan vara att ditt galleri inte fungerar på Android-telefonen, infektion med skadlig programvara, uppdateringsfel, programvarufel från tredje part, etc.
3. Otillräcklig uppmärksamhet
När människor har bråttom kan de av misstag ta bort mer användbara bilder. Otillräcklig uppmärksamhet kan leda till förlust av foton på din Android-enhet.
Steg för att återställa raderade foton från Android Gallery utan Google Photos
1. Återställning med Google Drive
Från och med 2019 visas inte foton som lagrats i Google Drive automatiskt i Google Foton. Det finns ett annat sätt att återställa dem från Android Gallery.
Observera dock att den automatiska säkerhetskopieringsfunktionen laddar upp foton till Google Foton oavsett om du aktiverar den från Google Foton eller Google Drive. Följ instruktionerna nedan för att återställa foton från Google Drive.
- Öppna Google Drive-appen på din mobiltelefon.
- Välj de foton du vill återställa.
- Klicka på de tre prickarna och tryck på alternativet Ladda ner.
2. Återställ med Dropbox
Användare som använder Dropbox har aktiverat automatisk säkerhetskopiering av foton innan de av misstag förlorar eller raderar sina foton. De kan enkelt återställa dem utan hjälp av en dator på telefonen genom att följa enkla steg.
Följ instruktionerna nedan för att återställa förlorade bilder från Dropbox.
- Öppna Dropbox-appen på din mobiltelefon.
- Navigera till kamerans nedladdningsmapp. Om du flyttade den till en annan mapp, navigera till den mappen istället.
- Välj de foton du vill återställa.
- Klicka på de tre prickarna och välj alternativet för att spara på din enhet.
3. Återställ med Microsoft OneDrive
OneDrive är Microsofts molnlagring. Den har funktionen för automatisk säkerhetskopiering och radering av foton. Det hjälper till att frigöra intern lagring genom att ladda upp foton till molnet och radera dem från din telefon.
Bilder som laddats upp till OneDrive kan återställas från vilken enhet som helst. Detta inkluderar enheten som användes för att ta den. Följ instruktionerna nedan för att återställa foton från OneDrive.
- Öppna OneDrive-appen på din mobiltelefon.
- Välj foton från bottenmenyn.
- Välj de foton du vill återställa.
- Klicka på de tre prickarna och välj alternativet spara.
4. Återställ med Android SD-kort
Användare som använder SD-kort som extra lagringsutrymme kommer att kunna lagra fler foton än att bara förlita sig på intern lagring. Men ibland kan det göra att tusentals bilder går förlorade samtidigt. Det är därför du måste ta en närmare titt på att återställa bilder från SD-kort inuti Android-telefonen.
Du kan återställa det med återställningsprogram för SD-kort. Användare måste installera ett bekvämt och kraftfullt fotoåterställningsprogram som heter Disk Drill. Det hjälper dem att återställa foton utan säkerhetskopiering från tredje part eller molnplattform.
Följ stegen nedan för att återställa foton från SD-kort.
- Ladda ner och installera Disk Drill på ditt system.
- Anslut sedan SD-kortet till ditt system. Klicka på sökalternativet för att skanna kortet efter återställningsbara foton.
- Du kan använda förhandsgransknings- och filteralternativen för att hitta de foton du vill återställa.
- Klicka på återställningsknappen och välj destinationen där du vill återställa.
5. Återställ med Samsung Cloud
Samsung-användare kan säkerhetskopiera sina viktiga data till Samsungs moln. Deras molnplattform erbjuder 5 GB gratis molnlagring för alla deras nya användare. När du aktiverar deras molnalternativ kommer alla dina foton i galleriet automatiskt att överföras till deras servrar.
Med hjälp av dessa servrar kan de enkelt återställa dem även om telefonen de ursprungligen lagrades på försvinner eller något annat händer. Följ stegen nedan för att återställa foton med Samsungs moln.
- Öppna appen Inställningar på din telefon. Gå till avsnittet konton och säkerhetskopiering.
- Klicka på Samsung-molnet och välj alternativet ”Säkerhetskopiering och återställning”.
- Klicka på Återställ data.
- Välj ett galleri
- Klicka på synkroniseringsalternativet.
Om du fortfarande missar några viktiga bilder efter att du provat den här metoden kan du ha raderat dem av misstag utan att ha bråttom att tänka. Men Samsung-användare har tur, eftersom Samsung-molnet har sin egen papperskorg.
- Öppna appen Inställningar på din mobiltelefon.
- Gå till avsnittet konton och säkerhetskopiering.
- Klicka på Samsung-molnet. Välj ”Galleri” och klicka på ”Papperskorgen”.
- Välj de foton du vill återställa och klicka på ”Återställ”.
Råd. Raderade bilder stannar bara i papperskorgen i molnet i 15 dagar.
6. Återställning genom att radera filer. nomedia
Har du skapat någon fil med namnet. nomedia för att dölja dina bilder och sedan glömma den här filen? Då visas inte dina foton i ditt galleri på grund av den här filen. Den här filen hindrar din enhet från att ladda upp foton till galleriappen. Dessutom kommer innehållet i mappen att döljas.
Om du inte ser bilden i galleriet, gå till avsnittet ES File Explorer och radera filen. nomedia. Så dina bilder kommer att synas i galleriappen. Följ instruktionerna för att ta bort filen. nomedia på mobilen.
- Öppna ES File Explorer-menyn. Öppna inställningar och klicka på skärminställningar.
- Slå på omkopplaren ”Visa dolda filer”.
- Alla filer. nomedia kommer att synas.
- Du kan ta bort filer som du inte behöver.
7. Återställ med Android Cloud Backup
Användare kan också använda andra molnlagringsappar som Dropbox eller OneDrive. Om du har aktiverat Android-partition för molnbackup i någon av dessa molntjänster kan du återställa raderade foton från dem.
Fördelen med att använda molnsäkerhetskopiering är att du kan återställa foton från vilken enhet som helst genom att bara logga in på ditt konto. Vissa Android-tillverkare som Xiaomi, Samsung och Huawei har en egen cloud backup-tjänst i sina nya modeller.
Du kan återställa raderade bilder från din Android-telefon genom att kontrollera den här funktionen i inställningsappen.
8. Återställ från Android internminne
De flesta Android-foton lagras i internminnet. Så du kan återställa dem med vilket återställningsprogram som helst. Men kom ihåg att Android-enheten måste vara rotad och USB-felsökning måste vara aktiverad.
Android-telefoner kan rotas med hjälp av rootingsprogram. Men att rota är en svår metod. Undvik att rota dig själv om du inte är ett tekniskt proffs.
Tips: När du rotar din Android-telefon blir dess garanti ogiltig.
- Följ stegen nedan för att återställa raderade foton från Androids internminne.
- Du måste ladda ner någon återställningsprogramvara på ditt Windows-system eller Mac-dator.
- Anslut sedan din rootade telefon till din PC eller Mac.
- När installationen är klar, starta programvaran, välj den Android-enhet som ska skannas och följ instruktionerna i programvaran.
9. Återställ med inbyggda Android Backup Services
Nuförtiden tillhandahåller de flesta Android-telefontillverkare sina egna inbyggda säkerhetskopieringstjänster för Android. Du kan säkerhetskopiera telefonens appdata till dess lokala backup, Google backup, moln backup eller extern lagring.
Dessa alternativ beror på vilket märke du använder. Till exempel har mobiltelefoner som Huawei en inbyggd backup-app. Följ stegen nedan för att återställa foton med inbyggda Android-säkerhetskopieringstjänster.
För Redmi-användare
Öppna appen Inställningar på din mobiltelefon. Klicka på ”Avancerade inställningar” och klicka på ”Säkerhetskopiera och återställ”.
För Samsung-användare
Öppna appen Inställningar på din mobiltelefon. Klicka på avsnittet ”Moln och konton”. Klicka sedan på alternativet % Backup Restore.
För LG Android-telefoner
Öppna appen Inställningar på din mobiltelefon. Klicka på avsnittet ”Backup & Reset” och välj alternativet LG Backup Service.
10. Återställ raderade foton med programvaran EaseUS Recovery
Med EaseUS Recovery Software kan du återställa över 1000 typer av filer. Det är snabbt, säkert och lätt att använda. De har både gratis och proffsversioner. Men gratisversionen kan bara återställa upp till 2 GB data.
I de flesta fall är detta mer än tillräckligt. Följ instruktionerna nedan för att återställa foton med EaseUS Recovery Software.
- Gå till den officiella webbplatsen för EaseUS Recovery-programmet .
- När du har laddat ner programvaran väljer du den hårddisk du vill skanna. När du har valt hårdvaran, välj platsen där du vill skanna data från och klicka på ”Skanna”-knappen i det nedre högra hörnet.
- Detta kommer att starta skanningsprocessen. Efter skanning kommer det att presentera en lista över oavsiktligt raderade filer. Denna process skannar hela lagringsenheten istället för att skanna en katalog med filer.
- Om du inte är säker på vilka filer du vill återställa kan du förhandsgranska filerna innan du återställer dem. Du kan också filtrera filer baserat på deras tid och plats.
- När du har valt de filer du vill återställa klickar du på knappen ”Återställ” längst ner.
11. Ta din mobiltelefon till en dataåterställningsspecialist
Om ingen av ovanstående lösningar fungerar, ta din mobiltelefon till ett telefonreparationscenter. En dataåterställningsspecialist är en person som har tillgång till verktyg och tekniker för dataåterställning. Dessa metoder och verktyg är mycket användbara. Men kom ihåg, det finns ingen garanti, inte ens med en expert.
Snabbtips för att skydda foton på Android-smarttelefoner
1. Säkerhetskopiera alltid Android-gallerifoton till molnet.
2. Se till att du har ledigt utrymme i din mobiltelefons galleriapp. Rengör dem regelbundet med säkra rengöringsmedel som CCleaner Utility.
3. Radera bildcachefiler på Android-enhet regelbundet om bara miniatyrer är synliga.
Slutsats
Jag hoppas att den här artikeln hjälper dig att återställa dina förlorade bilder. Prova alla rekommenderade lösningar och hitta den bästa som passar dig. Personer som har säkerhetskopierat sina foton kan återställa dem från Dropbox, Google Drive och Microsoft OneDrive.
Om du inte har säkerhetskopierat i någon av applikationerna som nämns ovan, är den enda utvägen dataåterställningsprogramvara.



Lämna ett svar