Så här anger du Copyright ©, Trademark™ och Registrerade®-symboler på Mac, iPhone och iPad
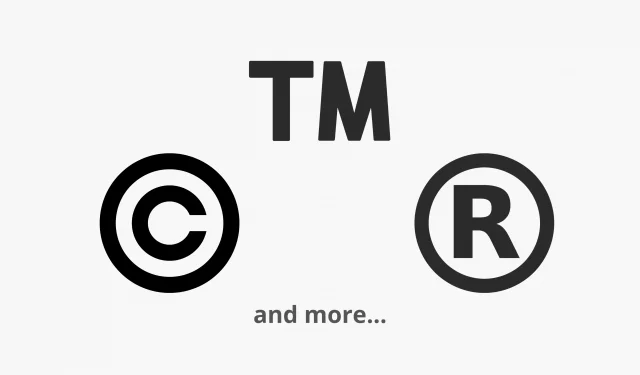
Du kan enkelt ange specialtecken som copyright (©), varumärke (™) och registrering (®) på din Mac och iPhone utan att installera någon app. macOS och iOS har inbyggda funktioner som tar hand om detta åt dig.
I den här guiden visar vi dig hur du anger dessa och andra specialtecken i ett textfält på din Mac, iPhone och iPad.
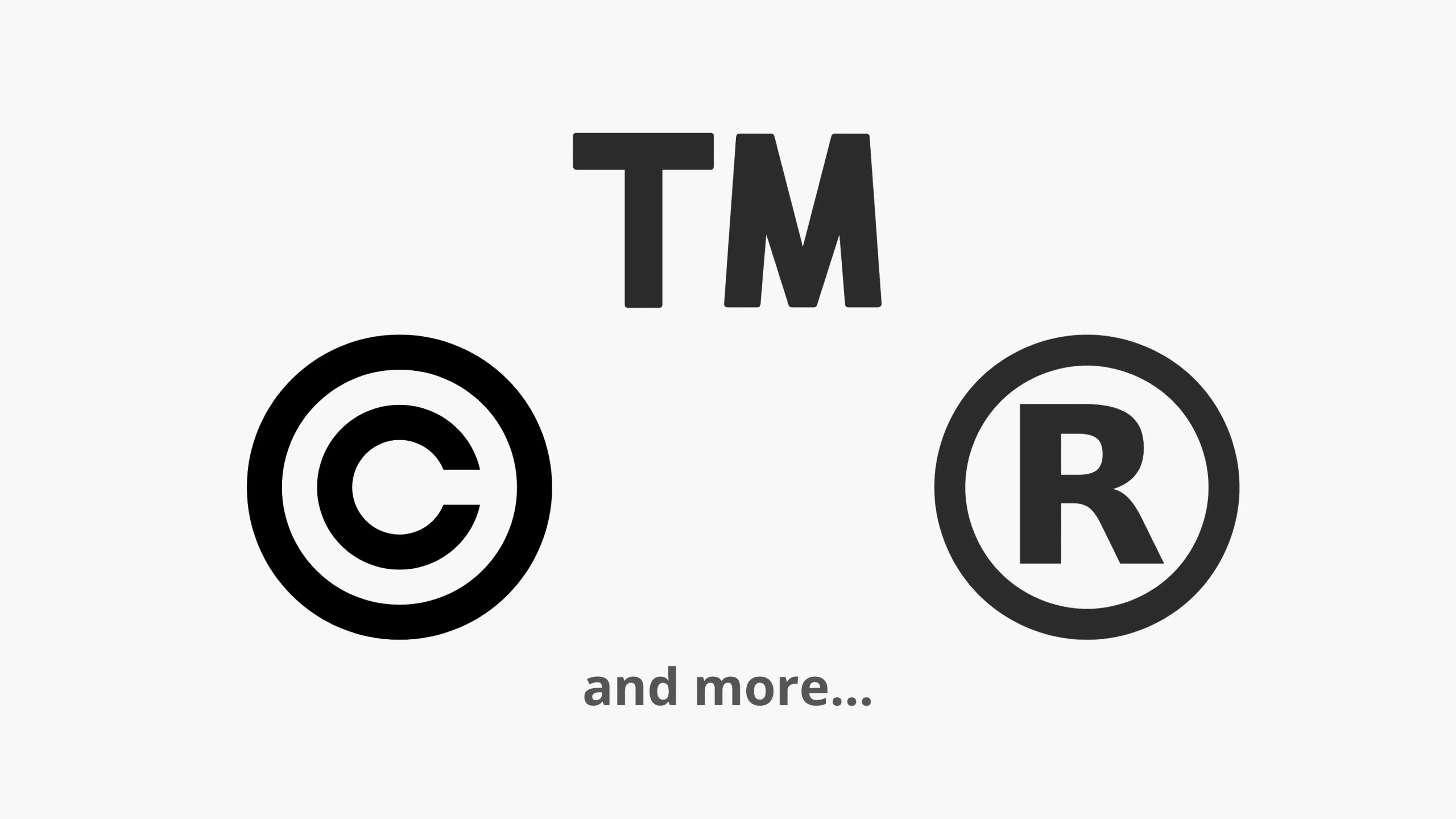
Hur man anger specialtecken på Mac
- Tryck på Alternativ + G för att ange copyright-symbolen: ©
- Tryck på Alternativ + R för att ange ett registrerat tecken: ®
- Tryck på Alternativ + 2 för att ange varumärkessymbolen: ™
Följ dessa steg för att öppna ytterligare kortkommandon för att ange andra specialtecken:
1) Öppna ”Systeminställningar” och klicka på ”Tangentbord”.
2) Klicka på Indatakällor.
3) Titta på den vänstra sidofältet. Om du bara har lagt till en ingångskälla/tangentbord bör den väljas. Gå i så fall till steg 4.
Om du har lagt till mer än en ingångskälla, som amerikansk, australiensisk, brittisk, kanadensisk engelska, ABC – Indien och så vidare, välj den du vill ha från sidofältet.
Råd. Om du inte talar flera språk eller arbetar på flera språk, är det en bra idé att rensa onödiga tillagda indatakällor här genom att välja dem och klicka på minusknappen.
4) Tryck på Option-tangenten så visas några specialtecken på tangentplatsen där de normala alfabeten är (a, b, c…) etc. När du till exempel trycker på Option-tangenten på ett amerikanskt tangentbord är g-tecknet visas på platsen för g-tangenten ©. Det betyder att när du trycker på Alternativ + g kommer denna symbol (i detta fall ©) att visas.
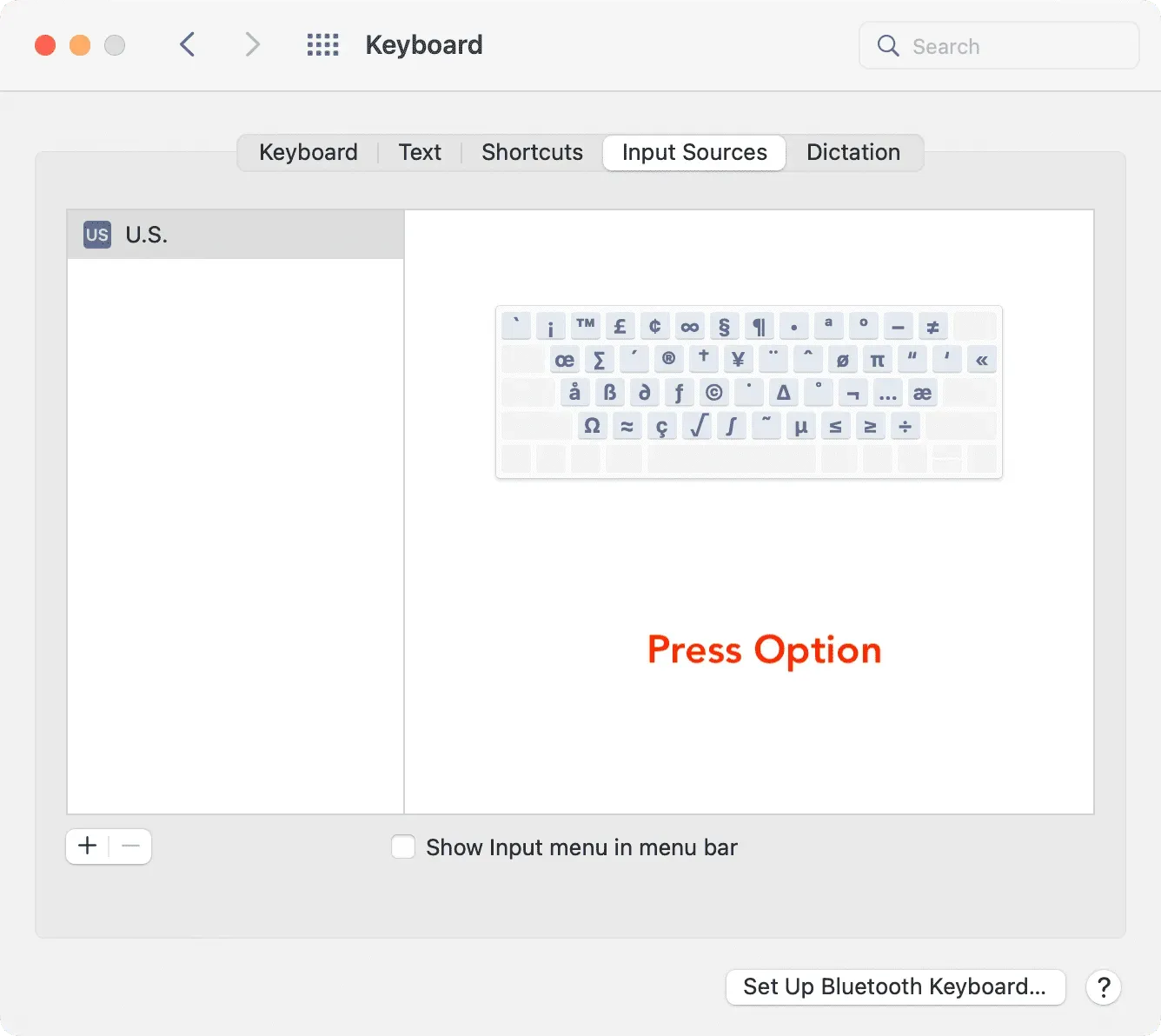
5) På liknande sätt, när du trycker på Alternativ + Skift, kommer ytterligare tangenter med specialtecken att visas. Till exempel, när du trycker på Alternativ och Skift samtidigt visar k-tangenten Apple-logotypen (). Det betyder att om du trycker på Alternativ + Skift + K på din Mac visas Apple-logotypen .
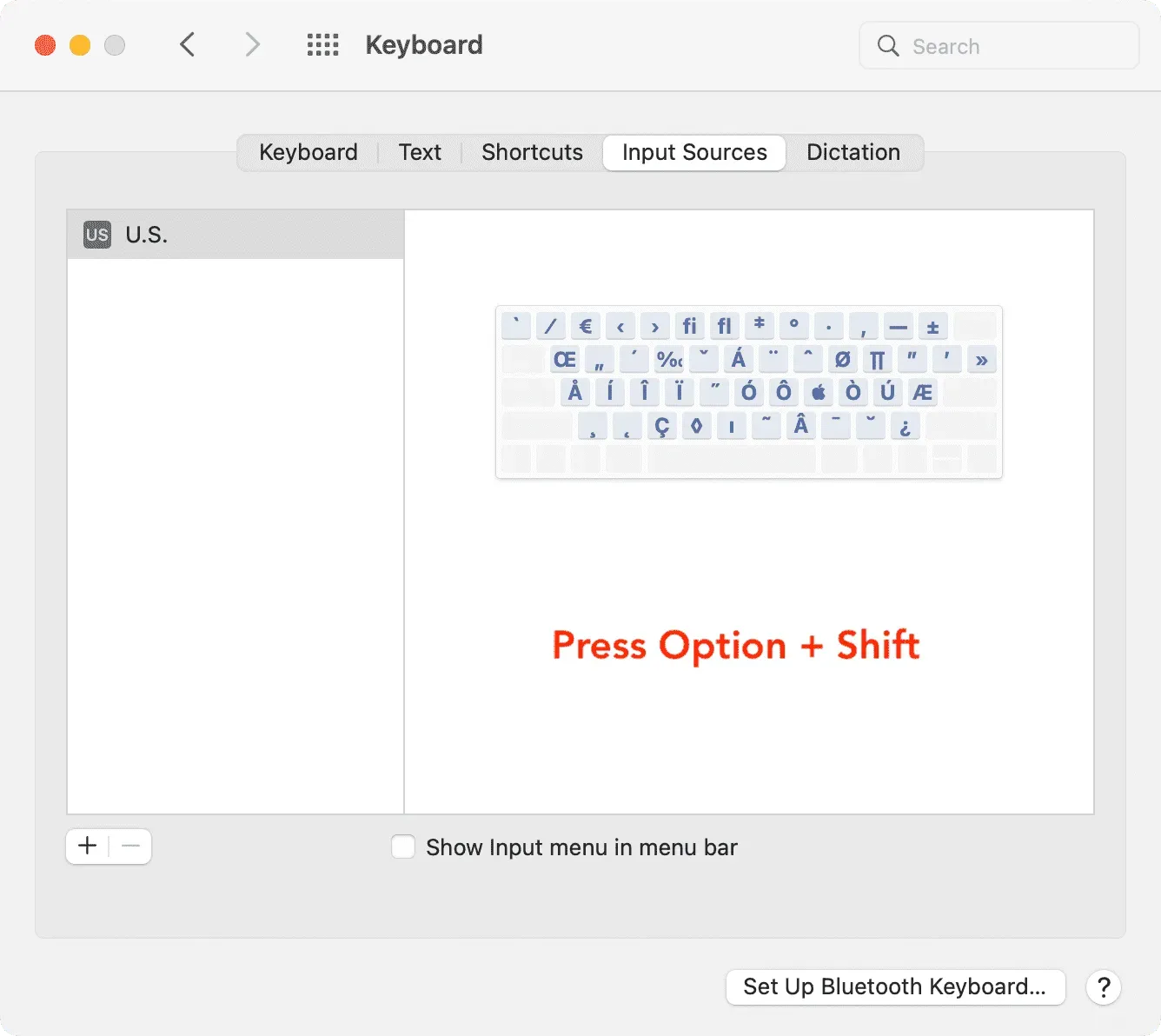
Så här kan du lära dig mer om att ange specialtecken på din Macs tangentbord. Kom bara ihåg att dessa kortkommandon skiljer sig beroende på ingångskällan. Till exempel, om den amerikanska ingångskällan är vald, trycker du på Option + 2 för att ange varumärkessymbolen (™). Men om du använder brittiska ingångskällor, trycker du på Alternativ + 2 för att gå in i eurosymbolen (€).
Som sagt, om du bara använder en ingångskälla som USA, borde detta inte vara ett problem. Om du har lagt till mer än en, välj den du vill ha från din Macs menyrad.
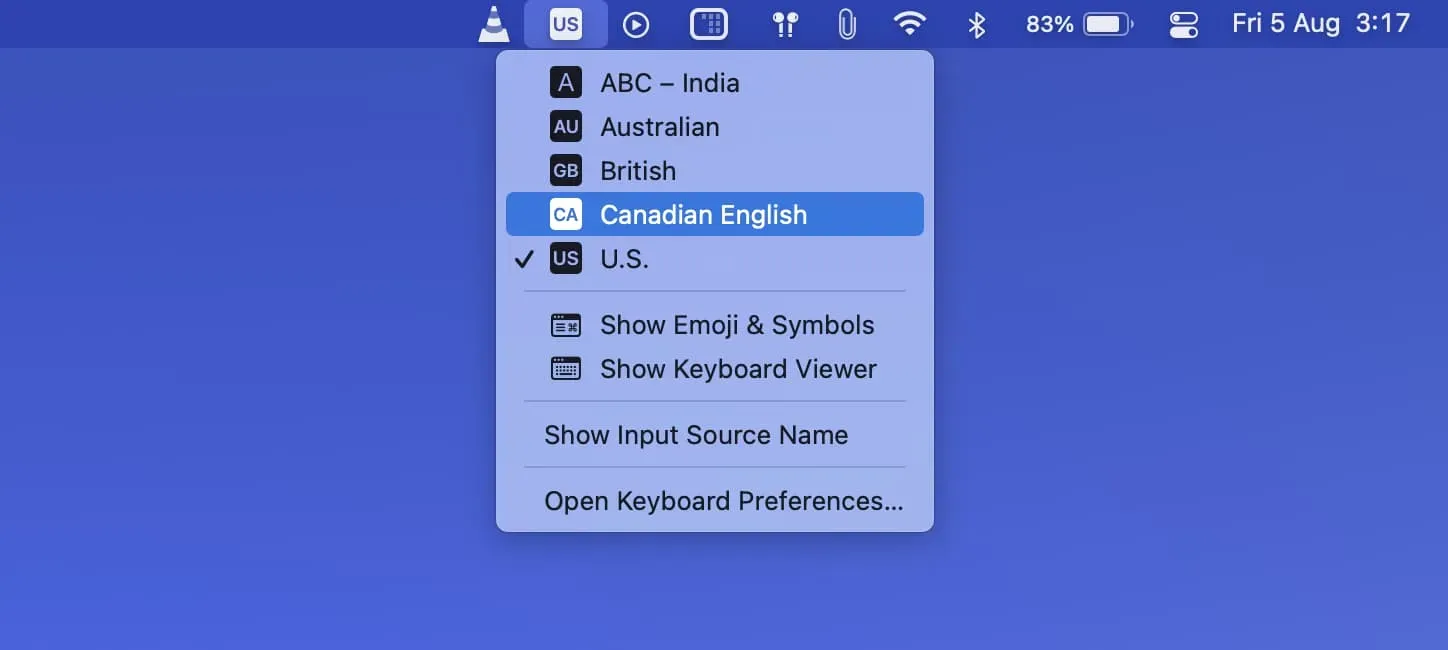
Hur man anger upphovsrätt, varumärke, registrerade och andra symboler på iPhone och iPad
Du ser några specialtecken när du trycker på 123 och sedan trycker #+= på din iPhone eller iPad tangentbord. Men de visar inte copyright ©, varumärke ™ och registrerade nycklar ®. Därför är det enklaste sättet att ange dessa tecken på iOS och iPadOS att använda textersättningsfunktionen.
Följ dessa steg för att ange symbolerna för copyright©, varumärke™ och registrerade® på iPhone och iPad:
1) Kopiera copyright ©, varumärke ™ eller registrerad symbol ® härifrån eller från någon annan webbplats på Internet.
2) Öppna appen Inställningar och gå till Allmänt > Tangentbord > Textbyte.
3) Klicka på plusknappen.
4) I avsnittet Fras, klistra in den kopierade copyright-symbolen ©, varumärke ™ eller registrerad symbol ®.
5) I avsnittet Genväg anger du ett kort, relevant ord.
Till exempel kan etiketten ”copr” användas för copyright-symbolen. Copr är inte ett riktigt ord; När du skriver ”copr” skrivs det automatiskt in ©-tecknet. Du kan använda ett riktigt ord som ”copyright” som en genväg, men varje gång du skriver ”copyright” kommer din iPhone automatiskt att ersätta ordet med en ©-symbol. Så det är bäst att använda en kort slumpmässig sträng av alfabet som en genväg. För ett varumärke kan du använda trdm, och för ett registrerat kan du använda regis.
6) Klicka på Spara. Nu kan du upprepa stegen ovan för att lägga till textersättning för alla tecken du vill ha.

7) Öppna ett textfält som Notes-appen och skriv in en genväg (copr eller vad du nu skrev i steg 5). I samma ögonblick som du trycker på mellanslagstangenten ändras den till motsvarande symbol (© i det här exemplet).

Så här kan du använda textersättning för att skriva specialtecken och symboler på din iPhone och iPad. Observera också att textersättning synkroniseras via iCloud till alla dina Apple-enheter som andra iPhones, iPads och Macs. Så när du skriver en genväg på din Mac skriver den också ett specialtecken där.
Ange specialtecken i macOS och iOS
I många fall ger användningen av dessa tecken istället för ett ord den bästa betydelsen och ser professionellt ut. Nu vet du hur du anger upphovsrätt, varumärke, registrerade och många fler specialtecken när du skriver på en Mac, iPhone eller iPad. Använd denna kunskap för att förbättra ditt skrivande.



Lämna ett svar