Hur kan jag se alla enheter som är anslutna till min WiFi
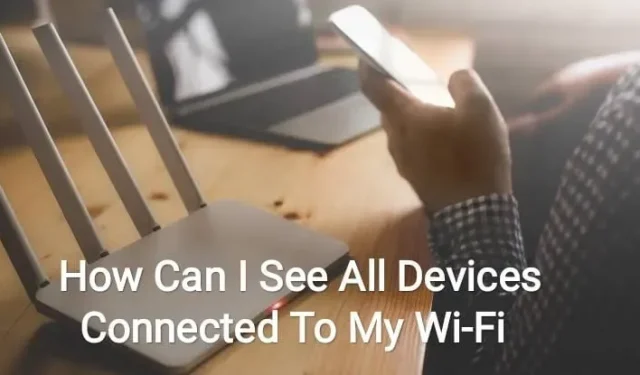
Wi-Fi är för närvarande den bästa källan för internetanslutning, tillsammans med mobildata. Wi-Fi är inte bara stabilt, utan det kan användas på flera enheter samtidigt.
I en liknande situation kanske du undrar, till exempel, hur kan jag se alla enheter som är anslutna till mitt Wi-Fi?
Och i den moderna världen förstår vi att Wi-Fi-anslutning finns i vartannat hus, om inte i varje hus.
Även om det inte är särskilt svårt för dig att upprätta en Wi-Fi-anslutning, är det svårt för inkräktare att få tillgång till den.
Eftersom du delar viktiga filer och data över en Wi-Fi-anslutning kan den anslutna enheten ha tillgång till en del av din viktiga och personliga information.
Så för att svara på denna fråga har vi förberett detta material. Läs vidare för att hitta svaret.
Hur kan jag se alla enheter som är anslutna till mitt Wi-Fi?
Som nämnts ovan är det mycket viktigt att hålla ett öga på de enheter som är anslutna till ditt Wi-Fi. Därmed kan du vara säker på att ingen obehörig person kommer att få tillgång till din Internetanslutning.
Nedan är några av sätten du kan kontrollera detta.
1. Använd GlassWire Pro för att se vem som är ansluten
Vi rekommenderar alltid GlassWire till användare. Den främsta anledningen till detta är en snabb och enkel nätverkssurfning, med vilken du kan kontrollera vilka enheter eller vem som är ansluten till din Wi-Fi-anslutning.
Detta är tillgängligt i Pro-versionen av GlassWire.
Förutom att vara en brandvägg visar GlassWire även diagram över bandbreddsanvändning. Med detta kan du kontrollera hur mycket bandbredd en app använder och hur många appar som är anslutna till internetanslutningen.
Om ett program gör några ändringar eller någon installerar en ny systemdrivrutin får du ett meddelande. Det här är inte alla funktioner den erbjuder, utan unika och de bästa.
Men den bästa funktionen bland dem, och den främsta anledningen till att den nämns här, är att du kan få varningar varje gång en ny enhet ansluter eller försöker ansluta till din Wi-Fi-anslutning.
Detta kan göras genom att gå till inställningspanelen. Det är dock gratis för den användning som krävs; om du vill använda funktionen som nämns ovan och mer måste du skaffa den betalda versionen. Och det kommer att kosta dig runt $39 för en PC.
2. Använd din routers webbgränssnitt
Detta är ett annat sätt att se alla enheter som är anslutna till ditt Wi-Fi. Att komma åt routerns webbgränssnitt är det bästa sättet att hitta den information du behöver.
Routern behåller den mest exakta informationen om de enheter som är anslutna till den eftersom den är värd för din Wi-Fi-anslutning. Vissa routrar erbjuder inte något sätt att visa en lista över anslutna enheter, men vissa gör det.
- Åtkomst till din routers webbgränssnitt
För att komma åt routerns webbgränssnitt och se alla enheter som är anslutna till Wi-Fi-nätverket, följ dessa steg:
- Använd datorns gateway-IP-adress med kontrollpanelen om du inte känner till IP-adressen.
- Alternativt kan du använda ett kommandotolksfönster för att köra kommandot ipconfig /all.
- Använd IP-adressen i adressfältet i din webbläsare och tryck sedan på Enter.
- Efter det kan du se routerns gränssnitt.
- Om inget händer måste du kontrollera din routers dokumentation. Eller så kan du söka på webben för att kontrollera webbgränssnittet och modellnumret för att veta om problemet och processen för att komma åt det.
- Att utföra sökningar eller kontrollera dokument blir nödvändigt om du inte har angett ditt eget lösenord eller lösenord. Detta är viktigt för att känna till standardvärdena för routermodellen.
- Sök efter en lista över anslutna enheter
Du bör hitta alternativen i din routers webbgränssnitt. Du bör leta efter anslutna enheter, anslutna enheter eller namngivna länkar eller DHCP-klientknappar.
De kommer att finnas någonstans på din Wi-Fi-konfigurationssida eller statussida. Du kan spara tid eftersom de flesta routrar skriver ut en lista över alla anslutna enheter på deras huvudstatussida.
På vissa D-Link- routrar finns den här listan tillgänglig i avsnittet Status för trådlöst nätverk. På Netgear-routrar finns den här listan i avsnittet Anslutna enheter i sidofältet.
På Linksys- routrar är den här listan tillgänglig i tabellerna Status, LAN och DHCP Clients. På Comcast Xfinity- routrar är den här listan tillgänglig i lämplig enhetssektion på sidofältet.
- Listförståelse
Ibland tillhandahåller routrar bara en lista över enheter anslutna via DHCP och inkluderar inte enheter konfigurerade med en statisk IP-konfiguration. Och detta är en viktig sak som du bör ha i åtanke.
Liknande information visas på varje router. Det finns en tabell som listar alla anslutna enheter tillsammans med deras värdnamn och MAC-adress.
Men om du inte är nöjd med detta kan du ändra värdnamnen i enhetens operativsystem. Då kommer värdnamnet att synas här.
Men det finns en liten nackdel att du inte kan ändra värdnamnen för vissa specifika enheter. Till exempel, när det gäller Android-namnet, måste du rota enheten för att ändra värdnamnet till något mer meningsfullt.
- Denna lista är inte tillförlitlig
Det råder ingen tvekan om att denna lista är ofullständig. Att ändra värdnamn och MAC-adresser för att förfalska andra enheter är standardpraxis för vissa människor.
Och då kommer det att innebära att du inte kan ansluta till nätverket, eftersom två enheter med samma MAC-adress inte kan ansluta till anslutningen samtidigt. Detta beror på att routern blockerar två enheter med samma adress.
Och det finns en annan möjlighet att vara osynlig; vem som helst kan ställa in en statisk IP-konfiguration efter att ha fått åtkomst till din router. Därför är det inte det mest pålitliga och pålitliga sättet att se alla enheter som är anslutna till ditt Wi-Fi.
Och om det finns någon enhet som du inte känner igen, ändra din Wi-Fi-lösenordsfras och sedan kommer alla anslutna enheter att raderas. Och för att kunna ansluta igen måste de ange en ny lösenfras.
Låt oss kolla in följande metod för att se alla enheter som är anslutna till ditt Wi-Fi.
3. Skanna ditt Wi-Fi-nätverk med programvara på din dator
Det perfekta sättet är att använda routerns webbgränssnitt för att kontrollera anslutna enheter. Men inte varje router har denna funktion. Så skanningsverktyget är ett annat sätt att se alla enheter som är anslutna till ditt Wi-Fi.
Ett sådant skanningsverktyg kommer att skanna ditt Wi-Fi-nätverk och tillhandahålla en lista över alla anslutna enheter, om några. Med den här metoden kan du bara se de listade enheterna som för närvarande är online. Men du kan inte se namn eller anslutna enheter som för närvarande är offline.
Flera verktyg finns tillgängliga för detta ändamål, men vi rekommenderar alltid NirSoft Wireless Network Watcher . Detta verktyg är praktiskt och kommer utan några irriterande skärmar. Du behöver inte installera detta på din enhet.
För att se aktiva enheter på ditt Wi-Fi-nätverk måste du ladda ner och köra verktyget.
Den kommer att visa enhetens namn, MAC-adresser, nätverksutrustning och tillverkare.
Speciellt för en Android-enhet är det användbart att känna till tillverkaren av enheten, eftersom du kan känna igen en specifik enhet även utan dess namn.
Ange en Wi-Fi-nätverksadapter för att det här verktyget ska fungera perfekt. Innan du utför en skanning måste du utföra följande steg.
- Klicka på Alternativ.
- Klicka på Avancerade alternativ i Wireless Watcher.
- Markera kryssrutan Använd följande nätverkskort.
- Välj vår fysiska Wi-Fi-adapter innan du startar skanningen.
Så det här var de olika sätten att se alla enheter som är anslutna till ditt Wi-Fi. Låt oss nu diskutera hur du säkrar ditt Wi-Fi-nätverk och förhindrar främlingar från att komma åt det.
Hur säkrar du ditt Wi-Fi-nätverk?
Ovan diskuterade vi hur du kan se alla enheter som är anslutna till ditt Wi-Fi. Men nu måste du förstå hur du säkrar ditt Wi-Fi-nätverk. Därför har vi valt ut de bästa sätten att säkra ditt Wi-Fi-nätverk. Detta:
1. Ändra ditt standardnätverksnamn och lösenord.
Detta är det enklaste sättet att säkra ditt nätverk. Du måste ändra dess standardnamn. Det är också känt som Service Set Identifier (SSID) och kan ändras genom att följa dessa steg.
- Öppna en Windows-kommandotolk.
- Ange ipconfig.
- Navigera till din IP-adress.
- Ange denna IP-adress i din webbläsares adressfält.
- Ange dina inloggningsuppgifter för routern.
- Gå till Wi-Fi-inställningar.
- Ändra SSID och lösenord.
Se till att du ändrar SSID och lösenord till något unikt och inte särskilt uppenbart.
2. Begränsa åtkomsten till ditt nätverk
Det är ganska uppenbart. Att ge tillgång till någon du inte känner så väl är aldrig en bra idé.
Det finns en större chans att din data kan hamna i orätta händer om du fortsätter att dela nätverket med någon.
Om du till exempel har en elektriker för något jobb, behöver du inte dela dina nätverksuppgifter med honom.
Även här kan det finnas undantag. Men försök att begränsa delning av viktig nätverksinformation med personer du inte känner personligen.
3. Skapa ett hemgästnätverk
Gäst -Wi-Fi är ett bra alternativ om du har stamgäster. Du kan alltid skapa ett hemmagästnätverk om du vill ge din gäst en internetanslutning.
Detta ger din gäst tillgång till Internet, men de kommer inte att kunna komma åt några delade mappar, lagringsenheter, skrivare eller nätverksenheter som är anslutna till ditt huvudnätverk.
4. Aktivera kryptering
De flesta WPA2- och WPA3-routrar har ett krypteringsalternativ. Med routerns IP-adress och inloggningsuppgifter kan du aktivera kryptering genom att gå till dina Wi-Fi-inställningar.
Därefter krypteras all data som överförs mellan din enhet och den trådlösa kanalen.
Och därför, för att få tillgång till denna viktiga information, måste användaren först komma åt dina Wi-Fi-uppgifter.
När du har aktiverat den här funktionen måste du manuellt ansluta alla enheter till ditt Wi-Fi-nätverk.
5. Slå på routerns brandvägg
En brandvägg är praktisk eftersom den kan förhindra okända personer från att använda din Wi-Fi-anslutning eller till och med lämna den. Det kommer att meddela dig varje gång något sådant här händer.
Du måste aktivera routerns brandvägg manuellt eftersom den inte är aktiverad som standard i de flesta fall. För detta är det,
- Använd din IP-adress för att ange routerinställningarna.
- Gå till avancerade inställningar.
- Aktivera alternativet Brandvägg.
Den här funktionen gör att internethastigheten saktar ner. Därför, om du använder något som kräver hög hastighet, kan du inaktivera den här funktionen. Och slå sedan på den igen.
6. Stäng av Wi-Fi-nätverket när ingen använder det.
Det kan verka enkelt eller enkelt, men det är ett effektivt sätt att säkra din Wi-Fi-anslutning. Om du lämnar ditt hem under en längre period bör du därför stänga av strömmen.
7. Uppdatera routerns firmware
Din routers fasta programvara är avgörande för säkerheten för ditt Wi-Fi-nätverk. De flesta routerns firmware gör inte detta automatiskt; därför måste du utföra uppdateringsprocessen manuellt. Gör det:
- Gå till tillverkarens webbplats.
- Ladda ner firmwareuppdateringsfilen.
- Installera den på din trådlösa router.
- Du måste kontrollera webbplatsen för att veta den exakta processen eftersom olika tillverkare har olika steg.
8. Byt till en WPA3-router
Om du har en ISP-router är chansen stor att det kan vara en WPA2-enhet. Därför skulle det vara bättre om du köper en WPA3-router separat.
Det kanske inte finns på din lista, men det är värt varenda krona eftersom detta köp kommer att öka säkerheten för ditt trådlösa nätverk. Och öka styrkan på Wi-Fi-signalen.
9. Inaktivera fjärråtkomst
Fjärråtkomst är en av fördelarna med en router, men det kan också vändas till en nackdel. Detta kan leda till flera nätverkssäkerhetsproblem.
Hackare kan enkelt komma åt ditt trådlösa lösenord och nödvändiga referenser om de inte har ändrats på länge. Därför bör du inaktivera fjärråtkomstfunktionen om du inte använder den regelbundet.
Detta kan göras via routerns gränssnitt genom att gå till fjärråtkomstinställningarna.
10. Placera routern i mitten av ditt hem.
Många människor utanför ditt hem kan se din Wi-Fi-anslutning eftersom många Wi-Fi-signaler är starka.
Detta kan undvikas genom att placera routern mitt i huset. Detta är det enklaste och mest icke-tekniska sättet att säkra din anslutning. Och du kan ha en bättre internetanslutning också.
Slutsats
Därför kan du nu hålla ett öga på alla anslutna enheter och säkra din Wi-Fi-anslutning. Och om du är en användare av WPA3-PWe eller WPA3-kryptering, så har du förmodligen inget att oroa dig för.
I det här fallet är sannolikheten att någon kommer att ansluta till ditt Wi-Fi utan din tillåtelse nästan noll.
Och om du är 100 procent säker på att någon försöker ansluta till ditt Wi-Fi utan din tillåtelse, ändra ditt lösenord.
Det finns några saker du måste vara extra försiktig med när du gör detta. Annars anges allt du behöver i avsnitten ovan.



Lämna ett svar