Så här blockerar du Starta dina automatiseringsmeddelanden för genvägar på iPhone
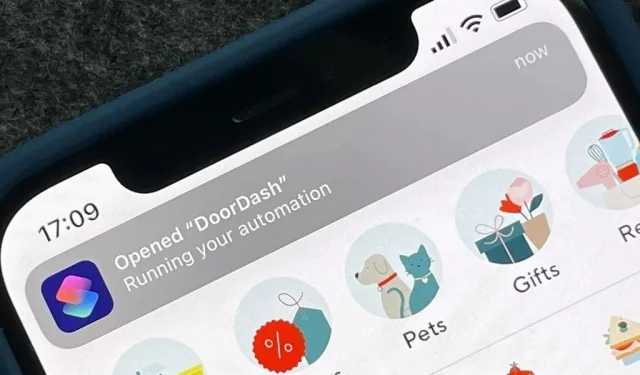
För de flesta genvägsautomatiseringar som du skapar på din iPhone kommer du att få ett Automation Start-meddelande varje gång en uppgift startar automatiskt. Om du tycker att dessa varningar är irriterande onödiga, finns det en mindre än perfekt lösning för att blockera dem, men Apple erbjuder ett bättre alternativ med sin iOS 15.4-uppdatering.
Aviseringar har alltid varit ett stort irritationsmoment i appen Genvägar. De är onödiga för många genvägar och förstör anpassade hemskärmsappikoner genom att visa en banner högst upp för att låta dig veta att genvägen fungerade. Du kan inaktivera dessa varningar med tricket Screen Time, men det fungerar inte för alla aviseringar och inaktiverar de varningar du faktiskt vill visa för vissa uppgifter.
När det gäller automatisering kommer Screen Time-tricket att bli av med ”Starta din automatisering”-banner, men det kommer också att bli av med andra viktiga aviseringar som behövs för att avsluta bearbetningen av vissa automatiseringar. Till exempel kan vissa av dina automatiseringar kräva manuell interaktion med aviseringen Klicka för att svara, och skärmtidslösningen kommer att dölja detta, vilket förhindrar att automatiseringen slutförs.
Med iOS 15.4-uppdateringen för iPhone (och iPadOS 15.4-programvaran för iPad) finns det ett officiellt sätt att förhindra att dessa Start Your Automation-varningar visas utan att förstöra några viktiga genvägsaviseringar.
när du fixar den automatisering du redan har gjort
Om du redan har en automatisering som du skapade före iOS 15.4 är det enkelt att ta bort varningen Automation Starting från processen. I appen Genvägar:
- Tryck på Automation på fliken Automation.
- Inaktivera ”Fråga före lansering” om det inte redan är inaktiverat.
- Klicka på ”Fråga inte” vid bekräftelseprompten om du precis inaktiverat ”Fråga före start”.
- Inaktivera det nya alternativet ”Meddela vid start” om det inte redan är aktiverat. (Växlingen visas bara när ”Fråga före lansering” är inaktiverat.)
- Klicka på ”Klar” för att spara.
när du skapar en ny automatisering
Om du vill skapa en ny automatisering och inte vill att aviseringen Starta din automatisering ska visas öppnar du appen Genvägar och:
- Starta den nya ”Personal Automation” under fliken ”Automation”.
- Välj din utlösare, ställ in den och klicka på Nästa.
- Lägg till eventuella åtgärder du vill vidta när de utlöses och klicka på Nästa.
- Inaktivera ”Fråga före lansering” om du ser det.
- Klicka på ”Fråga inte” på bekräftelseprompten.
- Inaktivera det nya alternativet ”Meddela vid start” om det inte redan är inaktiverat. (Växlingen visas bara när ”Fråga före lansering” är inaktiverat.)
- Klicka på ”Klar” för att spara.
Före och efter inaktivering av ”Meddela vid start”
Kolla in GIF:erna nedan för att se före och efter i aktion. Dessa exempel använder automatisering som kräver ”Klicka för att svara” för att fortsätta. För automatiseringar som inte kräver detta steg kommer du inte att se det, vilket innebär ännu smidigare automatisering.
- ”Fråga före lansering” aktiverat (till vänster): du måste klicka på meddelandet ”Genvägar” och sedan ”Kör”.
- ”Fråga före lansering” inaktiverad; ”Meddela vid start” aktiverat (mitten): ”Din automatisering pågår” visas, sedan måste du klicka på ”Klicka för att svara”.
- ”Fråga före lansering” och ”Meddela vid start” är inaktiverade (till höger): du behöver bara trycka på ”Tryck för att svara”.
Kan fortfarande vara bättre för etikettautomatisering
För det första, som du kan se ovan, visas fortfarande ”Klicka för att svara” för vissa automatiseringar. ”Meddela vid start” förhindrar inte denna nödvändiga interaktion, så du måste fortfarande trycka på den om du ser den. Du kan använda tricket Screen Time för att dölja dessa varningar, men det kommer också att förhindra relaterade automatiseringar från att slutföras, vilket gör dem oanvändbara.
Om du inte gillar Click to Reply-varningar har du ingen tur. Helst skulle Apple lägga till ytterligare en växelströmbrytare för varje automatisering märkt ”Kör automatiskt” för att eliminera ”Tryck för att svara” från processen.
För det andra kommer du fortfarande att se de irriterande banneraviseringarna som visar bockar på de anpassade hemskärmsikoner som du ställer in för dina appar. Dessa är inte automatiseringar, utan vanliga genvägar som startas manuellt när du klickar på dina anpassade hemskärmsikoner.
För att undvika bockvarningen kan du skapa en automatisering för att öppna appen eller apparna som du har anpassade ikoner för och ge den en åtgärd som inte påverkar någonting på din enhet, som att stänga av ”Zoom”. Naturligtvis vill du följa instruktionerna ovan för att undvika meddelanden som dyker upp för automatisering.



Lämna ett svar