Hur man laddar ner Instagram Reels på din iPhone
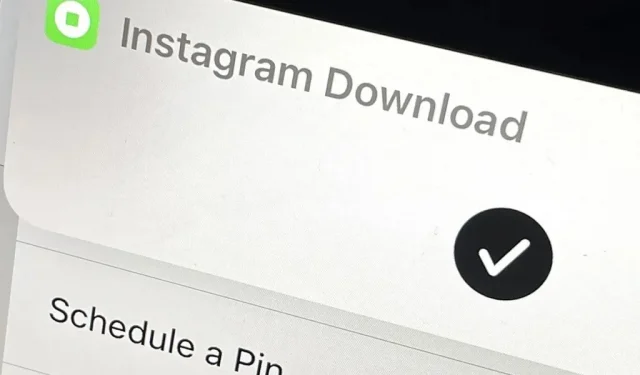
Att ladda ner innehåll från TikTok är relativt enkelt, även om videon är skyddad, men detsamma kan inte sägas om Reels, Instagrams version av korta videor. Instagram gör det inte lätt att ladda upp innehåll om det inte är ditt eget, och det är särskilt sant med Reels. Det finns dock ett sätt att kringgå Instagram-begränsningar på din iPhone och spara videor lokalt utan att ens lämna appen.
Det finns många anledningar till att ladda ner Reels-videor. Du kan behöva en offlineversion att titta på när som helst, en kopia att redigera i din egen video, en version att ladda ner till en annan plattform eller ett sätt att flytta spelhuvudet till önskad plats.
Ett exempel på det senare är en video av en illusion eller ett magiskt trick som trotsar logik; Det är för svårt att pausa på rätt plats på Instagram för att se exakt vad som händer i videon, men du har mer kontroll över uppspelningen när den är på din enhet lokalt.
Även om du enkelt kan spara videor på ditt konto för senare visning på din profilsida, stöter du på samma problem som nämnts ovan. Men på din iPhone finns det ett enkelt sätt att spara vilket klipp du vill, och det heter Instagram Download . Medan andra genvägar som Instagram Media Saver har många alternativ för att spara media, gillar jag Instagram Download bättre eftersom det är mindre sannolikt att öppna innehåll i Safari för nedladdning och har uppdaterats mer nyligen.
Installera nedladdning från Instagram
Du kan skapa din egen genväg, men något som Instagram Download är ett knepigt bygge om du inte är en erfaren programmerare. Det är mycket enklare att ladda ner från dess utvecklare, Glubyte , på RoutineHub , där det hela tiden uppdateras. Du kan dock även använda iCloud-länken nedan för att installera den senaste versionen (2.6.2) direkt. Glubyte har i alla fall inkluderat en uppdatering i genvägen, så att du alltid är uppdaterad.
- Länk till RoutineHub: Ladda ner från Instagram (senaste versionen)
- iCloud Link: Ladda ner från Instagram (version 2.6.2)
Installera nödvändiga applikationer
Eftersom det är en genväg behöver du uppenbarligen appen Genvägar , som du redan borde ha. Men genvägen i sig använder två olika (och gratis) applikationer för att göra underverk: Scriptable och a-Shell.
Genvägen är baserad på den skriptbara webbvyn, enligt utvecklaren, och hjälper dig att stanna där eftersom den ”automatiskt stöder webbcookies i sina webbvisnings- och HTTP-förfrågningssessioner.” Om du använder en annan genväg än Instagram-nedladdning, kan Instagram begränsa antalet av nedladdningar eftersom dessa genvägar inte kommer att hålla dig inloggad som Instagram Download gör.
- App Store-länk: skriptbar
Du behöver en miniversion av a-Shell-appen för iOS 14, men på iOS 15 kan du använda miniversionen eller fullversionen. Instagram har nyligen börjat minska kvaliteten på videor i appen och på webben, och videor med högre kvalitet har separata ljudfiler. Men a-Shell-applikationen med dess FFmpeg- plugin hjälper dig att ladda ner videor av högre kvalitet med intakt ljud.
- App Store Link: a-Shell (för iOS 15)
- App Store-länk: a-Shell mini (för iOS 14 eller 15)
Enligt integritetsrapporten från App Store samlar varken Scriptable eller a-Shell någon data från dig, så du behöver inte oroa dig för några baktankar.
Ställ in Instagram Upload
För att ställa in en Instagram-uppladdning, dela bara Instagram-videon med en genväg. Du måste gå igenom installationsprocessen först, men efterföljande rullnedladdningar bör komma ihåg dina preferenser.
På trumman i Instagram-appen trycker du på ellipsen (•••) i alternativen och sedan på ”Dela”. Scrolla sedan ner och välj genvägen ”Instagram Upload”.
Genvägen kan be dig att ge den åtkomst till skriptbaren, och du bör välja ”Tillåt alltid” om du vill att verktyget ska fungera smidigt i framtiden. Det kan också fråga om du har a-Shell, och du borde redan ha det.
Efter det kan du välja vilket datum trumman ska använda. Du kan välja ett publiceringsdatum eller det aktuella datumet endast för den sparade rullen, och den här menyn kommer att dyka upp nästa gång, eller så kan du välja alternativet Alltid för att ställa in det för alla framtida rullar.
Du bör nu få några fler sekretessmeddelanden som ber om tillåtelse att skicka och dela ordboksobjekt, så välj Tillåt alltid. Då ska den fråga om du vill ladda upp trumskyddet också. Precis som med datumet kan du välja ja eller nej en gång, eller göra det till standard med alternativet Alltid.
Om du väljer att ladda upp ett videoomslag blir du ombedd att välja ett fotoalbum där det ska placeras. Du kan ändra standardalbumet senare om du ändrar dig. Sedan bör en annan sekretessuppmaning be dig att tillåta att media sparas till ”Foton” – välj ”Tillåt alltid”.
Genvägen kommer då att fråga om du vill kopiera titeln på videon. Välj ”ja” eller ”nej” bara en gång, eller välj ”Alltid” för att ställa in det för framtida rullar. Om du väljer Ja klickar du på Tillåt alltid på sekretessuppmaningen och ber dig kopiera innehållet till ditt urklipp.
Vi är nästan klara. En annan sekretessuppmaning bör visas som ber dig att dela media med Scriptable, så välj Always Allow. Han måste ladda upp videon till applikationen Foton; klicka på ”OK” för att fortsätta. Den kommer då att begära åtkomst till skriptbaren; klicka på ”Tillåt alltid”.
Scriptable bör öppnas och du måste logga in på Instagram med dina referenser. Se till att du är inloggad på samma Instagram-konto som du använder i Instagram-appen för att förhindra problem senare. Klicka på ”Spara information” när du kommer åt Instagram för att spara inloggningsinformationen för webbvyn. Endast cookies, inte faktiska referenser , kommer att lagras i Scriptable. Etiketten och själva skriptet kan inte komma åt någon data från deras webbvy.
Enklare trumladdning
Nu borde det gå ganska snabbt att ladda andra klipp i Foto-appen på din iPhone. Dela videon till Instagram Ladda ner, och om du har valt alla ”Alltid”-alternativ för datum, omslag och bildtexter, bör du se en bock i bannern för att indikera att videon har sparats. Ibland kan du behöva svara på ytterligare integritetsförfrågningar, så tillåt dem bara om de dyker upp.
Observera att du även kan ladda ner videor från privata konton du följer, inte bara från offentliga.
Anpassa dina Instagram-uppladdningsalternativ
Om du vill ändra datumet då videon spelades in, fotoalbumet du valde för omslagen, eller dina urklippsinställningar, tryck på kortet Ladda upp från Instagram i avsnittet Mina taggar i genvägarna. Klicka på ”Användarinställningar” för att uppdatera dessa inställningar. Du kan också ändra ditt Instagram-konto, kontakta utvecklaren eller ändra lagringsplatsen till Filer.
Om du kopierar videolänken till ditt urklipp eller kopierar den från en video som delas med dig i en annan app, kan du också ladda ner videon direkt från genvägen. I menyn finns ett alternativ ”Ladda ner mediafil från den kopierade länken”. Tryck på detta för att spara videon till Foton (eller Filer om du ändrar målplatsen).
Om du vill visa eller ändra någon av appens sekretessinställningar trycker du på ellipsen (•••) på genvägskortet och öppnar sedan inställningsmenyn. Du kan sedan visa eller ändra eventuell åtkomst på fliken Sekretess.
Instagram-nedladdning fungerar inte bara med videor; du kan ladda upp foton, posta videor, berättelser, höjdpunkter, IGTV-videor och till och med profilbilder. Tänk på att du kan behöva ge genvägen fler behörigheter för dessa inställningar.




































Lämna ett svar