Hur man schemalägger e-post på iPhone, iPad och Mac
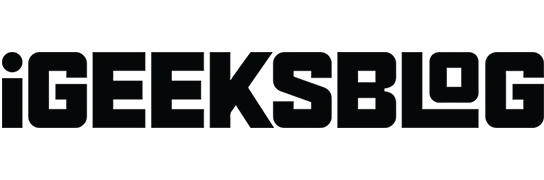
Vissa e-postmeddelanden är bara effektiva om de skickas i tid, till exempel att göra-listor på morgonen, rapporter eller födelsedagsönskningar. En bekväm teknik är att schemalägga dem så att de når mottagaren i tid. Och även om aktie-e-postappen för iOS och macOS inte stöder en sådan funktion, finns det knep och hacks för att schemalägga e-post på iPhone, iPad och Mac.
Hur man schemalägger e-postmeddelanden på iPhone eller iPad för att skicka senare
Eftersom standardappen för iOS Mail inte har den här funktionen, måste vi förlita oss på e-postappar från tredje part som Spark, Gmail, Newton Mail, etc. Det bästa är att det är ganska enkelt; låt mig illustrera detta med exemplet Spark och Gmail.
Schemalägg e-post på iOS-enhet via Spark
Om du inte redan har Spark-appen, ladda ner den och logga in med ditt e-postkonto.
- Klicka på pennikonen för att skapa ett nytt e-postmeddelande.
- Välj en mottagare, ett ämne och skriv ditt meddelande som vanligt.
- Tryck nu på ikonen E-postschema i det nedre högra hörnet.
- Här kan du välja ett av de fördefinierade schemana eller välja ditt eget datum genom att klicka på ”Välj datum”. Notera. Spark låter dig schemalägga inlägg upp till sex månader i förväg.
- För att skicka ett e-postmeddelande, klicka på ”Skicka”-ikonen i det övre högra hörnet.
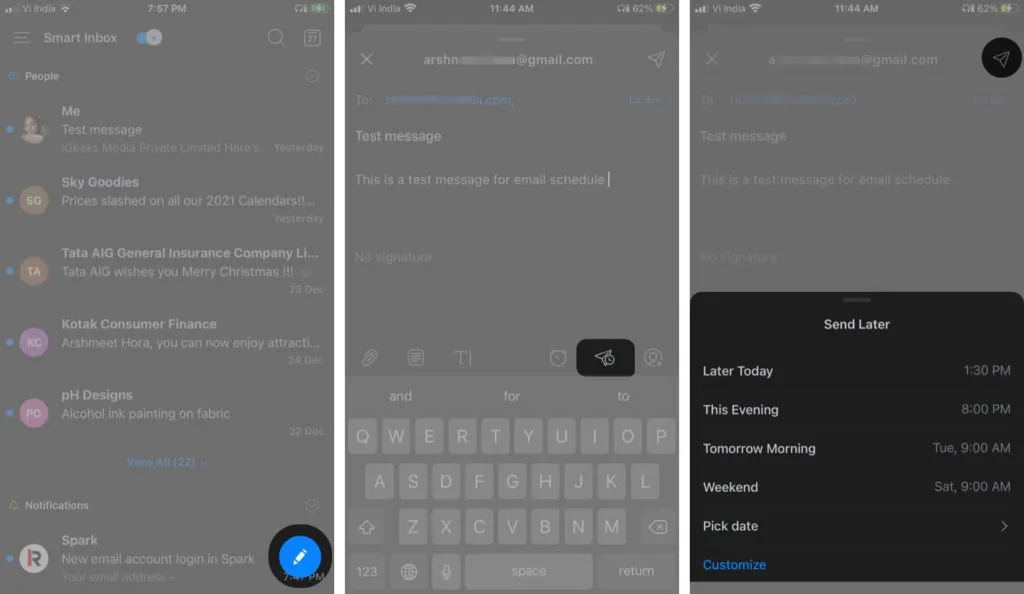
Ditt meddelande skickas automatiskt vid önskat datum och tid. Tills det skickas kommer meddelandet att lagras i Utkorgen.
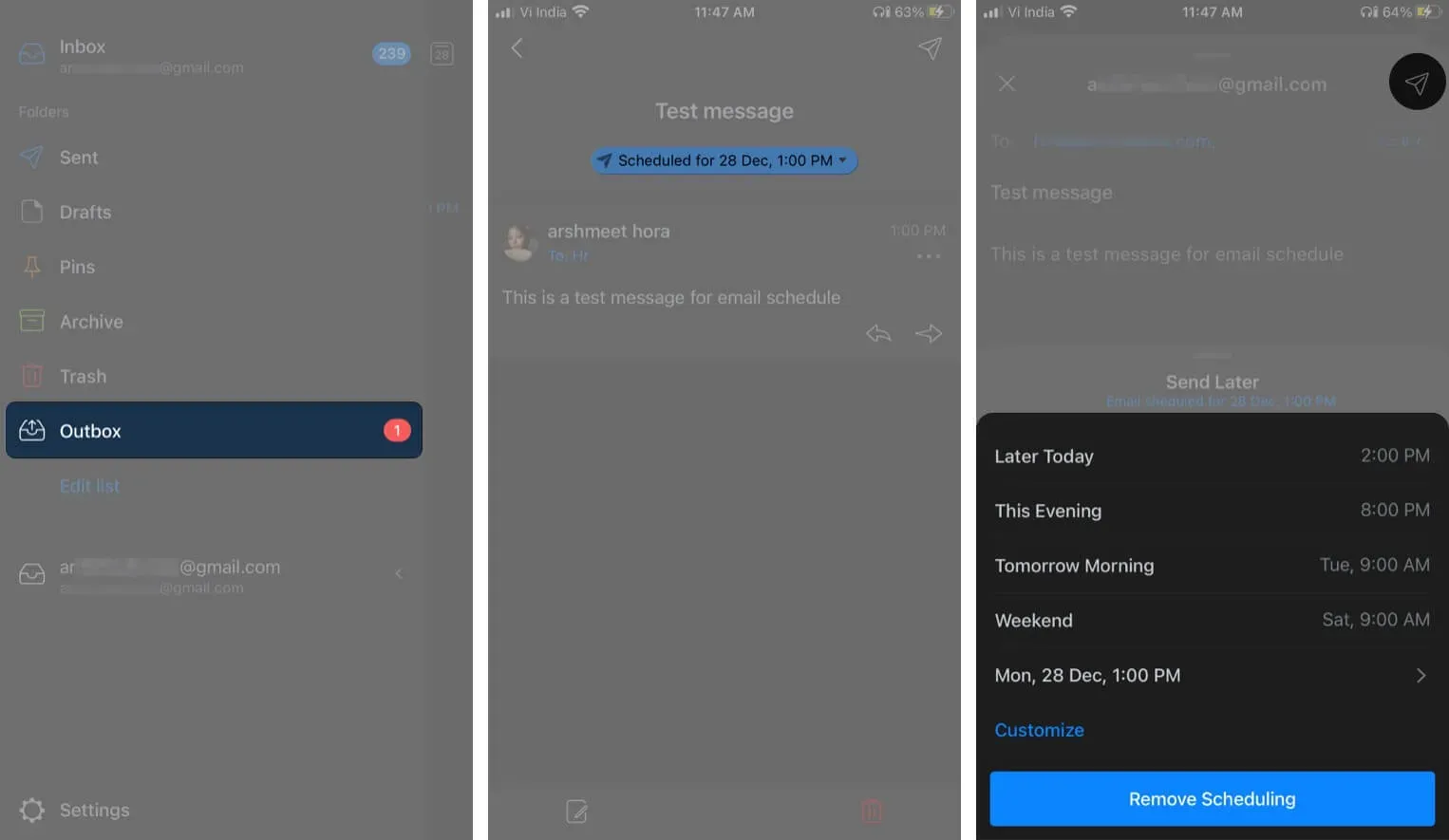
Om du vill ta bort eller boka om ett e-postmeddelande, starta Spark-appen → tre horisontella linjer → Utkorg → välj ett schemalagt e-postmeddelande → Redigera ikon → Schemalägg ikon → välj Anpassa respektive Ta bort schema.
Om du föredrar Gmail-appen följer du dessa steg:
Schemalägg e-post i Gmail för iPhone och iPad
- Starta Gmail-appen och klicka på Skriv.
- Lägg till en mottagare, ämne och meddelande. Välj nu ikonen med tre punkter i det övre högra hörnet.
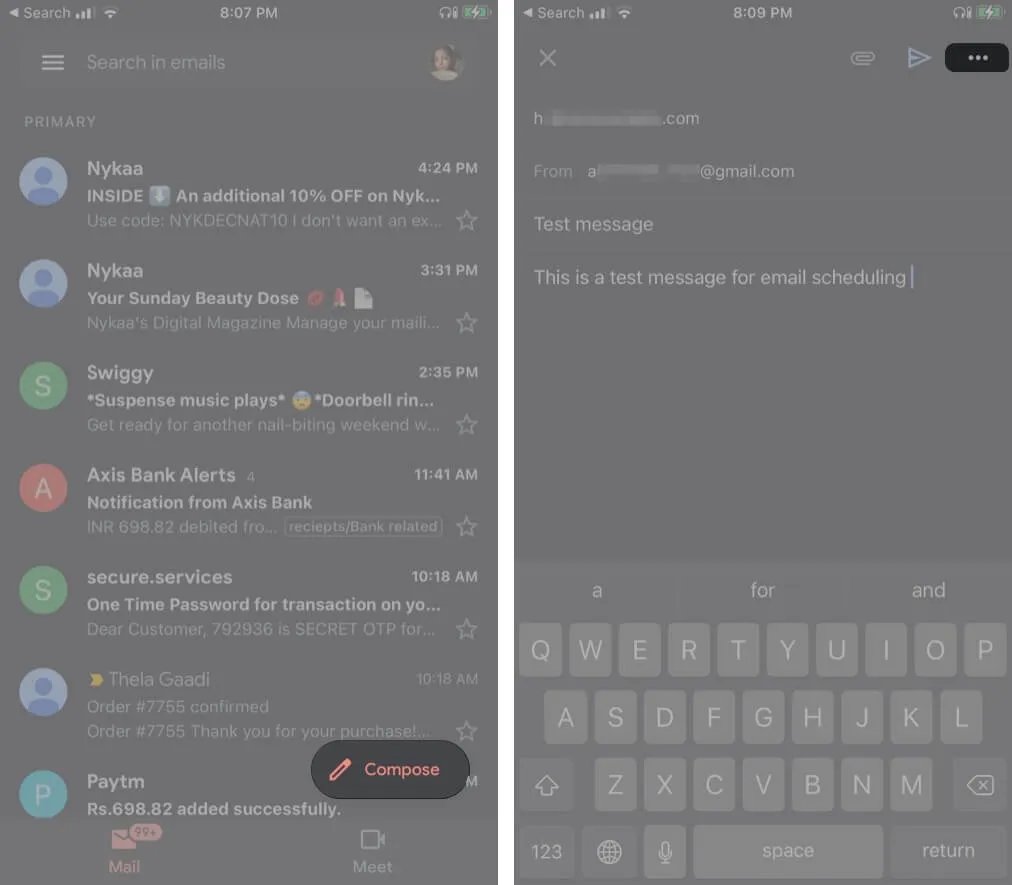
- Klicka på Skicka schema från alternativen.
- Välj ett av alternativen eller klicka på ”Välj datum och tid” för att välja ett anpassat datum och tid.
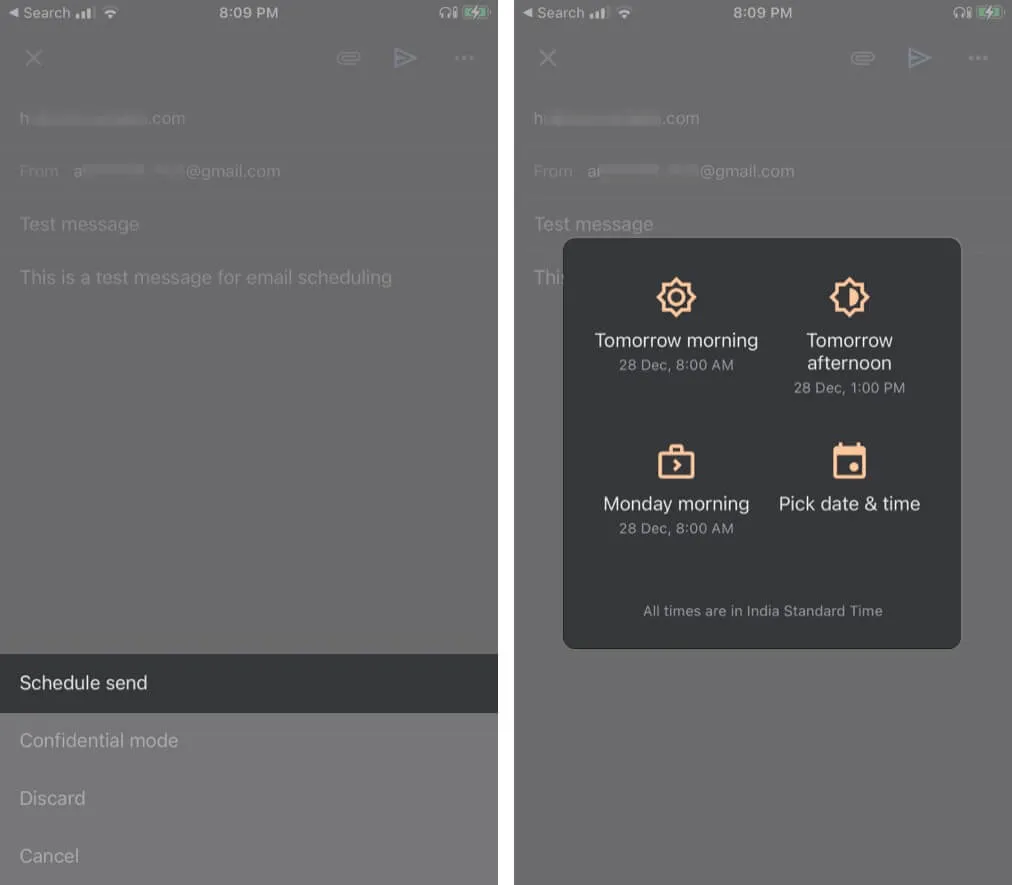
Och det är gjort. Speciellt låter Google dig schemalägga upp till 100 e-postmeddelanden år i förväg.
Om du vill avbryta, visa eller ändra ditt schema, gå till Gmail → Schemalagt → välj ett e-postmeddelande → klicka på Avbryt → tryck på e-postmeddelandet igen → upprepa steg 2 till 4.
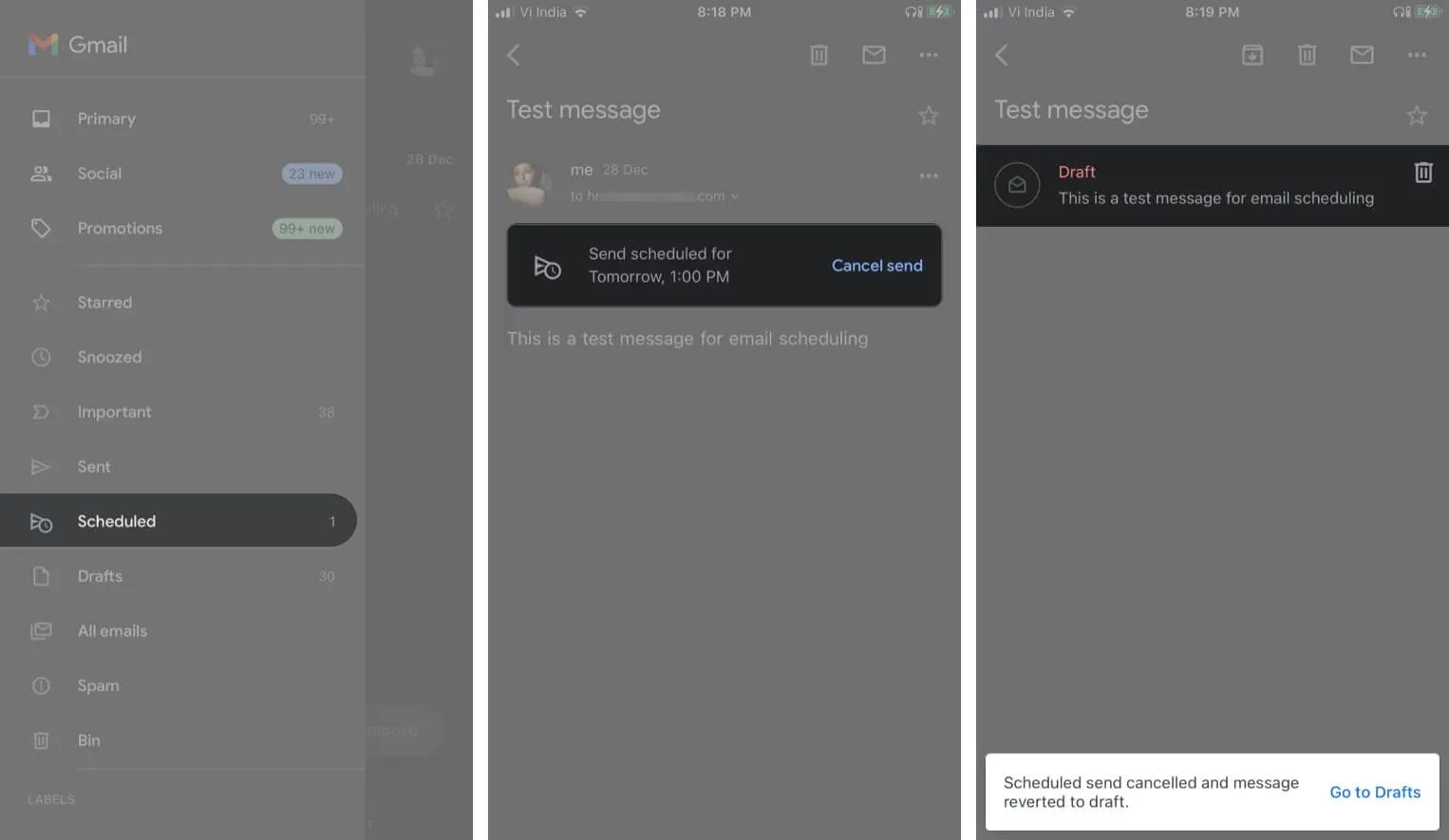
För fler coola Gmail-hack och tricks, kolla in vår detaljerade guide här.
När det kommer till Mac kan du använda en tredjepartsapp eller ett snyggt Automator-trick för att schemalägga e-postmeddelanden.
Hur man schemalägger e-post på Mac för att skicka senare
Automator är en förinstallerad app på alla Mac-datorer. Det låter dig skapa arbetsflöden och skript och automatiskt utföra repetitiva uppgifter, inklusive schemaläggning av meddelanden i Apple Mail.
Konfigurera e-post med Automator på Mac
- Starta Automator-appen, välj ”Arbetsflöde” och klicka på ”Välj”.
- Hitta e-postmeddelandet i bibliotekssektionen i sidofältet. Dra sedan alternativet Nytt e-postmeddelande till huvudfönstret.
- Skriv nu ditt e-postmeddelande, lägg till en mottagare, ett ämne och skriv ditt meddelande.
- Välj sedan alternativet ”Skicka utgående meddelanden” i sidofältet, dra det under den aktuella uppgiften i huvudfönstret.

- Gå till Arkiv och välj Spara. Här, namnge filen, välj ”Applikation” från menyn ”Filformat” och klicka på ”Spara”.
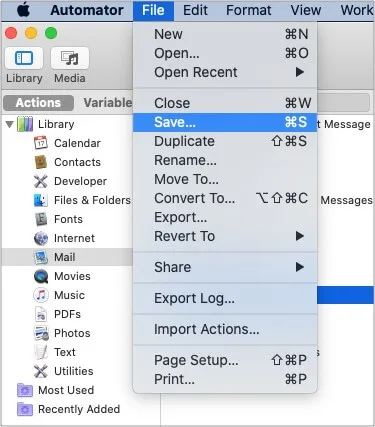
När filen har sparats kan du schemalägga att e-postmeddelandet ska skickas med hjälp av Kalender-appen.
Schemalägga e-post med appen Kalender på macOS
- Öppna appen Kalender.
- Dubbelklicka på önskat datum för att skapa en händelse.
- Namnge händelsen, ställ in tiden och klicka på Varning i menyn.
- Navigera till Anpassad från rullgardinsmenyn och välj ”Öppna fil” i den första rutan.
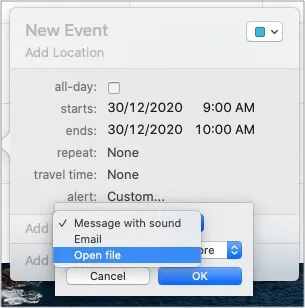
- Klicka på nästa fält, välj ”Övrigt” och lägg till den genererade automatiseringsfilen.
- Ändra varningstiden till ”Under evenemanget” och klicka på ”OK”.
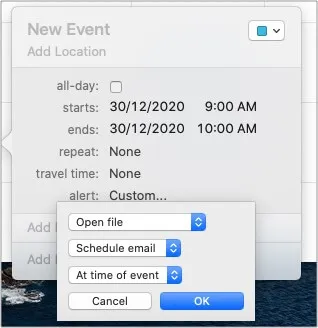
Det är allt!
Kalenderhändelsen kommer att utlösa automatiseringen vid rätt tidpunkt och skicka ett e-postmeddelande. Se till att din Mac är på och ansluten till internet vid denna tidpunkt, annars missas evenemanget.
För att fortsätta schemalägga e-post med Automator, skapa ett nytt arbetsflöde eller redigera ett sparat och lägg till det i en kalenderhändelse.
Även om detta är ett praktiskt verktyg, finns det en hel del steg involverade i blandningen. Dessutom stöder den inte bilagor. Du kanske vill prova en enklare metod med ett tredjepartsprogram som Spark.
Ladda ner Spark-appen på din Mac och logga in med ditt e-postkonto.
Schemalägg e-post på Mac med Spark
- Skriv ett e-postmeddelande, lägg till en mottagare, ett ämne och skriv ett meddelande.
- Klicka på ikonen Schema bredvid knappen Skicka.
- Välj bland fördefinierade datum och tider, eller anpassa det efter dina önskemål och klicka på Ställ in tid när du är redo.
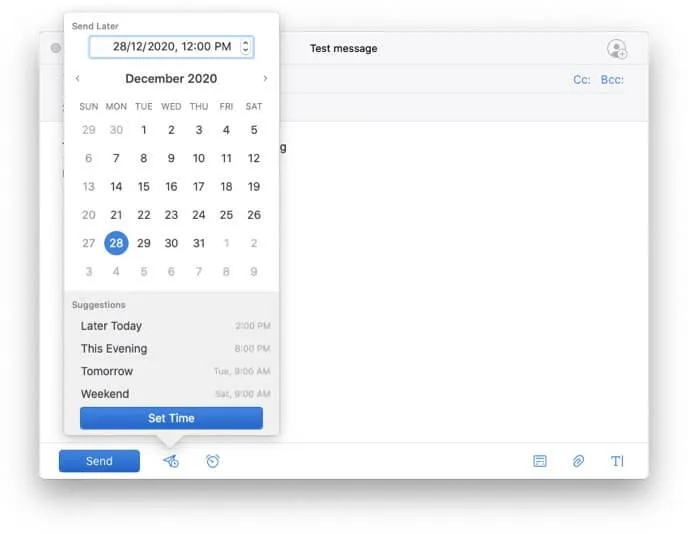
- Klicka nu på knappen Schema för att bekräfta åtgärden.
Det här är ett ganska enkelt sätt att schemalägga e-post från din Mac.
Njut av friheten att schemalägga e-post på iPhone, iPad och Mac.
Även om Apple utmärker sig på många saker, är iOS-appen inte riktigt klar än. Det saknar några stora coola funktioner, inklusive e-postschemaläggning. Kanske är det därför som Cupertino-jätten låter dig byta standardwebbläsare för e-post på iPhone.
Vad tycker du om standardappen för e-post? Vilken tredjepartsapp föredrar du mest? Låt oss veta i kommentarsfältet nedan.



Lämna ett svar