Så här schemalägger du din Mac för att stänga av och vila i macOS Ventura
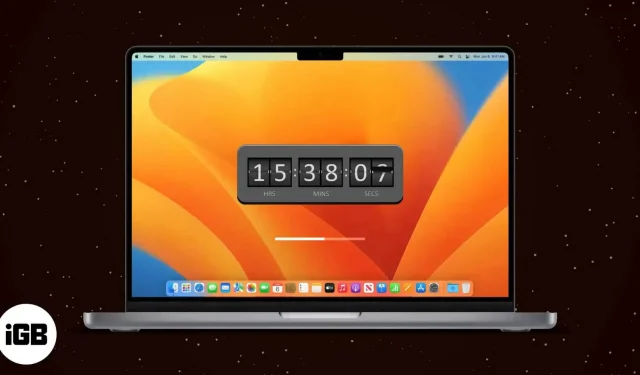
Du kanske redan har uppdaterat din macOS till Ventura. I så fall kanske du inte kan hitta den numera nedlagda energipreferenspanelen som användes för att vara värd för schemaläggningsavstängning och vilofunktion på Mac. Apple har tagit bort direktåtkomst till funktionalitet av oklara skäl.
Du kan dock fortfarande ställa in din Mac för att automatiskt starta, stänga av och vakna från viloläge i macOS Ventura. Låt oss ta reda på hur.
Hur du schemalägger din Mac att slå på eller av med Terminal
Schemalägg att din Mac ska stängas av och slås på automatiskt med kommandona nedan. Den fungerar i 24-timmarsformat, så om du behöver schemalägga att din Mac ska stängas av klockan 15:55 kan du ställa in tiden till 15:55:00 enligt nedan.
- Öppna startprogrammet.
- Hitta och klicka på ”Terminal”.
- Lägg till ett kommando för de åtgärder du vill utföra.
- Fel:
sudo pmset repeat shutdown MTWRFSU 15:55:00 - Börja:
sudo pmset repeat wake MTWRFSU 08:00:00
- Fel:
- Klicka på ”Return”. Du kommer att bli ombedd att ange ett lösenord.
sudo säger åt terminalen att köra kommandona skrivna bredvid den med administratörsbehörighet. pmset-parametern i kommandot står för Power Management Settings. Detta är ett BSD-verktyg (Berkeley Software Distribution) som ändrar inställningar för energihantering.
Enstaka bokstäver används för att representera veckodagar i pmset-argument, som visas nedan:
| M | måndag |
| T | tisdag |
| tis | onsdag |
| R | torsdag |
| F | fredag |
| MED | lördag |
| U | söndag |
Vill du lära dig mer om sådana terminalkommandon och se ut som en professionell hackare? Följ vår guide för att lära dig om de mest användbara terminalkommandona.
Din Mac kommer dock inte att stängas av automatiskt om inte villkoren nedan är uppfyllda:
- Om din Mac redan är avstängd, är i viloläge eller om du inte är inloggad.
- Om FileVault är aktiverat på din Mac.
- Om du arbetar med ett dokument som har osparade ändringar.
Rensar omstartsschemat för macOS Ventura
Om du vill återställa omstartsschemat för din Mac, här är allt du behöver göra:
- Starta Terminal → klistra in följande kommando
sudo pmset repeat cancel→ tryck på Enter. - För att kontrollera igen om kommandot kördes kan du köra
pmset -g sched.
Schemalägg vakna och sova på Mac
Vill du inte att någon ska spionera på ditt arbete när du lämnar din Mac? Du kan ställa in en insomningstimer som utlöses efter angivna perioder av inaktivitet. Följ dessa steg för att ställa in viloläge och vakna på en Mac:
- Klicka på Apple-logotypen i menyraden.
- Öppna Systeminställningar.
- Rulla ner till låsskärmen.
- Välj en tid från rullgardinsmenyn före något av följande enligt ditt behov:
- Stäng av displayen på batteriet när det är inaktivt.
- Stäng av skärmen på nätadaptern när den är inaktiv.
Notera. Du kanske inte ser ovanstående på vissa Mac-datorer.
Så här förhindrar du att din Mac automatiskt går i viloläge
Med macOS Ventura har du ett annat sätt att spara ström. För att aktivera det måste du gå igenom stegen nedan:
- Navigera till Apple-logotypen → Systeminställningar.
- Gå till Bildskärmar → Avancerat.
- Slå på strömbrytaren bredvid Förhindra automatisk viloläge på nätadaptern när skärmen är avstängd.
- Klicka på Klar.
Notera. Om din Mac kör macOS Monterey eller tidigare kan du läsa det här inlägget.
FAQ
För att ställa in en video från lokal lagring som skärmsläckare på din Mac behöver du en SaveHollywood-app från tredje part. Följ vår artikel för att lära dig mer om hur du använder appen och ställer in en video som din skärmsläckare.
Det är allt!
Det här var alla möjliga sätt du kan använda macOS Ventura för att schemalägga din Mac att starta/stänga av och vakna/sova. Hjälpte det dig? Låt mig veta i kommentarerna nedan.



Lämna ett svar