Varje iPhone-användare bör känna till dessa dolda knep i Apple Messages-appen
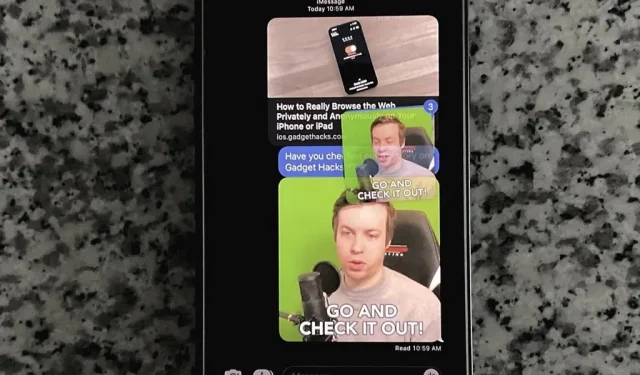
Meddelanden-appen för iOS och iPadOS har många dolda funktioner, men en av dem kan spara tid och energi när du behöver vidarebefordra eller kopiera och klistra in meddelanden från en SMS-, MMS- eller iMessage-konversation.
Knepen jag ska visa fungerar för att skicka text, foton, videor, ljud, länkar och dokument till en annan kontakt eller grupp av kontakter i meddelanden. Du kan också använda dem för att kopiera meddelanden och klistra in dem i ett annat program. Samma koncept kan till och med användas för att flytta innehåll från en annan app till Messages. De fungerar bara på iOS 15 och senare för iPhone, men iPad har funktioner sedan iOS 11.
Det normala (långsamma) sättet att vidarebefordra och radera meddelanden
En variant som de flesta av er säkert redan känner till, som har funnits sedan innan iOS kallades iOS, börjar med en lång tryckgest.
Tryck bara på och håll ned ett meddelande i en konversation tills en förhandsgranskning och snabba åtgärder visas, välj sedan Mer. Om det behövs, välj ytterligare meddelanden med hjälp av prickarna till vänster och klicka på den böjda pilknappen för att vidarebefordra det valda innehållet, eller klicka på papperskorgen för att radera det.
Vidarebefordran öppnar ett nytt utkast med bifogat innehåll; Ange en eller flera kontakter i fältet ”Till” och klicka sedan på knappen ”Skicka”. När du raderar meddelanden, tryck på ”Radera”-knappen för att bekräfta.
Sammantaget är detta en långsam process och något frustrerande, eftersom det är lätt att av misstag välja ett meddelande som du inte vill vidarebefordra eller radera. Du har dessutom fastnat i appen Meddelanden, så du kan inte använda menyn Mer för att välja innehåll för att flytta till en annan app, som Anteckningar, Mail eller Påminnelser.
Snabbare sätt att vidarebefordra eller kopiera/klistra in meddelanden
Det snabbare sättet att vidarebefordra SMS, MMS och iMessages till en annan person eller grupp inkluderar inte menyn Mer, men det börjar med en lång tryckgest. Tyvärr fungerar detta inte för att radera meddelanden, så du måste hålla dig till det traditionella sättet ovan för att radera objekt.
Peka bara på och håll kvar ett meddelande i en konversation och dra det sedan utan att lyfta fingret från skärmen. Du kan börja dra så snart du bekräftar meddelandet (vanligtvis precis innan förhandsgranskningen och snabbåtgärderna visas) eller efter att förhandsgranskningen och snabbåtgärderna är helt laddade.
Om du bara vill klistra in eller vidarebefordra det meddelande du håller i, använd din lediga hand för att använda valfri gest eller knapp på skärmen medan du fortfarande håller meddelandet. Du kan sedan göra olika saker med den:
- Dra ett meddelande till det aktuella chatttextfältet för att klistra in det.
- Gå tillbaka till listan över konversationer och dra sedan meddelandet till en annan konversation för att infoga det i ett nytt utkast.
- Gå tillbaka till listan över konversationer, välj en chatt och klistra sedan in ett meddelande i textfältet.
- Avsluta Messages-appen, öppna målappen och dra sedan meddelandet till önskad plats för att klistra in innehållet. Du kan till exempel dra ett meddelande till en ny eller aktuell sida i Notes, en uppgift i Påminnelser, ett e-postmeddelande i Mail och så vidare.
När du kan ta bort markeringen för att klistra in den, kommer du att se ett plustecken (+) för att meddela dig att du kan göra det. Om du inte ser ett plus eller ser en överstruken ikon kommer ingenting att hända om du släpper knappen. Så om du bestämmer dig för att du inte vill klistra in det du håller i, släpp det när du inte ser ett plustecken.
För att infoga flera saker samtidigt, klicka på de andra meddelanden du vill lägga till efter att du flyttat det valda originalmeddelandet ifrån dig. Du kommer att se dem hoppa över det ursprungliga meddelandet du håller, och en siffra kommer att visas som anger hur många saker som är valda.
Med den här metoden kan du kopiera och klistra in vad som helst i en meddelandekonversation – text, foton, videor, ljud, länkar och dokument.
En annan funktion med dra och släpp-metoden är att du kan välja flera objekt samtidigt med olika fingrar och sedan dra dem på plats. Detta skiljer sig från att använda ett finger för att hålla hela gruppen.
Denna metod fungerar också vice versa. Du kan välja en eller flera saker i en annan app och sedan dra dem till meddelandekonversationen och klistra in dem. Du kan till exempel markera text på en webbsida, trycka och hålla ned den, flytta den bort från dig och sedan gå till Meddelanden. Du kan också trycka länge på en URL och göra detsamma. Ett annat exempel: tryck och håll ned en bild eller video i Foton, flytta den snabbt och välj andra bilder eller videor om du vill, klistra sedan in dem i meddelanden.



Lämna ett svar