Lost Ark kan inte ansluta till servern: 11 korrigeringar

Sedan lanseringen för tre år sedan har Lost Ark, en 2.5D fantasy MMORPG, fortsatt att vara en hit bland hardcore-spelare.
Men det betyder inte att det kommer utan buggar eller problem. Många användare har nyligen rapporterat den irriterande Lost Ark-felpopupen. Det går inte att ansluta till servern. Detta fel uppstår oftast antingen på grund av hög trafik när spelet startas eller på grund av tekniska problem.
Om du är trött på det här felet och vill ha en snabb lösning har du kommit till rätt ställe.
Den här artikeln diskuterar olika orsaker och 11 bra korrigeringar för att lösa problemet med att Lost Ark inte kan ansluta till spelservern.
Så låt oss börja utan vidare.
Varför får jag The Lost Ark, kan jag inte ansluta till servern?
Innan vi går vidare till korrigeringarna är det viktigt att förstå orsakerna till problemet för att undvika det i framtiden.
De vanligaste anledningarna till att Lost Ark inte kan ansluta till servern är:
- Spelinstallationsfilerna är skadade
I de flesta fall blir spelfilen skadad under installationsprocessen. Som ett resultat kommer du att möta detta problem. Allt du behöver göra är därför att avinstallera Lost Ark och installera det igen. Det installeras dock endast från Lost Arks officiella webbplats.
- Serverproblem
Som nämnts tidigare är Lost Ark ett av de mest populära spelen i världen. Därför finns det en stor risk att servern kan vara överbelastad. Som ett resultat möter du ständiga stopp när du spelar på din PC.
- Föråldrade grafikdrivrutiner
Lost Ark bygger på den senaste tekniken och avancerade funktioner och kräver därför uppdaterade grafikdrivrutiner. Utan detta bör det visa problemet ”The Lost Ark kan inte ansluta till servern”. Därför bör du alltid använda uppdaterade grafikdrivrutiner.
- Internetproblem
Om din internetanslutning är instabil eller om du inte har en bra Wi-Fi-anslutning, kommer Lost Ark inte att kunna upprätta en sömlös anslutning till servern. Och därför kommer spelet inte att ansluta. Detta kan också hända om din anslutning har begränsad bandbredd.
- Fel grafikinställningar
Spelet kräver vissa inställningar vad gäller grafik, och först då kommer det att ansluta till servern. Därför, om du har dedikerade grafikkort med felaktiga grafikinställningar, kommer spelet inte att ansluta.
- DNS-cache-korruption
En skadad DNS-cache är en annan anledning till att spelet inte kommer att ansluta till servern. I en sådan situation, försök att justera spelinställningarna.
- Problem med din dator
Om allt som diskuterats hittills inte har något att göra med Lost Ark Can Connect to server-problemet, kan problemet vara relaterat till din dator. På grund av detta kan spelet inte ansluta till servern. För att göra detta rekommenderas det att stänga av enheten och slå på den igen.
Efter att ha diskuterat alla möjliga orsaker, låt oss nu titta på några snabba lösningar för Lost Ark-problemet. Det går inte att ansluta till servern.
Lösningar för att fixa Lost Ark kan inte ansluta till servern
Här är 11 fantastiska, beprövade Lost Arks. Det går inte att ansluta till servern.
- Se till att du uppfyller minimisystemkraven
- Se till att Lost Ark-servrarna körs
- Kontrollera din internetanslutning
- Undvik att använda proxyservrar eller VPN
- Kör spelet som administratör
- Kontrollerar spelfilernas integritet
- Uppdatera nätverks- och grafikdrivrutiner
- Organisera Windows-brandväggsinställningar
- Spola DNS-cachen
- Byt till Google DNS Server
- Reparera EasyAntiCheat Service
Låt oss diskutera var och en av dessa korrigeringar i detalj nedan.
1. Se till att du uppfyller systemkraven
Tack: Kan du köra detta
Som nämnts ovan är Lost Ark ett avancerat och krävande spel. Så om din dators hårdvara inte kan köra spelet kommer det att utlösa det här felet.
Innan du installerar Lost Ark måste du se till att ditt system uppfyller alla minimikrav för spelet. Detta:
- Operativsystem (OS): Windows 10 (endast 64-bitars)
- Processor: Intel i3 eller AMD Ryzen 3
- Minne: 8GB RAM
- Grafik: NVIDIA GeForce GTX 460 / AMD HD6850
- Lagring: 50 GB ledigt utrymme
- DirectX: version 9.0c
Om du kontrollerade alla dessa krav, är problemet inte i systemet; så kolla in följande korrigeringar.
2. Se till att Lost Ark-servrarna körs
Om du har försökt starta om spelfixet och Lost Ark inte kan ansluta till servern, är nästa sak du bör försöka kontrollera om Lost Ark-servrarna körs eller inte. Detta kan kontrolleras med Lost Ark Server Status .
Detta bör hjälpa dig att spara tid. Som om det finns ett problem med servern kan ingenting göras för tillfället. Det skulle vara bra om du väntar tills servern är uppe igen. På så sätt kommer du inte att slösa tid på att prova olika korrigeringar.
Notera. Du kan också kontakta det officiella Lost Ark Twitter-kontot. På så sätt kan du snabbt få uppdateringar om huruvida någon har klagat på det här problemet eller om skaparna har några nya tips för att åtgärda det.
Genom tredje parts webbplatser och applikationer kan du också jämföra spelets nuvarande och historiska status.
3. Kontrollera din internetanslutning
Som vi nämnde ovan kan en instabil eller dålig internetanslutning också orsaka detta problem eftersom det inte kommer att vara möjligt att ansluta till servern på grund av en dålig anslutning. Och som ett resultat kommer Lost Ark Cannot connect to server-felet att visas på din skärm.
Detta beror på att spelet har uppdaterat grafik på hög nivå, vilket kräver stabilt och höghastighetsinternet för att fungera korrekt. Annars kommer det att visa dig konstanta fel och fel.
För att göra detta kan du prova följande metoder.
Stäng av routern och modemet och slå på det igen.
Att slå på och av din router och modem kommer att förbättra din internetanslutning och åtgärda felet och andra fel på grund av att du inte har en bra internetanslutning. För att göra detta, följ dessa steg.
- Koppla bort kablarna från routern och modemet.
- Håll anslutningen frånkopplad i några sekunder.
- Anslut kablarna tillbaka till routern och modemet.
- Starta om spelet Lost Ark och kontrollera om felet ”Kan inte ansluta till servern” är löst.
Om du är ansluten till Wi-Fi, följ dessa steg.
- Stäng av Wi-Fi-nätverket på din dator.
- Anslut din enhet till din:
- Ethernet-anslutning
- Internetleverantör
- Mobildata via hotspot
Med detta kan du upprätta en stabil internetanslutning. Välj det alternativ som fungerar bäst för dig. Om inget av ovanstående steg löste problemet är din internetanslutning bra.
4. Undvik att använda proxyservrar eller VPN
Ibland kan du använda en proxy eller VPN för att dölja din onlinehistorik medan du spelar Lost Ark. Gör inte det! Detta kan hindra spelet från att ansluta till servrarna.
Att använda en proxy eller ett virtuellt privat nätverk kan fungera för vissa spel. Men för andra skapar det problem och fel, som att Lost Ark inte kan ansluta till servern. Så inaktivera proxyservrar eller VPN om du använder dem för att stoppa fel och kraschar.
5. Kör spelet som administratör
Tunga spel som Lost Ark kräver administratörsrättigheter för att fungera korrekt på en framgångsrik anslutning. Därför, om du inte kör spelet som administratör eller använder systemet som gäst, finns det en chans att anslutningen inte upprättas. Således kommer spelet inte att fungera på din enhet.
Kör därför alltid spelet som administratör. För att göra detta, följ dessa steg.
- Högerklicka på ikonen Lost Ark i menyn.
- Välj alternativet ”Kör som administratör”.
- Starta spelet och kontrollera om felet är löst.
6. Kontrollera spelfilernas integritet
På grund av orsaken till detta fel har vi diskuterat objektet med skadade filer. Därför bör du alltid kontrollera spelfilernas integritet.
För detta utförs följande steg.
- Starta Steam-klienten.
- Gå till avsnittet ”Bibliotek”.
- Högerklicka på Lost Ark-spelet när du hittar det.
- Klicka på ”Egenskaper” i menyn.
- Öppna fliken Lokala filer.
- Välj alternativet ”Verifiera spelfilers integritet”.
När du har slutfört verifieringsprocessen, starta om spelet och leta efter felet.
Om felet fortfarande finns där, så låg problemet absolut inte i spelfilerna och du kan kolla in andra korrigeringar.
7. Uppdatera nätverks- och grafikdrivrutiner
Uppdaterade nätverks- och grafikdrivrutiner är ett annat nyckelkrav för att spela Lost Ark smidigt. I det motsatta scenariot kommer detta att skapa problem för dig när du upprättar en anslutning, vilket gör att spelet slutar spela/fungera.
Enhetshanteraren ansvarar för att hantera kringutrustning, grafikdrivrutiner, intern hårdvara, etc. Utöver det kan den också användas för att uppdatera grafikdrivrutiner.
Följ stegen nedan för att starta processen.
- Öppna fönstret Kör genom att trycka på tangenterna Windows + R.
- Ange
devmgmt.msci sökrutan. - Klicka på OK-knappen.
- Välj avsnittet Display Adapters för att expandera det i fönstret Enhetshanteraren.
- Lista över alla dedikerade och integrerade grafikdrivrutiner som är installerade på din enhet.
- Högerklicka på drivrutinen du vill uppdatera.
- Välj ”Uppdatera drivrutin” från menyn.
- För att automatiskt söka efter tillgängliga drivrutinsuppdateringar kan du välja alternativet Automatisk drivrutinsidentifiering.
Efter det startar du om din dator och kollar efter felet i spelet, är det fixat eller inte. Om ditt system har upplevt något annat fel på grund av en drivrutinsuppdatering kan du återställa dina ändringar genom att återställa uppdateringen med Enhetshanteraren.
8. Ordna inställningarna för Windows-brandväggen
Lost Ark-felet ”Kan inte ansluta till servern” kan också relateras till Windows Defender och brandväggsinställningar. I många fall blockerar dessa säkerhetsprogram anslutningen och orsakar problem när du upprättar en anslutning till spelservern.
I det här fallet rekommenderas det att konfigurera brandväggen och tillåta spelet via Windows Defender. För detta utförs följande steg.
- Tryck på Windows + R-tangenterna för att öppna dialogrutan Kör.
- Gå till Kontrollpanelen i rutan.
- Klicka på OK-knappen.
- Välj Visa med små ikoner och välj sedan Windows Defender-brandvägg.
- Välj Tillåt en app eller funktion via Windows Defender-brandväggen.
- Därefter kommer du att se en lista med undantag på skärmen. Spelet ”Sök efter den förlorade arken.”
Om du inte kan hitta spelet i den här listan måste du lägga till det manuellt. Följande är stegen att följa här.
- Välj alternativet Ändra inställningar.
- Klicka på ”Tillåt en annan app”.
- Klicka på knappen Bläddra.
- Navigera till mappen Lost Ark.
- Klicka på en mapp för att lägga till den i listan.
- Hitta nu spelet i listan.
- Klicka på kryssrutan framför Privat nätverk
- Klicka på OK.
Därefter kommer brandväggen inte att avbryta serverns anslutning till Internet och ditt system. Därför bör du starta spelet och leta efter felet.
9. Spola DNS-cache
En ogiltig eller skadad DNS-cache kan också orsaka anslutningsproblem på din enhet. Därför bör du åtgärda felet genom att rensa DNS-cachen. För detta utförs följande steg.
- Kör en kommandotolk som administratör.
- Ange
ipconfig /flushdnskommandot i CMD.
När du får meddelandet ”Rensade DNS-resolvercachen framgångsrikt”, starta spelet och leta efter fel i spelet.
10. Byt till Google DNS Server
Du kan ha stött på en inkonsekvens med din standard DNS-server. I det här fallet bör det hjälpa att byta till en pålitlig offentlig DNS-server. De flesta av användarna har lyckats åtgärda problemet genom att byta till Googles DNS-server .
Du kan prova samma sak genom att följa de givna stegen.
- Öppna dialogrutan Kör genom att trycka på Windows + R-tangenterna.
- Kör kommandot
ncpa.cplför att öppna fönstret Nätverksanslutningar.
- Högerklicka på din internetanslutning.
- Välj alternativet Egenskaper.
- Välj alternativet Internet Protocol Version 4 (TCP/IPv4).
- Klicka på knappen Egenskaper.
- Välj sedan alternativet Använd följande DNS-serveradresser.
- Skriv följande:
- Föredragen DNS-server: 8.8.8.8
- Alternativ DNS-server: 8.8.4.4.
- Välj alternativet Internet Protocol Version 6 (TCP/IPV6).
- Klicka på knappen Egenskaper.
- Välj alternativet ”Använd följande DNS-serveradresser” och ange följande:
- Föredragen DNS-server: 2001:4860:4860::8888.
- Alternativ DNS-server: 2001:4860:4860::8844
- Klicka på knappen Använd.
- Klicka sedan på OK-knappen för att byta till Googles DNS-server.
Kontrollera om problemet är löst Lost Ark kan inte ansluta till servern.
11. EasyAntiCheat reparationstjänst
Att köra EasyAntiCheat som administratör hjälpte till att fixa det tidigare nämnda Lost Ark-felet för många användare. Om du använder Steam-klienten för att spela Lost Ark, så kommer detta att passa dig.
För att göra detta, följ dessa steg.
- Starta Steam-klienten.
- Här måste du öppna Lost Ark-spelet.
- Högerklicka på spelets namn.
- Klicka på ”Inställningar”.
- Klicka på Hantera.
- Klicka på Bläddra i lokala filer.
- Öppna binärfilerna.
- Välj alternativet Windows64.
- Högerklicka på mappen EasyAntiCheat.
- Välj alternativet Kör den körbara EasyAntiCheat_Setup som administratör.
- Kontrollera om Lost Ark eller 580 är valt i det aktuella spelet.
- Klicka på ”Reparationsservice”.
- När reparationen är klar startar du om datorn.
Därför har vi slutfört listan över alla korrigeringar här. Du bör kunna åtgärda felet med minst en av ovanstående korrigeringar och framgångsrikt upprätta en anslutning. När du har provat dessa korrigeringar bör du alltid starta om datorn, starta om spelet och kontrollera om felet är borta.
Om så är fallet behöver du inte upprepa orsaken till detta. Och om inte, försök sedan med en annan fix från listan ovan.
Slutsats
Vi älskar alla Lost Ark, men problemet med Lost Ark ”Kan inte ansluta till servern” förstör ibland upplevelsen. Det finns dock inget att oroa sig för. En av ovanstående korrigeringar kommer säkert att fungera för dig och vi råder dig att börja med grunderna. Så om det här fungerar för dig behöver du inte prova andra.
Det här vanliga problemet kan snart dyka upp igen; så du borde kunna hantera det på egen hand.
Vanliga frågor (FAQ)
Vilka är anledningarna till att Lost Ark inte kan ansluta till servern?
Några av de vanligaste orsakerna till Lost Ark ”Kan inte ansluta till servern” är: – Skadade installationsfiler – Serverproblem – Föråldrade grafikdrivrutiner – Internetproblem – Felaktiga grafikinställningar – Korruption av DNS-cache – Problem med din dator. För att lära dig mer om dem, se avsnitten ovan.
Vilka är de rekommenderade systemkraven för Lost Ark?
Följande är de rekommenderade systemkraven för Lost Ark: – OS: Windows 10 (endast 64-bitars) – Processor: Intel i5 eller AMD Ryzen 5 – Minne: 16 GB RAM – Grafik: NVIDIA GeForce GTX 1050 – Minne: 50 GB ledigt platser – DirectX: version 11
Hur kontrollerar jag statusen för Lost Ark-servern?
Du kan kontrollera statusen för Lost Ark -servern på dess officiella webbplats. Följ bara länken, sök efter din region och den kommer att berätta spelserverns status i din region. Om det fungerar bör du inte stöta på några problem. Om så inte är fallet, gör dig redo för ständiga fel och fel under spelets gång.
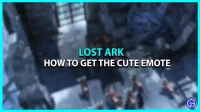


Lämna ett svar