Mac kommer inte att slås på efter uppdatering? 9 snabbfixar förklaras
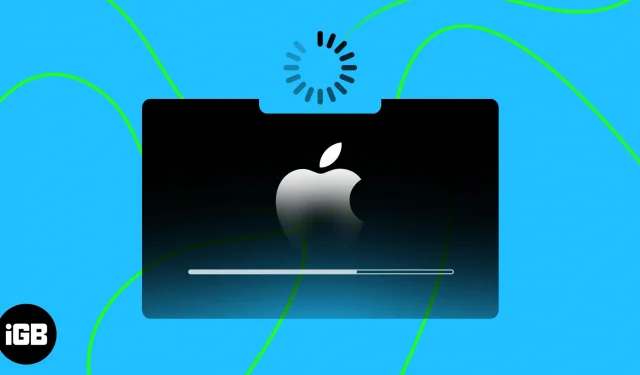
När din Mac inte kan slås på eller startas efter en uppdatering kan det göra dig frustrerad och osäker på vad du ska göra härnäst. Av flera anledningar kan en Mac fastna vid uppdatering och ta en evighet att starta om. Oroa dig inte! Här kommer jag att dela hur du fixar att din Mac inte slås på efter uppdateringsproblem.
- Kontrollera strömkällan
- Utför strömcykel
- Kontrollera din Mac-skärm
- Starta i felsäkert läge
- Återställ PRAM/NVRAM
- Starta i återställningsläge
- Installera om macOS
- Återställ SMC
- Kontakta Apples support
1. Kontrollera strömkällan
Om din Mac inte startar eller laddas, kontrollera strömmen. Uppdatering tar ur batteriet relativt snabbt, så se till att det är korrekt anslutet till ett aktivt eluttag. Testa också att rengöra laddningsporten med en annan nätadapter eller laddningssladd. Jag föreslår också att du använder ett överspänningsskydd .
Dessutom kan du ta bort alla externa enheter eller tillbehör som är anslutna till din Mac och starta om den för att se om det löser problemet.
2. Utför strömcykeln
En strömcykel kan rensa kvarvarande ström i systemet och återställa problem med ströminställningarna. Se till att din MacBook är fulladdad innan du startar en strömcykel. Om batteriet laddas ur helt innan processen avslutas kan det leda till dataförlust. För att utföra en strömcykel:
- Stäng av din MacBook.
Du kan trycka på Ctrl + Kommando + Power -knappen för att tvinga avstängning. - Koppla bort den från eluttaget och alla tillbehör.
- Håll ned strömknappen i 10 sekunder och släpp den.
- Om du ser Laddar startalternativ fungerar din Mac.
3. Kontrollera din Mac-skärm
Om din Mac inte verkar slås på efter en uppdatering kan det bero på att systemet inte kan komma åt skärmen. Hårdvaru- eller drivrutinsproblem med Mac-skärmen kan hämma startprocessen och hålla systemet vid omstart.
Så försök tvinga avstängning och starta om din Mac. Det är fel på displayen om den gör ett startljud men inte visar något. I det här fallet, boka ett möte i Genius Bar och få det kontrollerat.
4. Starta i felsäkert läge
Om din MacBook inte slås på ordentligt efter en uppdatering är uppstart i felsäkert läge det bästa alternativet. Detta läge inaktiverar alla icke-nödvändiga systemprocesser och drivrutiner, vilket isolerar felen. Så du kan identifiera och lösa fel som orsakar startproblemet.
När du är i det här läget kontrollerar du om det finns programvarukonflikter eller skadade filer med hjälp av Diskverktyg eller andra felsökningstekniker. Om det lyckas kan du starta om din Mac normalt.
5. Återställ PRAM/NVRAM
PRAM och NVRAM är ansvariga för att lagra olika systeminställningar och preferenser. Men när en MacBook genomgår betydande programuppdateringar kan den bli skadad eller felkonfigurerad. Som ett resultat kan du stöta på fel som att du inte startar upp korrekt eller ofta avstängs.
Återställning av PRAM/NVRAM rensar de gamla inställningarna och ersätter dem med nya, vilket löser uppstartsproblem. Du måste dock ha en säkerhetskopia av data innan du utför denna process.
7. Starta i återställningsläge
Om uppstart i säkert läge inte ger önskat resultat, starta din Mac i återställningsläge . Detta ger dig tillgång till olika felsökningsalternativ för att lösa eventuella problem som hindrar din Mac från att starta. När du går in i återställningsläget:
- Klicka på Diskverktyg → Fortsätt .
- Välj din Mac- enhet .
- Klicka på Första hjälpen och tryck på Kör för den volym du valde.
- Skivverktyget upptäcker problem och åtgärdar dem automatiskt eller uppmanar dig att göra det. I det här fallet klickar du på Reparera disk .
Dessutom kan du återställa din Mac från en Time Machine-säkerhetskopia eller installera den tidigare macOS-versionen för att återställa din Mac.
8. Installera om macOS
Om du använder betaversionen av macOS, nedgradera till den stabila versionen för att rätta till fel. Dessutom kan du fabriksåterställa . Din Mac och installera om macOS från början.
När du startar ominstallationsprocessen, se till att du väljer rätt startskiva. Annars kan det av misstag radera data på en extern enhet eller partition. Det är också viktigt att ha en säkerhetskopia av alla dina data, eftersom hela din hårddisk kommer att raderas.
9. Återställ SMC
Det underliggande startproblemet handlar ofta om att System Management Controller (SMC) inte fungerar korrekt. SMC är ansvarig för flera viktiga hårdvarufunktioner för din MacBooks operativa effektivitet. Följ stegen som beskrivs i vår guide för att återställa SMC på din Mac . Du kan dock inte återställa SMC på M1 eller M2 Mac.
10. Kontakta Apples support
Tja, om du har kommit så långt kan du fortfarande inte åtgärda problemet som stör omstartsprocessen efter en uppdatering på din Mac. Det kan vara ett djupare maskinvaruproblem som kräver professionell support från ett auktoriserat Apple-reparationscenter. Överväg därför att kontakta Apple Support och få din Mac diagnostiserad med en välgrundad lösning.
Vanliga frågor
Kan en skadad hårddisk hindra min MacBook från att slås på efter en uppdatering?
Ja, en skadad eller skadad hårddisk kan göra att din MacBook inte startar eller startar upp korrekt. Använd Skivverktyg för att kontrollera och reparera eventuella fel på din hårddisk.
Hur länge ska jag vänta på att min MacBook ska slås på efter en uppdatering?
Om din MacBook inte startar efter en uppdatering, vänta i minst 10-15 minuter för att se om den startar av sig själv. Om det fortfarande inte går att slå på, prova felsökningsstegen som nämns i den här artikeln eller kontakta Apples support för hjälp.
Ta tillbaka din Mac från de döda!
Att återställa din Mac till sitt normala tillstånd kan verka knepigt, men det är inte omöjligt. Med lite tålamod kan du felsöka det här problemet. Även om du inte vill engagera dig i något du inte har expertis på, står Apples support till din tjänst.
Tack för att du läste. Om du stöter på några andra problem, lämna dem i kommentarerna nedan!



Lämna ett svar