Anpassning av startskärmen för iPhone har precis blivit bättre med 15 viktiga nya funktioner
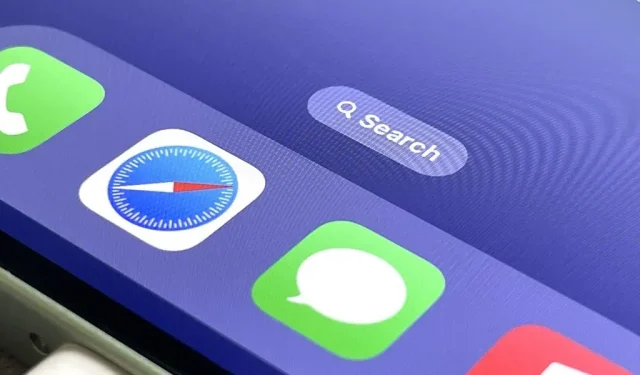
Hemskärmen är den viktigaste delen av din iPhone när det kommer till anpassning, och Apple har precis gett oss ännu fler alternativ för att anpassa den.
I iOS 15 kunde du redan dölja appar och till och med hela sidor från startskärmen. Du kan också ändra appikoner som erbjuder alternativ eller inaktivera valfri appikon med genvägar. Och du kan ställa in din bakgrund att ändras automatiskt baserat på tid, aktuellt mörkt eller ljust tema och andra triggers.
Du har fortfarande alla dessa alternativ i iOS 16, men du kan nu anpassa ännu fler funktioner på din iPhones startskärm – och det finns några stora förändringar du bör vara medveten om.
1. Spotlight-sökning tar poäng på din sida
iOS 16-uppdateringen ersätter sidpunkterna ovanför startskärmsdockan med en ny Spotlight-sökbubbla. Att trycka på den gör samma sak som att svepa nedåt på startskärmssidan. Precis som med prickar på en sida kan du svepa åt vänster eller höger på sökbubblan för att snabbare bläddra igenom andra sidor på din startskärm.
Om du trycker länge eller trycker på en bubbla i startskärmsredigeraren öppnas fortfarande sidväljarverktyget för att visa eller dölja sidor.
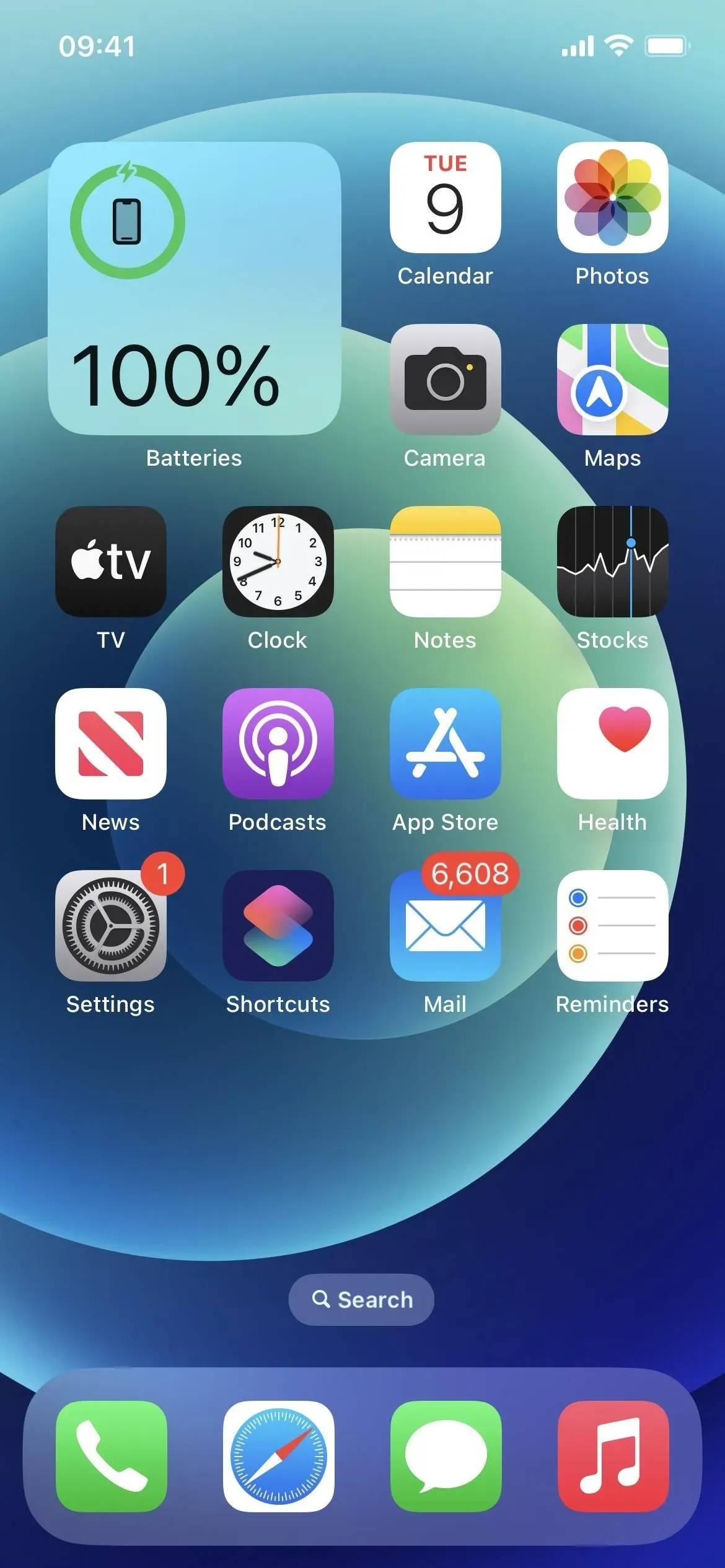
2. Du kan returnera sidpunkter
Om du gillar de gamla prickarna på sidan och föredrar att svepa på Spotlight-sökverktyget eller använda Back Tap, kan du ta tillbaka prickarna. Gå till Inställningar -> Hemskärm och stäng sedan av den nya växeln Visa på Hemskärmen under Sök.
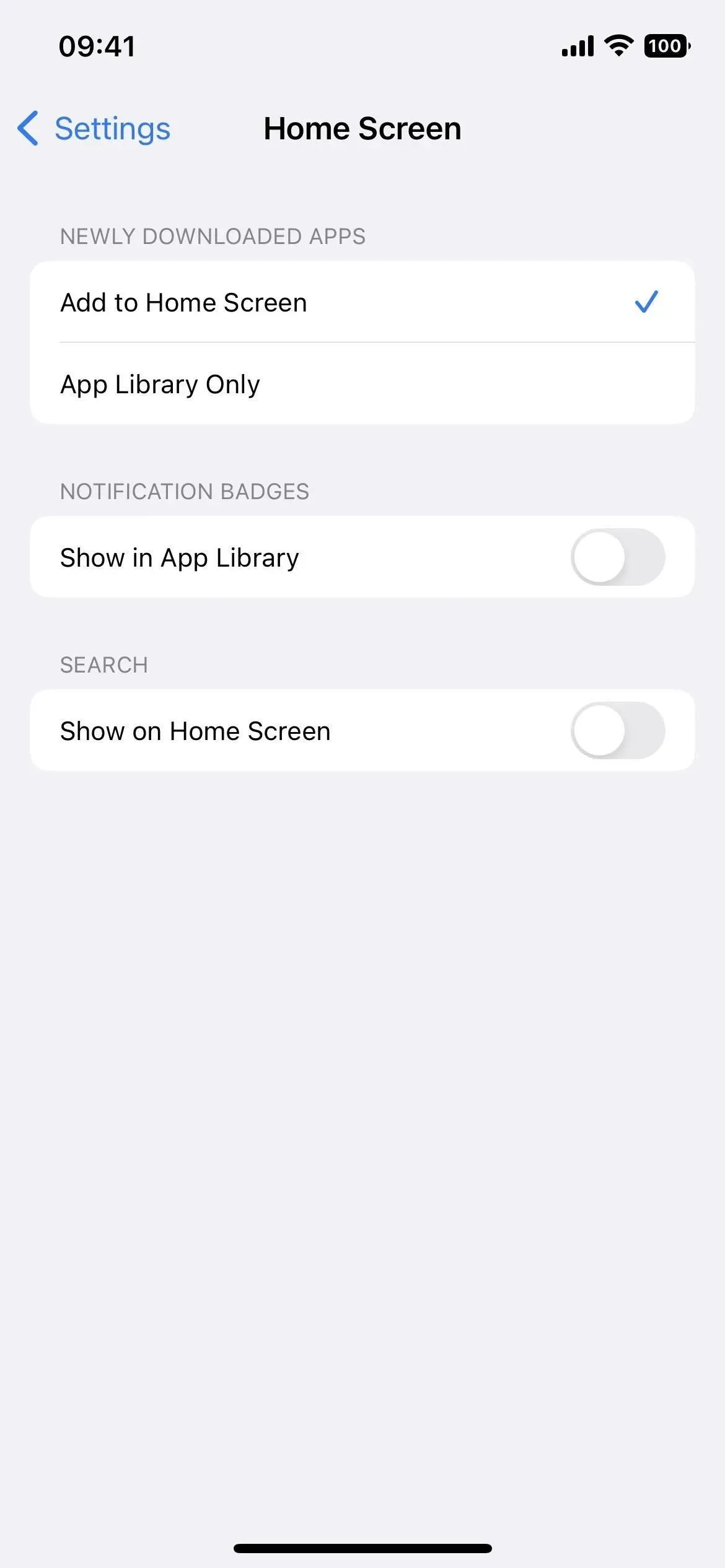
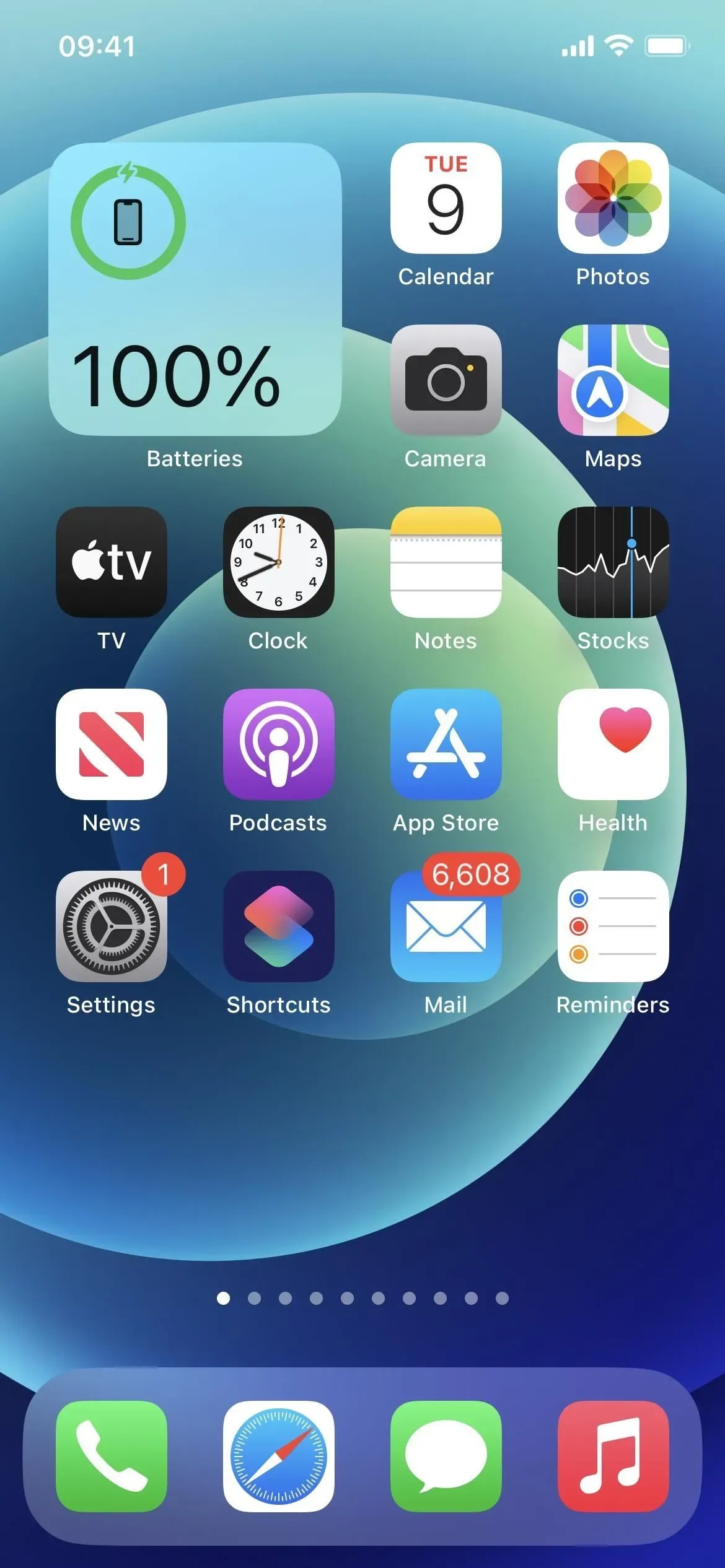
3. Spotlight-sökfältet är ovanför tangentbordet
Följer du i Safaris fotspår sitter sökfältet precis ovanför tangentbordet varje gång du öppnar sökverktyget Spotlight på hemskärmen, så dina ögon behöver inte avvika så långt för att se vad du skriver. När du bläddrar genom resultaten flyttas fältet till botten av skärmen när tangentbordet är dolt.
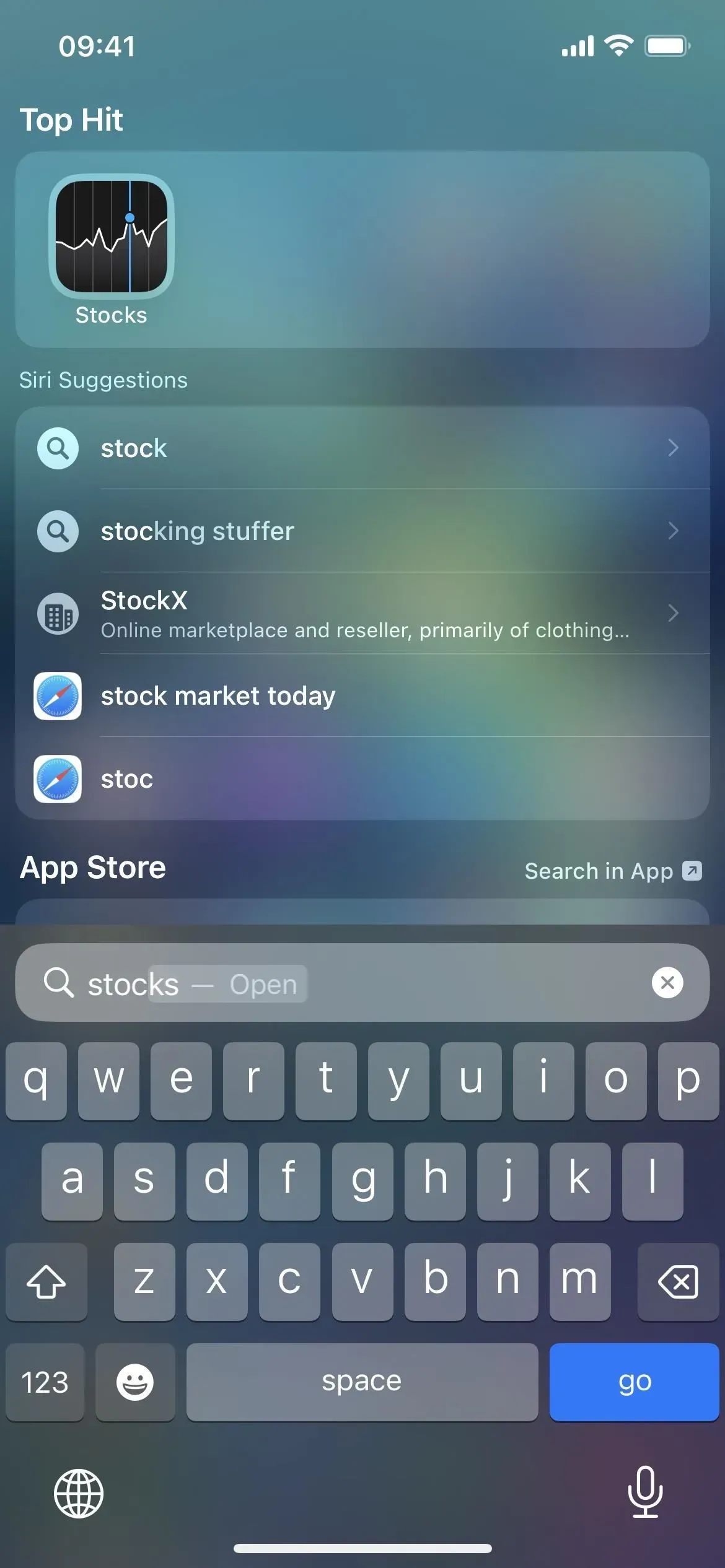
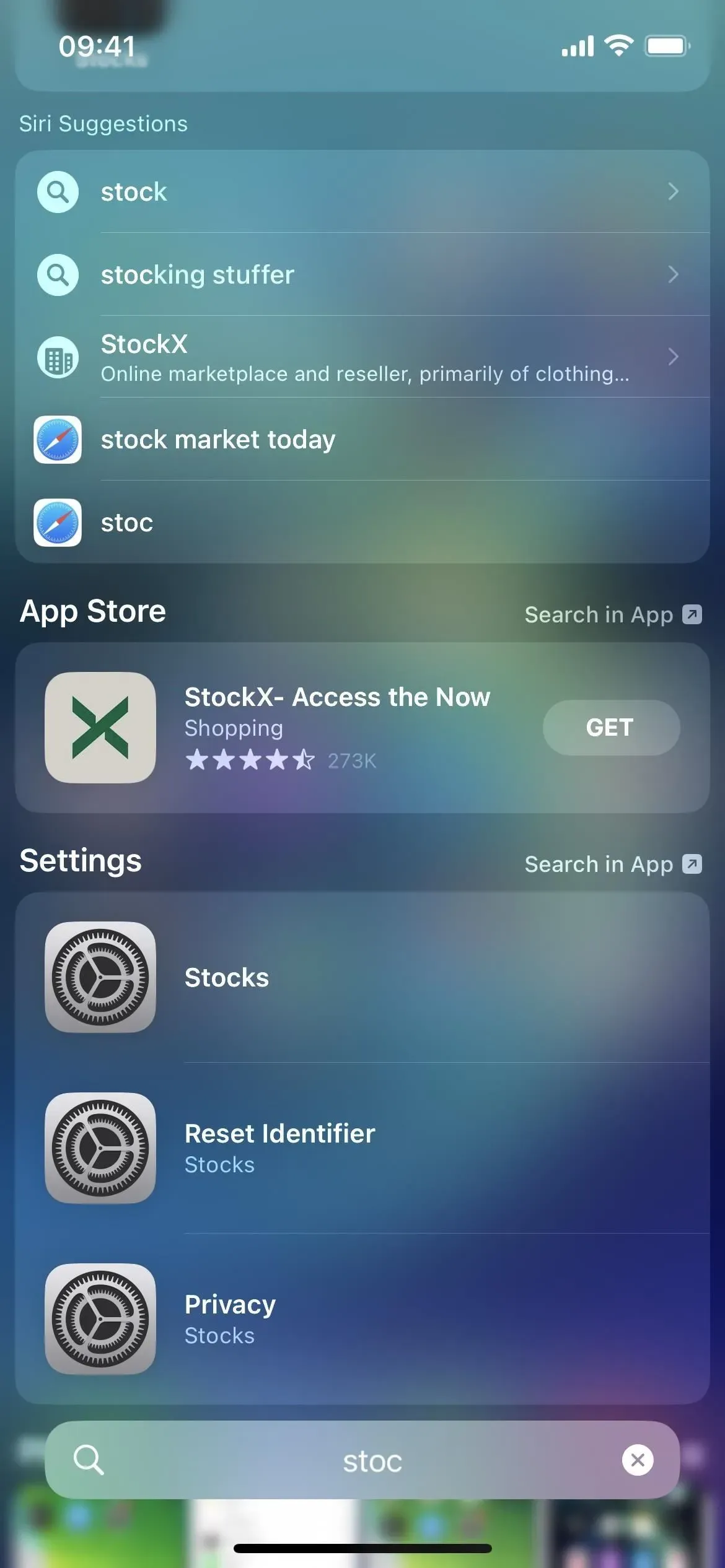
4. Böckerwidgeten dök äntligen upp
Av någon anledning har Apple aldrig skapat en widget för sin bokapp – förrän nu. I iOS 16 kan du lägga till en ny Böcker-widget på startskärmen eller idagvyn. En liten widget visar den aktuella boken du läser och ditt dagliga mål. Den mellersta visar också hur mycket som är färdigställande. Och den stora visar också veckodagarna.
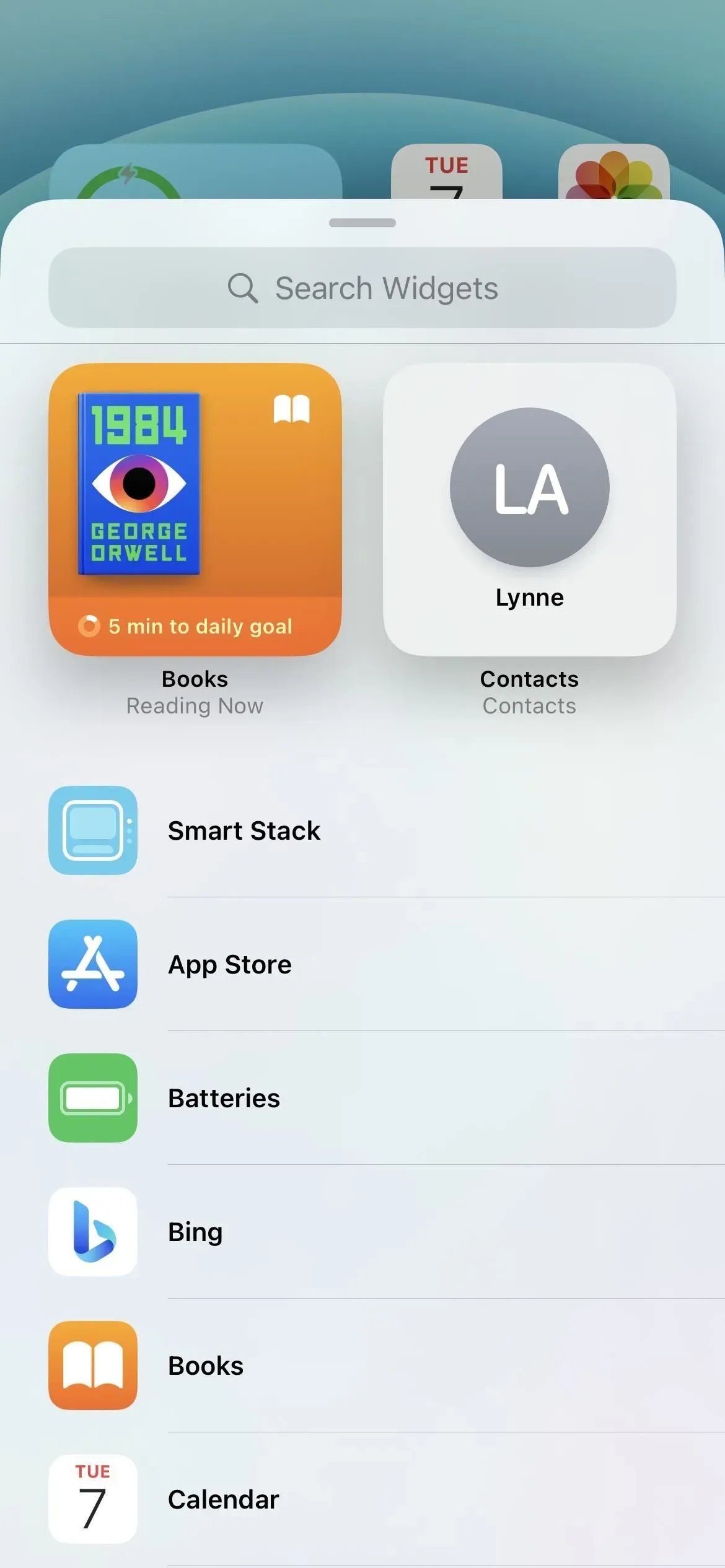
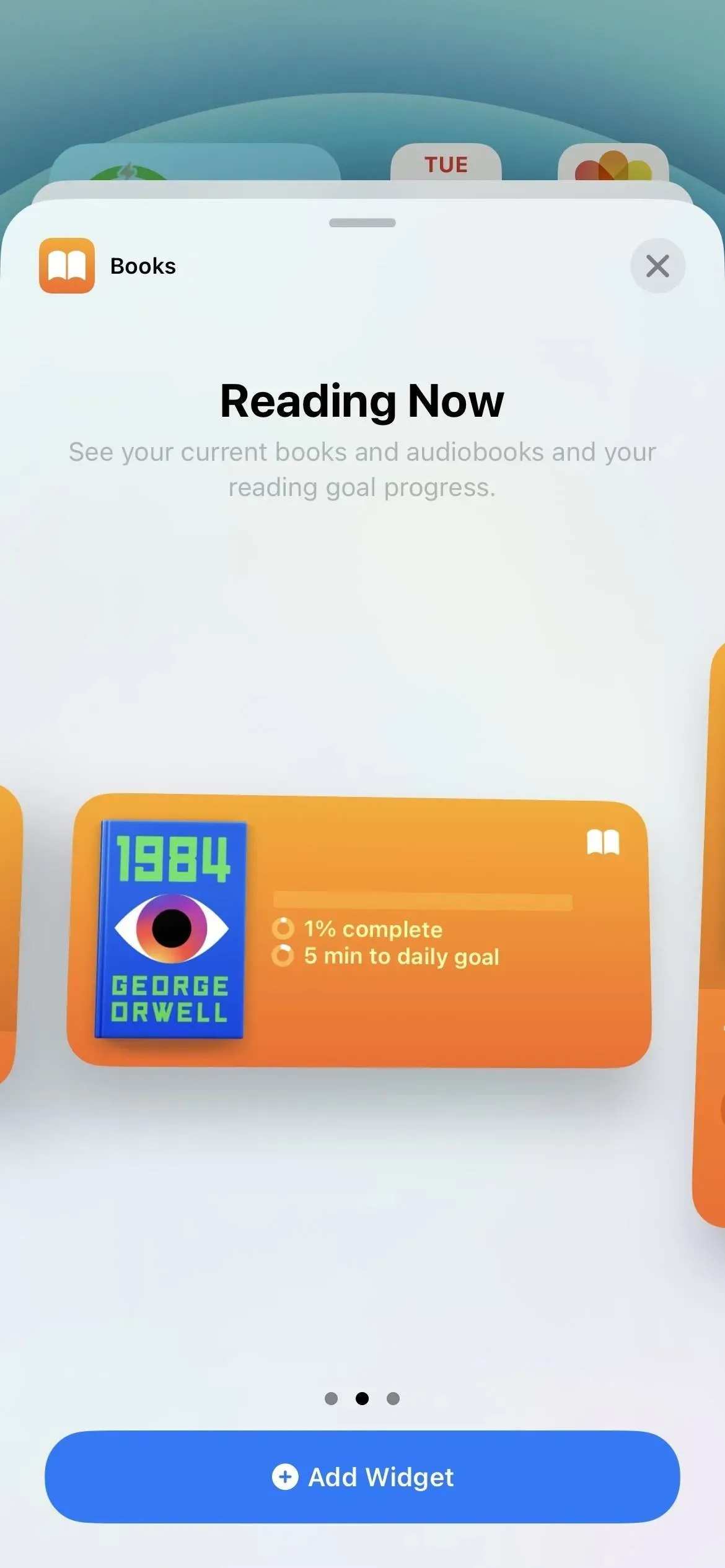
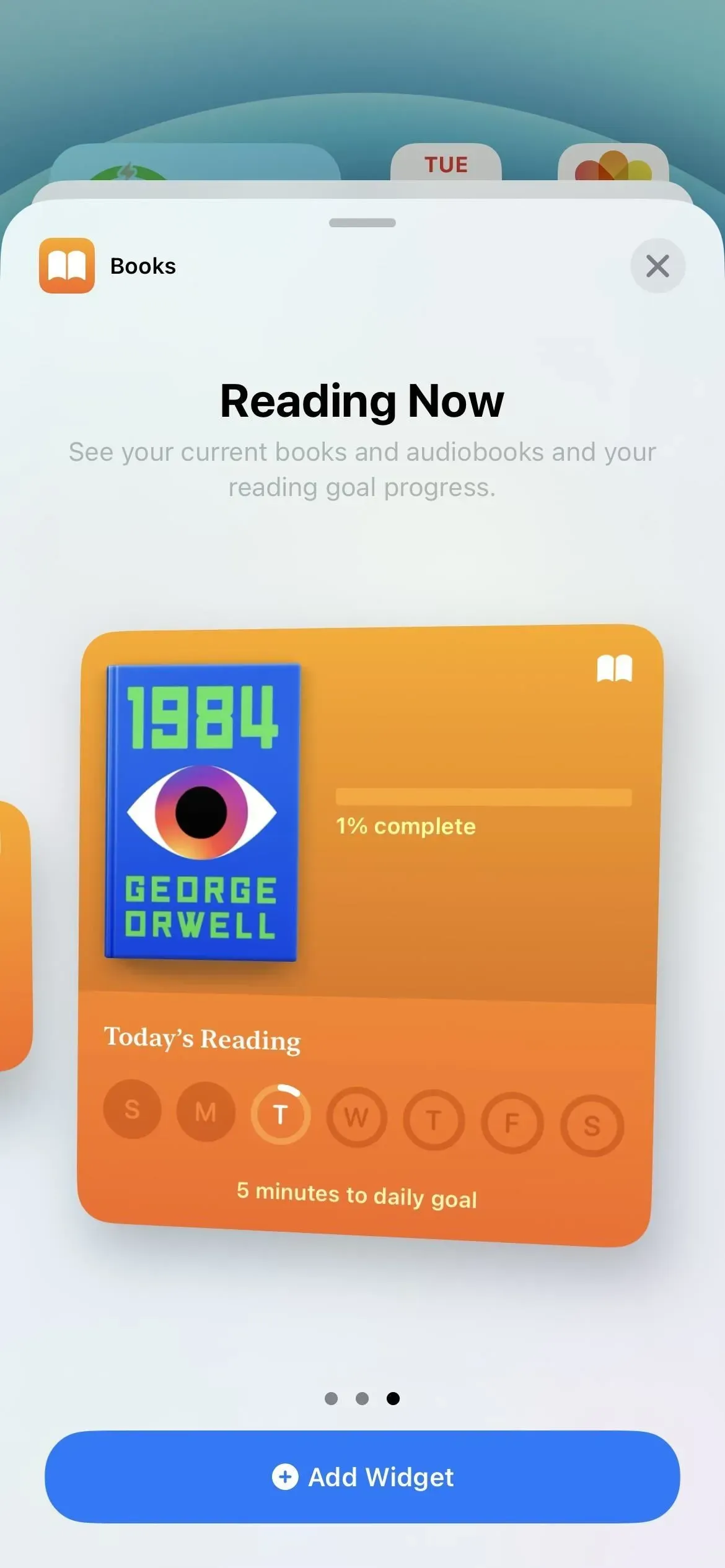
5. Bakgrund justeras automatiskt för att passa din låsskärm
En av de mest anmärkningsvärda funktionerna i iOS 16 låter dig anpassa låsskärmens bakgrund för varje tillfälle. Med varje tapet på låsskärmen kan du välja mellan teckensnitt, färgtema och lägga till widgets.
När du lägger till en ny bakgrundsbild på låsskärmen till din arsenal från låsskärmen eller via Inställningar -> Bakgrund -> Lägg till ny bakgrund, kommer du att bli tillfrågad om du vill ”Ställ in som bakgrundspar”, vilket betyder att hembakgrundsskärmen automatiskt matchar låsskärmen.
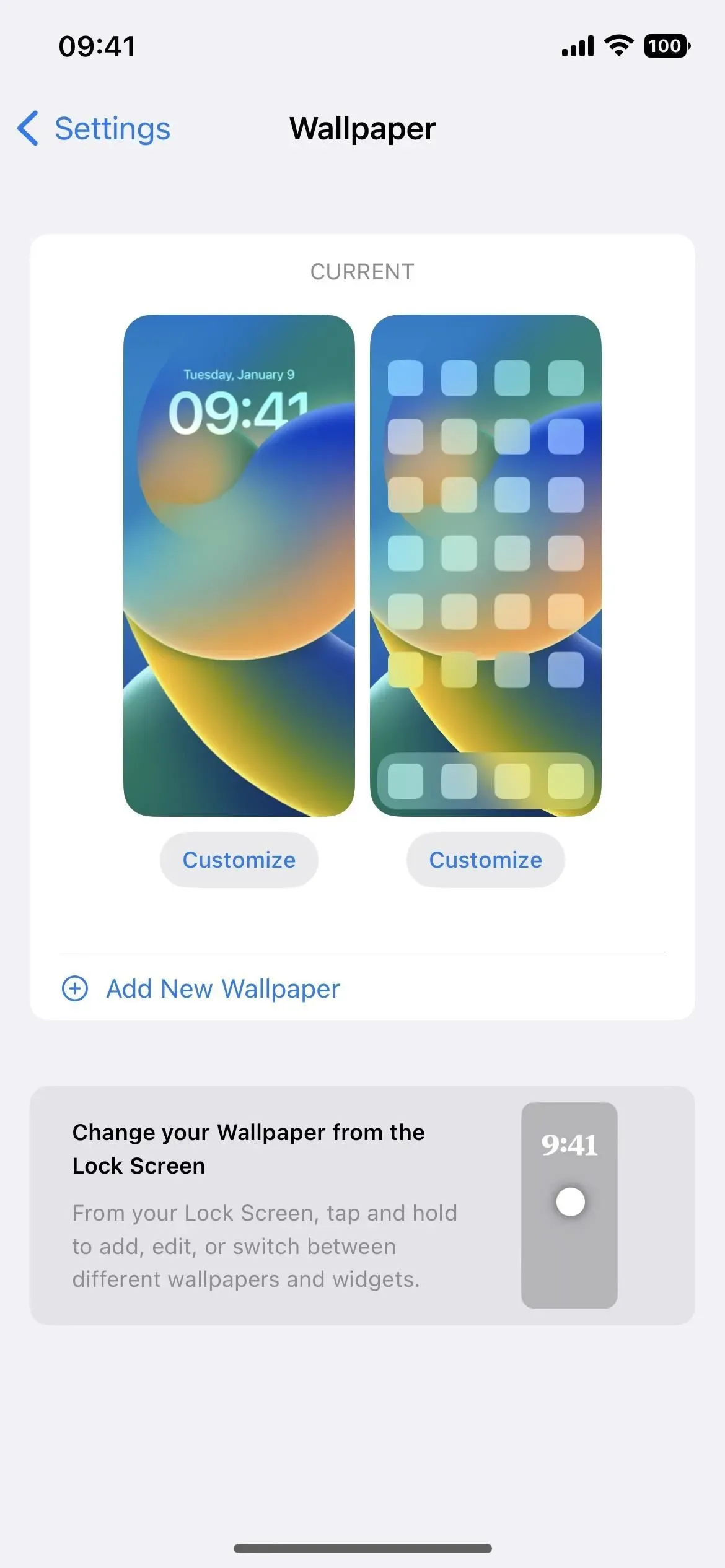
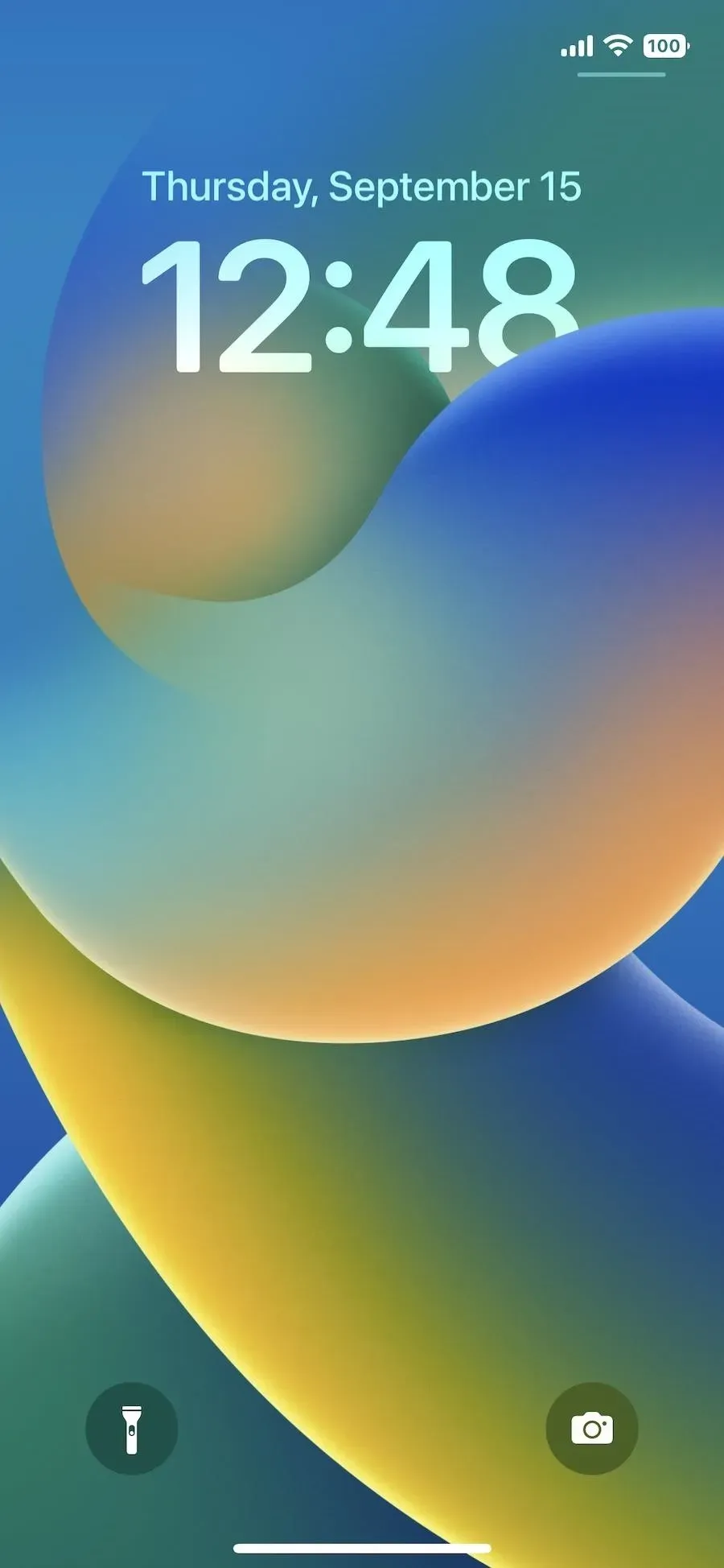

6. Det finns emojis och coola tapetfärger
När du ändrar bakgrunden på din låsskärm kan du välja en upprepande emoji eller en grupp emoji i olika rutnätsstilar. Dessutom låter alternativet Färg dig välja vilken solid färg som helst eller tillämpa en gradienteffekt som Vibrant, Steam, Deep, Hue och Vibrant. Eftersom du kan matcha din skrivbordsbakgrund och låsskärmsbakgrund, kan du också använda någon av dessa emoji- och färgalternativ för din hemskärmsbakgrund.
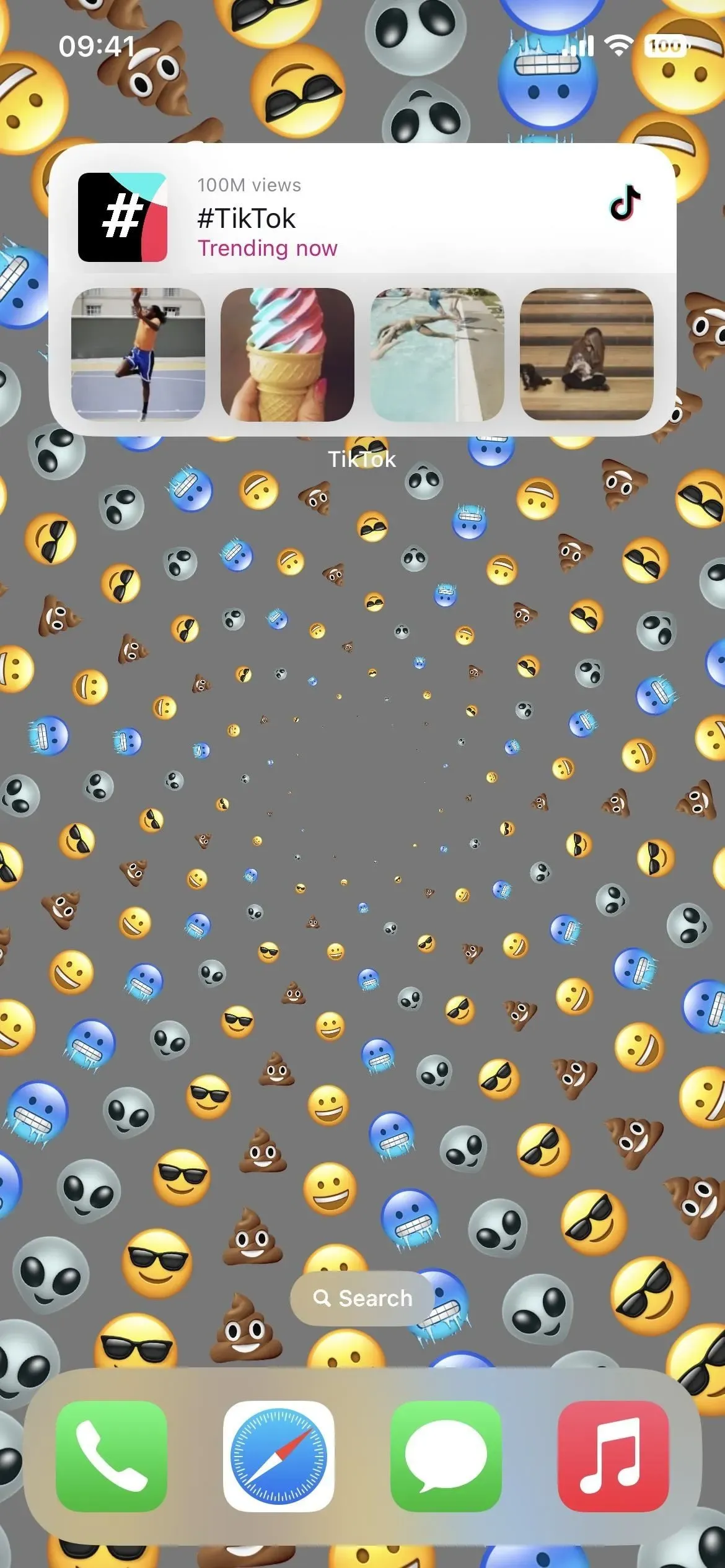
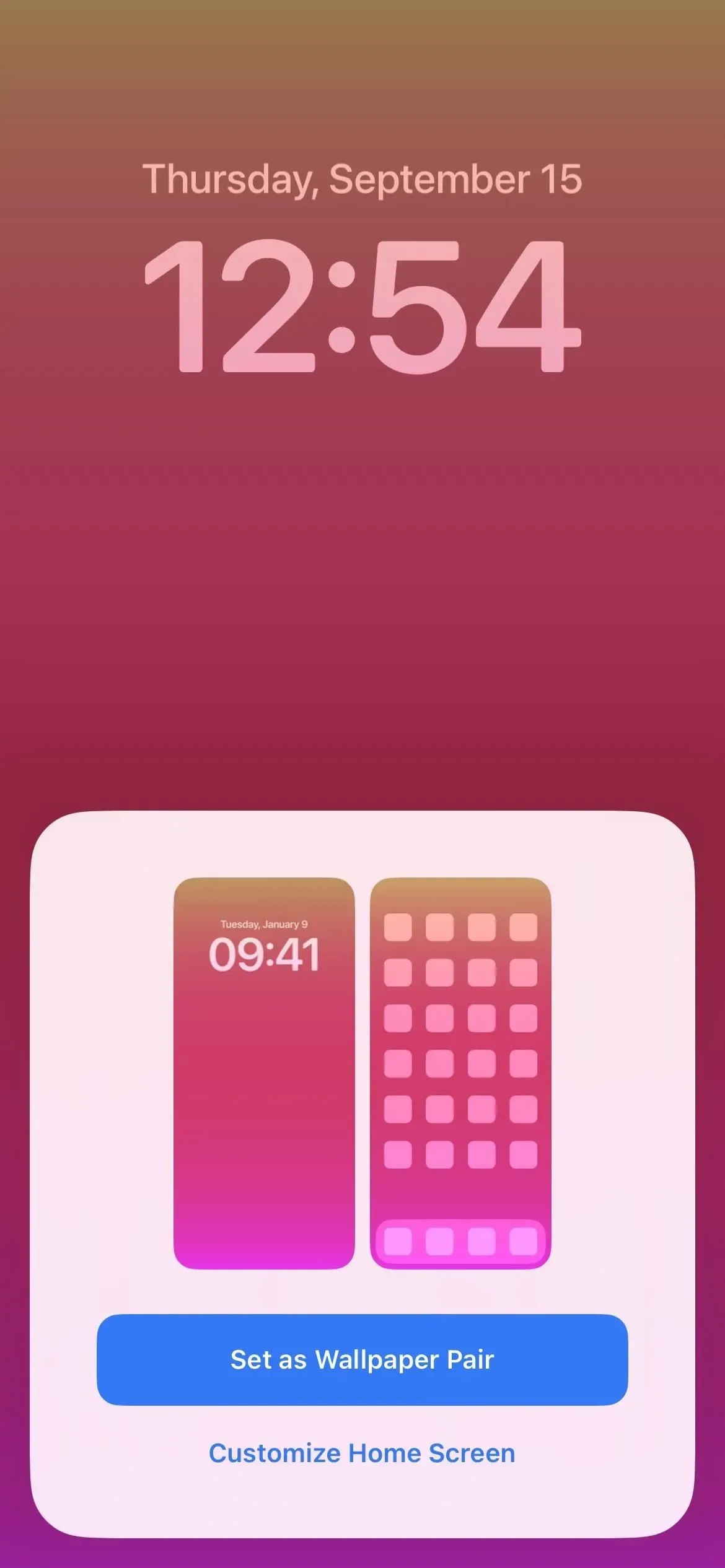
7. Det finns även automatiska tapeter
För att din iPhone ska byta bakgrundsbild automatiskt på iOS 15 måste du ställa in automatisering i appen Genvägar. Detta krävs inte längre om du vill blanda väderförhållanden, astronomiuppdateringar eller dina foton. Du kan anpassa dessa när du väljer din låsskärmsbakgrund, och de kommer också att vara din hemskärmsbakgrund om du inte ändrar den manuellt i Inställningar -> Bakgrund.
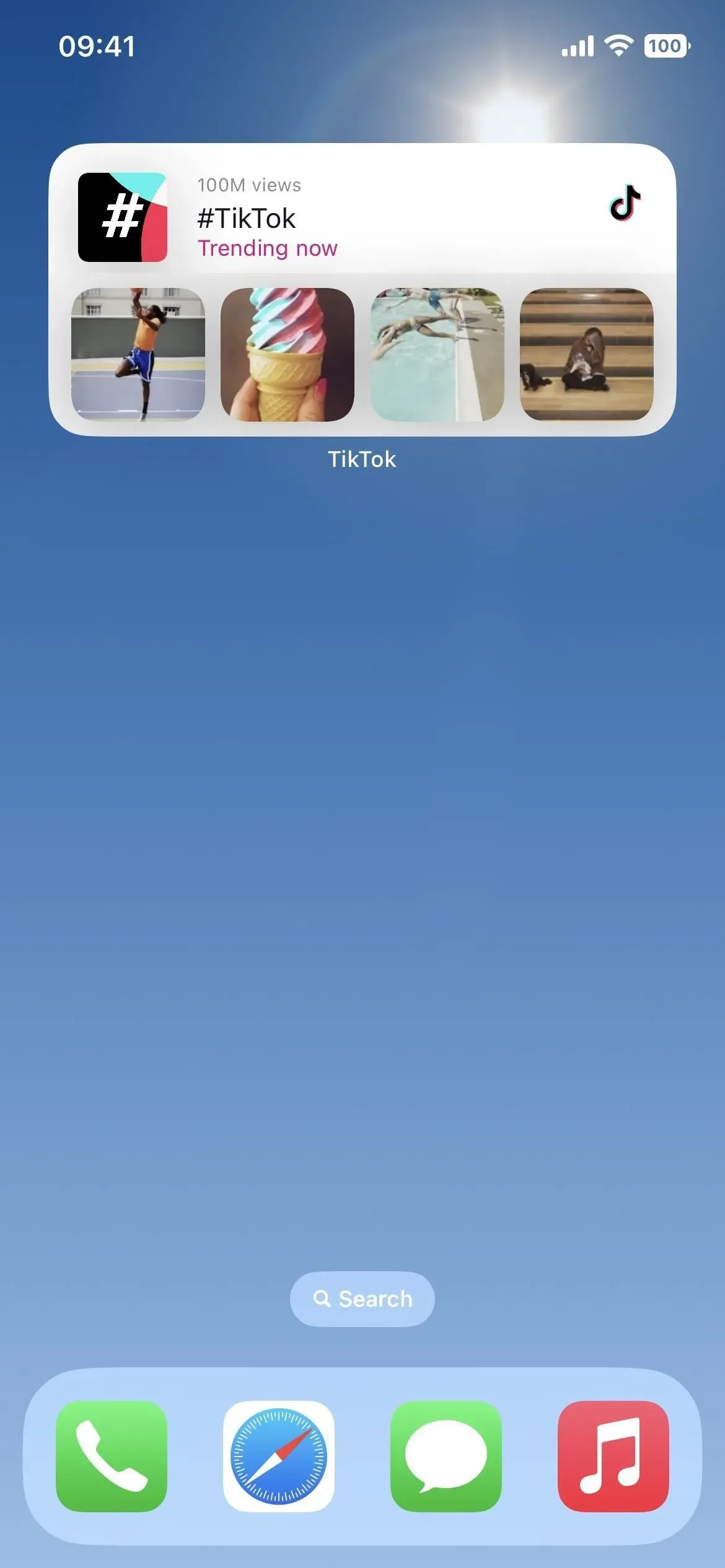
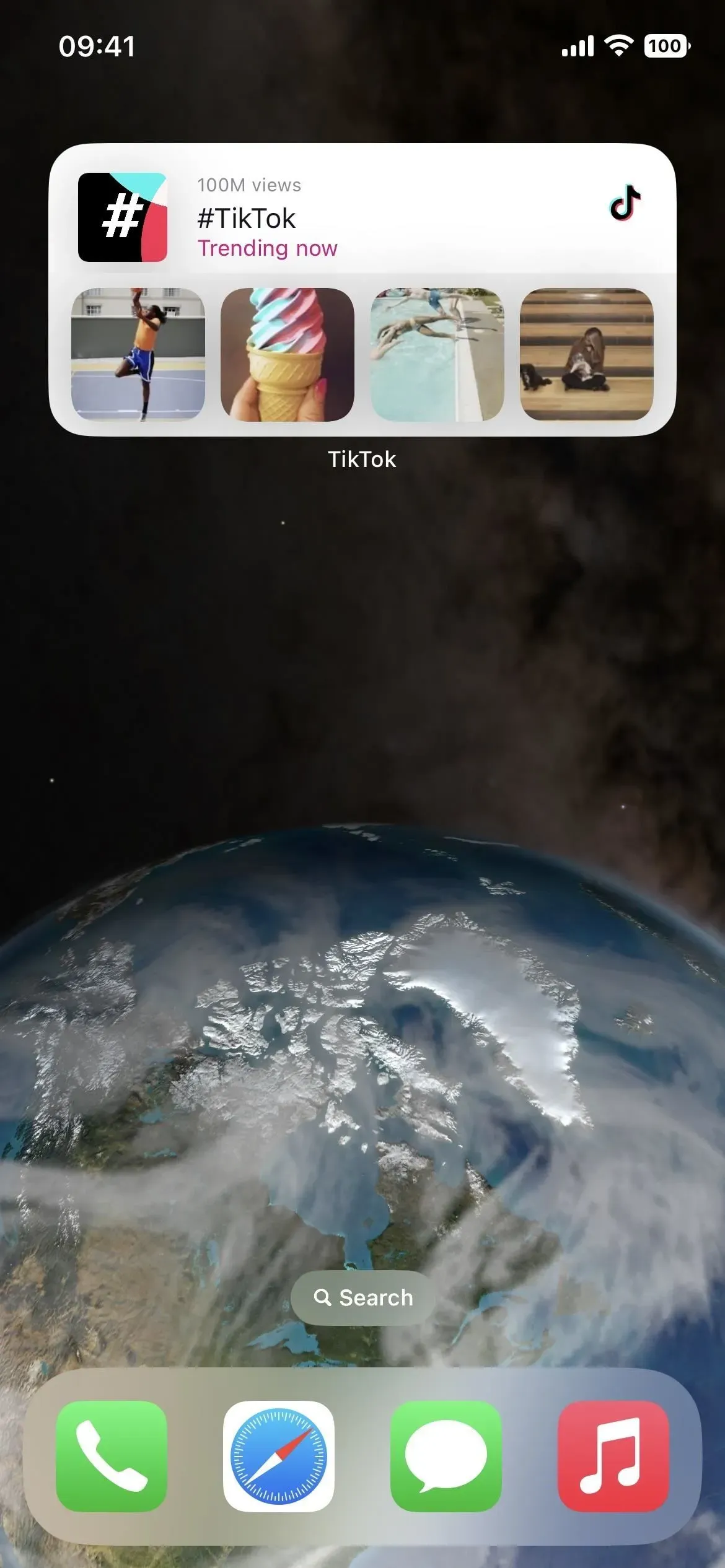
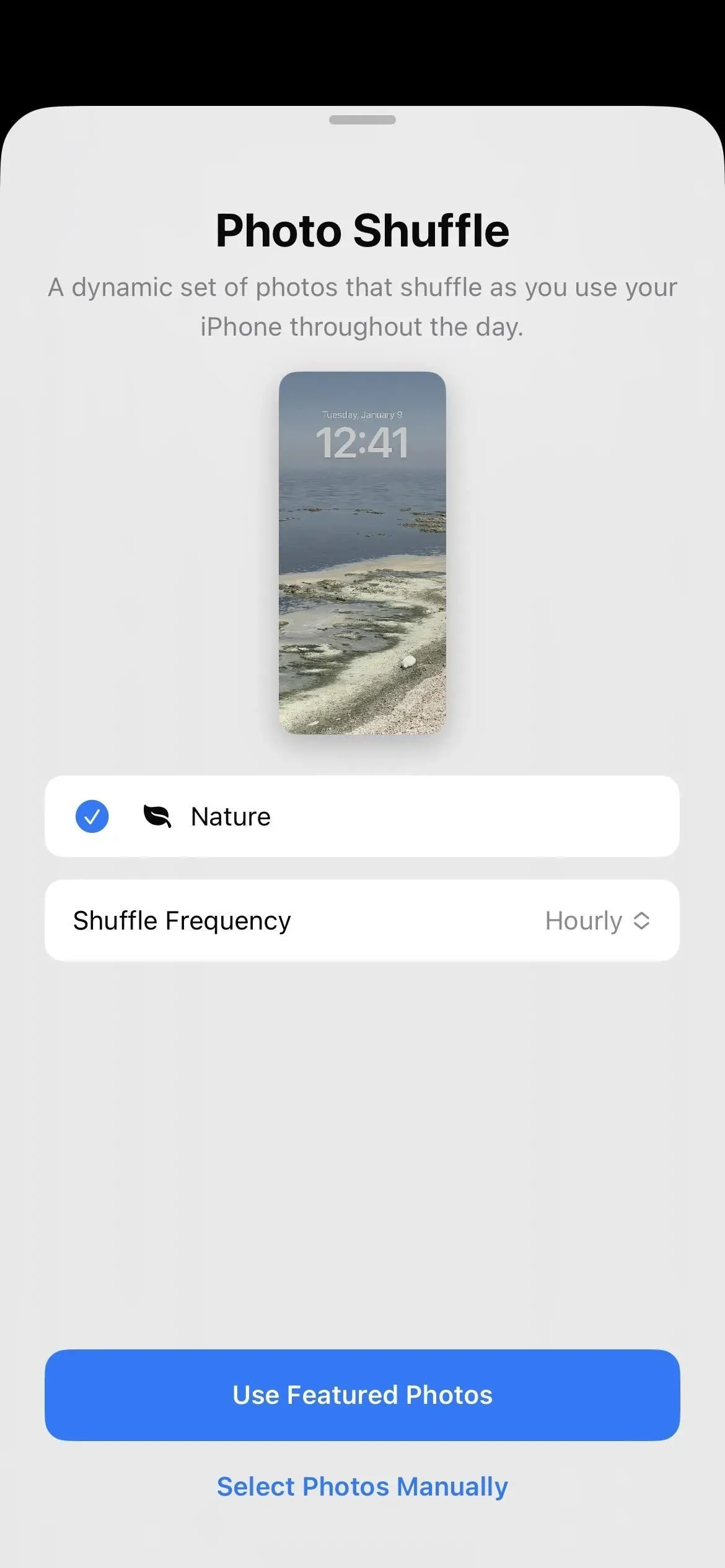
8. Du kan ändra relaterad bakgrund
Du behöver inte matcha låsskärmen och hemskärmens bakgrund. När du först ställer in din låsskärmsbakgrund, istället för ”Ange som bakgrundspar” väljer du ”Anpassa hemskärmen”.
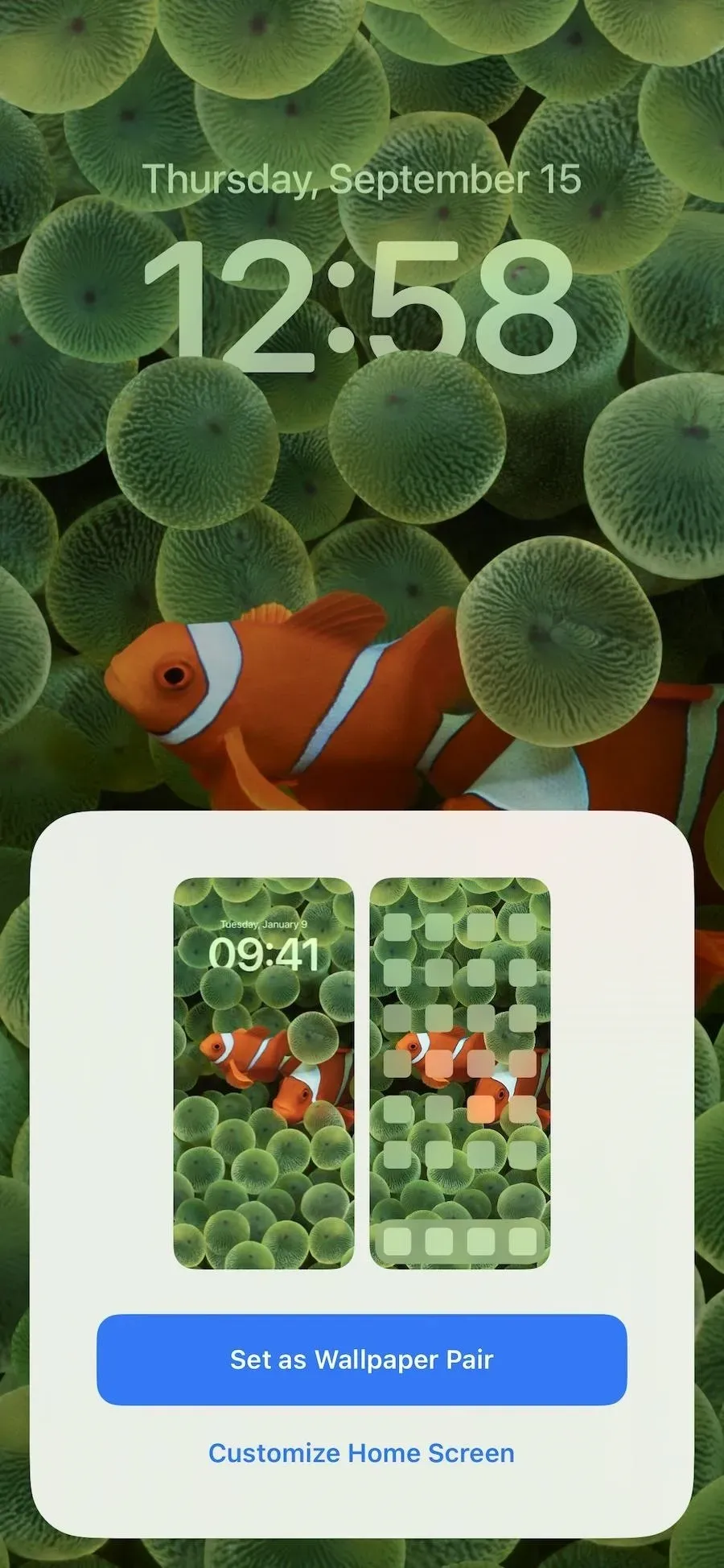
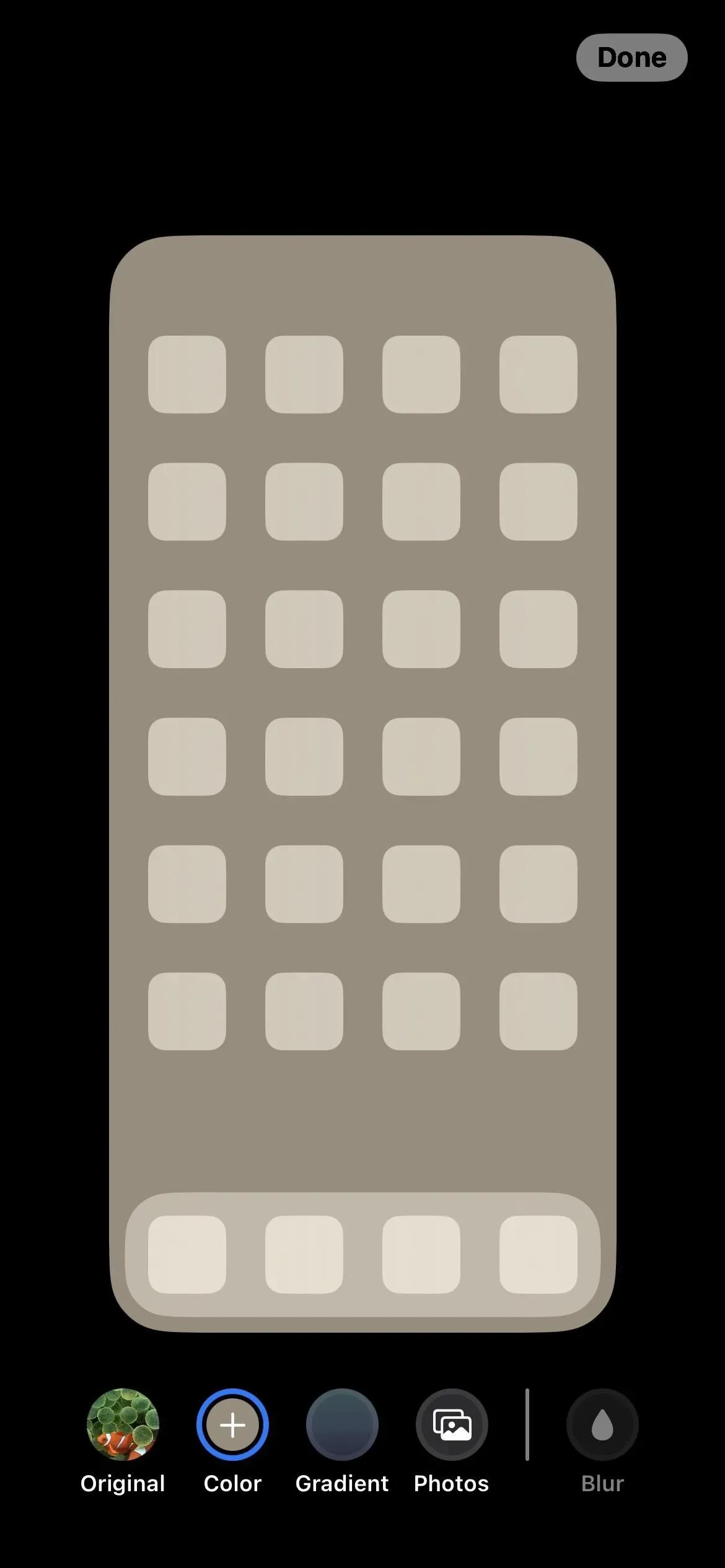
Om du har ställt in dina lås- och hemskärmsbakgrunder så att de matchar varandra, eller bara vill ändra din startskärmsbakgrund, gå till Inställningar -> Bakgrund, tryck på Anpassa under din startskärmsbild och välj ett annat alternativ, till exempel färg ton., färggradient eller foto. När du trycker på Klar kommer denna bakgrund att kopplas till den för närvarande aktiva bakgrunden på låsskärmen. Så när du byter bakgrundsbild på låsskärmen kommer den också att använda hemskärmsbakgrunden du ställer in för den.
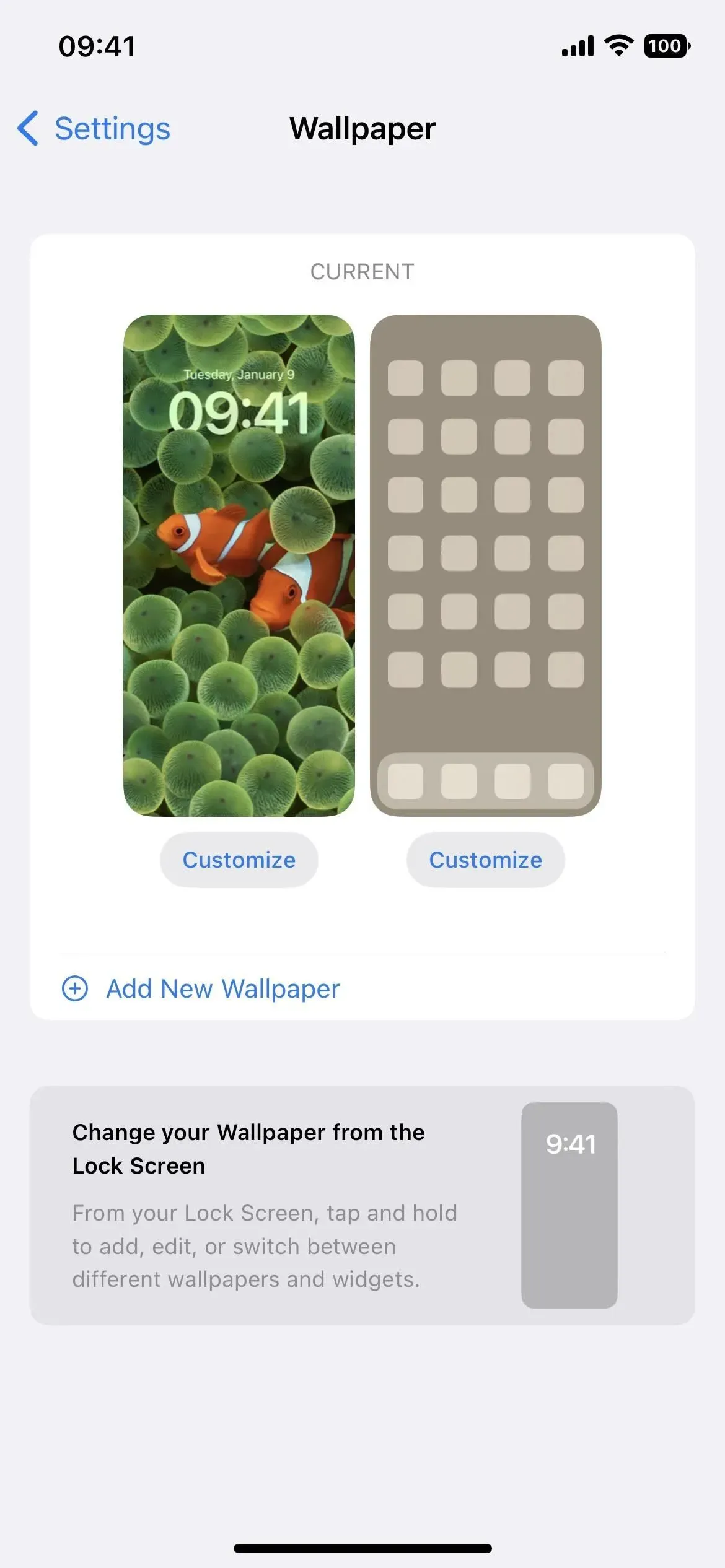
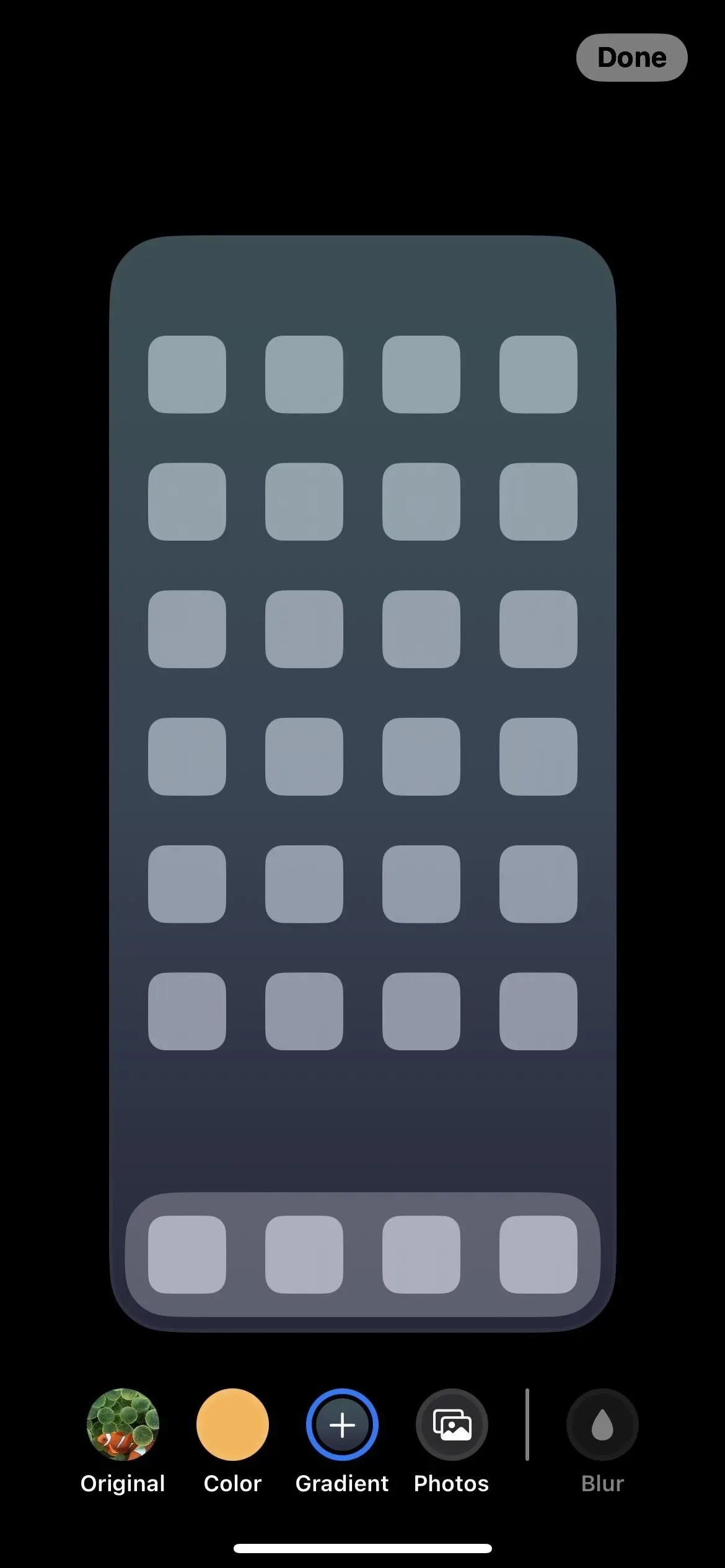
9. Apples tapeter har läsbarhetsoskärpa
När du använder en av Apples bakgrundsbilder som bakgrund på din startskärm ser du ett alternativ i tapetredigeraren som heter Blur. Den är avstängd som standard, men när du slår på den suddas tapeten ut så att appar, mappar, widgets och annat innehåll på startskärmen ser skarpare och tydligare ut.

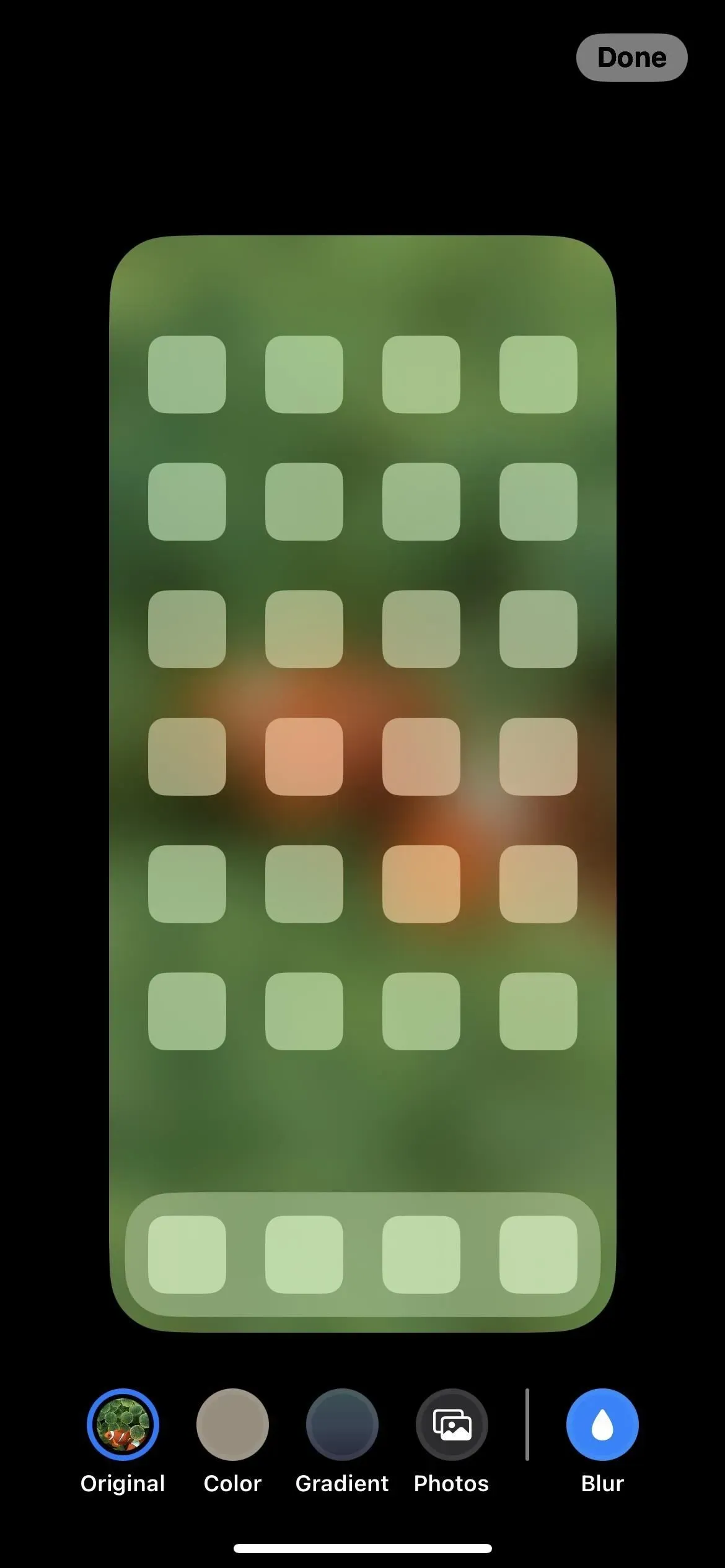
10. Du kan välja en rejäl tapetfyllning
Medan Apple har haft några enfärgade bakgrundsbilder då och då, var du alltid tvungen att hitta din egen bild att använda om du ville ha en solid bakgrundsfärg på din startskärm. Inte längre. Solid Color Fill är det andra alternativet från vänster i bakgrundsredigeraren på startskärmen. Klicka på ”Färg” och klicka sedan igen för att öppna färgväljaren där du kan välja färg och dess intensitet.
Råd. Om du vill att startskärmen och låsskärmen ska ha samma solida färg, välj ”Färg” från valmenyn för bakgrundsbild på låsskärmen, välj din färg och svep sedan upp till alternativet ”Solid”.
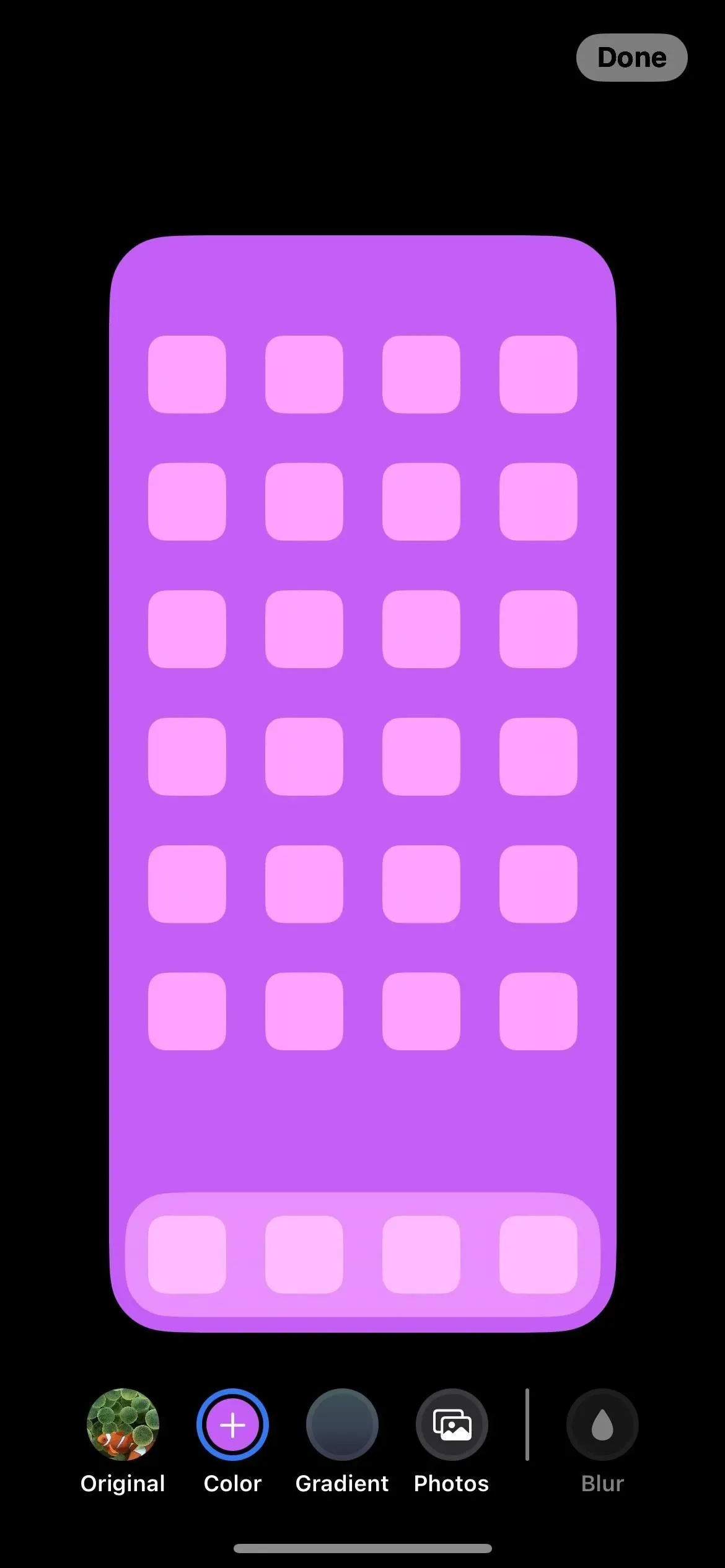
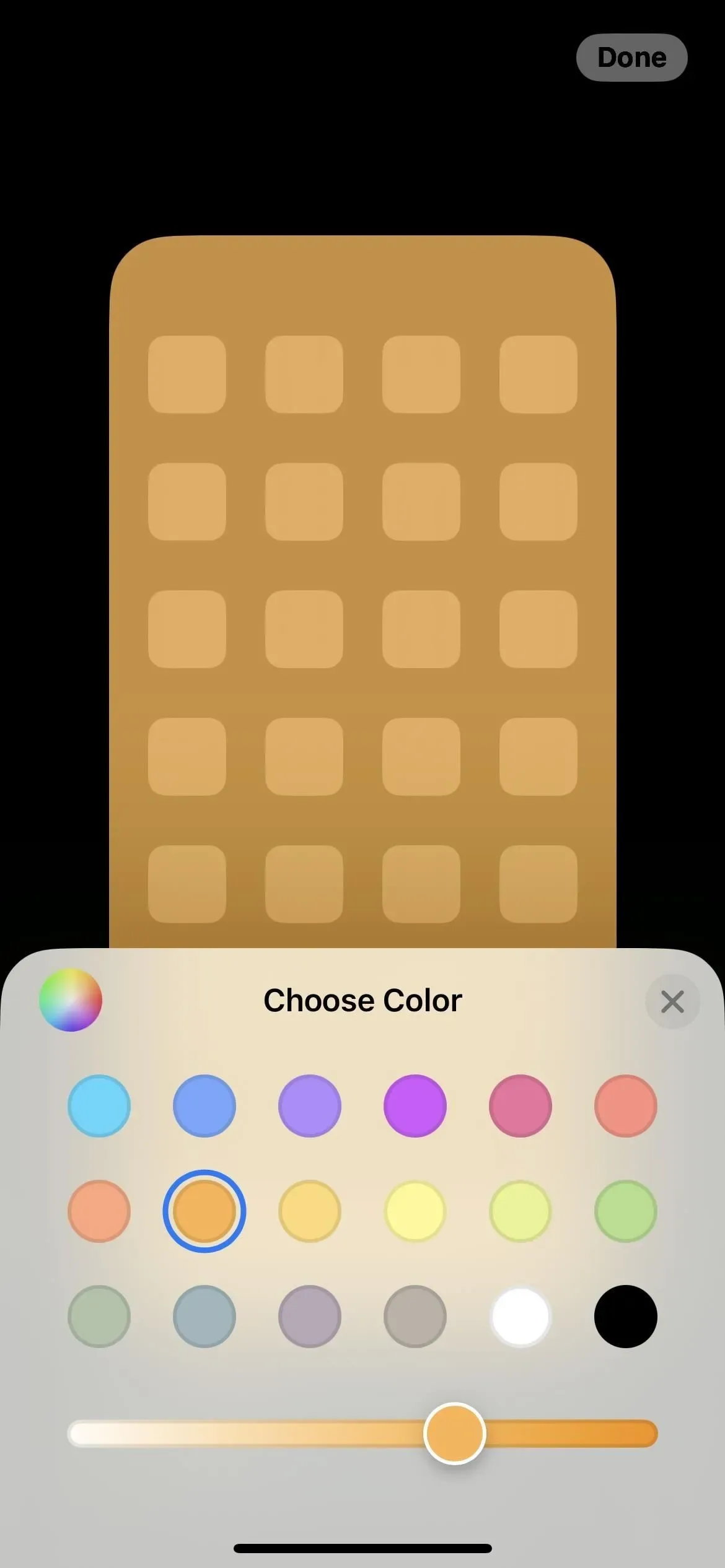
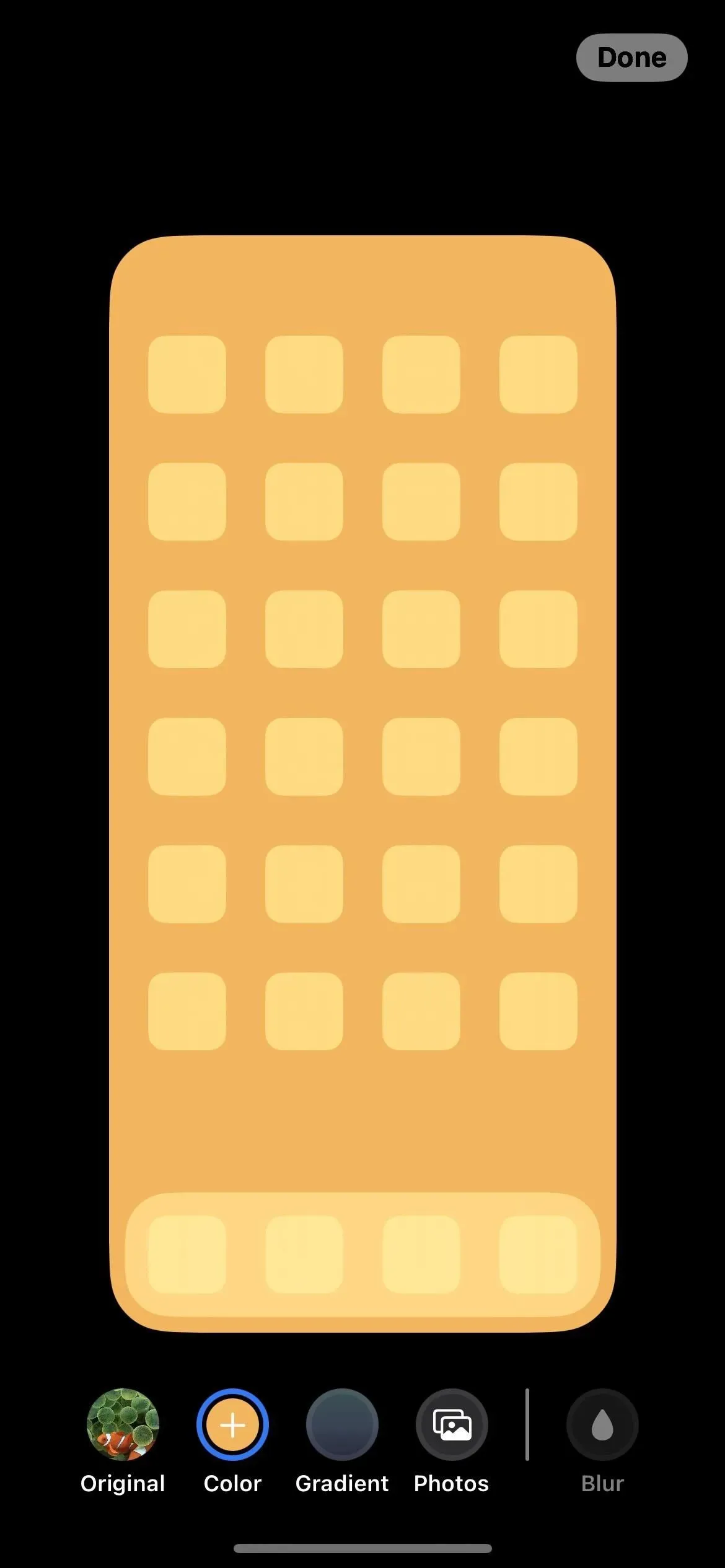
11. Eller Gradient Wallpaper Fyll
Om du är mer för en blekande färg än en enfärgad färg, låter det tredje alternativet från vänster i bakgrundsredigeraren på startskärmen dig välja en gradient. Tryck på Gradient och tryck sedan på den igen för att öppna gradientväljaren där du kan välja färg på övertoningen och dess styrka.
Råd. Om du vill använda samma solida övertoning på startskärmen och låsskärmen, välj ”Färg” från valmenyn för bakgrundsbild på låsskärmen, välj din färg och svep sedan uppåt till alternativet Vibrant Gradient. Ytterligare gradientstilar är tillgängliga i bakgrundsredigeraren för låsskärmen, så om du vill använda en ljus-, vapor-, djup- eller tongradient på din startskärm måste den matcha bakgrunden på låsskärmen.
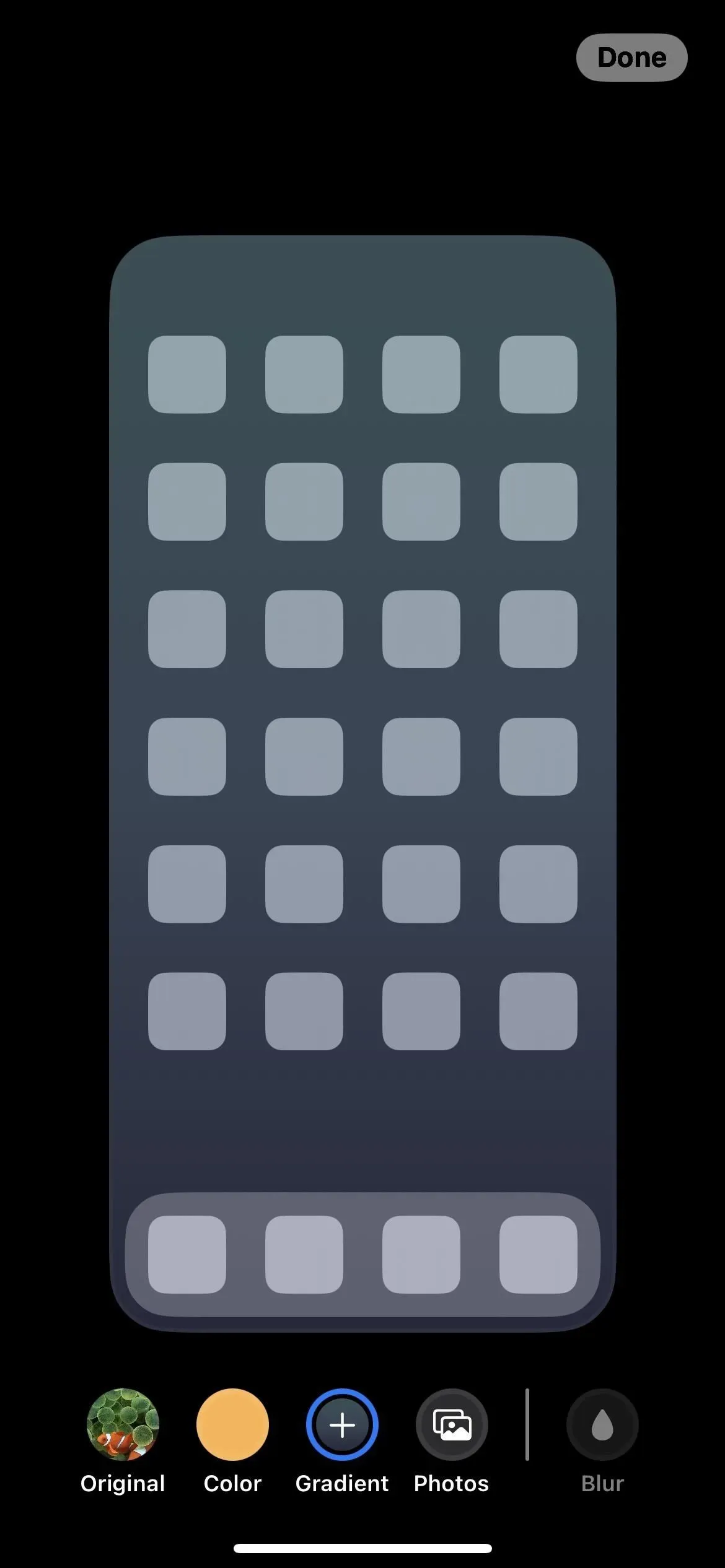
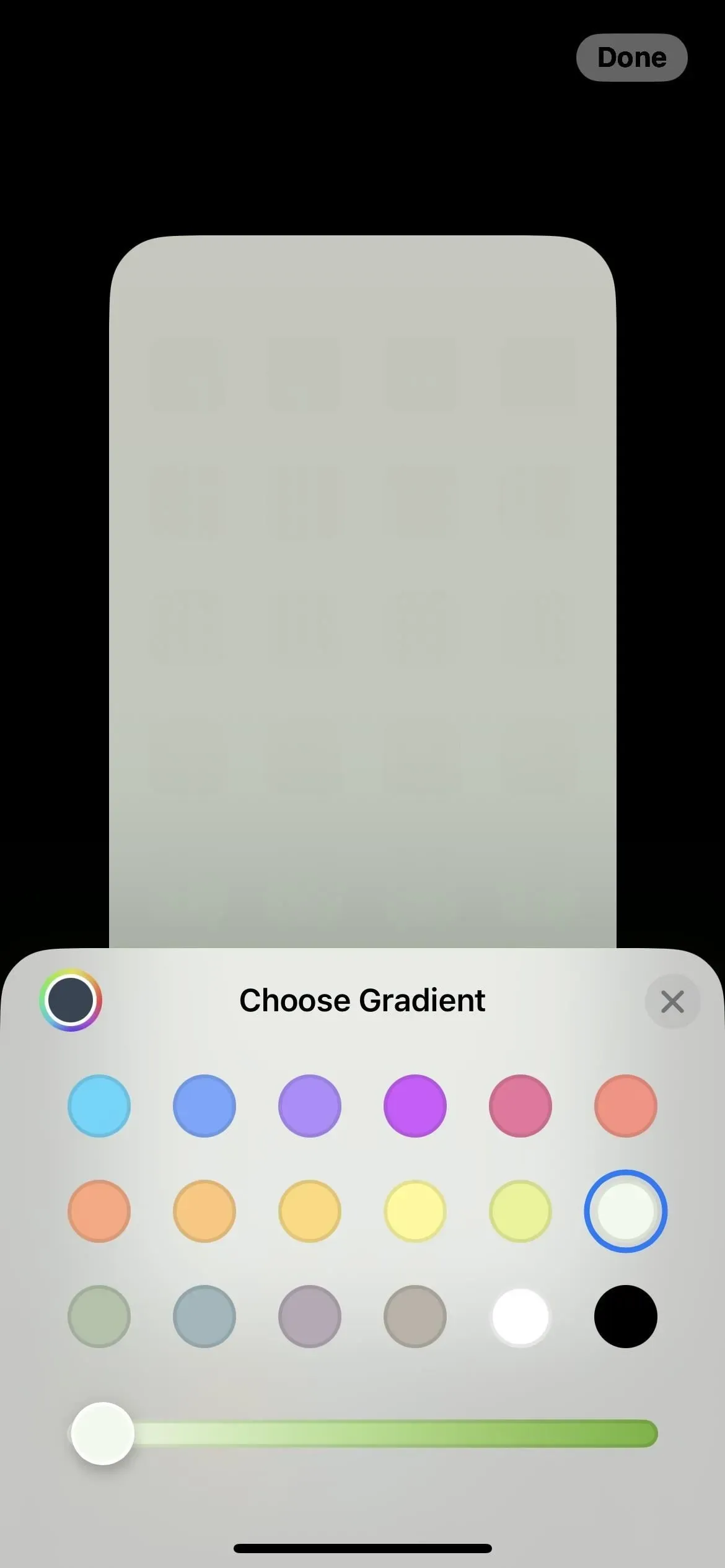

12. Fototapeter kan vara svartvita, tvåfärgade eller färgade.
Om du väljer ett foto som bakgrund på startskärmen kan du nu lämna det som det är (”Naturligt”) i tapetredigeraren, eller göra det till ”Svartvitt”, ”Tvåfärgat” eller ”Färgfyllning” istället. Svep åt vänster eller höger över skärmen för att växla mellan alternativen.



13. Du kan ändra färgerna Duotone och Color Wash.
Om du väljer din tapet med Duotone eller Color Wash, tryck på ellipsen (•••) i redigeraren och välj Style Color för att ändra nyansen till en annan färg.
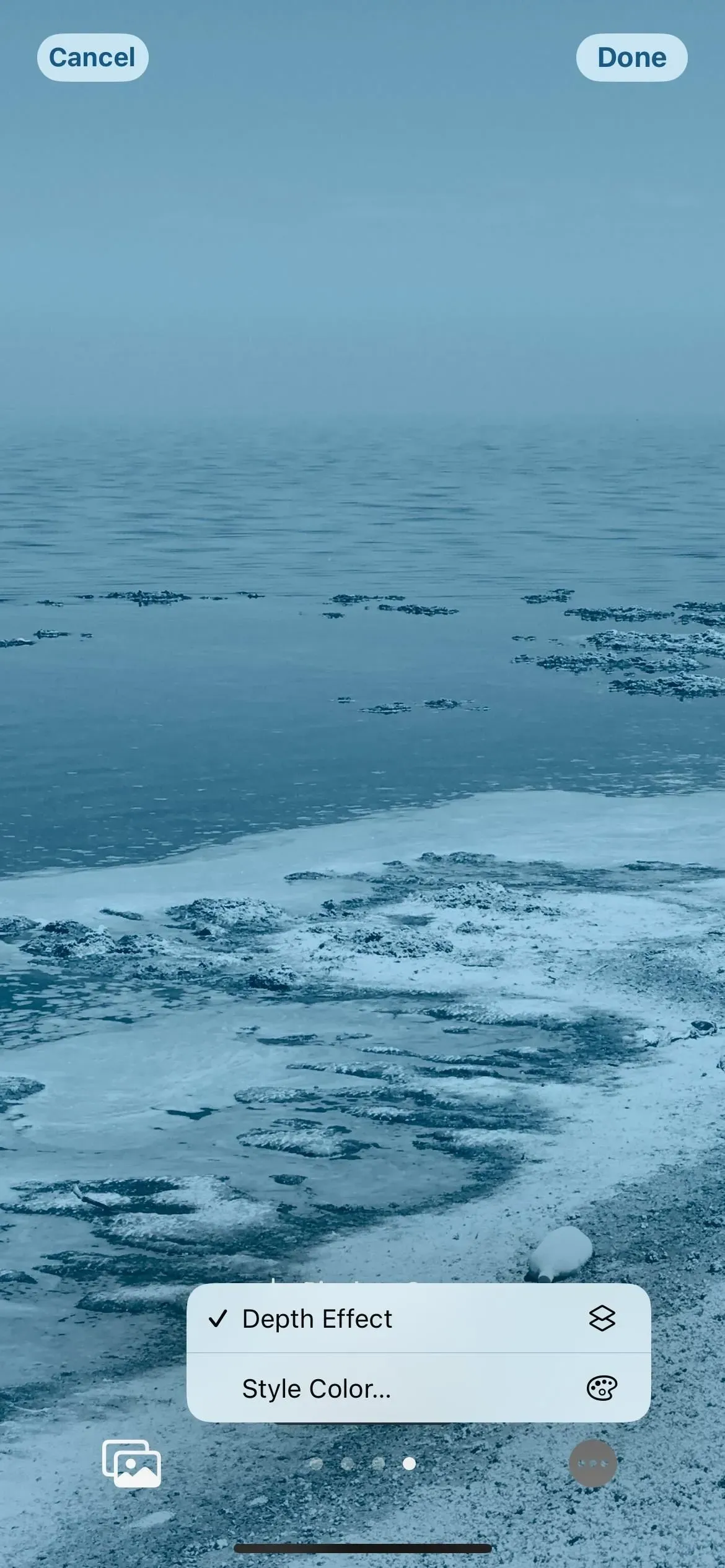

14. Fokus låter dig välja hemsidor som fokuserar på dig
Det finns många ändringar i Apple Focus-verktyget för iPhone, och en av dem erbjuder dig en startsida när du ställer in fokus.
Tryck på ”Välj” för startskärmen i det nya avsnittet ”Anpassa skärmar”, så kan du se sidförslag som tar bort appar och widgets som inte är relaterade till det fokuset. Arbetsfokus kan till exempel bara spara appar relaterade till e-post, uppgifter, kontakter, automatisering, kampanjer, verktyg etc. Om inget av förslagen fungerar för dig, eller om du inte ser några förslag, byt din nuvarande startskärm. sidorna du vill fokusera på.
Endast de hemskärmssidor du valde under fokusjusteringen kommer att visas på din iPhone när fokus är aktivt. Om du inte valde något under fokusjusteringen kommer din hemskärm att förbli densamma som tidigare.

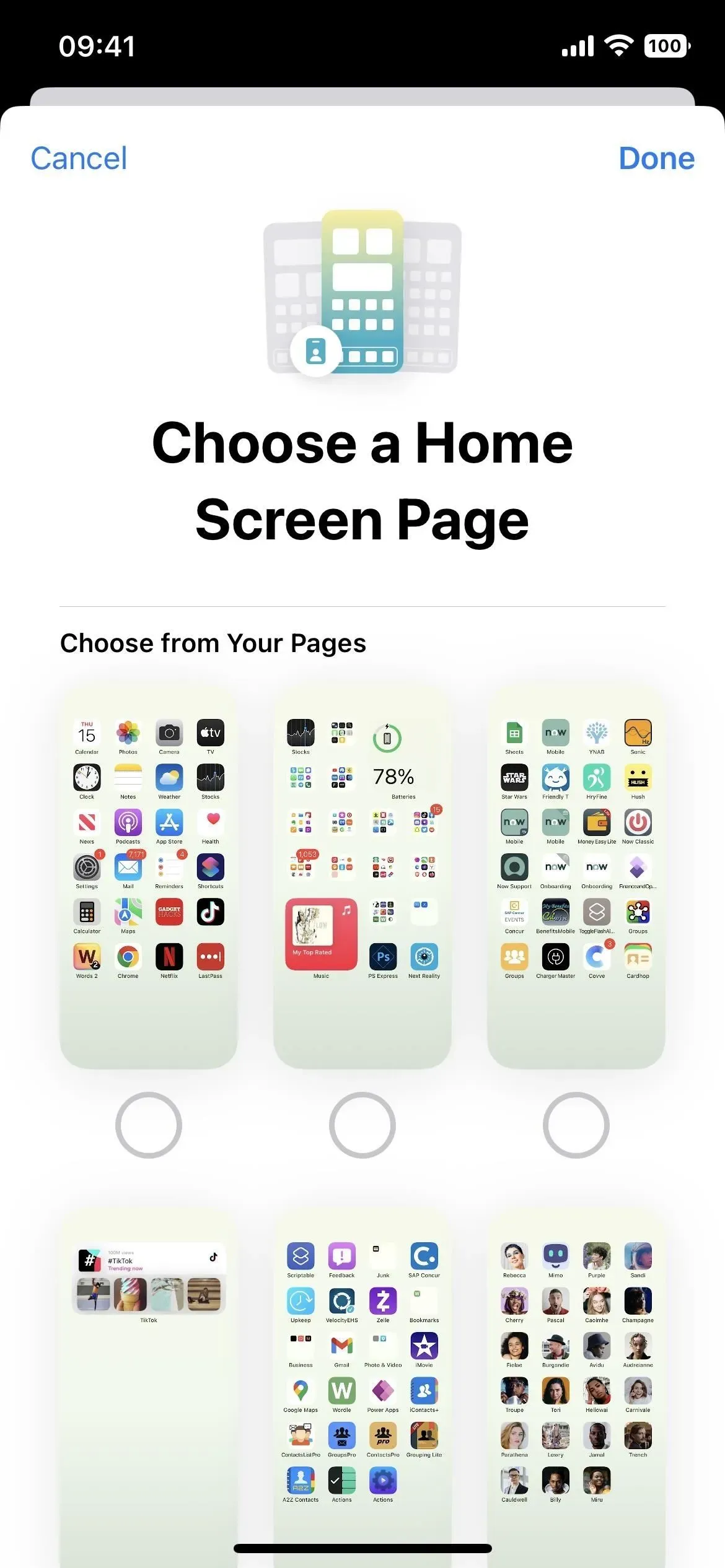
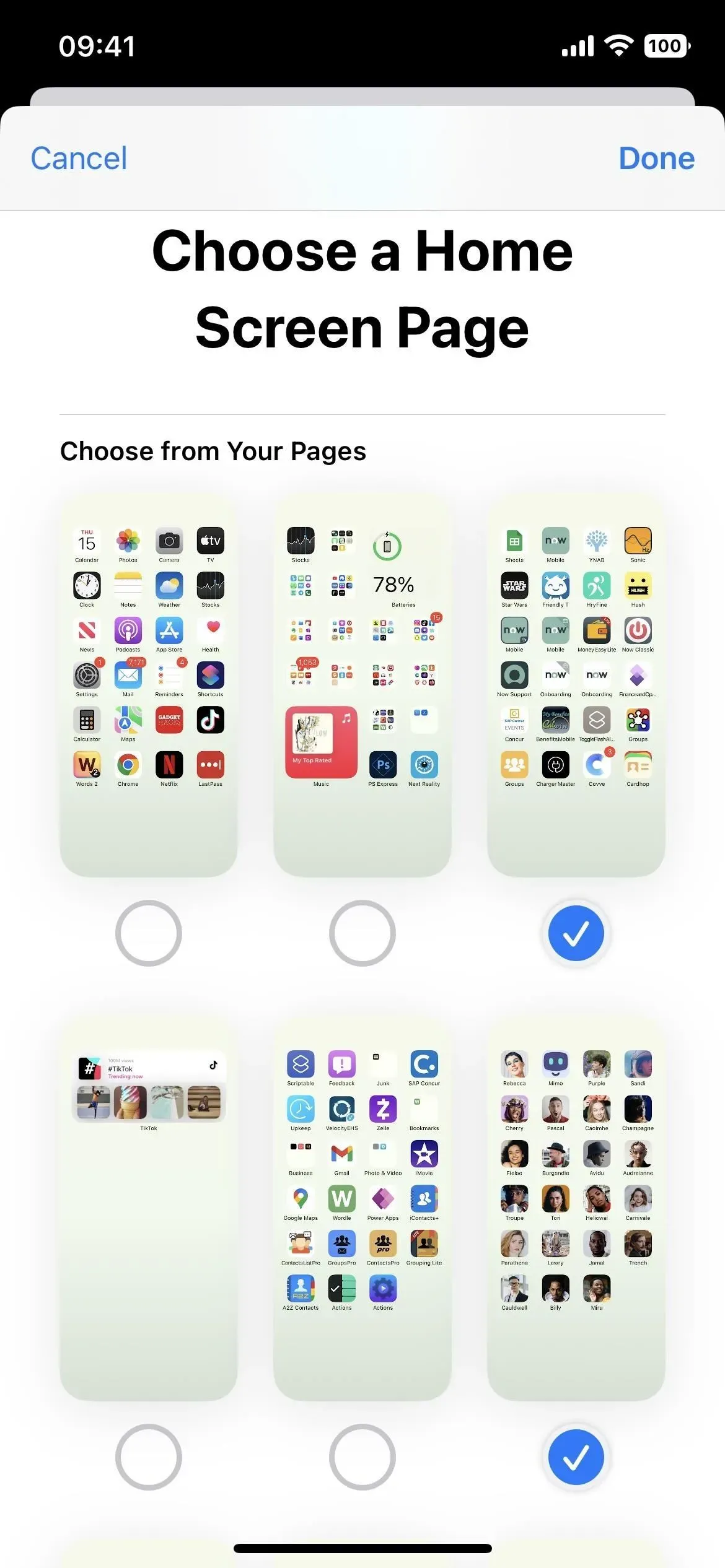
15. Du kan alltid se batteriprocenten
Apple har lagt till en funktion till de flesta iPhone-modeller utrustade med Face ID som äntligen låter oss se den återstående batteriprocenten i statusfältet. Touch ID-modeller har kunnat göra detta tidigare, men nu kan de flesta Face ID*-modeller också, om än med en betydande visuell förändring: siffrorna är inuti batteriikonen istället för en separat statusfältsikon.
Detta är ett systemomfattande alternativ, men du kommer att se det varje gång du är på startskärmen om du väljer att aktivera det.
- Ytterligare information: Äntligen! Se hela tiden batteriprocent i din iPhones statusfält istället för batterinivå
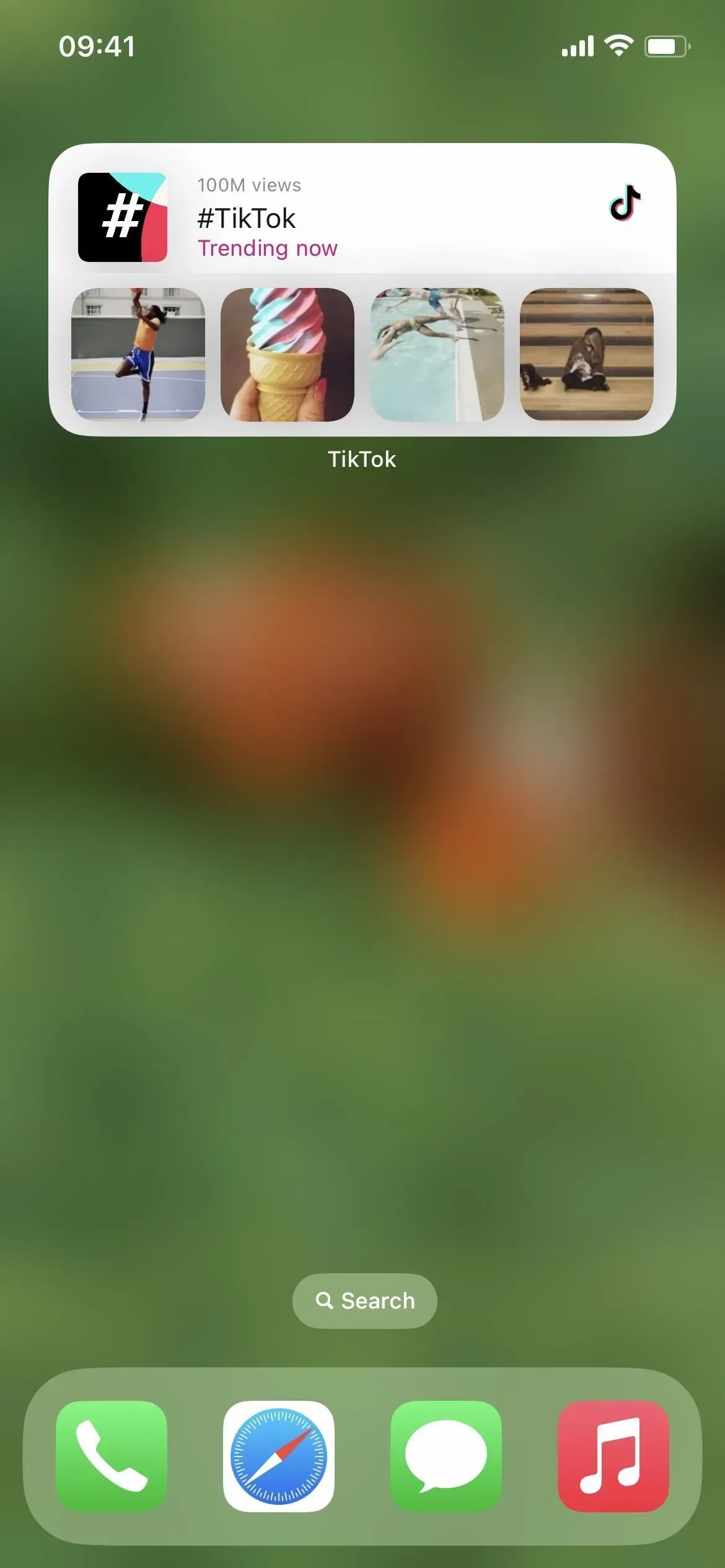
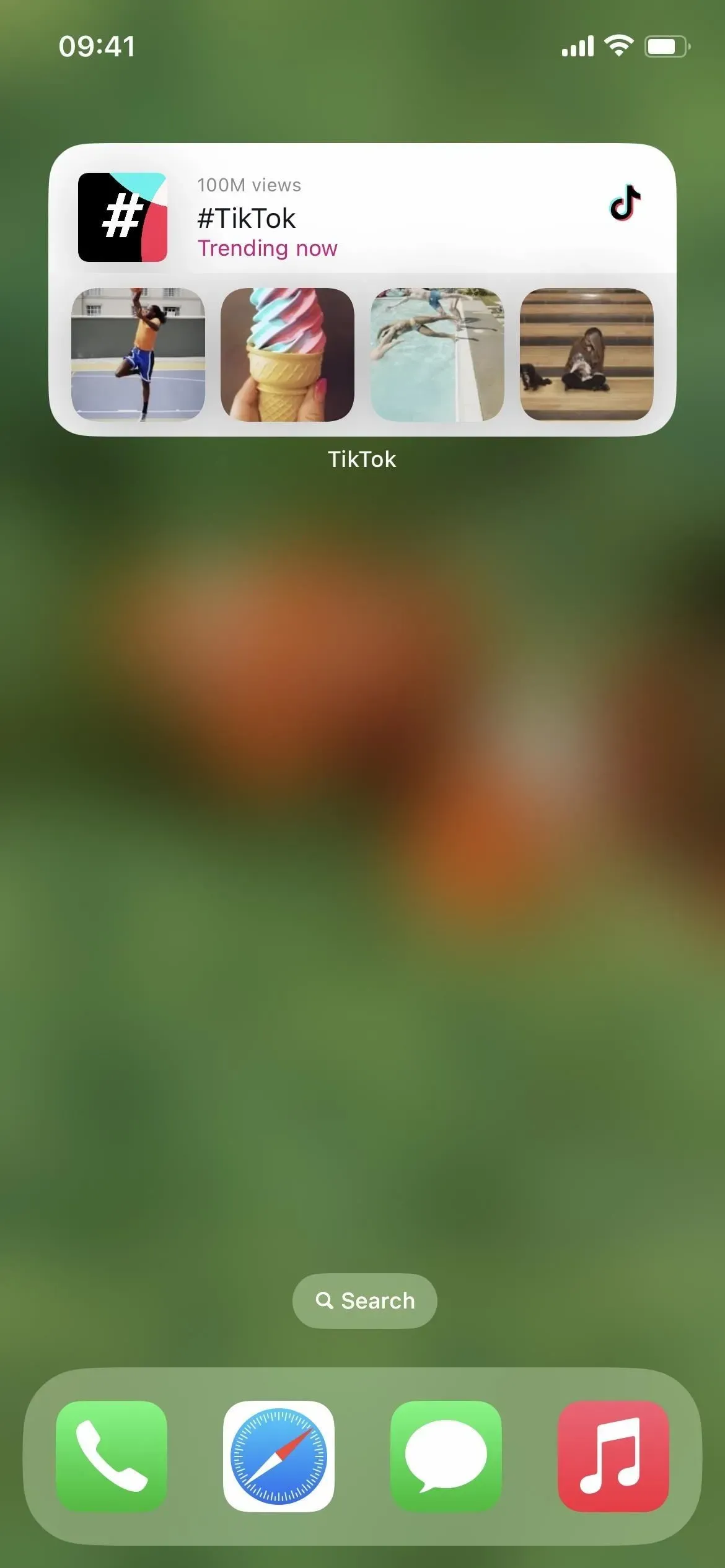
* Ej tillgängligt på iPhone XR, 11, 12 mini och 13 mini.
Vad saknas?
Vi har velat ha det här länge, men Apple har fortfarande inte tillhandahållit ett sätt att ta bort app-, mapp- och widgetnamn från startskärmen. Det finns lösningar du kan använda för att göra detta, men vi ville att Apple skulle inkludera ett alternativ i iOS 16 för att ändra ikon- och widgetnamn.
Andra funktioner som skulle vara coola på hemskärmen inkluderar ett sätt att placera ut appikoner och dölja dockan, men de dök inte upp i iOS 16 heller.



Lämna ett svar