Discord-inställningar som alla borde känna till
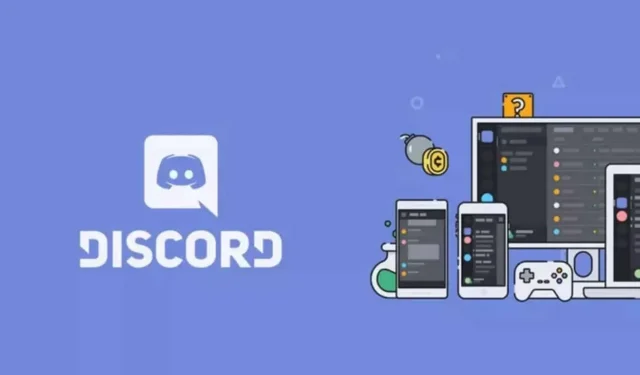
Discord har ett stort antal inställningar för att anpassa visningen och appens specifika beteende. Att veta absolut.
Discord är inte bara för spelare. Plattformen är en samlingsplats för samhällen som har blivit utestängda från andra plattformar som Slack eller till och med Instagram. Den kostnadsfria planen har tillräckligt med Discord för att driva ett stort community med moderering, regler och mer. Men en sak med Discord är fortfarande ganska vinglig: användargränssnittet. Användningsfallen har naturligtvis utvecklats, men gränssnittet har fortfarande fastnat i spelarvärlden. Om du inte gillar svarta bakgrundsbilder, automatisk uppspelning av emoji, animationer och text som är för liten, finns det inställningar för att justera allt.
Discord har en dedikerad tillgänglighetssektion i sina inställningar, men några lika viktiga funktioner finns i appens allmänna inställningar.
Börja med Discord Accessibility Settings
Klicka på kugghjulet i Discord-appen för att öppna inställningarna. Välj Tillgänglighet från menyn. Här är de mest intressanta alternativen:
- Mättnad: För att minska färgmättnaden för UI-element.
- Rollfärger: Du kan välja att inte ange rollfärger om du vill.
- Aktivera reducerad rörelse: För att styra animering. Aktiverad låter den här funktionen dig inaktivera automatisk uppspelning av GIF:er och andra animerade emoji.
- Klistermärken: Välj alternativet Animera aldrig för klistermärken.
Inställningar för bakgrunds- och textstorlek
Sedan, medan du fortfarande är i tillgänglighet, gå till avsnittet Utseende i Inställningar.
- Tema: Om du inte gillar mörka bakgrundsbilder, ändra temat till Ljus. ”Synkronisera med dator” eller ”Automatisk” är bra alternativ för dem som vill att deras Discord-app ska matcha temat för deras OS.
- Mörk kant: Aktivera den här funktionen för att hålla menyer i mörkt läge och resten i ljust läge. Resultatet är mer som det Slack erbjuder.
- Meddelandedisplay: Se till att ”Comfortable” är valt för mer rymliga konversationer.
- Chatteckensnittsstorlek: Här kan du finjustera textstorlek, meddelandeavstånd och zoomnivå. Förstora allt med minst 20 % för bättre läsning även om du inte har synproblem. Teckenstorlek 18px vid 110 % förstoring är ett bra val.
Välj hur texter och bilder ska visas
Gå till avsnittet Text och bilder för att förfina din hantering av bilder, länkar och inbäddade media. Om du inte vill se bilder, videor och andra GIF-filer kan du inaktivera ”När skickas som länkar i ett rum” för att stänga av förhandsvisningar.
Om du har synproblem rekommenderar vi också att du aktiverar alternativet ”Med bildbeskrivningar”. Detta bäddar in en beskrivning av den delade bilden på Discord-servern. I avsnittet Inbäddade länkar och förhandsgranskning av media kan du inaktivera allt om du vill.
Hantera röst- och videoinställningar
Slutligen, gå till avsnittet ”Röst och video”. Discord har en funktion som heter ”Voice Activity” som sätter på ljudet så fort du pratar. Du kan justera känsligheten med reglaget om du tycker att Discord plockar upp för lätt, eller vice versa. Men om du inte kan dra full nytta av detta, prova alternativet ”Tryck för att tala”, som låter dig tala genom att trycka på en genväg.
I avancerade inställningar kan du aktivera funktioner som brusreducering, ekodämpning och brusreducering för att förbättra dina röstchatt.


Lämna ett svar