Fungerar inte zoomkameran? 5 sätt att fixa att kameran inte fungerar i zoom
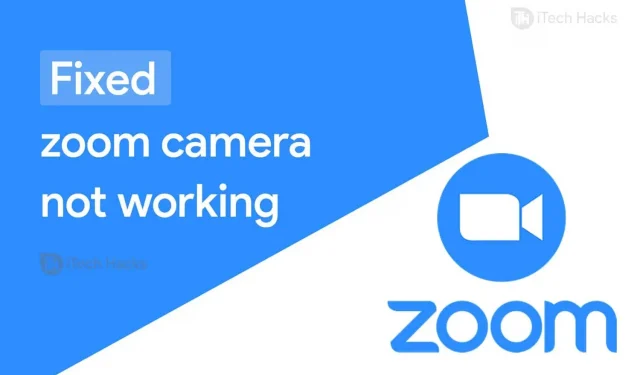
Zoom är en av de mest populära programvaran för videokonferenser i världen! Användare kan interagera med andra deltagare genom ljud och video. Men flera Zoom-användare rapporterade att de stötte på ett fel när de delade videor.
Det finns flera anledningar till varför du kan stöta på problem med Zoom-videodelning. Några av grundorsakerna inkluderar att din enhet inte tillåter Zoom att komma åt din kamera eller att videodelning inte är aktiverat.
Därför har vi här täckt några av de bästa metoderna som du kan använda för att fixa felet att Zoom-möteskamera inte fungerar.
Så här fixar du att zoomkamera inte fungerar
Några förutsättningar:
1. Din enhet måste ha en stabil internetanslutning.
2. Om du använder en extern kamera, se till att den är korrekt ansluten och fungerar.
3. Se till att andra program som kan använda kameran är stängda.
Metod 1: Kontrollera statusen för din kamera i ett Zoom-möte.
När du går med i ett Zoom-möte slås din video på automatiskt, eller så kan du behöva aktivera den manuellt. Följ stegen nedan för att kontrollera din kameras status och aktivera video manuellt.

Steg 1. Titta på det nedre vänstra hörnet av Zoom-mötesfönstret. Du hittar kameraikonen.
Steg 2: Om du ser en vit kameraikon med en röd korsad linje betyder det att din video är inaktiverad. Klicka på den för att manuellt aktivera video för ditt Zoom-möte.
Men om du ser en vit kamera på en svart bakgrund betyder det att din kamera är på. I det här fallet, gå till nästa metod.
Metod 2: Kontrollera dina kamerainställningar eller upplösning.
Om du använder Zoom-skrivbordsklienten bör du kontrollera dina videoinställningar. Om du är användare av mobilappen Zoom, kontrollera kameraupplösningen.
1. Kontrollera videoinställningarna för skrivbordsklienten.
Steg 1. Titta på det nedre vänstra hörnet av Zoom-mötesfönstret. Du hittar kameraikonen. Klicka på pilen bredvid denna ikon.
Steg 2. Klicka på ”Videoinställningar…” i listan med alternativ.

Steg 3. I fönstret ”Inställningar” hittar du alternativet ”Kamera”. Se till att rätt kamera är vald i listan.
Stäng och öppna Zoom igen för att tillämpa ändringarna du just gjorde. Om felet kvarstår, gå till nästa metod.
2. Kontrollera inställningarna för Android-enheter.
Steg 1- Starta inställningar. Gå sedan till Application Management >> Zoom.

Steg 2: Se till att åtkomst till kameran är tillåten i avsnittet Behörigheter.
3. Kontrollera inställningarna för iOS-enheter.
Steg 1- Starta inställningar. Gå sedan till ”Sekretess”>> ”Kamera”.
Steg 2. Hitta Zoom och slå på dess växel om den är avstängd.
4. Aktivera kamera för zoom i Windows 10-inställningar.
Steg 1: Starta ”Inställningar” på din Windows 10-dator.
Steg 2. Gå nu till ”Sekretess”>> ”Kamera”.
Steg 3 Slå på kameran om den är avstängd.
Steg 4. På den här sidan hittar du avsnittet ”Välj vilka appar som kan komma åt din kamera”. Hitta och slå på omkopplaren för skalning i den här listan.
Metod 3: Uppdatera kameradrivrutinen
Ibland kan föråldrade kameradrivrutiner göra att kameran inte fungerar i ditt Zoom-möte. Följ stegen nedan för att uppdatera kameradrivrutiner på Windows och Mac.

1. Uppdatera kameradrivrutinen på din Windows-dator.
Steg 1: Starta Enhetshanteraren på din Windows-dator.
Steg 2. Klicka och expandera Imaging Devices för att hitta kameradrivrutinen.
Steg 3: Högerklicka på den befintliga kameradrivrutinen och välj ”Uppdatera drivrutin” från rullgardinsmenyn.
Steg 4: Välj alternativet ”Sök automatiskt efter uppdaterad drivrutinsprogram” och vänta medan den senaste kameradrivrutinen laddas ner och installeras på din Windows-dator.
Stäng och öppna Zoom igen för att kontrollera om felet att kameran inte fungerar är åtgärdat.
2. Uppdatera kameradrivrutinen på Mac.
Steg 1. Klicka på Apple-ikonen för att öppna Apple-menyn på din PC.
Steg 2. Välj ”App Store” från rullgardinsmenyn som visas på skärmen.
Steg 3. Klicka på ”Uppdateringar” i listan med alternativ på den vänstra panelen.
Steg 4: Alla tillgängliga uppdateringar kommer att listas här.
När du har uppdaterat eventuella väntande uppdateringar, kontrollera om felet att kameran inte fungerar är åtgärdat. Om inte, gå vidare till nästa metod.
Metod 4: Ställ in avancerade alternativ.
Steg 1 Starta Zoom och gå till dess inställningar.
Steg 2. Gå här till Video >> Avancerat.

Steg 3- Markera nu rutan;
1. Slå på brusreducering.
2. Aktivera acceleration för videobehandling.
3. Aktivera acceleration för att skicka video.
4. Aktivera hårdvaruacceleration för video.
Steg 4. Ställ nu in följande inställningar till automatiskt läge;
1. Metod för videorendering.
2. Efterbearbetning av videorendering.
3. Videoinspelningsmetod.
Stäng och öppna Zoom igen för att kontrollera om felet att kameran inte fungerar är åtgärdat. Om inte, gå vidare till nästa metod.
Metod 5: Avinstallera och installera om Zoom.
Om ingen av metoderna ovan hjälper dig att åtgärda felet att kameran inte fungerar i ett Zoom-möte, försök att avinstallera och installera om den på din enhet.
Några vanliga frågor:
Q1. Varför fungerar inte min kamera i zoom?
Det finns flera anledningar till att kameran inte fungerar i ett Zoom-möte. Några av de mer välkända orsakerna inkluderar dålig internetanslutning, föråldrade drivrutiner, inaktiverade kameror, etc.
Q2. Hur fixar jag att kameran inte fungerar i Zoom Meeting?
Om du letar efter några av de mest effektiva sätten att fixa att zoomkameran inte fungerar, listas de ovan i detalj. Du kan prova dem och se vilken som är rätt för din enhet.
Slutsats:
Det här är några av de bästa metoderna som du kan använda för att fixa att Zoom 2021 möteskamera inte fungerar. Stegen som är involverade i dessa metoder är lätta att förstå och följa. Du kan börja köra metoder högst upp i listan och arbeta dig ner tills felet är åtgärdat. Om vi har missat någon sådan användbar metod, vänligen meddela oss i kommentarsektionen nedan.



Lämna ett svar