Ny iPhone-funktion ger dig fullständig kontroll över hur du visas på samtalsskärmar och kontaktkort
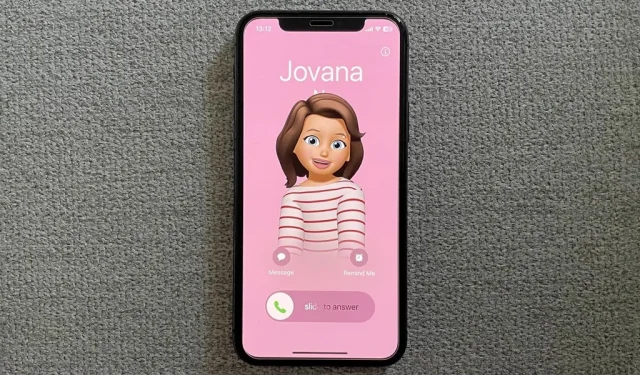
En ny funktion i nästa stora iPhone-programuppdatering låter dig anpassa hur du visas på andras skärmar för inkommande samtal och till och med anpassa enskilda kontakter på din egen skärm för inkommande samtal om de inte har en föredragen stil att visa dig.
Den heter Contact Posters, tillgänglig på iOS 17 , och den bygger på det delbara iMessage-namnet och fotot som iOS 13 introducerade. Med den kan du anpassa helskärmsdetaljer som visas på dina mottagares samtalsskärmar, välja mellan foton, memoji och monogram med olika bakgrundsfärger, typsnitt och mer.
Kontaktaffischer fungerar för telefonappen, FaceTime och till och med tredjepartsappar som väljer att använda funktionen med CallKit-ramverket. De dyker upp när du delar kontaktkort med NameDrop och när du använder Live Voicemail , som båda också kommer med iOS 17.
Om en av dina kontakter inte har skapat sin egen personliga kontaktaffisch, oavsett om det beror på att de bara inte har gjort det ännu eller fortfarande använder iOS 16 eller tidigare, kan du skapa en i din Kontakter-app för dem . När de äntligen bygger och delar sina egna, kan den ersätta den du skapade, vilket ger dem fullständig kontroll över utseendet på samtalsskärmar och kontaktkort.
Apples iOS 17 är fortfarande i beta, men du kan gå med i iOS 17 beta på din iPhone om du vill prova alla nya funktioner före alla andra.
Kompatibilitet
Det är viktigt att notera att kontaktaffischer inte är bakåtkompatibla, så dina kontakter måste köra iOS 17 eller senare på en iPhone XS eller senare för att se din anpassade samtalsskärm på deras sida.
- Se hela listan: Det här är iPhone-modellerna som iOS 17 stöder och inte
Hur man skapar kontaktaffischer på iOS 17
Att skapa en kontaktaffisch är enkelt och lätt. Följ stegen nedan för att uttrycka din identitet baserat på din smak och preferenser. Processen är i stort sett densamma när du skapar affischer för dina kontakter – bara du väljer deras kort, inte ditt.
Steg 1: Öppna ditt kontaktkort
Öppna först appen Kontakter (vänster bild nedan) eller fliken ”Kontakter” i telefonappen (höger bild nedan). Efter det, tryck på ”Mitt kort” högst upp i en kontaktlista för att visa ditt kontaktkort.


Steg 2: Öppna kontaktfoto- och affischredigeraren
Tryck nu på ”Redigera” uppe till höger eller ”Kontaktfoto och affisch” under kontaktknapparna, följt av ”Redigera” under affischen och/eller förhandsvisning av kontaktfoto. Detta öppnar kontaktfoto- och affischredigeraren.
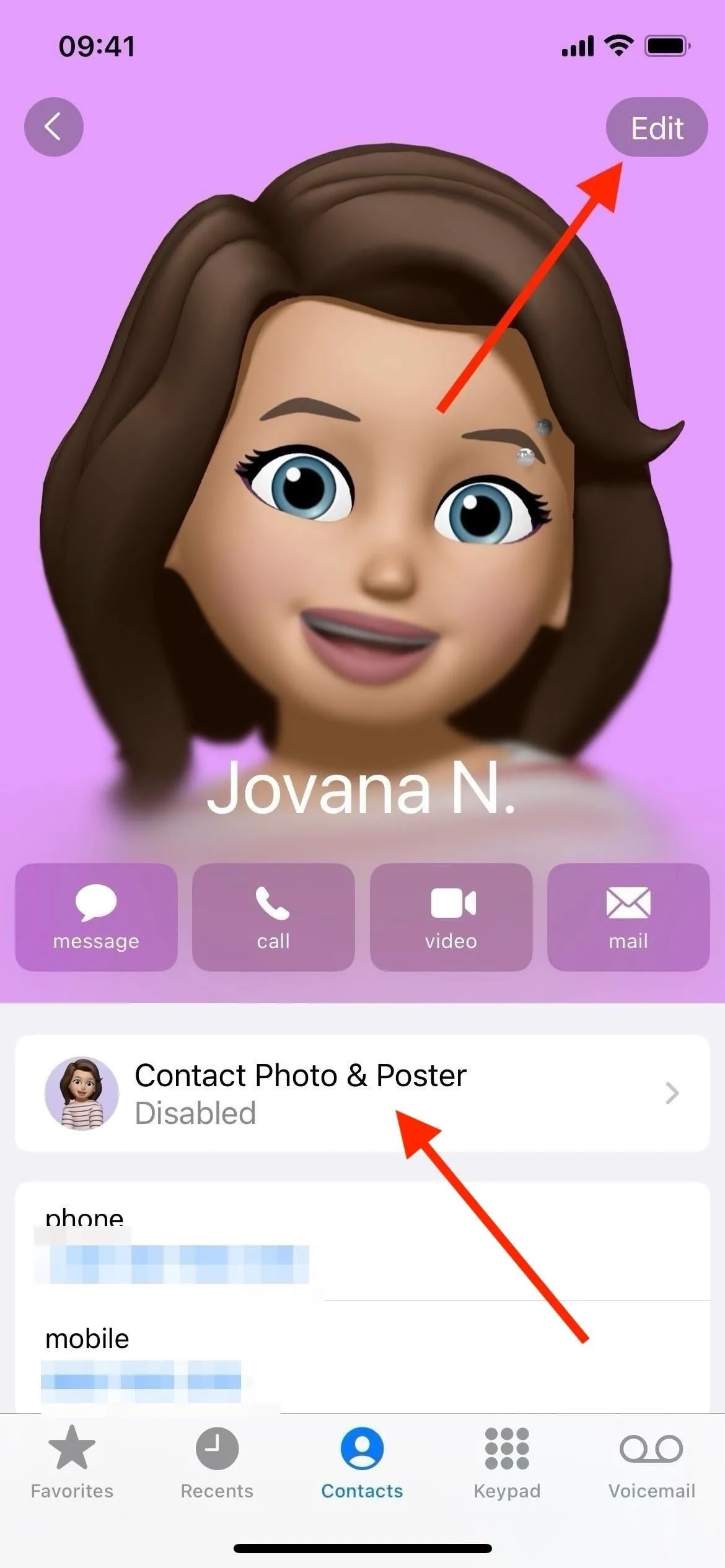
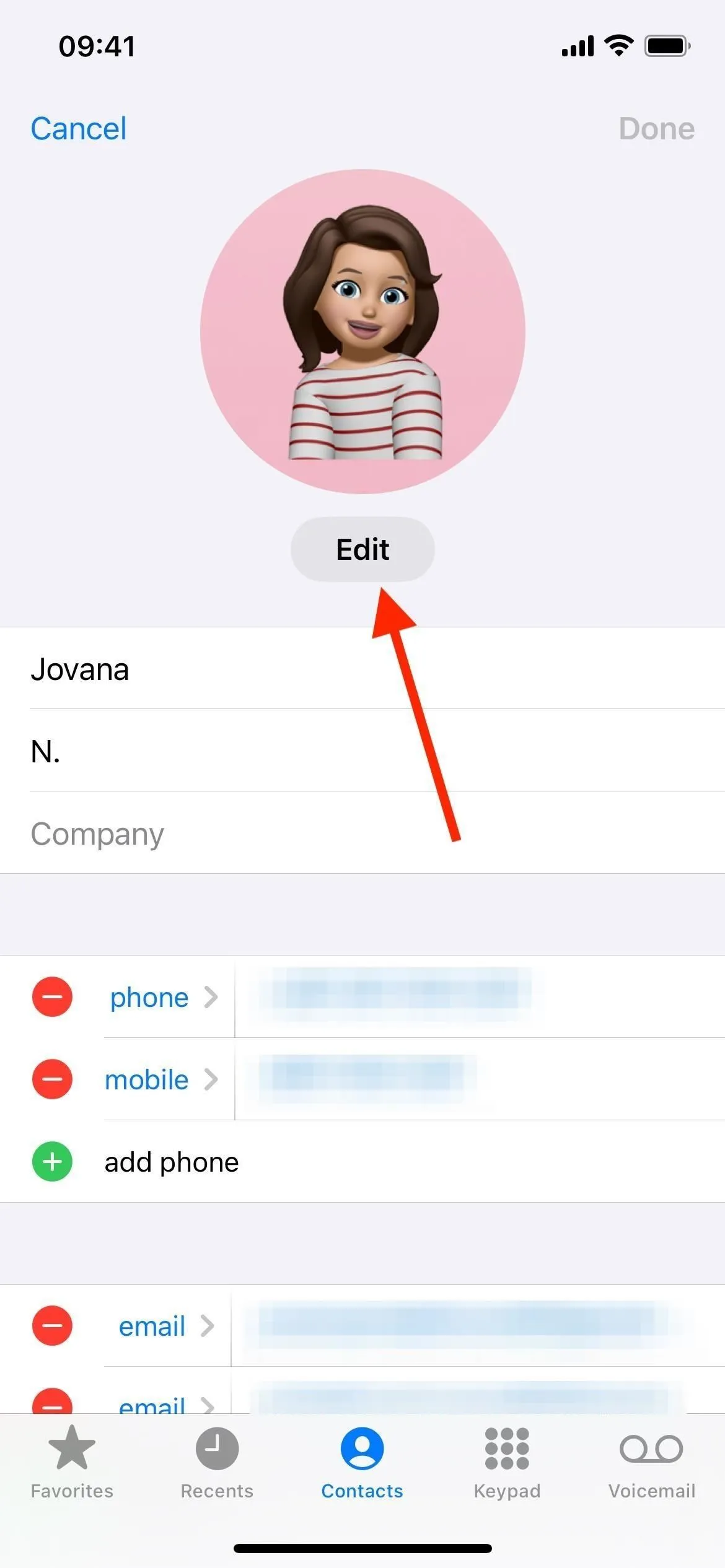
Steg 3: Starta en ny kontaktaffisch
Om du inte har skapat en affisch ännu, tryck på ”Skapa ny” (vänster bild nedan). Annars trycker du på plusknappen (+) (bilden i mitten nedan) för att lägga till en ny. Du kan också trycka på ”Anpassa” och sedan på ”Affisch” under alla kontaktaffischer som du har sparat i din samling.
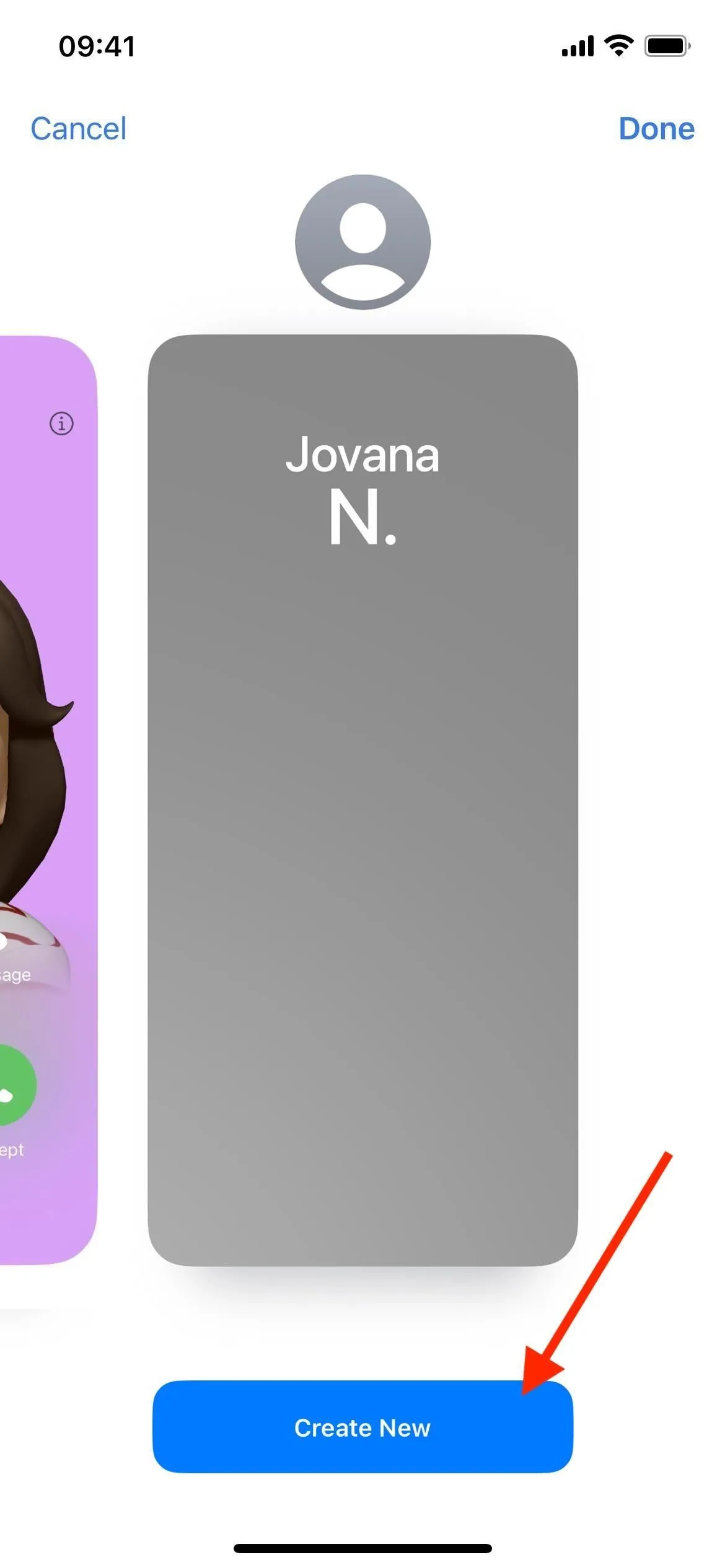

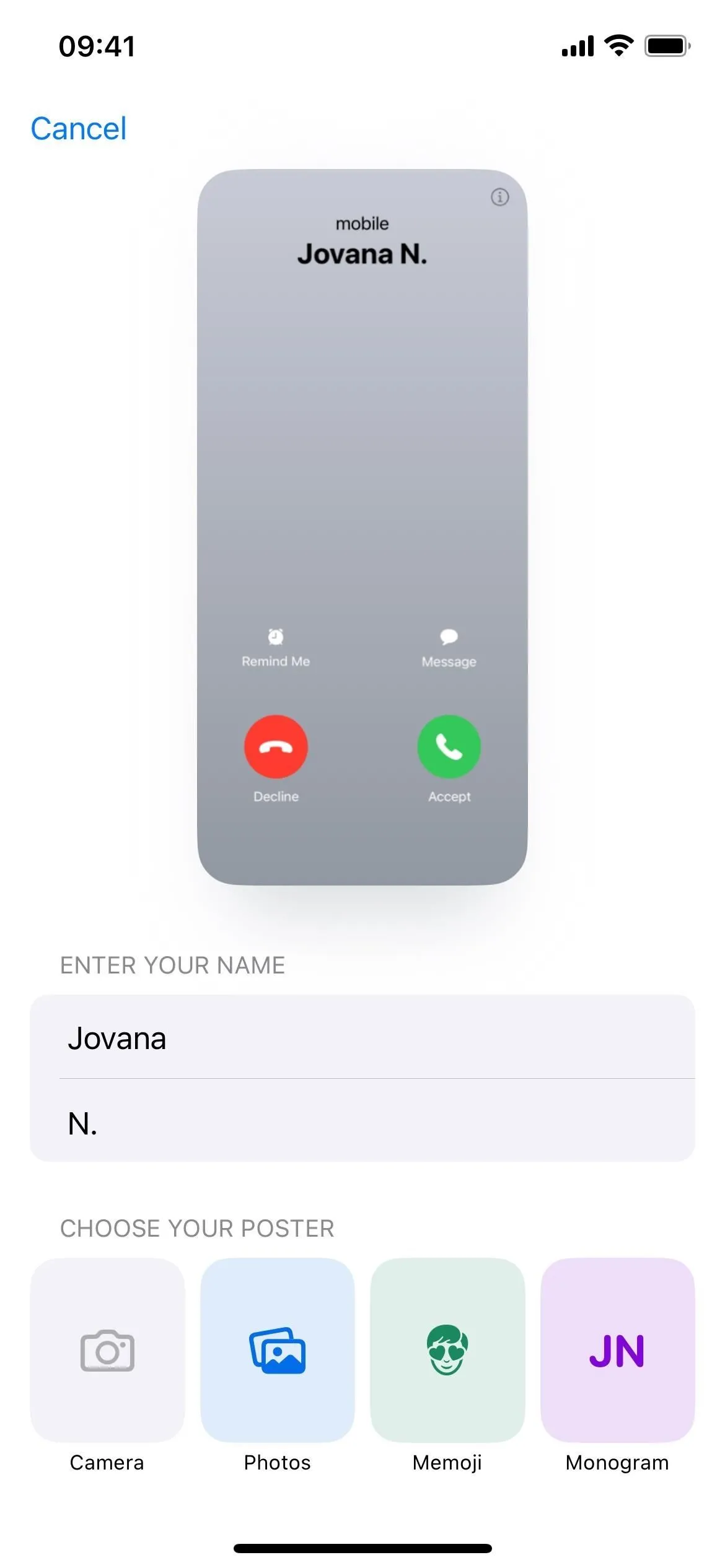
Steg 4: Välj en kontaktaffischstil
När du skapar en ny affisch kan du välja mellan ”Kamera”, ”Foton”, ”Memoji” och ”Monogram” för affischens stil.
- Kameran låter dig ta ett nytt foto med din främre eller bakre kamera. När du använder ett foto kan du svepa mellan olika stilar, som svartvitt, duotone och färgtvätt. Du kan nypa för att beskära bilden, ändra ditt namns teckensnitt, teckenstorlek och teckensnittsfärg och aktivera djupeffekten eller av om tillgängligt.
- Foton öppnar fotoväljaren, där du kan välja en bild från ditt bibliotek. Det kan visa dig förslag, men du kan bläddra bland alla foton, söka efter nyckelord eller välja ett album att granska. När du använder ett foto kan du svepa mellan olika stilar, som Black & White, Duotone och Color Wash, och du kan nypa för att beskära bilden. Du kan nypa för att beskära bilden, ändra ditt namns teckensnitt, teckenstorlek och teckensnittsfärg och aktivera eller inaktivera djupeffekten om tillgängligt.

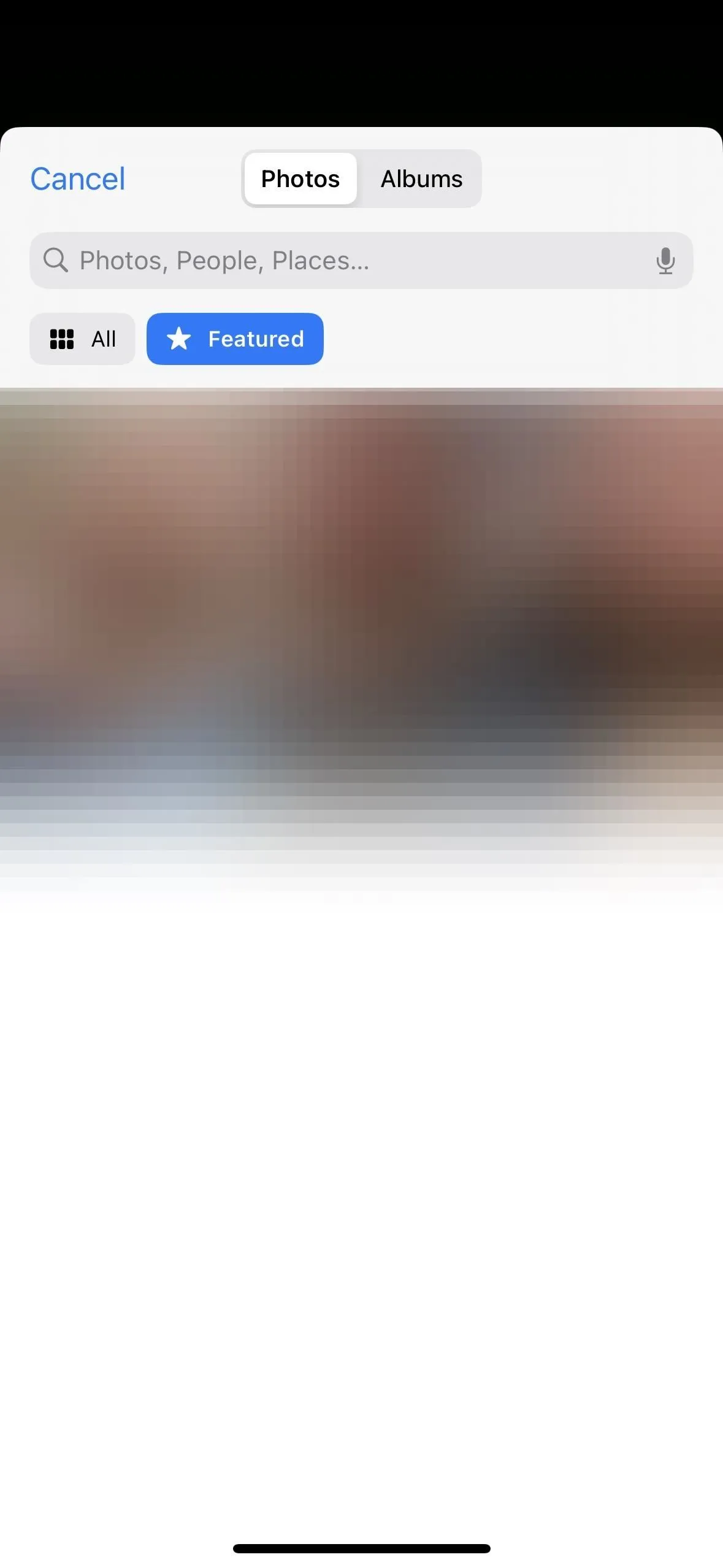
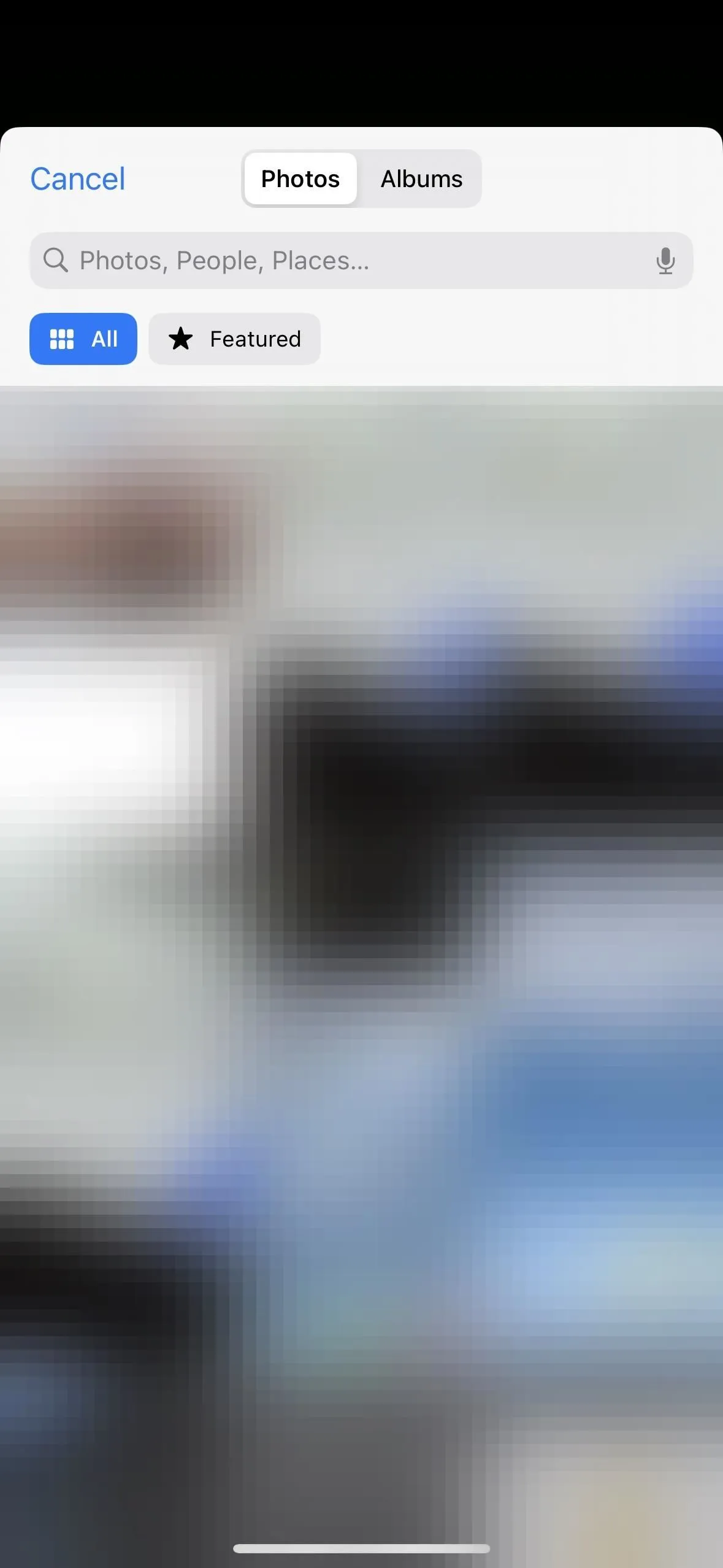
- Memoji öppnar Memoji-väljaren, där du kan välja bland dina egna Memoji, Apples standardtecken, eller skapa en ny Memoji. När du väljer en karaktär kan du välja en Memoji-klistermärke eller ta en ögonblicksbild av ditt huvud baserat på hur du ser ut i kameran. Du kan ändra bakgrundsfärgen, ändra ditt namns teckensnitt, teckenstorlek och teckensnittsfärg och aktivera eller inaktivera djupeffekten om tillgängligt.
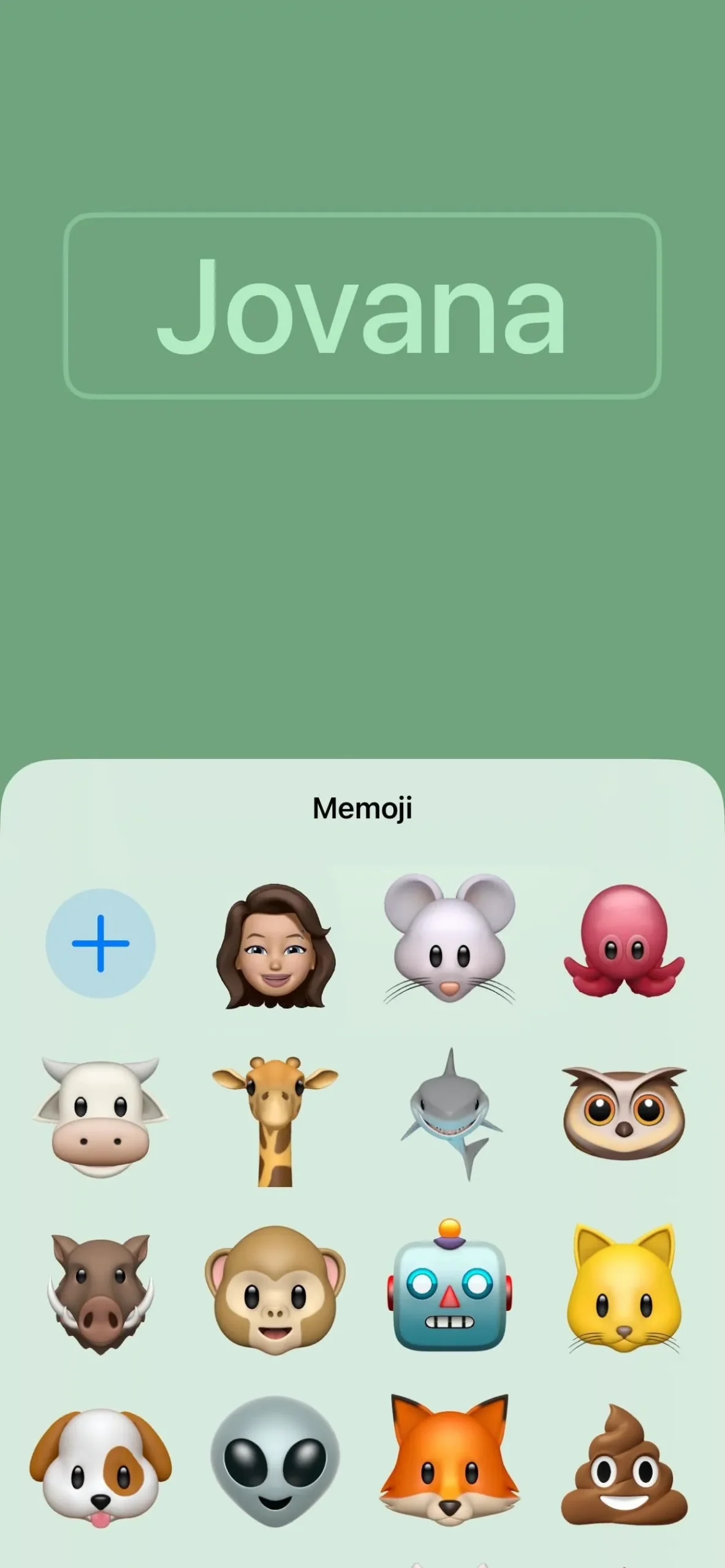
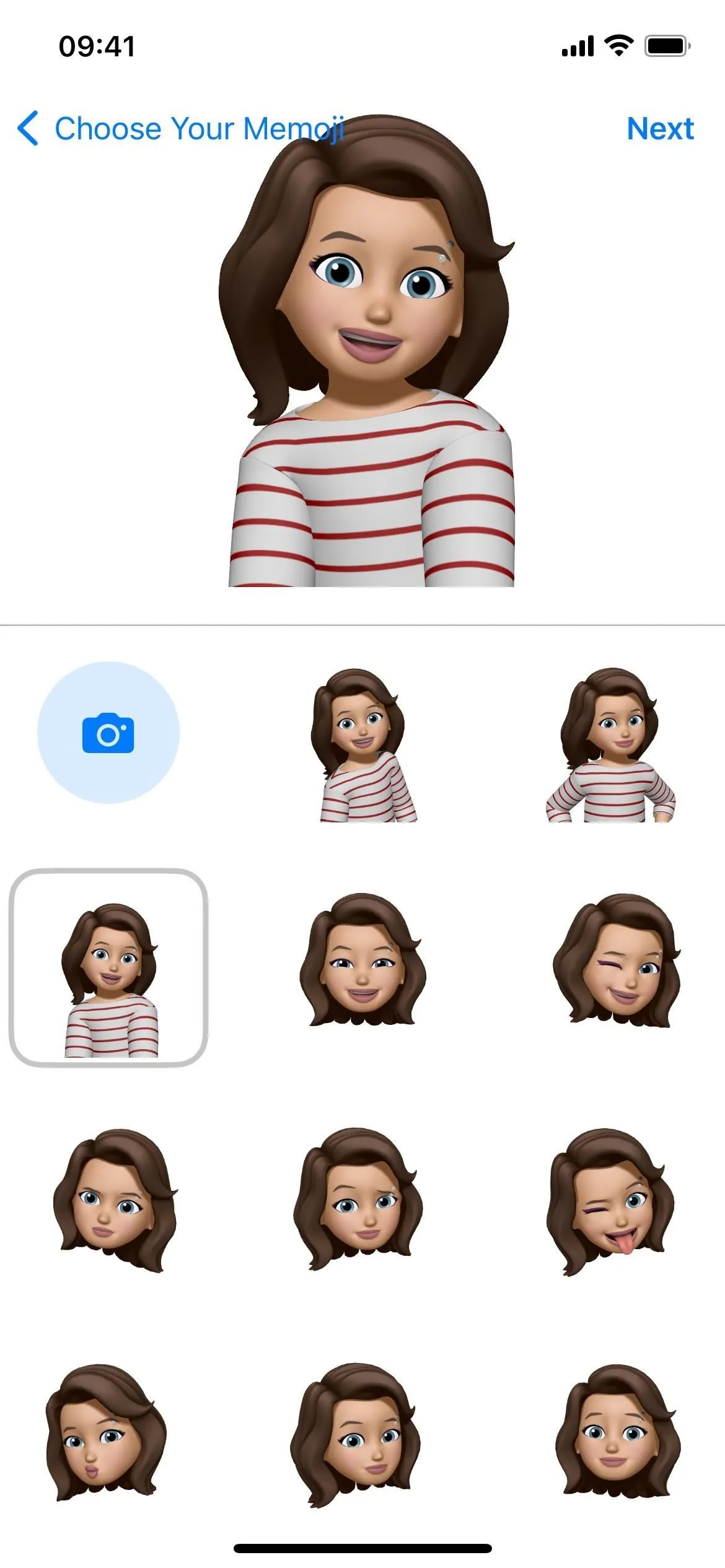
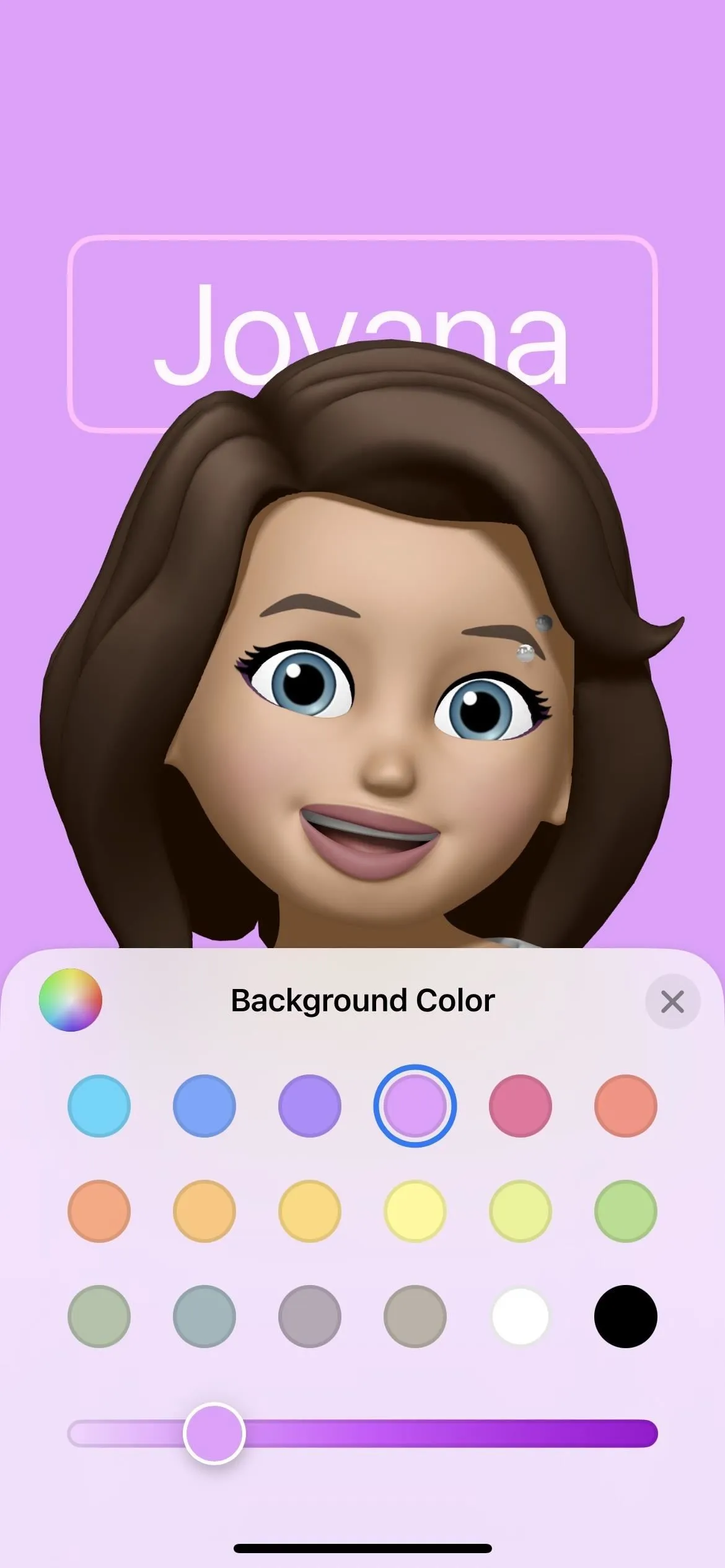
- Monogram placerar ditt namns initialer under ditt namn överst. Du kan trycka på monogrammet för att ändra bokstäverna, ändra bakgrundsfärgen och ändra teckensnitt, teckenstorlek och teckensnittsfärg för ditt namn och initialer.

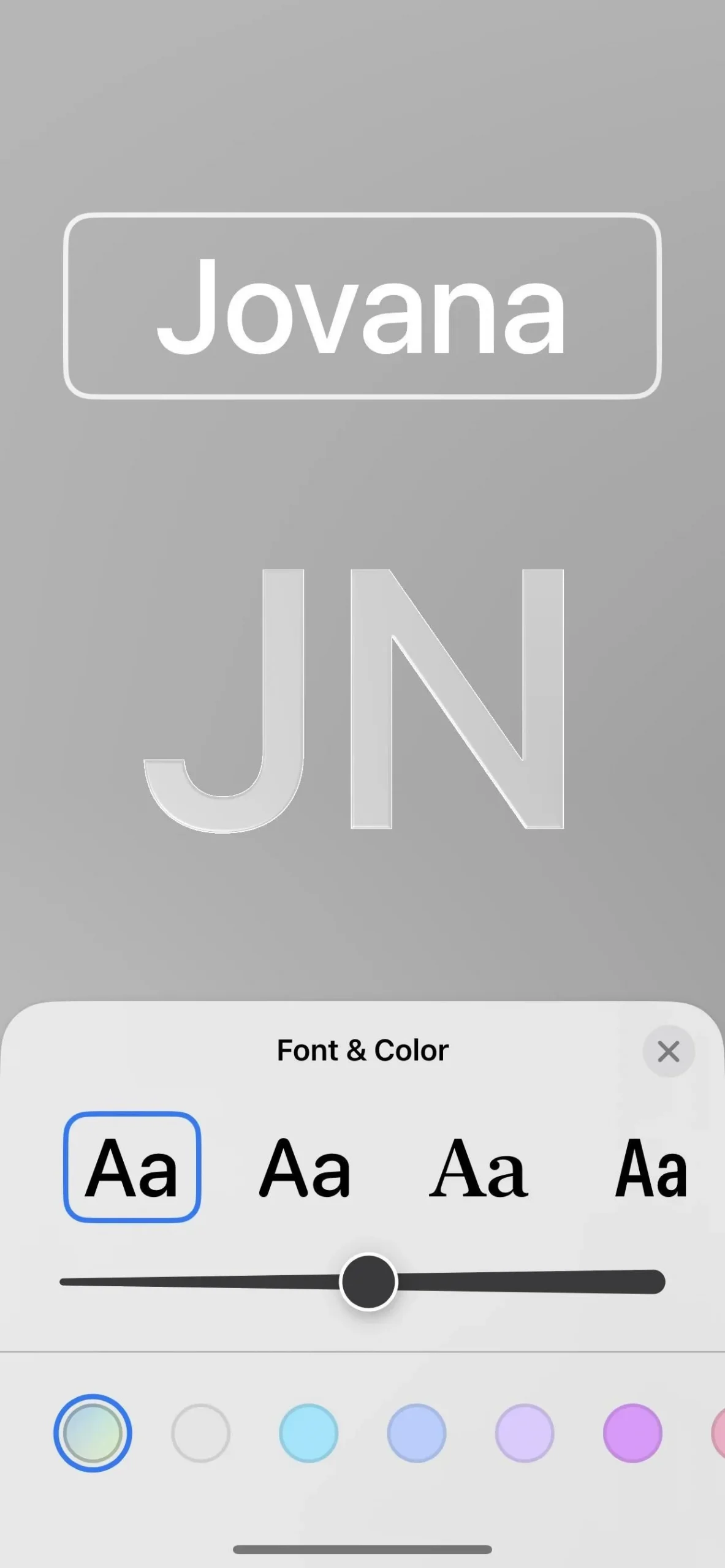
Om din iPhone är inställd på ett kinesiskt eller japanskt språk kan du använda den vertikala textlayouten som ser riktigt snygg ut tillsammans med affischen.
Steg 5: Spara din kontaktaffisch
När du är klar med din design, tryck på ”Klar”-knappen uppe till höger. Du kommer att se en förhandsvisning av affischen, där du sedan kan trycka på ”Tillbaka” för att redigera den eller ”Fortsätt” för att spara den.

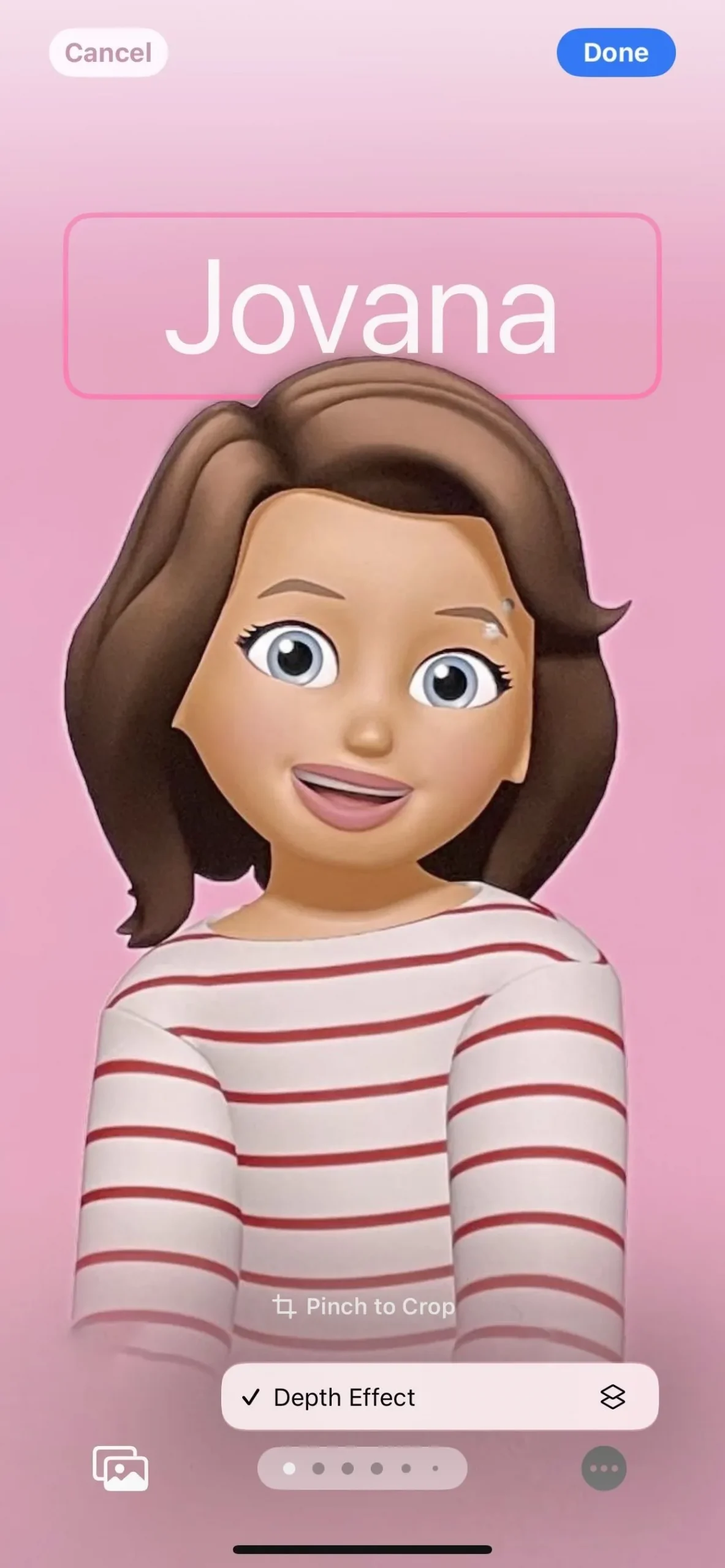

Sedan kan du välja ett kontaktprofilfoto för iMessage och andra Apple-tjänster. För att behålla din nuvarande profilfotodesign, tryck på ”Hoppa över.”
Annars väljer du ”Fortsätt” för att spara det du ser, ”Välj ett annat foto” för att välja något helt annat eller ”Beskär” för att justera dess placering i cirkeln. Om du beskär den får du också möjligheten att ändra bakgrundsfärgen på profilbilden istället för att den matchar din kontaktaffisch.
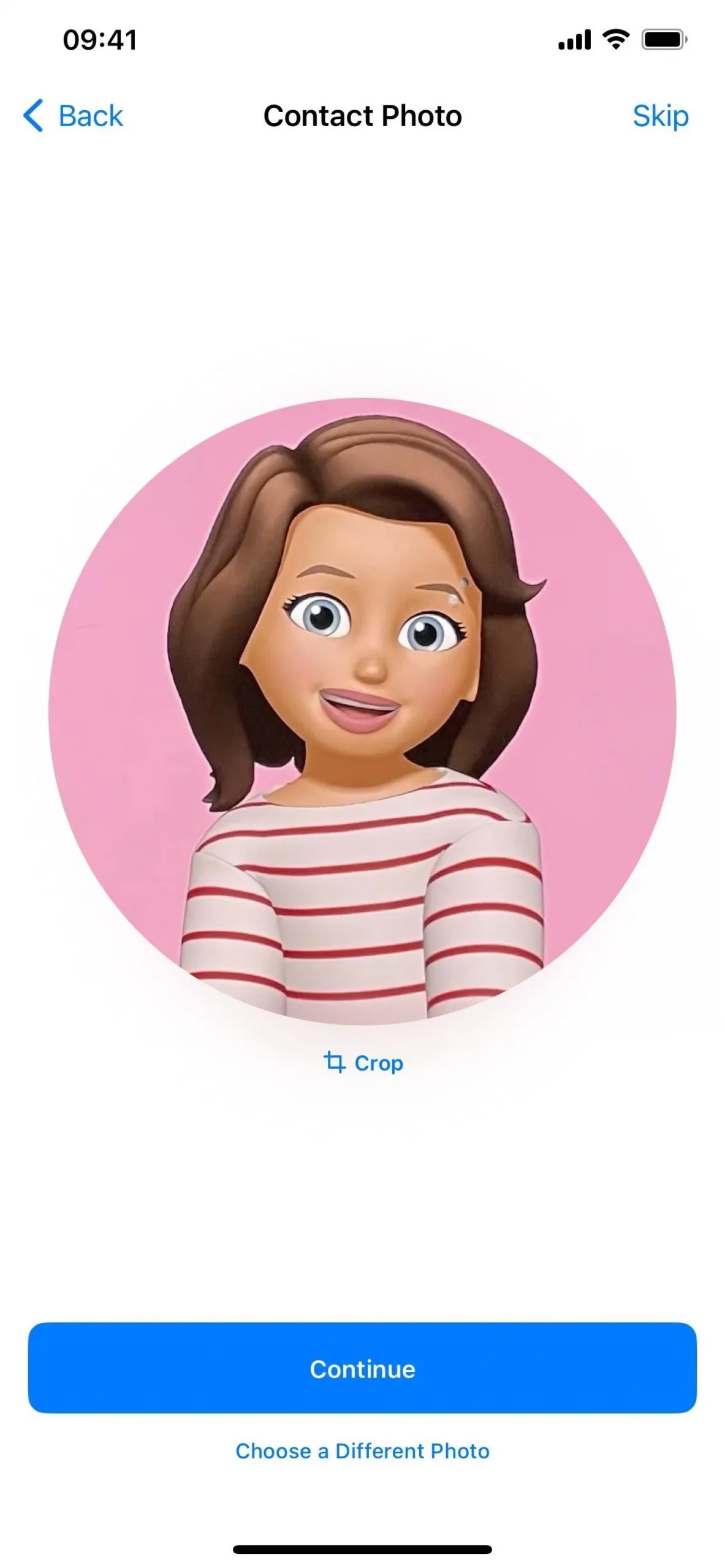
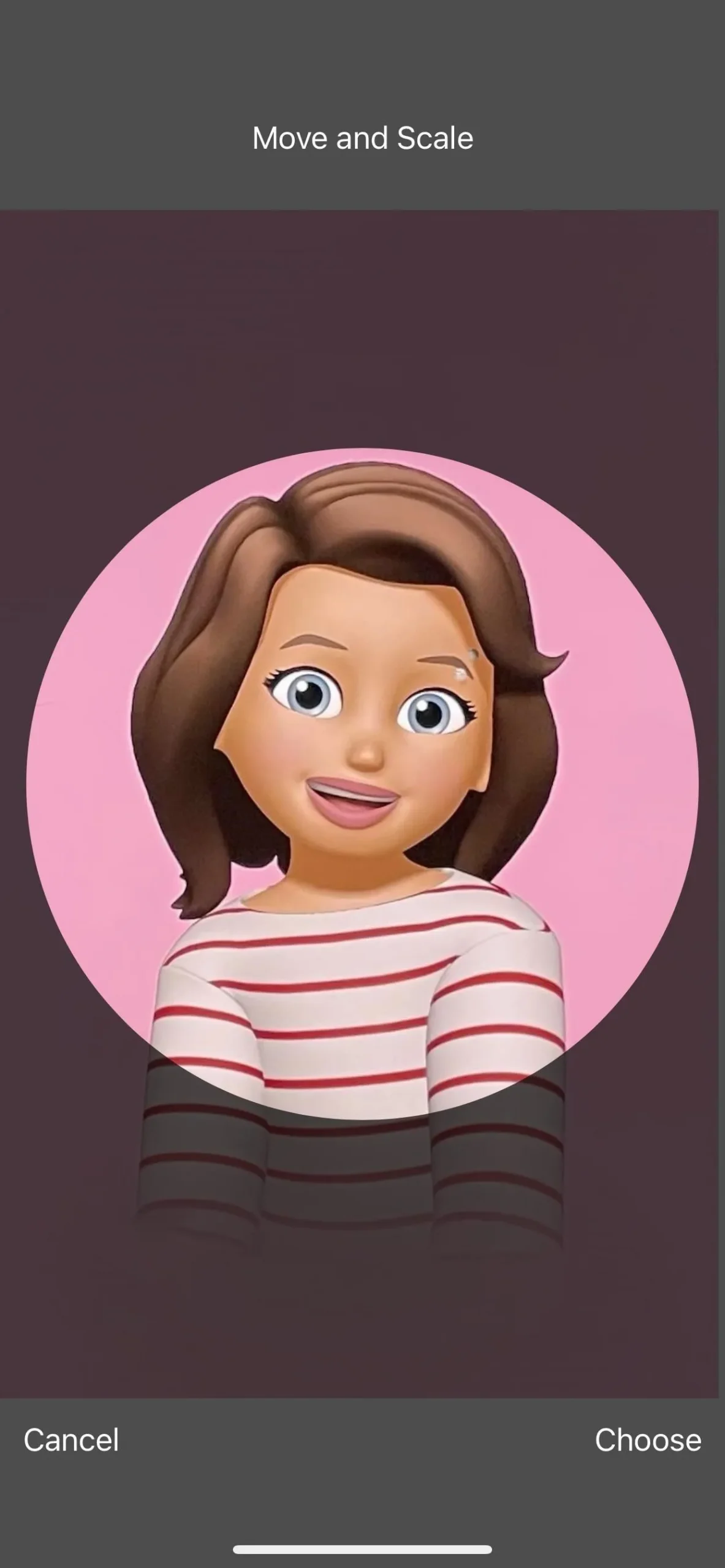
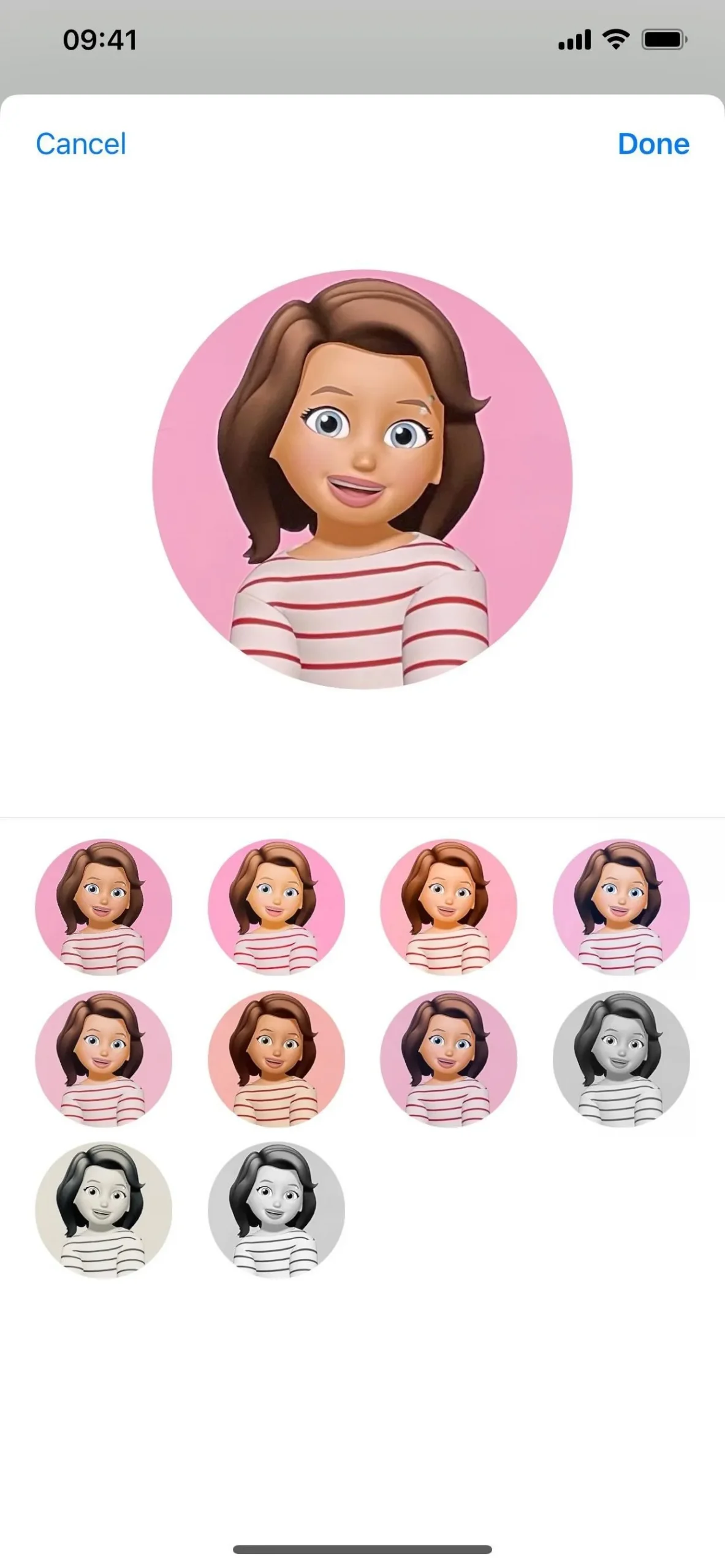
Så enkelt är det! När du har konfigurerat det kan du dela det automatiskt med alla dina kontakter eller bara med dem du godkänner. För att justera dina inställningar, öppna ditt kontaktkort, tryck på ”Kontakta foto och affisch”, aktivera eller inaktivera ”Namn och fotodelning”, ändra ditt visade namn och välj mellan att dela automatiskt med alla eller bara kontakter.
Observera att om du har flera telefonnummer kopplade till ditt Apple-ID kanske du inte kan dela ditt foto och din affisch med andra.
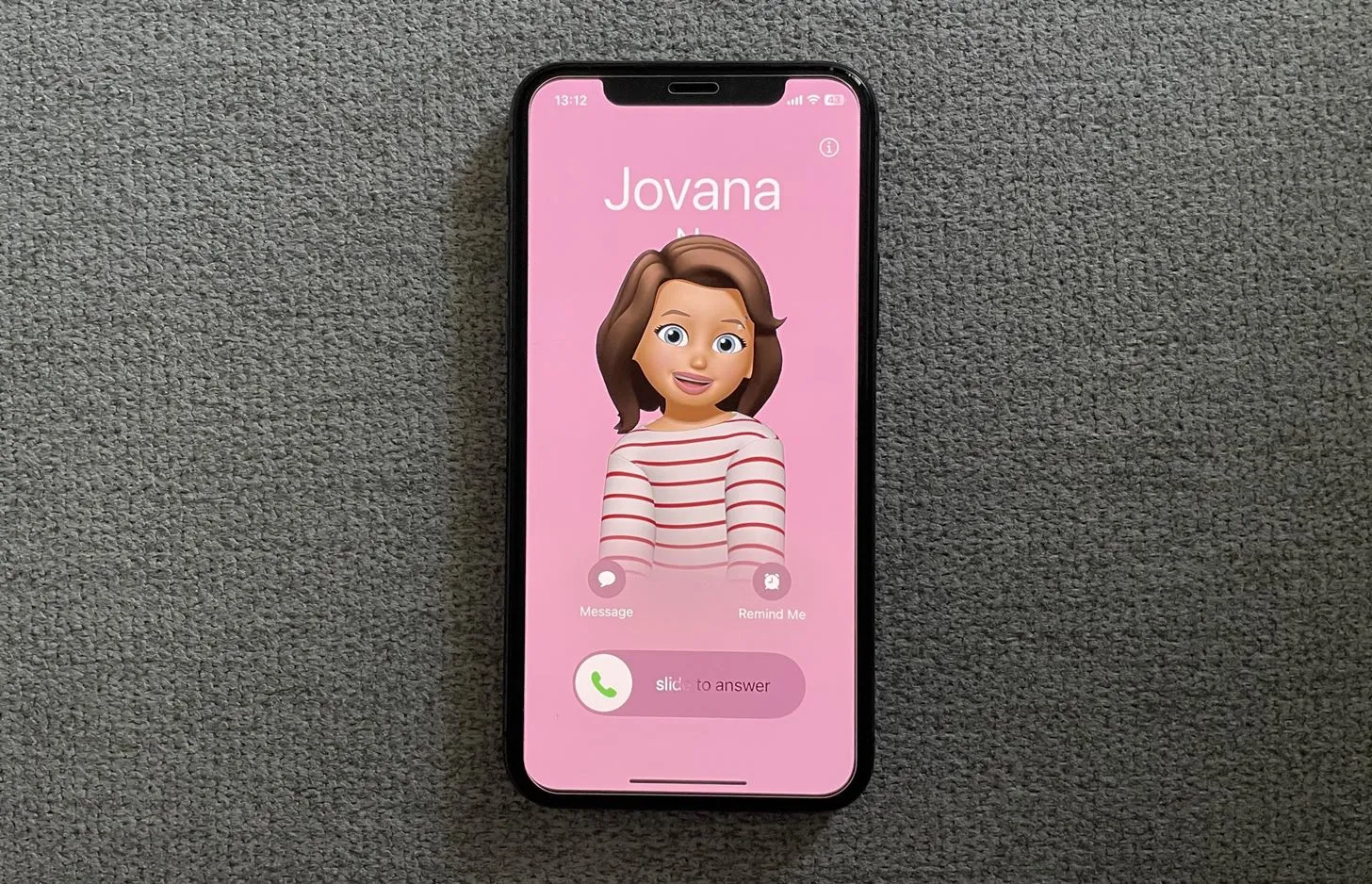
Kontaktaffischer på iOS 17 öppnar en ny värld av personlig kommunikation. Oavsett om du har den senaste iPhone eller en lite äldre modell, gör den här funktionen dig att göra din iPhone-skärm mycket mer spännande när någon ringer. Ring samtalen roligare och personligare och håll ögonen öppna för att se vilka appar som kommer att innehålla den här funktionen i framtiden.
Lämna ett svar