Att växla mellan att skriva och diktera har aldrig varit enklare med iOS 16

Apples dikteringsverktyg för iPhone är ett användbart sätt att skriva in handsfree-text utan att manuellt skriva något. Även om dess transkription inte alltid är korrekt, är det bättre än att manuellt skriva långa meddelanden, e-postmeddelanden och anteckningar – och det har precis fått en enorm förbättring i iOS 16.
När du skriver i iOS 15 trycker du på mikrofonikonen på tangentbordet för att starta diktering. Den kommer omedelbart att öppna lyssningsgränssnittet, där istället för knappar istället för tangenter kommer en responsiv ljudvåg att dyka upp som ger dig en visuell indikation på hur väl den hör dig. För att lägga till text manuellt måste du trycka på tangentbordsikonen för att avsluta din dikteringssession och återgå till tangentbordet. För att börja diktera igen, tryck på mikrofonikonen igen.
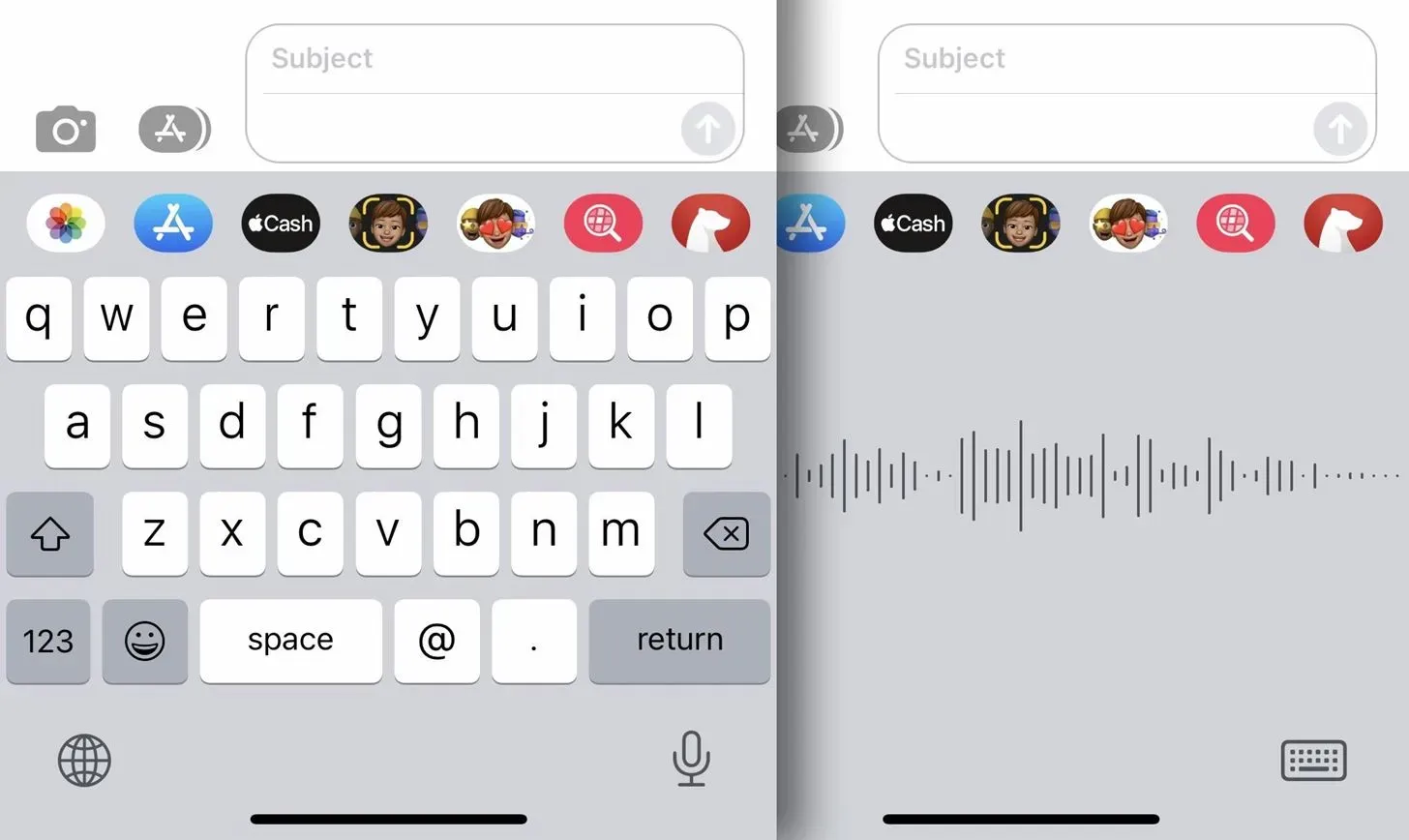
Diktering och skrivning samtidigt på iOS 16
Med den nya iOS 16-uppdateringen kan du enkelt växla mellan diktering och att skriva i vilket textfält som helst utan att behöva trycka på mikrofon- eller tangentbordsikonen varje gång. När du trycker på mikrofonikonen för att starta tal-till-text, kommer en snabbmeny att visas i textrutan med en knapp för att stänga av mikrofonen, och hela tangentbordet kommer att förbli på plats, redo att användas.
Du kan växla mellan diktering och skrivning så mycket du vill. Du kan till exempel börja tala, trycka för att radera det sista ordet som sades, fortsätta tala, manuellt ange ett namn som är svårt att uttala, fortsätta tala, gå tillbaka och manuellt korrigera ett tidigare misstag, flytta markören, fortsätta tala, etc. , och så vidare – tills texten är precis vad du skulle säga.
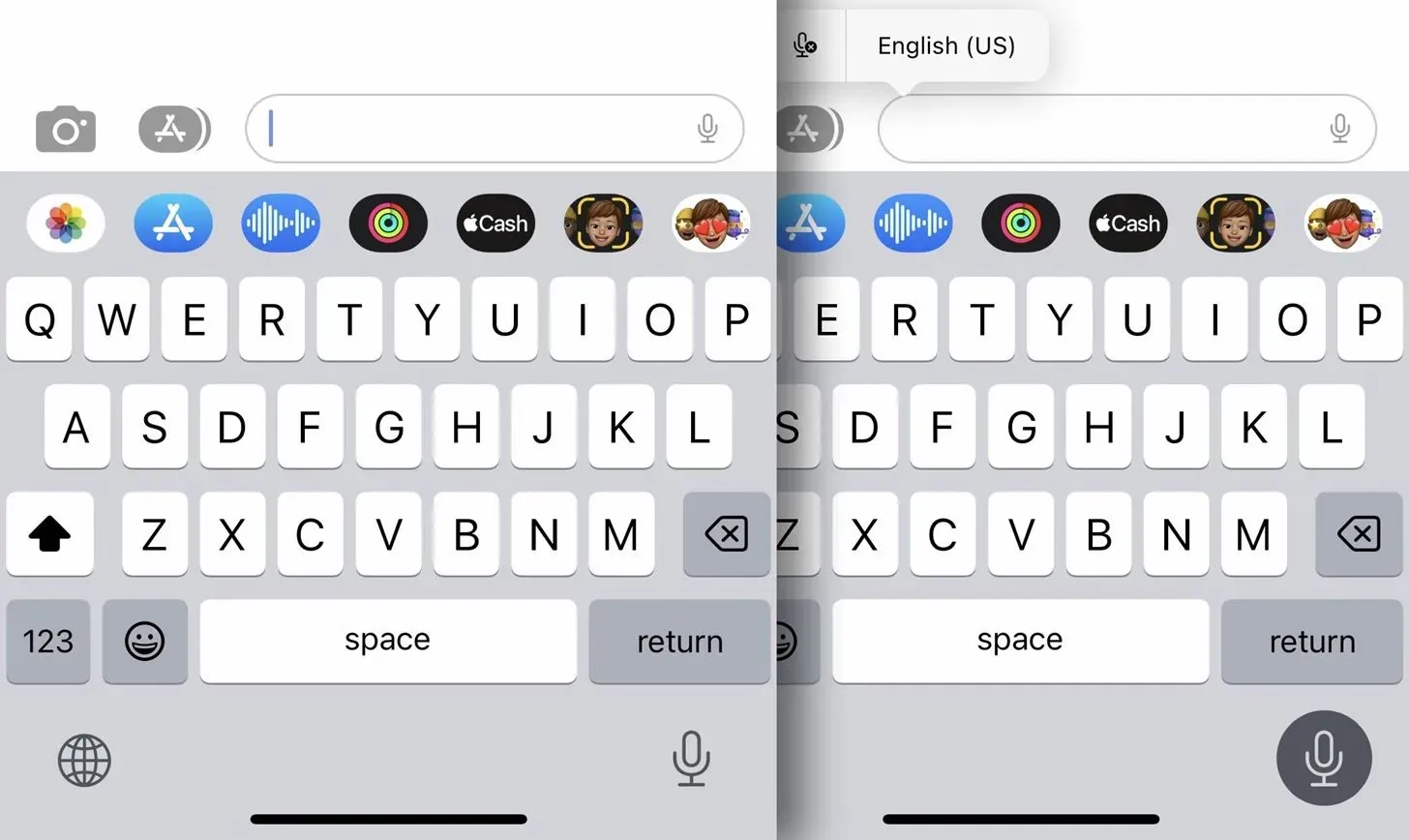
När diktering är aktiverad kan du använda tangentbordet för att:
- Skriv text.
- Klicka var som helst i textfältet.
- Markera texten.
- Flytta markören.
- Infoga QuickType-förslag.
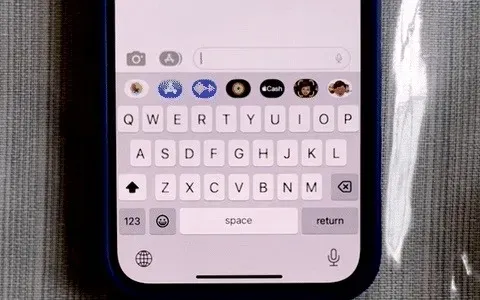
Det finns ett annat sätt att börja diktera i meddelanden
I Meddelanden-appen kan du också börja diktera från själva textrutan, där en ny mikrofonikon tar platsen för den gamla signalknappen som låter dig spela in ljudmeddelanden.
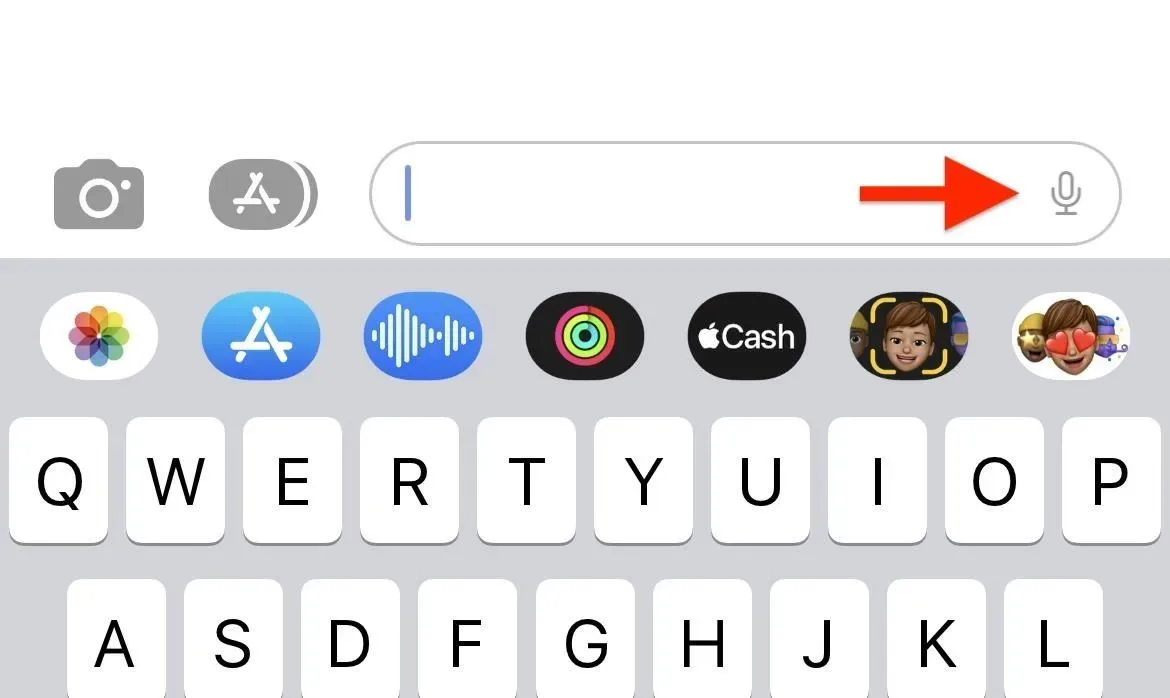
Stoppa dikteringsverktyget från att lyssna
När du är klar med att använda dikteringsverktyget kan du vänta tills det tar slut, trycka på mikrofonikonen på tangentbordet eller trycka på textrutan för att ta fram snabbmenyn och trycka på avsluta dikteringsknappen.
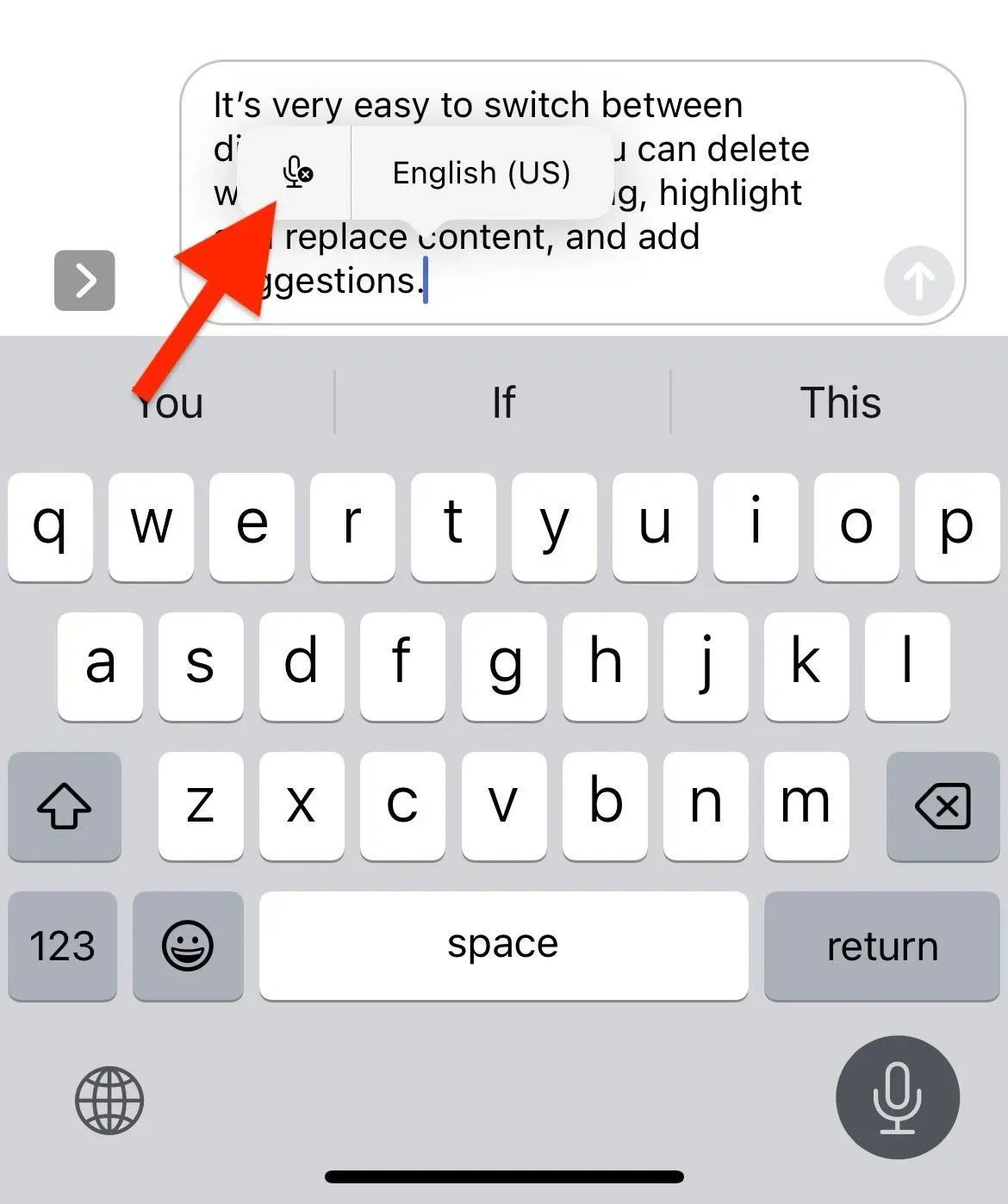
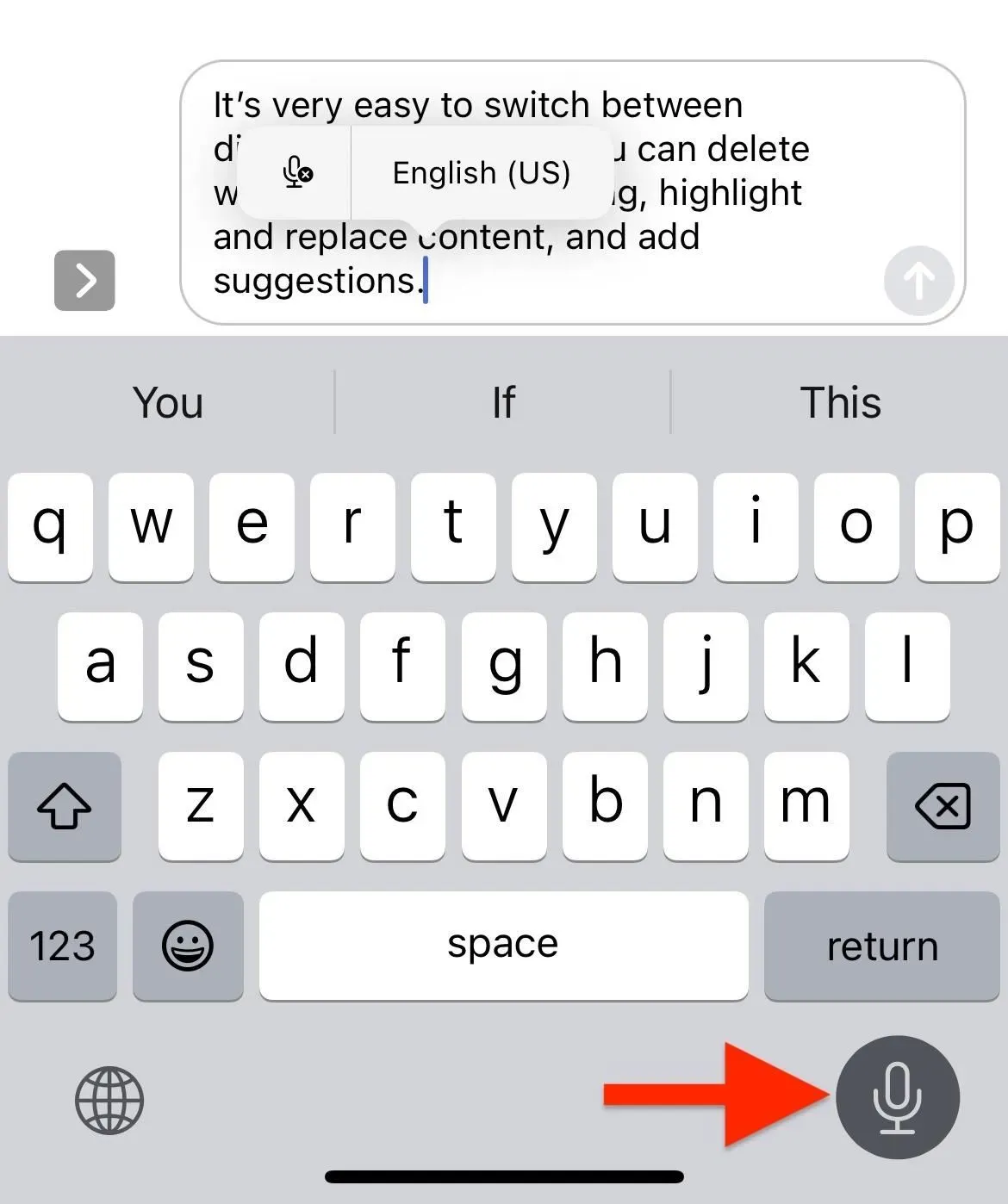
Använd dikteringsverktyget för att ange emoji
Medan diktering är aktiv kan du manuellt ange emoji-tecken med tangentbordet, men iOS 16:s tal-till-text-verktyg kan infoga emojis åt dig. Som den första emojin nedan är min hjärna sprängd!
För att infoga en uttryckssymbol, säg namnet på uttryckssymbolen följt av ordet ”smiley”. Till exempel ”galen emoji”, ”leende emoji”, ”ledsen emoji”, ”katt-emoji”, ”kaktus-emoji” och så vidare.
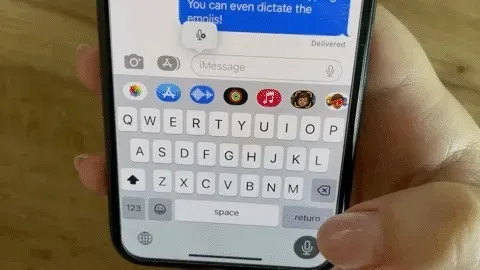
Läs mer om det uppdaterade dikteringsverktyget för iOS 16
När du dikterar kommer din iPhone automatiskt att infoga skiljetecken där det behövs. Det betyder att du inte behöver infoga punkt, kommatecken eller frågetecken manuellt medan du skriver, eller säga ”prick”, ”komma” eller ”frågetecken”högt. Han kanske hoppar över en då och då, men det är lätt att komma in under indikeringen.
Det bästa med den nya uppdateringen är att den använder intelligens på enheten så att din iPhone inte skickar dina transkriptionsdata någonstans. När det gäller kompatibilitet är den tillgänglig på iPhones med A12 Bionic-processorn och senare, inklusive:
- iphone xs
- iPhone XS Max
- iphone xr
- iphone 11
- iPhone 11 Pro
- iPhone 11 Pro Max
- iPhone SE (andra generationen)
- iphone 12 mini
- iphone 12
- iphone 12 pro
- iPhone 12 Pro Max
- iPhone 13
- iphone 13 mini
- iphone 13 pro
- iPhone 13 Pro Max
- iPhone SE (3:e generationen)
Du kan infoga emoji genom att diktera på följande språk:



Lämna ett svar