Dra och släpp e-postmeddelanden från iPhone till anteckningar, påminnelser och andra appar i iOS 15
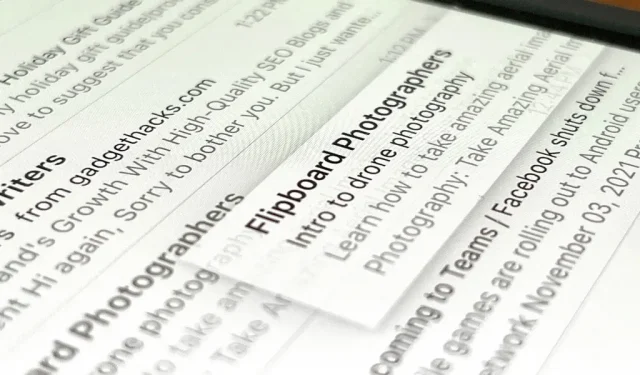
Dra och släpp-funktionalitet för iPhone har funnits sedan åtminstone iOS 11, men iOS 15 lägger till en ny funktion som gör det lättare att hitta viktiga e-postmeddelanden när du behöver dem.
Jag är inte ett stort fan av att markera e-postmeddelanden i Mail eftersom färgtilldelningen är så organiserad som den blir. Du får sju olika färger, men flaggade e-postmeddelanden från Gmail, Outlook och andra e-posttjänster visas bara i rött, även om de har olika färger på själva tjänsterna.
Ett sätt att hålla reda på viktiga e-postmeddelanden som du behöver se igen är att lägga till dem i anteckningar eller påminnelser. Och i iOS 15 och senare gör Apple denna process så enkel som möjligt. Dra och släpp ett e-postmeddelande till önskad anteckning eller lista så visas den som en vacker länk som du kan klicka på för att återgå till e-postmeddelandet när det behövs.
Faktum är att du kunde ha lagt till e-postlänkar tidigare i Påminnelser, men du måste öppna e-postmeddelandet och be Siri att ”komma ihåg detta” och det kommer att bli en ny sak på din standardlista. Dra och släpp introducerades först i iOS 15 och låter dig välja valfri lista i Påminnelser. Dessutom kan du också lägga till e-postlänkar i Notes. Du har kunnat göra detta på iPad sedan iPadOS 13, men det kom äntligen i iOS 15 för iPhone.
Hitta ett brev på posten
Öppna Mail och hitta e-postmeddelandet du vill lägga till i din anteckning eller lista. Du kan bara dra den från listvyn för varje brevlåda, så om du har den öppen, gå tillbaka till den i listvyn.
Viktigt: Dra och släpp fungerar från vilken postlåda som helst, som Gmail, Outlook eller Yahoo, men du måste lägga till dessa tjänster i Mail på alla dina enheter (iPhone, iPad, Mac) om du planerar att öppna e-postlänkar . till dem från synkroniserade anteckningar eller listor på de andra enheterna. Om du försöker komma åt e-post på en annan enhet som inte har ett postlådekonto lagt till i Mail, får du ett felmeddelande.
Klicka och dra
Tryck sedan på ett e-postmeddelande från listan, svep snabbt för att aktivera dra och släpp-funktionen och släpp inte taget. Om en meny för förhandsgranskning och snabbåtgärder visas, oroa dig inte eftersom du fortfarande kan svepa horisontellt för att komprimera förhandsvisningen tillbaka till en listvy, med dra och släpp redo att börja.
Byt till en annan app
För att lägga till ett e-postmeddelande till Anteckningar eller Påminnelser, använd den andra handen för att byta Mail till lämpligt program. Du kunde:
- Svep uppåt från skärmens nederkant tills du släpper mot mitten efter en kort paus (på Face ID-modeller) eller dubbeltryck på hemknappen (på Touch ID-modeller) för att öppna appväxlaren, svep sedan för att hitta anteckningar eller påminnelser och tryck på den.
- Svep åt höger eller vänster längst ned på skärmen för att bläddra genom nyligen använda appar (på Face ID-modeller) tills du kommer till Anteckningar eller Påminnelser.
- Svep uppåt från botten av skärmen (på Face ID-modeller) eller tryck på hemknappen en gång (på Touch ID-modeller) för att öppna startskärmen, öppna sedan Anteckningar eller Påminnelser från startsidan eller appbiblioteket.
Dra e-postmeddelandet vart du vill.
Om du använder Notes öppnar du en ny eller gammal anteckning och drar sedan e-postlänken dit du vill. Det kommer att visas som en enkel hyperlänk som länkar e-postämnet till själva e-postmeddelandet i Mail. Du kan ändra ämnesradens text hur du vill. För att öppna ett e-postmeddelande i Mail, tryck på länken.
När du lägger till i påminnelser, öppna eller skapa listan där du vill ta emot e-postlänken och släpp den sedan som ett nytt objekt i listan. Som ett resultat kommer ämnet för brevet att läggas till i listan, och ”Mail”-ikonen visas bredvid den. Denna Mail-ikon är en länk till din e-post, så att du kan ändra ämnesradens text i listan som du vill.
Hur e-post dra och släpp fungerar i andra appar
Nu kan du dra ett e-postmeddelande från Mail till vilken annan app som helst, som Bear (bilden nedan) och Things , och få en trevlig antecknings- och påminnelseliknande hyperlänk.
Men många appar, som Google Keep (bilden nedan), konverterar inte länken till en hyperlänkad ämnesrad. Detsamma gäller om du försöker lägga till en e-postlänk som en påminnelse. Istället kommer du att se en länk-URL, som bara är ett URL-schema för e-post som öppnar det ID som är kopplat till e-postmeddelandet lokalt. Om appen stöder det kan du skapa en hyperlänk manuellt genom att lägga till text i ämnesraden.
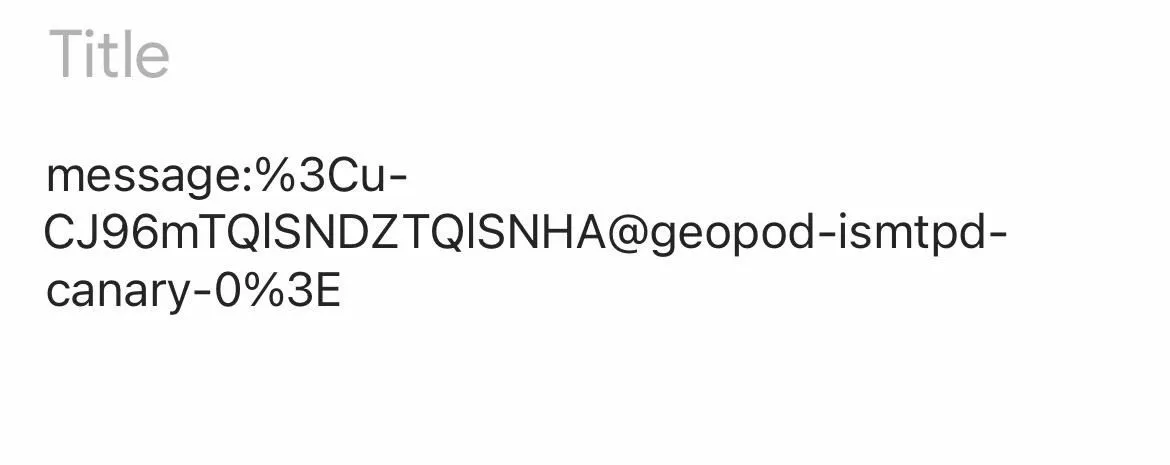
Det är också värt att nämna att du kan dra och släppa anteckningar till påminnelser och anteckningens titel kommer att visas med en anteckningsikon bredvid. Texten i listan kan ändras, och genom att klicka på ikonen Anteckningar öppnas anteckningen. Om du försöker dra en påminnelse till Notes får du bara texten i påminnelsen, inte en länk till den.
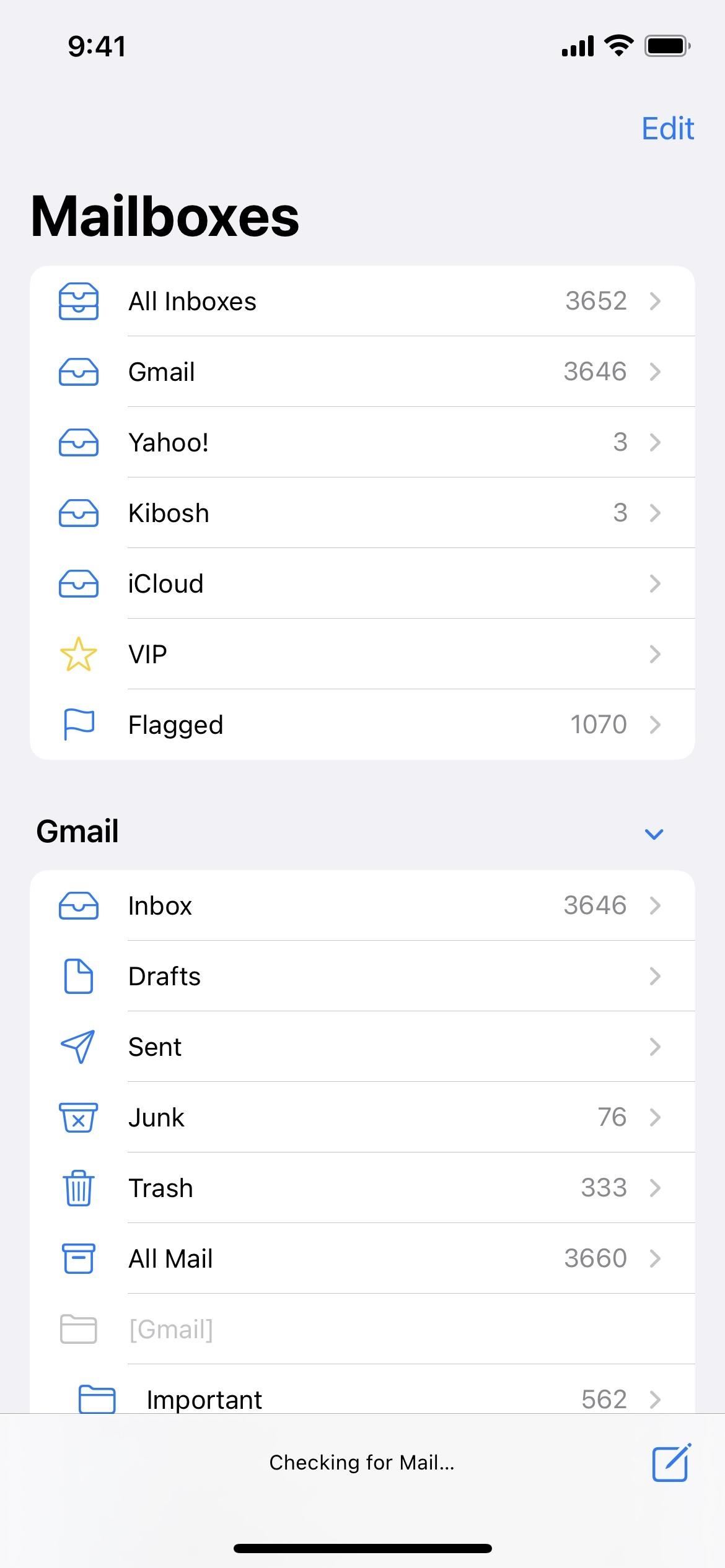
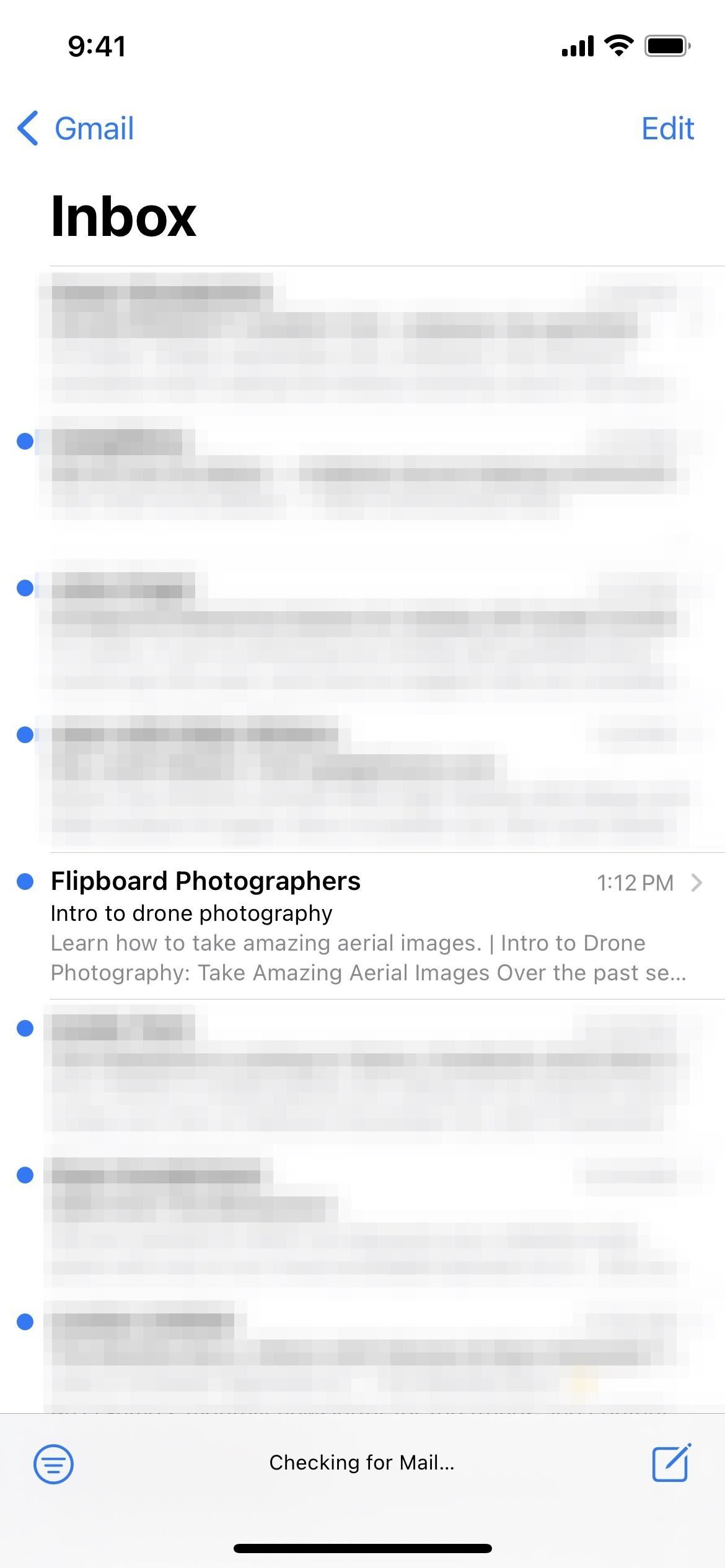
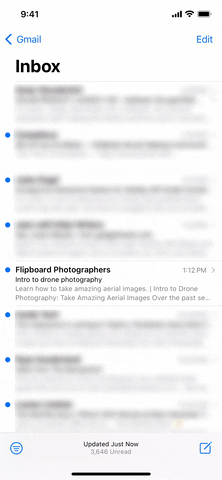
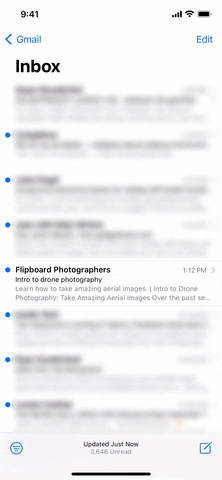
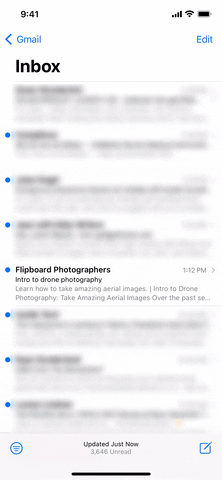
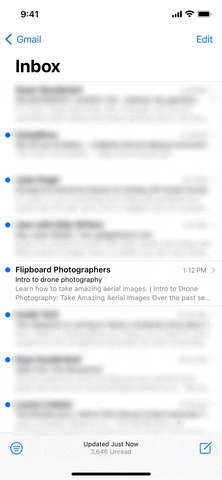
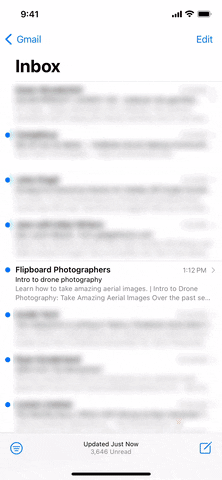
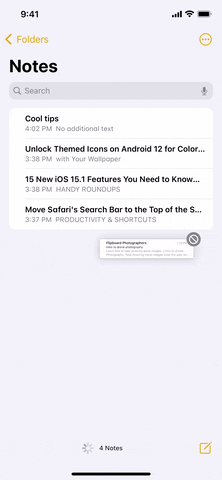
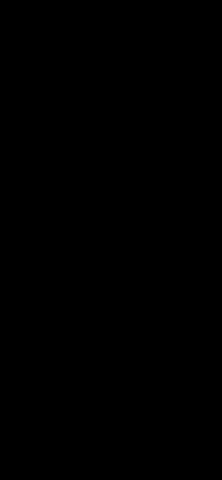
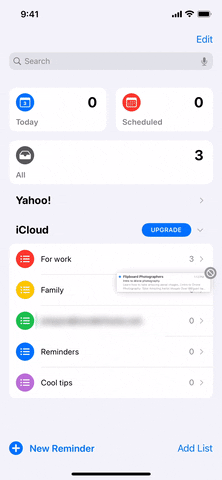
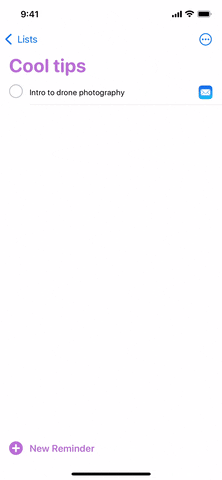
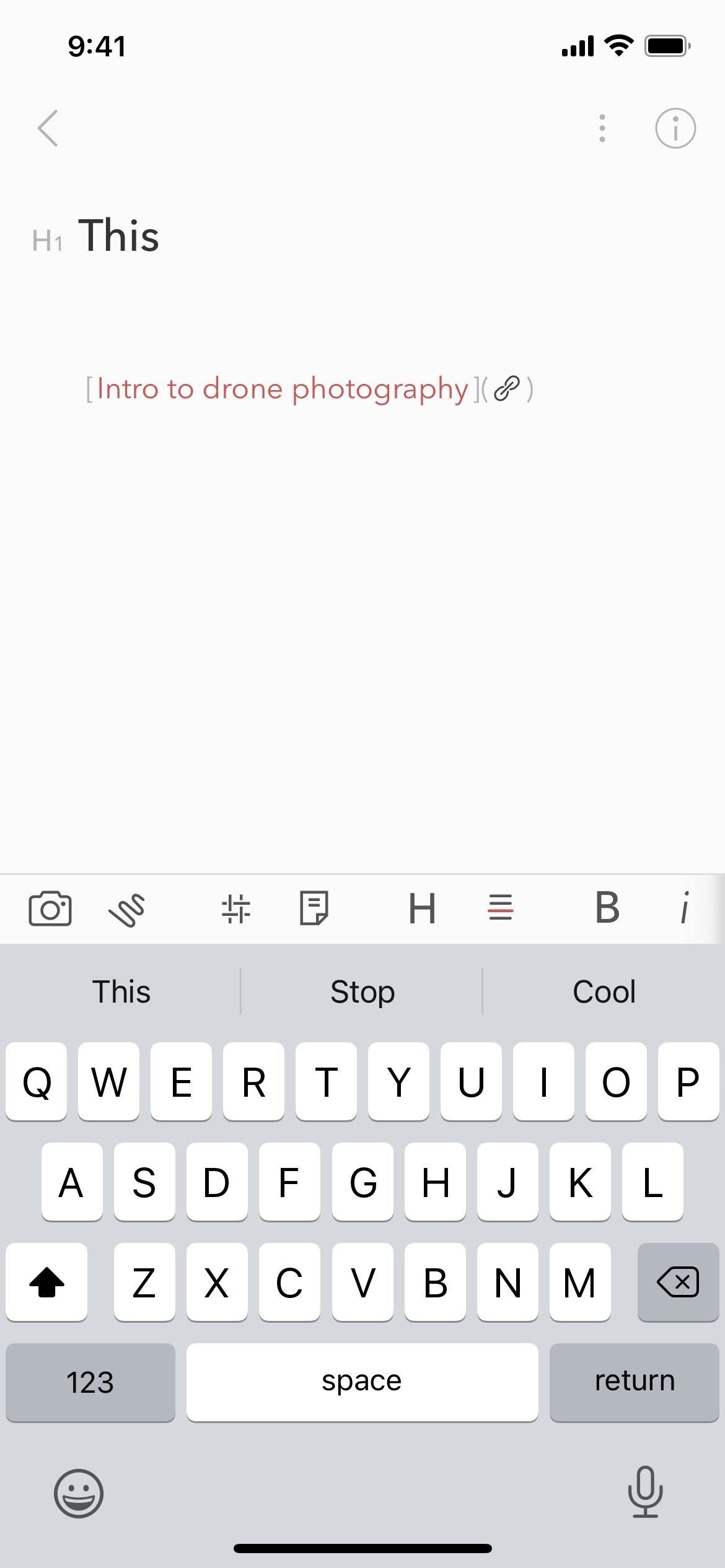
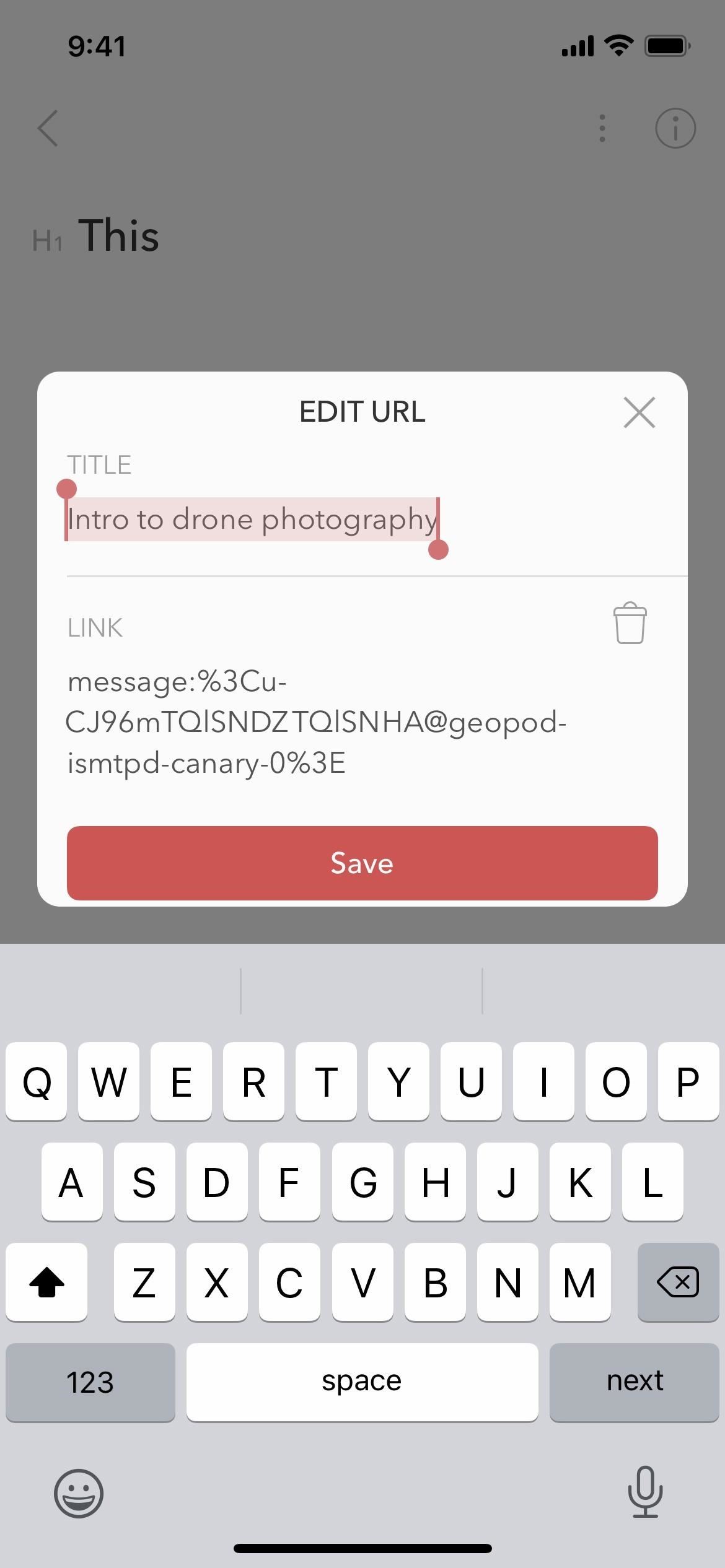



Lämna ett svar