Din iPhones Mail-app har en värdefull funktion som du måste börja använda
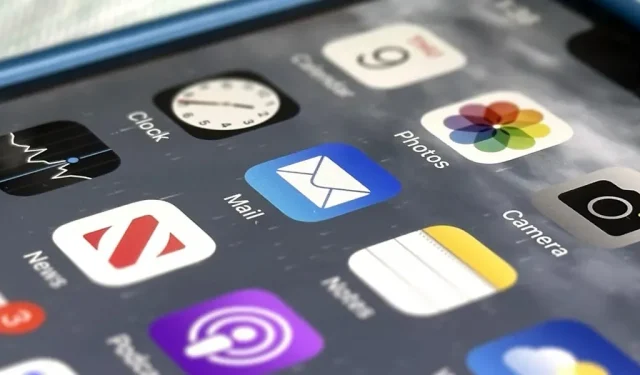
Mail-appen på din iPhone har många fantastiska produktivitetsfunktioner som e-postmeddelanden som inte skickats, uppföljningspåminnelser, utkast från nästan vilken vy som helst, upprepningsalternativ, val av massmeddelanden och formateringsverktygsfält, men en av de mest användbara funktionerna. det kanske bara är den du inte använder.
Från och med iOS 16.0 innehåller Apple Mail ett schemaläggningsverktyg för att skicka e-postmeddelanden vid exakt tid och datum. Du var alltid tvungen att använda en e-postklient från tredje part för att göra detta, men inte längre. Det bästa av allt är att det fungerar med alla e-posttjänster du använder med Apple Mail, oavsett om det är iCloud, Gmail, Outlook, Yahoo eller någon annan tjänst.
Varför bry sig om e-postschemaläggning?
Till en början kanske du tror att detta är en funktion du aldrig kommer att använda, men det finns faktiskt många anledningar till varför du förmodligen borde börja schemalägga skola, arbete och till och med personlig e-post. Här är några exempel:
- Du kommer att få mer tid att hämta brevet om du ändrar dig. Mails ”Avsänd”-funktion låter dig redan stoppa ett ”skickat” e-postmeddelande innan det faktiskt skickas, men du har bara 10 till 30 sekunder på dig att göra det. Du får en längre fördröjning genom att schemalägga e-postmeddelanden som ska skickas om fem, tio eller till och med 30 minuter utan att offra dina snabba svarsförmåga eller onödigt försena brådskande svar.
- Du kommer att få tid att tänka på vad du har skrivit, ifall du vill ändra eller lägga till något i sista minuten. Om du alltid skickar e-post i förtid och skickar uppföljningar direkt för att inkludera allt du glömt, kan planeringen ge dig tid att förhindra att det händer igen.
- Du kommer att kunna skicka ett e-postmeddelande till någon i en annan tidszon vid lämplig tidpunkt. Till exempel, när du är redo att trycka på skicka-knappen under dagen, kan klockan vara 02:00 på mottagarens plats. Att skicka automatiskt på morgonen gör det mer troligt att de ser det.
- Det är mer sannolikt att du får svar från personer som vanligtvis saknar dina e-postmeddelanden. Till exempel, om någon bara svarar på e-postmeddelanden du skickar inom en viss tidsperiod, schemalägg alla e-postmeddelanden för den perioden för att öka dina chanser att få svar. Ett annat exempel: en kollega kanske inte kollar sin jobbmail under helgen, så schemalägg det på måndag så att ditt meddelande inte drunknar i skräppost, kalla e-postmeddelanden och andra saker som de sannolikt kommer att ignorera.
- Du kommer att kunna e-posta viktiga meddelanden till någon så snart de kommer tillbaka från semestern. Under sin frånvaro kan de ta ett steg tillbaka från sina digitala liv och få hundratals, om inte tusentals, e-postmeddelanden när de kommer tillbaka. Och om de är som jag, kommer de att behandla dem som om de aldrig funnits.
- Du kommer att kunna skicka upprepade e-postmeddelanden som du alltid glömmer att göra själv. Till exempel födelsedagshälsningar till en kund eller gammal kollega, tips till anställda, betalningsförfrågningar, påminnelser om ett kommande möte eller möte och jubileumshälsningar till familj och vänner som du inte vill skicka i iMessage.
Hur schemalägger du e-postmeddelanden?
Starta eller öppna ett utkast i Mail-appen, komponera och redigera det, lägg till mottagare om det inte redan finns några och tryck sedan på och håll ned skicka-knappen. En meny visas med alternativ för att automatiskt skicka e-post i natt, nästa morgon eller valt datum och tid.
När du väljer ”Skicka 21:00 ikväll” eller ”Skicka 21:00 ikväll” försvinner utkastet och är klart att skickas. Detsamma gäller ”Skicka kl 8:00 imorgon” eller ”Skicka kl 08:00 imorgon”. Om du väljer ”Skicka senare”, kommer en datum- och tidsväljare att visas; Efter inställningen klickar du på ”Slutför”.
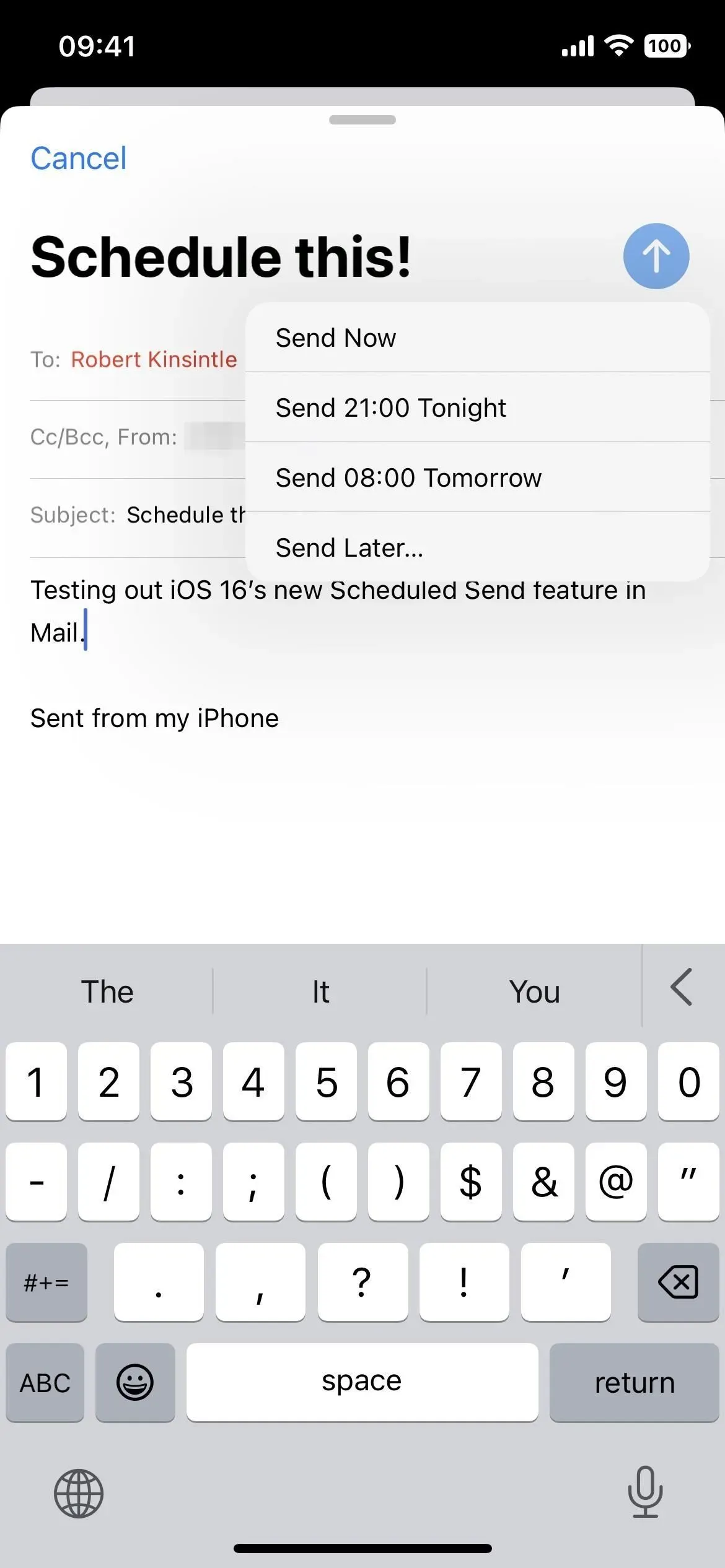
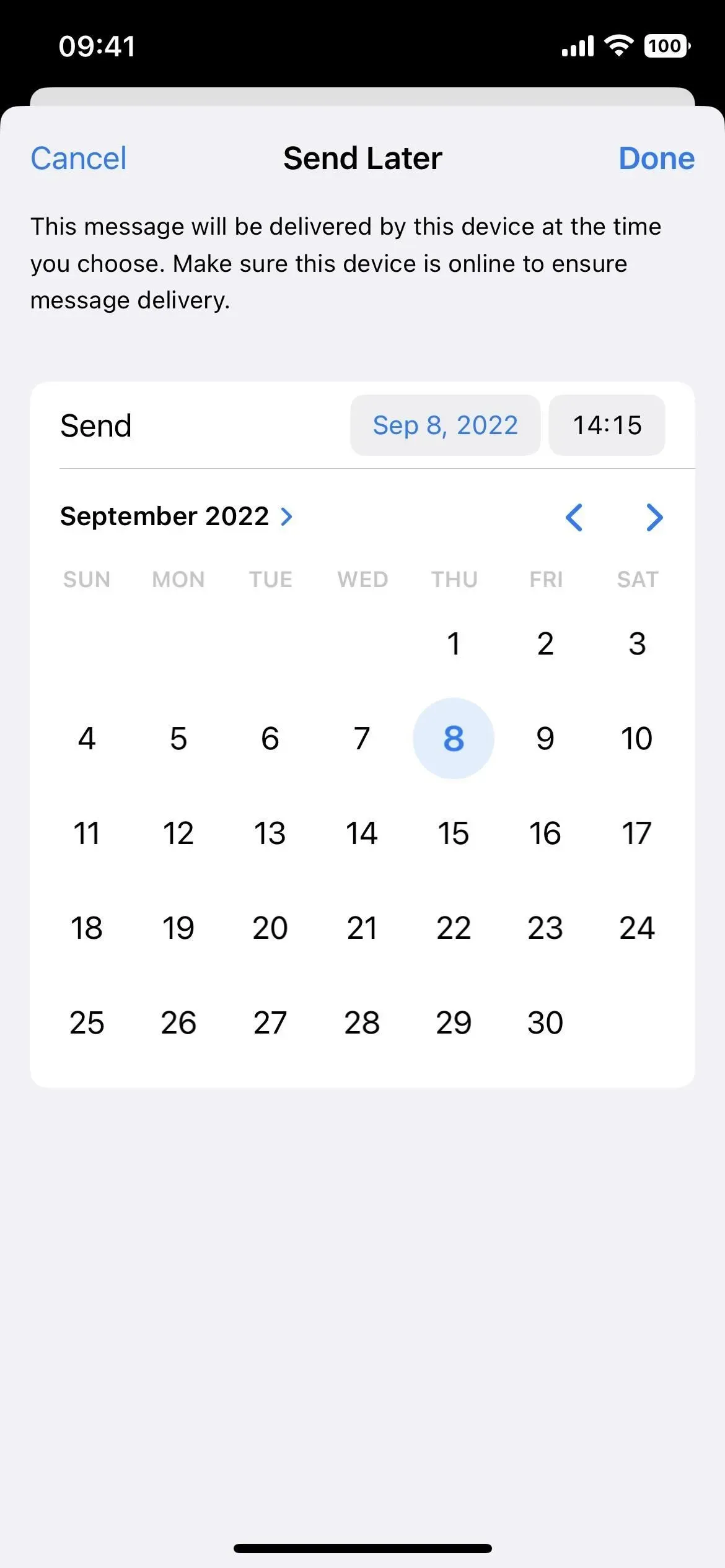
Hur hittar jag alla schemalagda e-postmeddelanden?
Oavsett om du väljer en förinställd eller anpassad tid för e-postmeddelanden, kommer de alla att hamna i mappen ”Skicka senare” i den översta favoritavsnittet i din inkorgslista. Om du inte ser mappen klickar du på Redigera och markerar rutan Skicka senare. Du kan ordna om mapparna så att ”Skicka senare” är närmare början. Klicka på ”Klar” när du är klar.
Varje e-postmeddelande i mappen är märkt med datum och tid då det skickades automatiskt. Om du inte längre vill skicka den, radera den på samma sätt som alla andra utkast (tryck länge och tryck på Papperskorgen, svep åt vänster tills det försvinner, etc.).
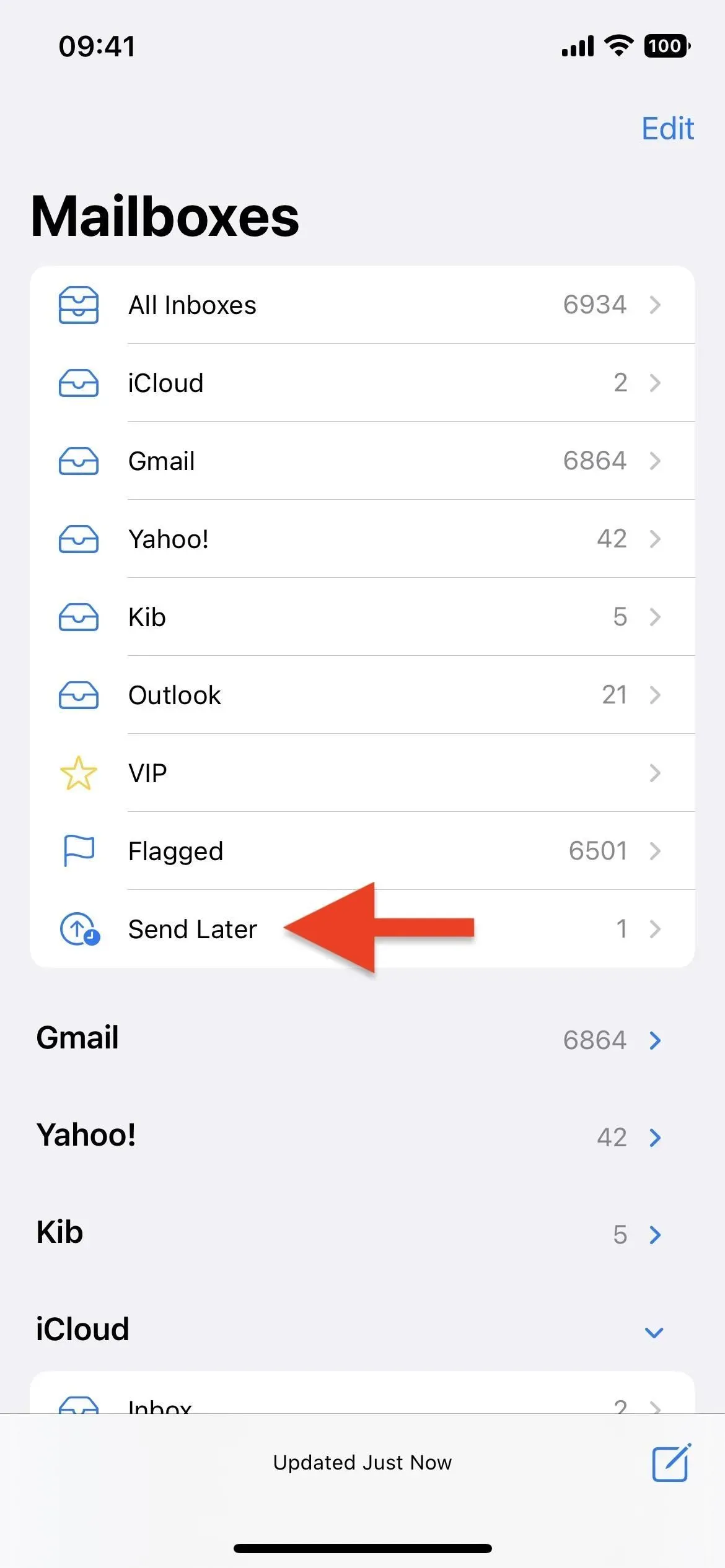
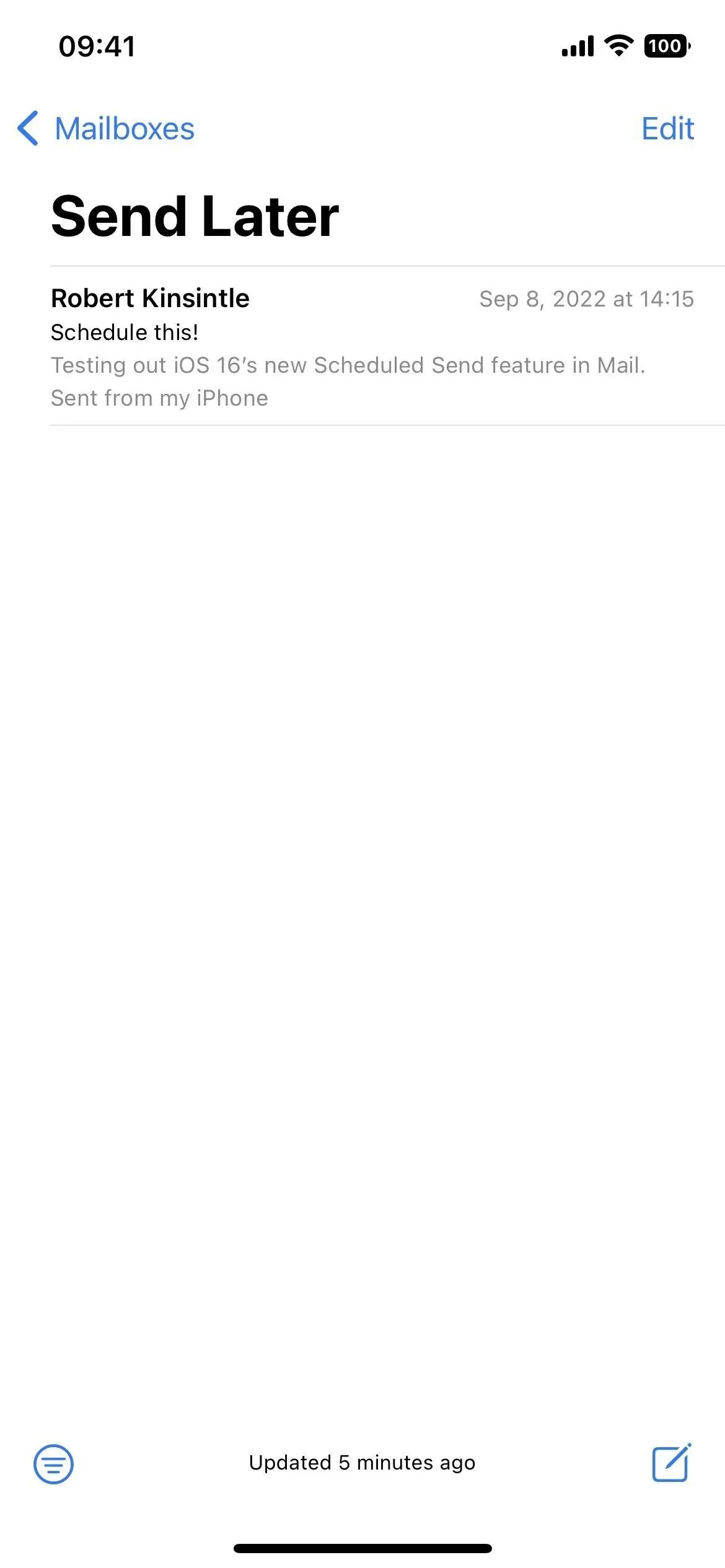
Hur redigerar du ett schemalagt e-postmeddelande?
Om du vill skicka e-postmeddelandet förr eller senare, öppna utkastet och klicka på ”Redigera” bredvid ”Detta e-postmeddelande kommer att skickas den [datum@tid]”. Du kommer att se en datum- och tidsväljare dit du kan flytta den och klicka på Klar. Det finns för närvarande inget sätt att spara ett utkast och radera en schemalagd tid. Knappen Avbryt skicka senare i datum- och tidväljaren låter som att den återställer det till ett oplanerat utkast, men tar bort det. Förhoppningsvis kommer detta att ändras i framtida Mail-uppdateringar.
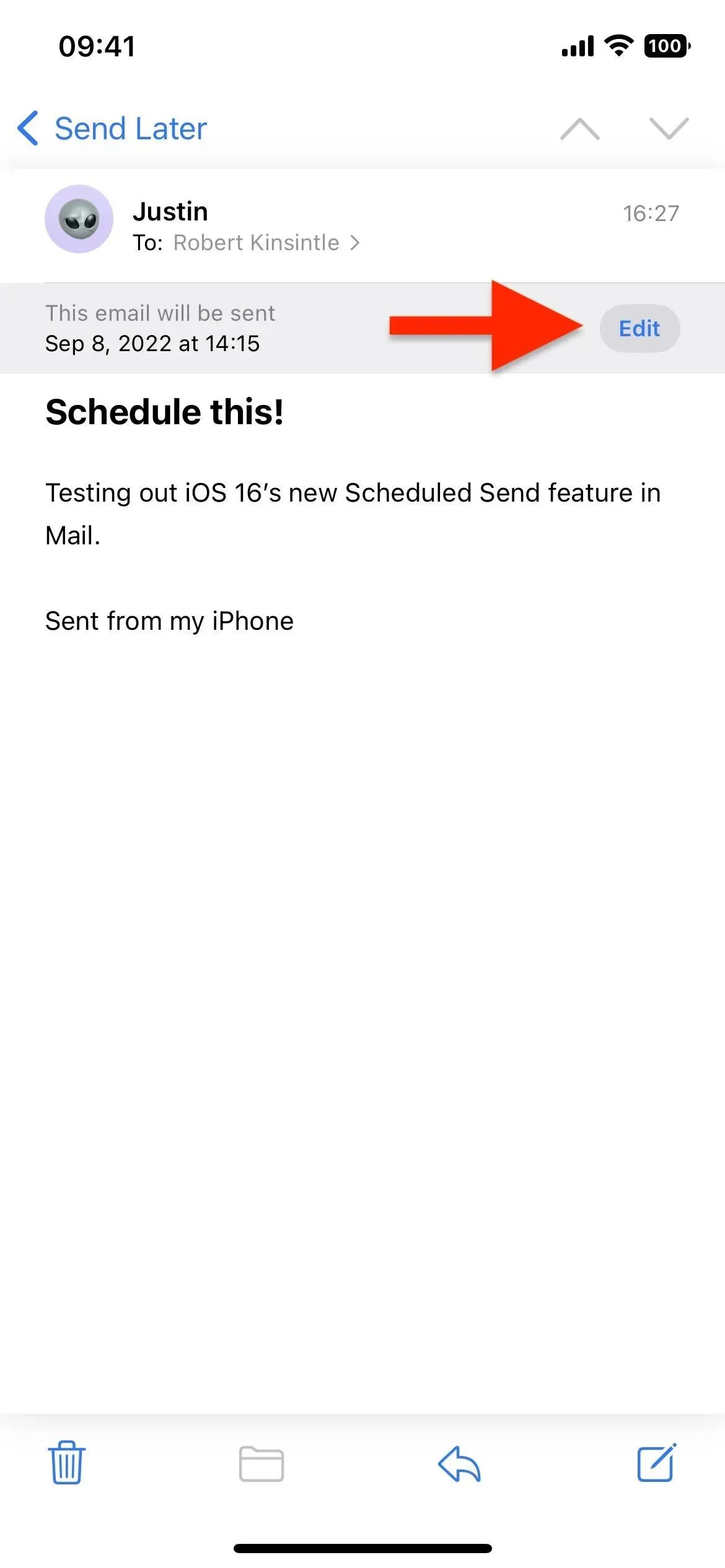
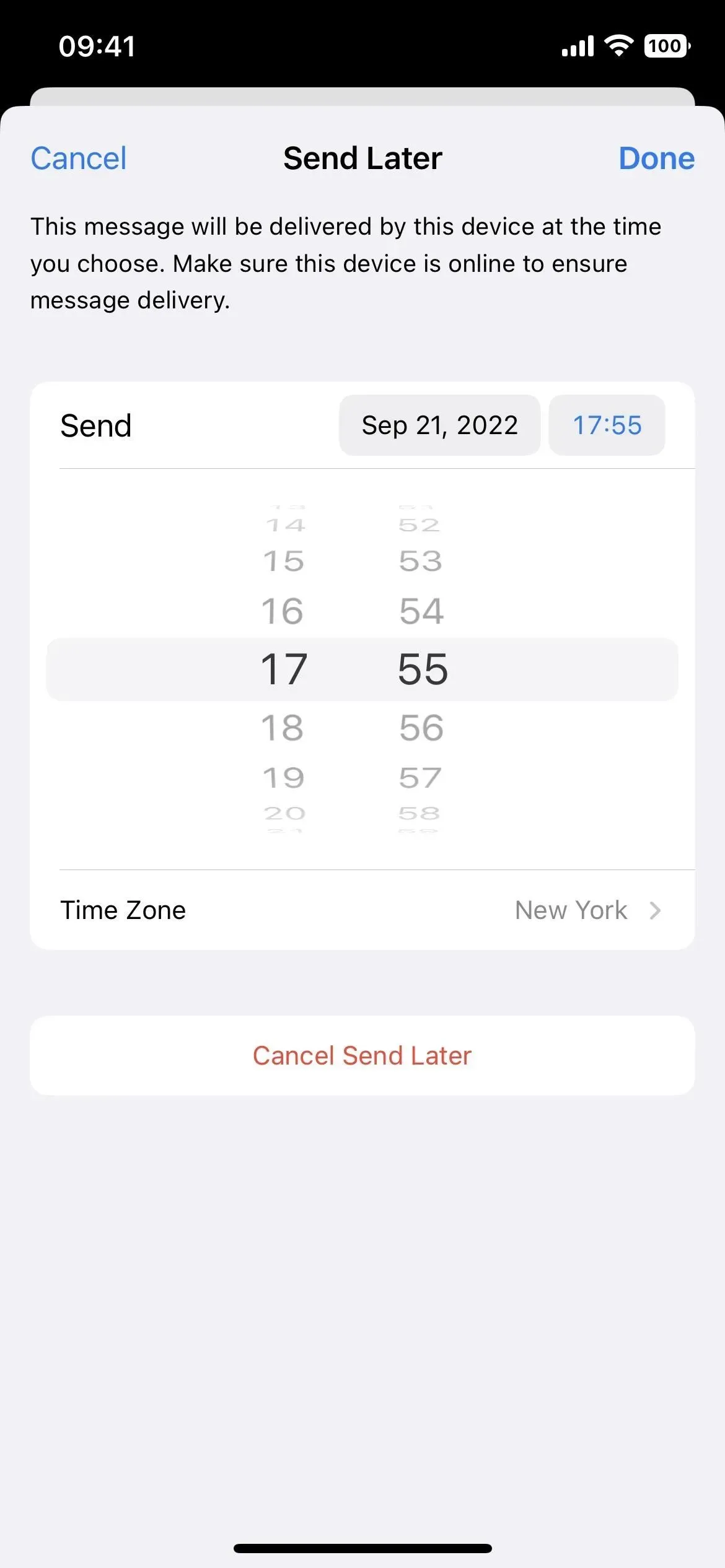



Lämna ett svar