Den kompletta guiden för att använda Safari-tillägg på din iPhone för högoktanig webbsurfning
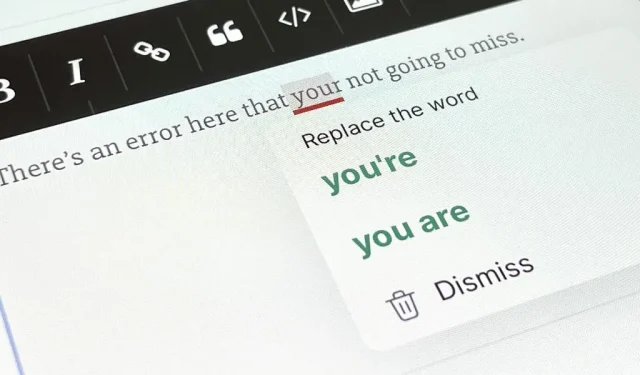
Du har förmodligen redan använt några Safari-tillägg på din Mac, men om du inte har utforskat Safari Web Extensions på din iPhone ännu, går du miste om några fantastiska funktioner för att förbättra produktiviteten, förenkla uppgifter, filtrera brus och mer och gör det enkelt att surfa på nätet. sidor ännu roligare.
Safari-tillägg har varit tillgängliga på macOS (och Mac OS X innan dess) i över ett decennium nu, och med iOS 15 och iPadOS 15 har Apple äntligen tagit dem till iPhone och iPad.
För det mesta fungerar de lika bra på iPhone och iPad som de gör på Mac, men det finns fortfarande mycket att lära innan du dyker in i att använda dem i Safari. Och naturligtvis kan vi säga att det finns två huvudtyper av Safari-tillägg för mobila enheter: innehållsblockerare och vanliga tillägg.
Innehållsblockerare kontra vanliga tillägg
Innehållsblockerare finns för iPhones och iPads med iOS 9, och om det inte var uppenbart använder du dem för att blockera visst innehåll från att dyka upp på webbsidor i Safari. De är utmärkta för att dölja oönskade element och resurser från att laddas på en sida, och resultatet kan till och med påskynda din surfupplevelse totalt sett.
Dessa typer av webbtillägg kan befria din skärm från knappar på sociala medier, kommentarer, navigeringsfält, sidofält och andra element, men de är mest användbara för att upptäcka och blockera annonser och analyser. Det bästa av allt är att de inte kan skicka någon data till sina överordnade appar, så utvecklare av innehållsblockerare ser inte vad de blockerar.
I iOS 15 och iPadOS 15 är innehållsblockerare nu en del av Safari-tillägg, tillsammans med vanliga webbtillägg. Standardtillägg kan ändra utseendet på en webbsida, men de är mer anpassningsbara, vilket ger dig mer kontroll över hur Safari fungerar. De kan också ändra beteendet för webbinnehåll, lägga till knappar för att utföra åtgärder utan att lämna Safari och mer.
Till exempel, några av funktionerna som webbtillägg kan lägga till i Safari inkluderar att aktivera cashback-erbjudanden, söka efter kupongkoder för produkter, kontrollera grammatik och stavning, tvinga en webbplats att använda ett mörkt tema, byta sökmotor, öppna länkar i vissa appar och automatiskt omdirigering av AMP-sidor från Google-sökning.
Se om du redan har några Safari-tillägg
Chansen är stor att du redan har någon form av Safari-tillägg på din iPhone eller iPad. Vissa av apparna på din enhet kan ha uppdaterats för iOS 15 för att inkludera nya verktyg för användning direkt i Safari, vilket gör det enkelt att ta reda på vilka appar det är.
Öppna appen Inställningar, klicka på Safari och öppna Tillägg under rubriken Allmänt. Överst på sidan ser du alla innehållsblockerare du har installerat och om de är aktiverade eller inaktiverade. Nedan finns andra typer av webbtillägg. Alla appar som du ser i listan har lagt till några funktioner i Safari och genom att klicka på en av dem visas en kort beskrivning och nödvändiga behörigheter och du kan även aktivera eller inaktivera den här.
Rekommenderade Safari-tillägg
Innan vi dyker in i att använda innehållsblockerare och webbtillägg har vi en kort lista över populära Safari-tillägg som du kan prova om du inte redan har dem.
Innehållsblockerare
- VPN över privat internetåtkomst : Det kan blockera annonser, spårare och skadlig programvara både med och utan VPN aktiverat. (Betalt abonnemang krävs; gratis provperiod tillgänglig.)
- Hyper Cleaner: Phone Vault : Låter dig blockera annonser, spårningsskript, knappar för sociala medier och länkar till känd skadlig programvara. Du kan välja vilken som helst av dem eller alla. (Betalt abonnemang krävs; gratis provperiod tillgänglig.)
- Rekt: Block Nagas, Redirect AMP : Du kan ta bort ”använd vår app”-banner och knappar, såväl som webbinloggningsuppmaningar för Reddit, Twitter, Facebook, Quora, Instagram och Imgur. (En gång kostar $1,99.)
- AdBlock : låter dig ta bort påträngande annonser, filtrera oönskad nätverkstrafik, blockera spårare och prenumerera på filterlistor. Det kan bli av med 99 % av irriterande popup-fönster, banners och videoannonser. Du kan till och med skapa dina egna behörighetsregler och dela dem med andra. (En gång kostar $1,99.)
- Crystal Adblock – Blockera oönskade annonser! : Blockerar automatiskt alla annonser i Safari, men du kan tillåta icke-påträngande annonser om du vill. Du kan också lägga till undantag till vitlistan. (En gång kostar 0,99 USD.)
- Firefox Focus: Privacy Browser : Låter dig blockera annonser, analyser, knappar för sociala medier, innehållsspårare och vissa webbteckensnitt. (Gratis.)
Tillägg
- Noir – mörkt läge för Safari : Safari matchar mörkt läge, men webbsidor är inte kompletta utan något som Noir som låter dig lägga till mörkt läge på vilken webbplats som helst. Det är lätt att ställa in och helt anpassningsbart. (En gång kostar 2,99 USD.)
- Grammatik – Tangentbord och redigerare : Safari-tillägget kontrollerar stavnings-, grammatik- och skiljeteckenfel när du skriver in text i textfält. (Dessa funktioner är gratis.)
- Acorns: Invest Spare Change : Låter dig automatiskt få investeringsbelöningar när du handlar på webbsidor i Safari. (Gratis.)
- Honey: Kuponger & Cashback : Den kan automatiskt söka efter tillgängliga kuponger, kampanjkoder och belöningserbjudanden på webbsidor i Safari. Dessutom kan du tjäna belöningar för vissa köp. (Gratis.)
- Rakuten: Tjäna cashback på köp : Du är inte längre begränsad till att handla i Rakuten-appens webbläsare. Du kan nu tjäna cashback och lösa in kuponger och kampanjer direkt från Safari. (Gratis.)
- Mapper för Safari : Ignorerar URL-schemat som används av Google för att öppna adresslänkar i Google Maps och använder Apple Maps eller Waze istället. (En gång kostar 0,99 USD.)
- Föra! Inköpslistor och recept : Låter dig lägga till ingredienser till en lista eller spara recept som finns i Safari för senare. (Dessa funktioner är gratis.)
- xSearch for Safari : Byt sökmotor direkt med genvägar. Använd till exempel ”g apple” för att söka efter ”apple” med Googles sökmotor och använd ”ddg apple” för att söka efter ”apple” med DuckDuckGo-sökmotorn. Den stöder också URL-scheman , så om du använder genvägskoden ”twapp apple” kommer den att öppna Twitter-appen och söka efter ”apple” där med twitter://search? fråga = äpple. Allt detta fungerar också i Spotlight, inte bara direkt i Safari. (En gång kostar $1,99.)
- Rekt: Block Nags, Redirect AMP : Förutom dess innehållsblockerande funktioner kan den också automatiskt omdirigera alla AMP-länkar (Accelerated Mobile Pages) till deras ursprungliga webbadresser. (En gång kostar $1,99.)
- Apollo för Reddit : Låter dig öppna alla Reddit-länkar i Safari i appen Apollo för Reddit. (Dessa funktioner är gratis.)
Hitta andra Safari-tillägg att använda
Utöver listorna ovan och på andra ställen på webben kan du gå till Inställningar -> Safari -> Tillägg och klicka på Fler tillägg längst ner för att se kompatibla appar i App Store. Du kan också besöka kategorin Safari Extensions under fliken Appar i App Store. Apple delar berättelser i App Store, ibland framhäver vissa appar med tillägg.
Observera att eventuella tilläggsappar som du installerar endast gäller för den aktuella enheten du använder. Om du har appar konfigurerade för att automatiskt ladda ner appar installerade på andra iOS- eller iPadOS-enheter (via Inställningar -> App Store -> Appuppdateringar), kommer den att installera sig själv. Tilläggsinställningarna synkroniseras dock inte. Appar installeras inte automatiskt på macOS, så du måste installera tillägg manuellt på din Mac.
Aktivera/inaktivera Safari-tillägg
Det finns två sätt att aktivera eller inaktivera en Safari-tillägg, men att aktivera tillägget är bara den första delen av att aktivera den. Först kan du gå till Inställningar -> Safari -> Tillägg. Här kan du slå på eller stänga av alla innehållsblockerare du vill, eller trycka på tilläggets namn under dem för att komma åt dess växling.
För det andra kan du göra detta inifrån Safari själv. På vilken webbsida som helst, tryck på ”AA”-ikonen i sökrutan (även känd som adressfältet) för att öppna menyn Utskriftsformat. Klicka på ”Aktivera innehållsblockering” eller ”Inaktivera innehållsblockering” om det behövs för att blockera innehåll. Detta kommer bara att påverka din egen sida och den kommer att återgå till dina standardinställningar efter uppdatering. För att fästa den klickar du på ”Webbplatsinställningar” i menyn ”Sidinställningar” och slår sedan på/av ”Använd innehållsblockerare” för den här webbplatsen.
För andra typer av tillägg, i inställningsmenyn på sidan ”AA”, klicka på ”Hantera tillägg”, slå sedan på eller av reglaget bredvid önskat tillägg. Detta gäller för hela Safari, men du måste fortfarande ge behörigheter till det.
Tilldela behörigheter till Safari-tillägg
Om du har aktiverat Safari-tillägg på din iPhone eller iPad måste du fortfarande ge dem rätt behörigheter. På webbsidan i Safari där du vill använda tillägget, öppna menyn AA Sidalternativ, så kommer du att se namnet på tillägget i tilläggssektionen om det är aktiverat.
Om behörigheter krävs kan du se ett utropstecken bredvid tillägget. Tryck på tillägget och välj sedan ”Tillåt en dag” eller ”Tillåt alltid” i prompten, eller så kan du välja ”Tillåt inte” om du aldrig vill att tillägget ska fungera på den här webbplatsen.
Du kan också se en banner högst upp som ber dig att ”visa” de begärda ytterligare behörigheterna; tryck på detta för att tillåta eller förbjuda tillägget för andra listade webbplatser.
Vissa tillägg kommer att be dig att ge dem tillåtelse för mer än bara webbplatsen du är på (till exempel för nyligen besökta webbplatser eller hela din webbhistorik), så var försiktig om du ser mer än en webbadress i prompten. Du kan alltid ändra behörigheterna senare för varje webbplats.
Alla tillägg kommer att agera olika beroende på vad de gör. Som du kan se nedan för Rakuten finns det en liten ”R”-knapp i hörnet; genom att trycka på som visar mig cashback-dealen och trycka på affären aktiveras den och laddar om webbsidan med spårningskoden tillagd.
Hantera Safari-tillägg på webbplatsen
Som framgår av föregående avsnitt kan du hantera webbtillägg direkt i Safari per webbplats, när du behöver eller inte behöver dem. Du kan också konfigurera dem under Inställningar -> Safari -> Tillägg.
I detaljerna för tillägget kan du aktivera eller inaktivera det, och när det är aktiverat kommer du att se alla behörigheter som du har gett det nedan. Avsnittet Webbsideinnehåll och webbhistorik visar alltid de webbplatser som du har tillåtit åtkomst till. Nedan visas varje webbplats som den begärde behörighet för separat, och du kan ändra vilken som helst av dem genom att välja Fråga, Neka eller Tillåt.
Om du använder ”Fråga” kommer det alltid att be dig att ”Tillåt en dag”, ”Tillåt alltid” eller ”Tillåt inte”. Men ”Neka” kommer att neka behörigheter tills du ändrar inställningen, medan ”Tillåt” alltid tillåter dem.
För alla andra webbplatser är de som standard ”Fråga”, men du kan ställa in dem på ”Neka” eller ”Tillåt”.
Om du inaktiverar tillägget visas fortfarande alla webbplatser som du har gett ”Tillåt”-tillstånd här.
Om du tidigare nekat en webbplats åtkomst till ett tillägg och ändrat dig kan du ändra det i appen Inställningar enligt ovan, eller göra det på webbplatsen i Safari. Du kan se ”Bläddra”-knappen överst på den aktiva tilläggets banner; tryck på den för att öppna behörighetsalternativ. Om du inte ser det öppnar du menyn Sidalternativ, trycker på tilläggets namn, så kommer du att bli tillfrågad om behörigheter.
Ta reda på när Safari-tillägg är aktiva
När ett tillägg är aktivt på en webbplats kommer du att se Safari-tilläggsikonen i sökrutan (adressfältet). Om du inte ser det är tillägget inaktivt och du kan se en banner högst upp för tillägget som ber om tillåtelse att se webbsidan. Du kan också öppna menyn för sidinställningar på webbplatsen, och om tilläggsikonen är färgad bör den vara aktiv.
När det gäller innehållsblockerare är det enda sättet att veta om det är aktiverat eller inte i sidinställningarsmenyn.
Ta bort Safari Extensions
Om du inte längre behöver tillägget kan du avinstallera dess app som alla andra appar på din iPhone eller iPad. Det är inte möjligt att ta bort själva tillägget genom att spara applikationen. Vissa appar kan erbjuda växlar i sina inställningar i appen, men det har vi inte sett än. Så om du behöver behålla appen, inaktivera bara tillägget som visas ovan.
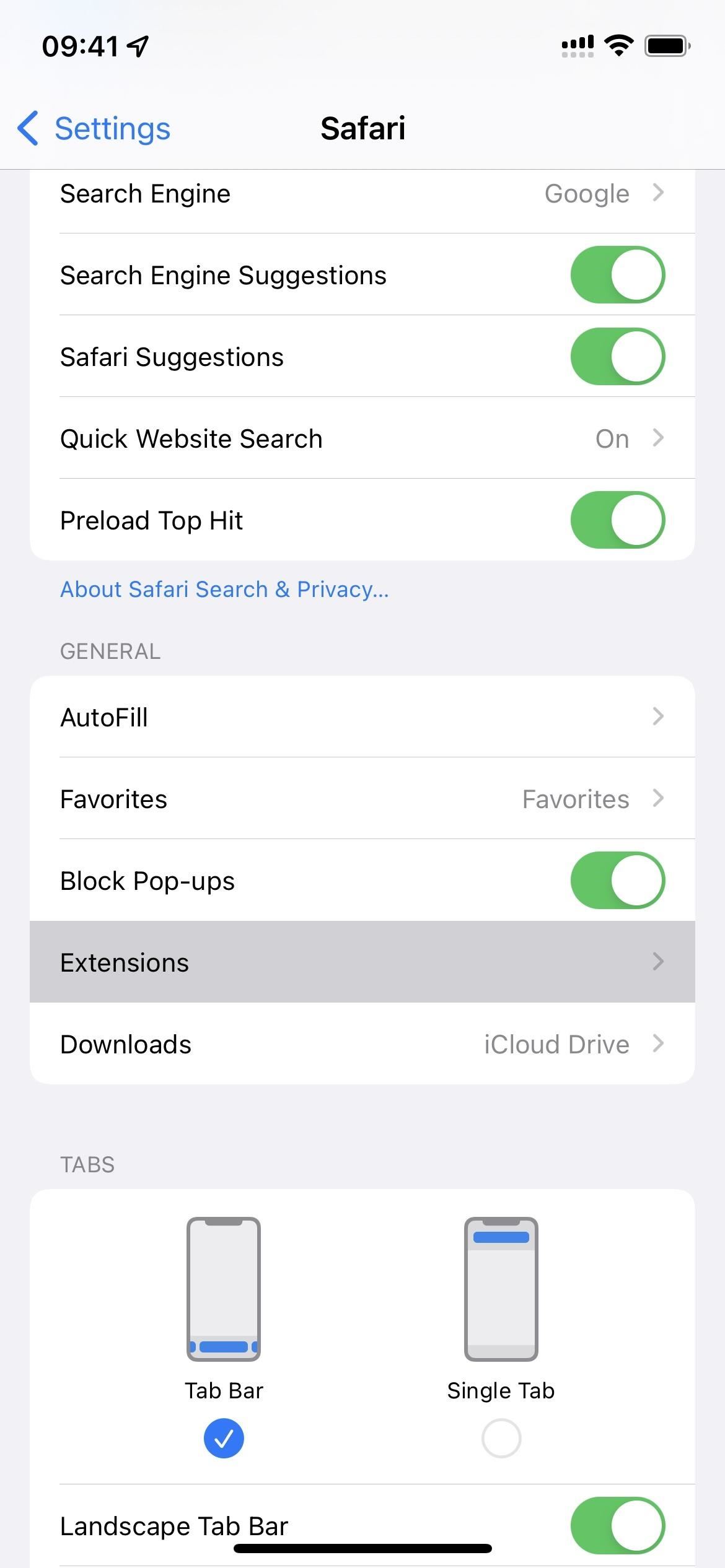
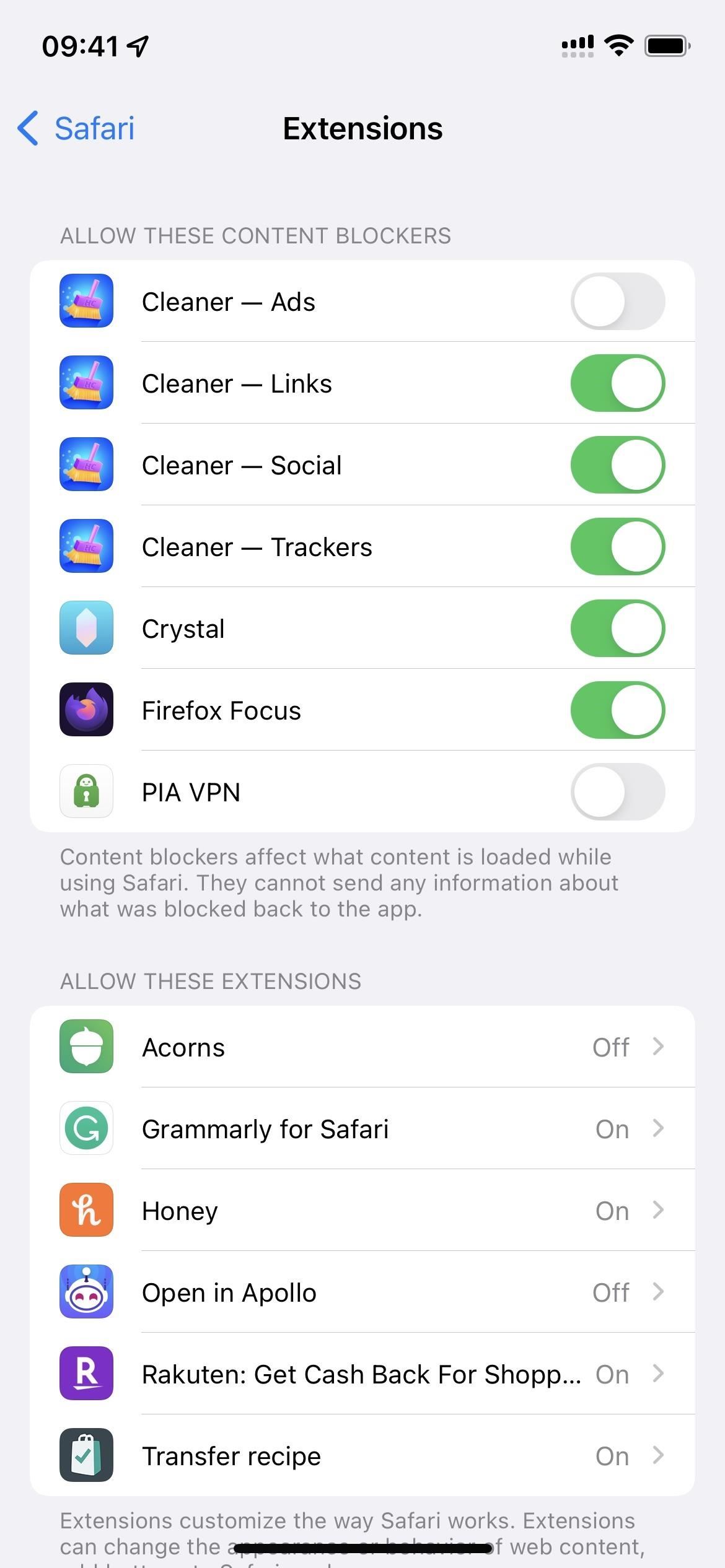
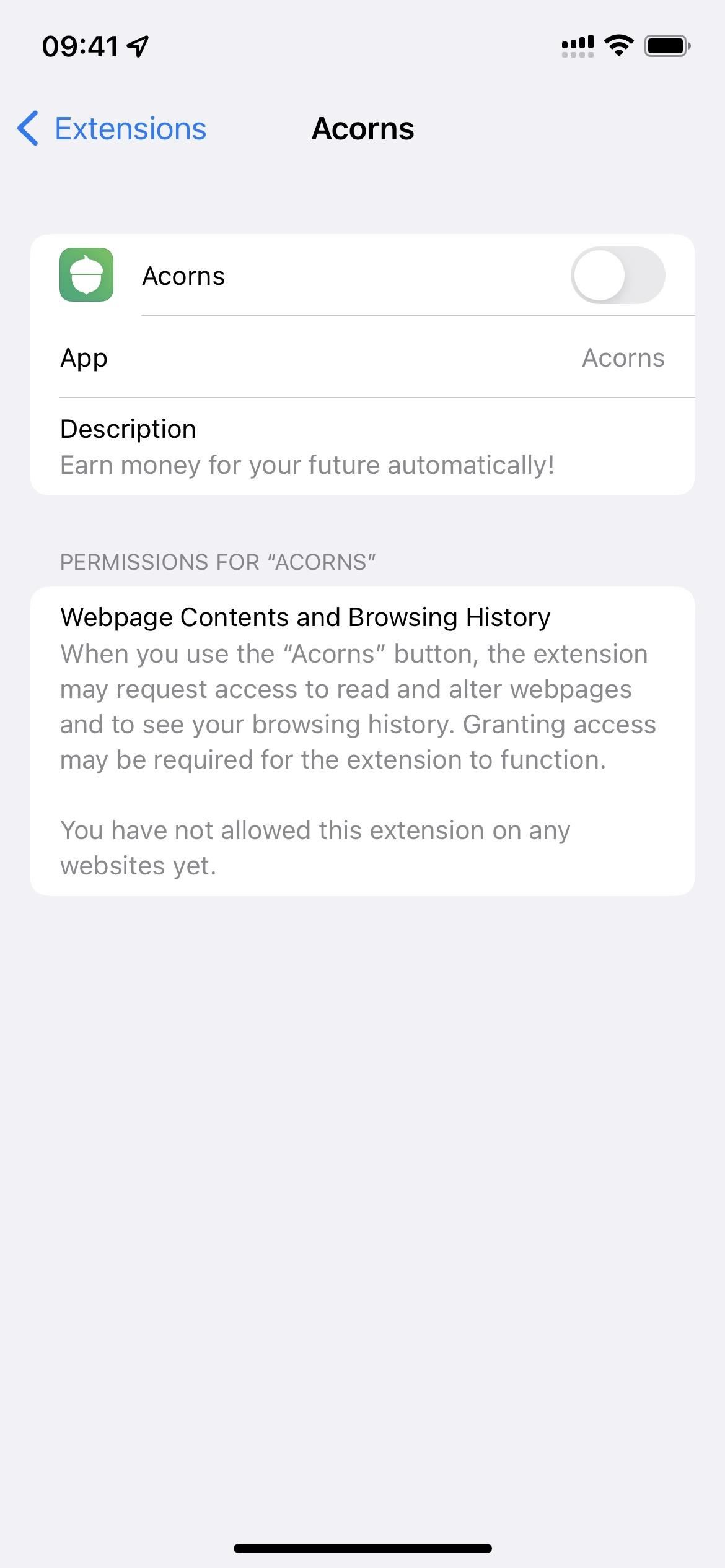
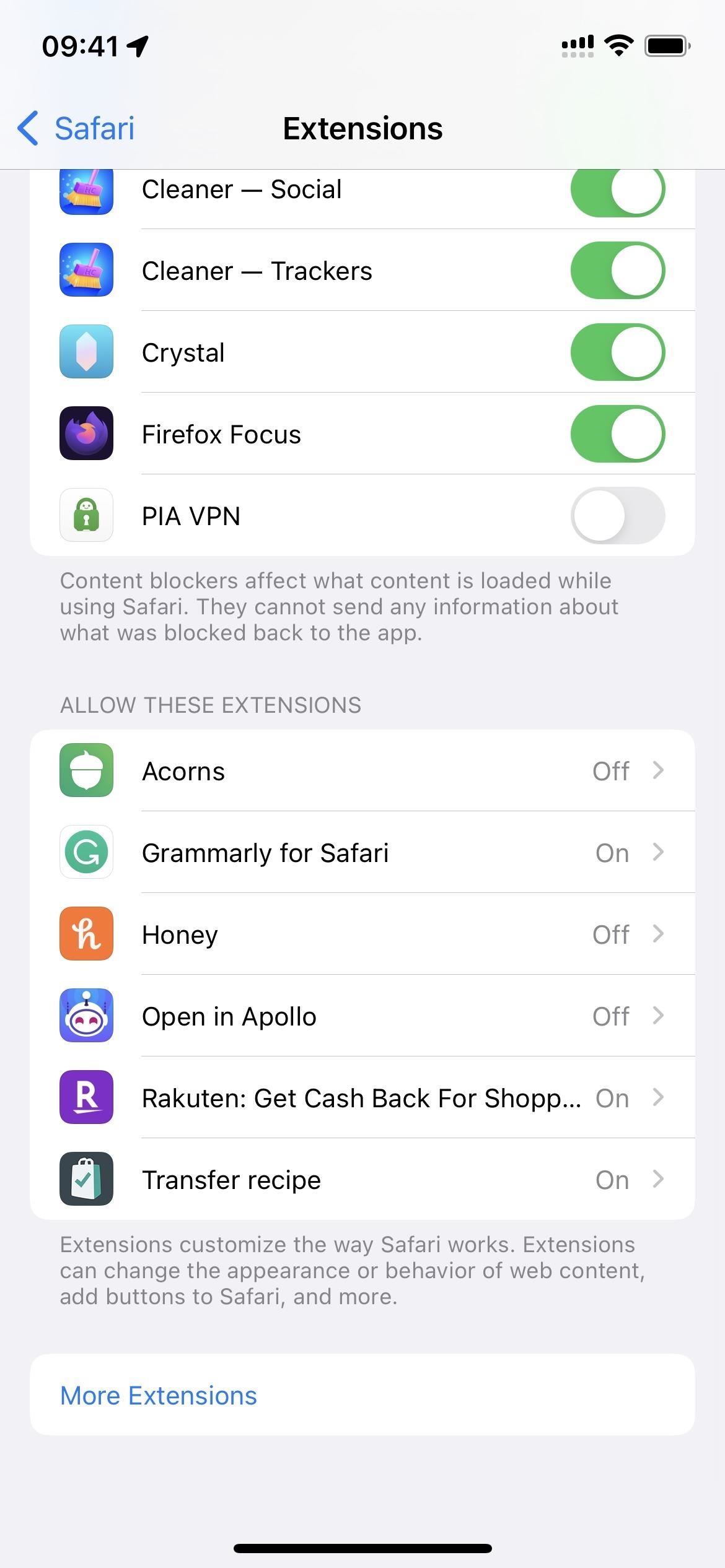
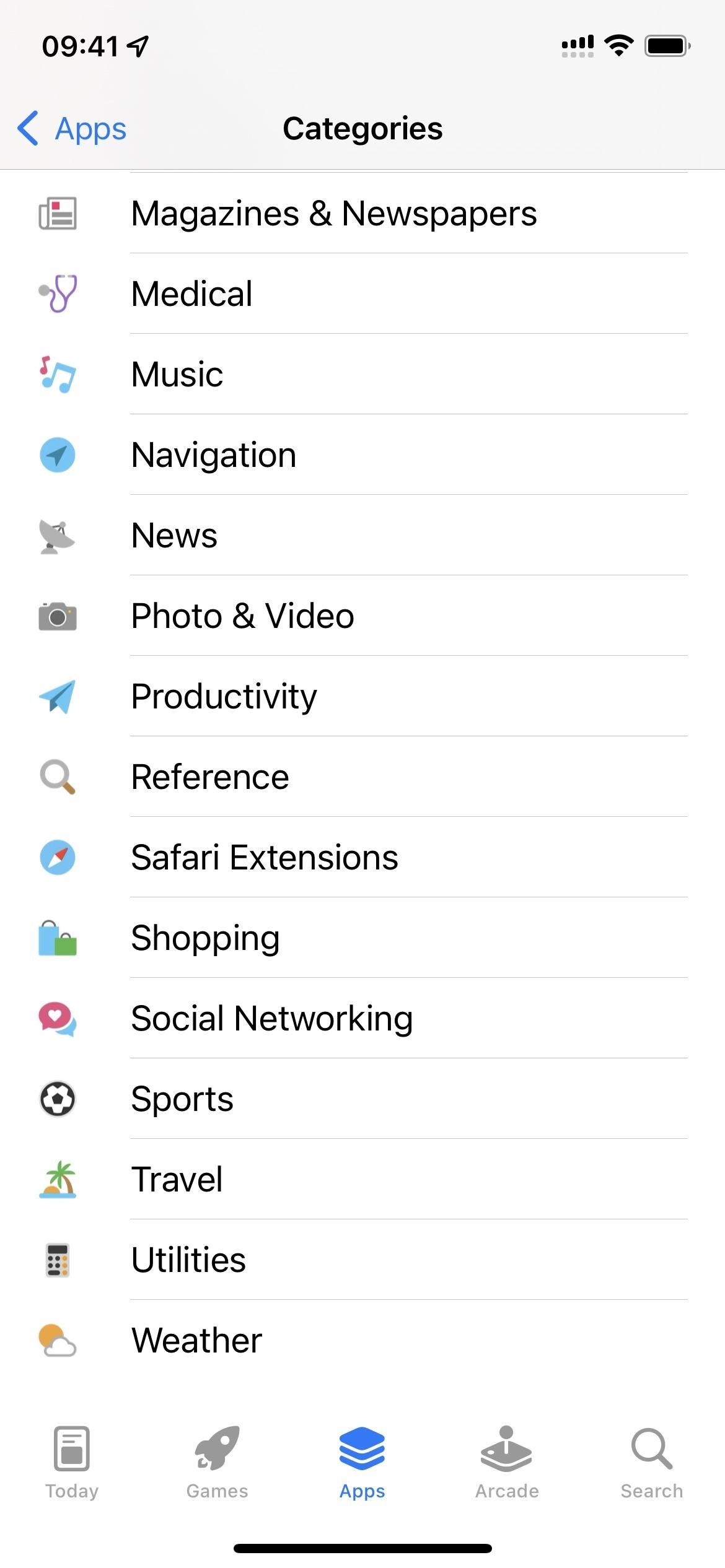
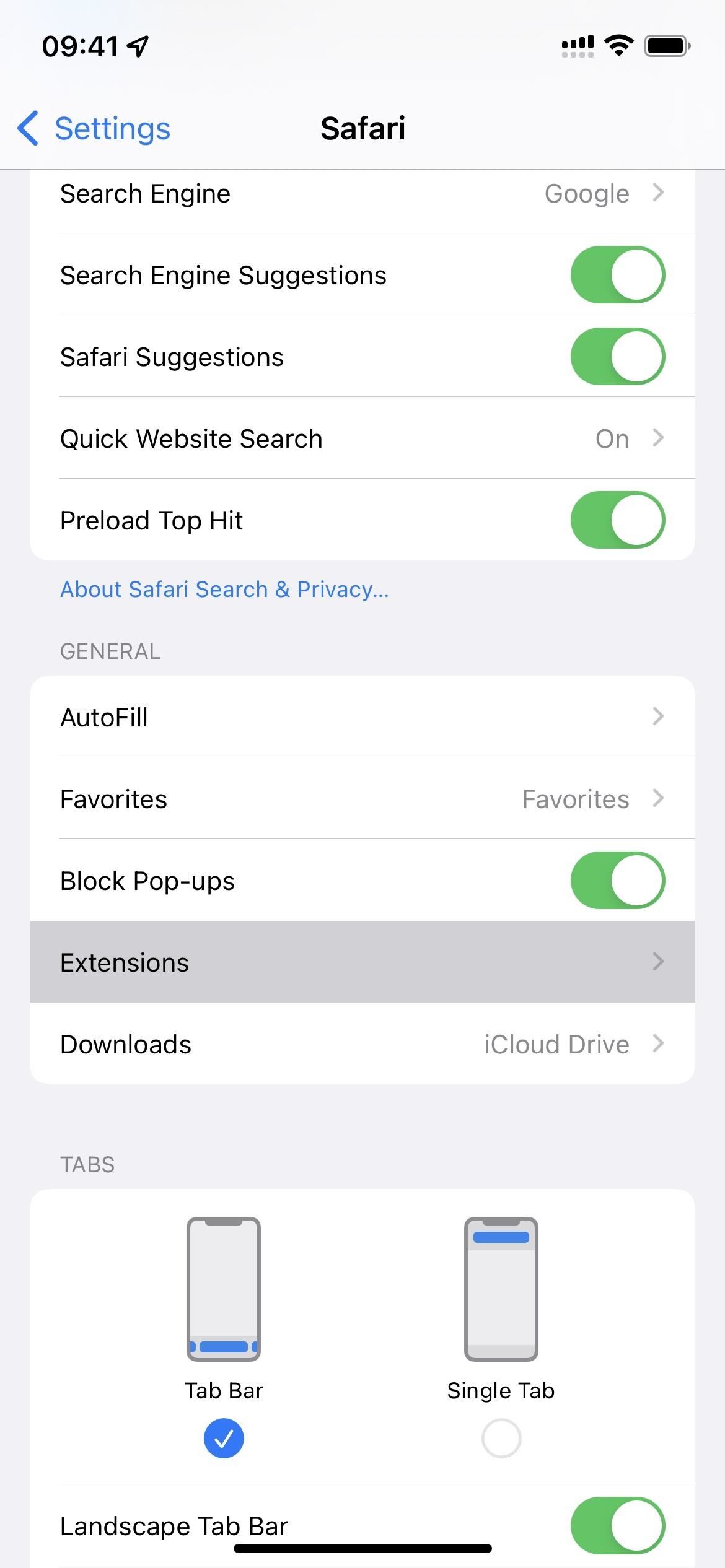
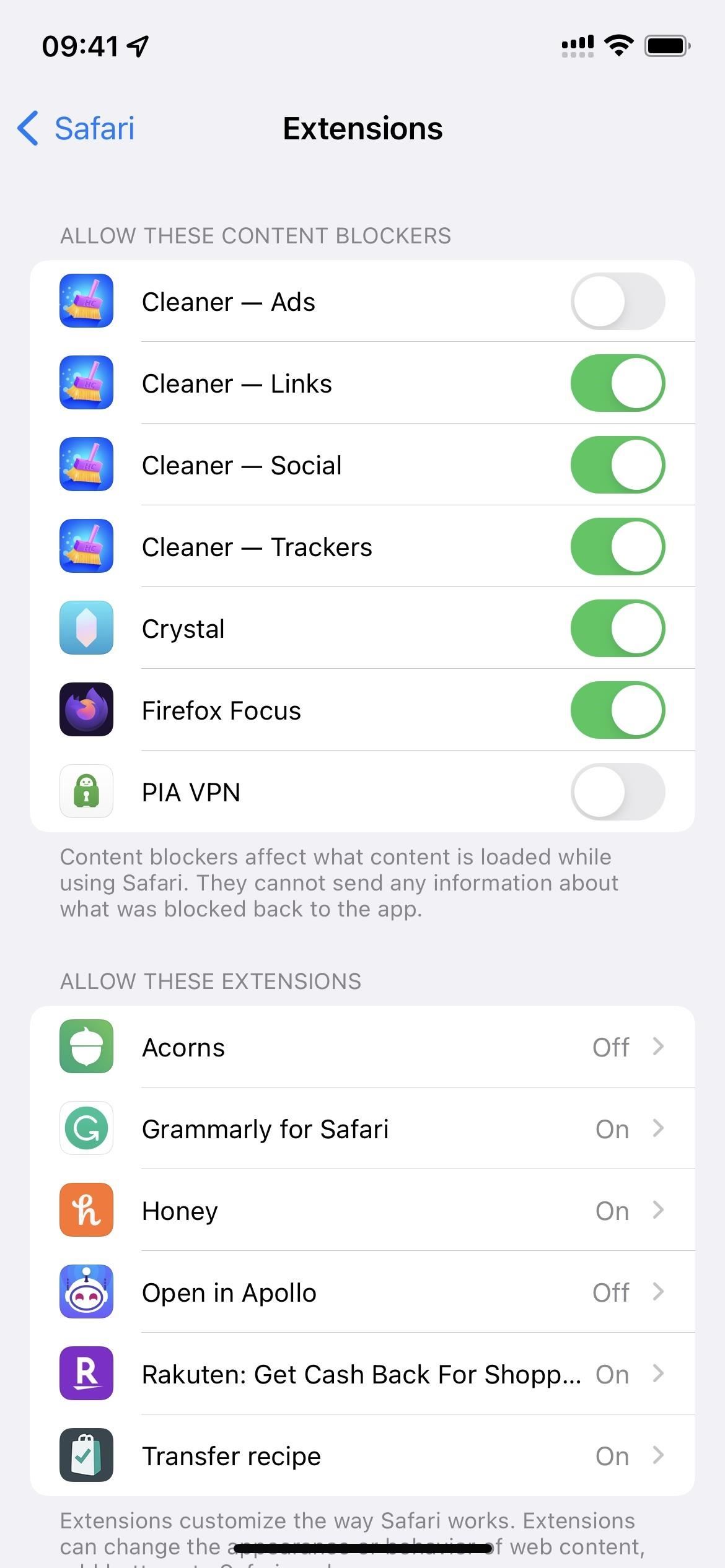
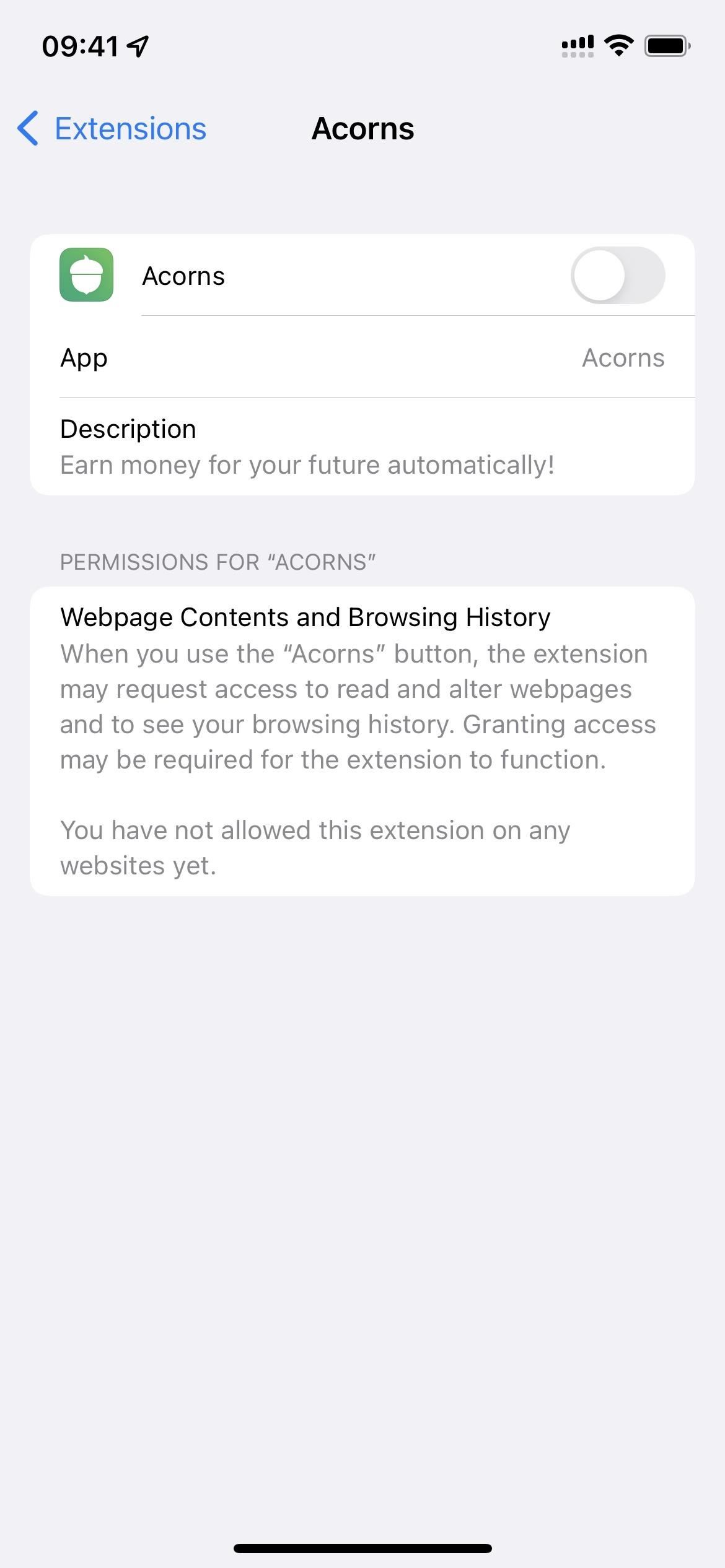
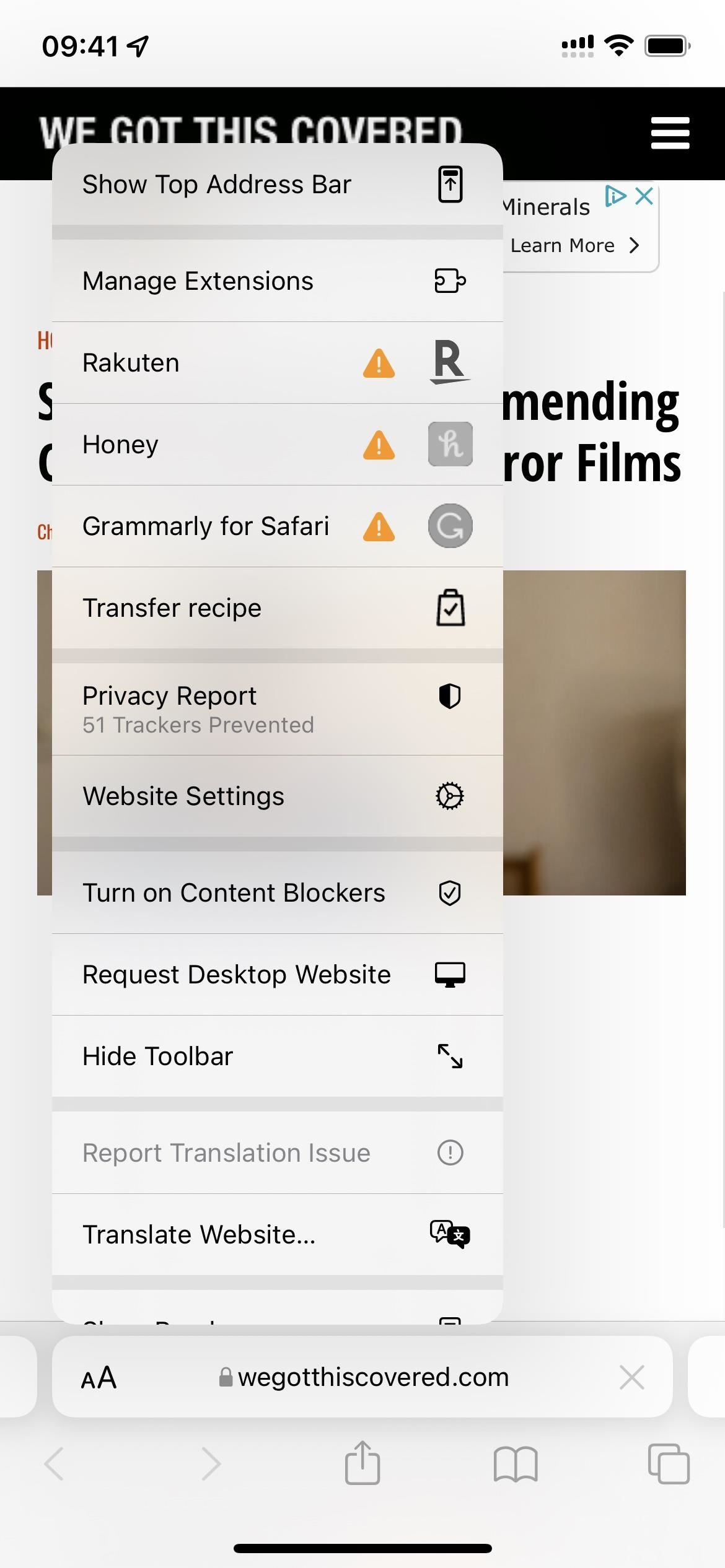
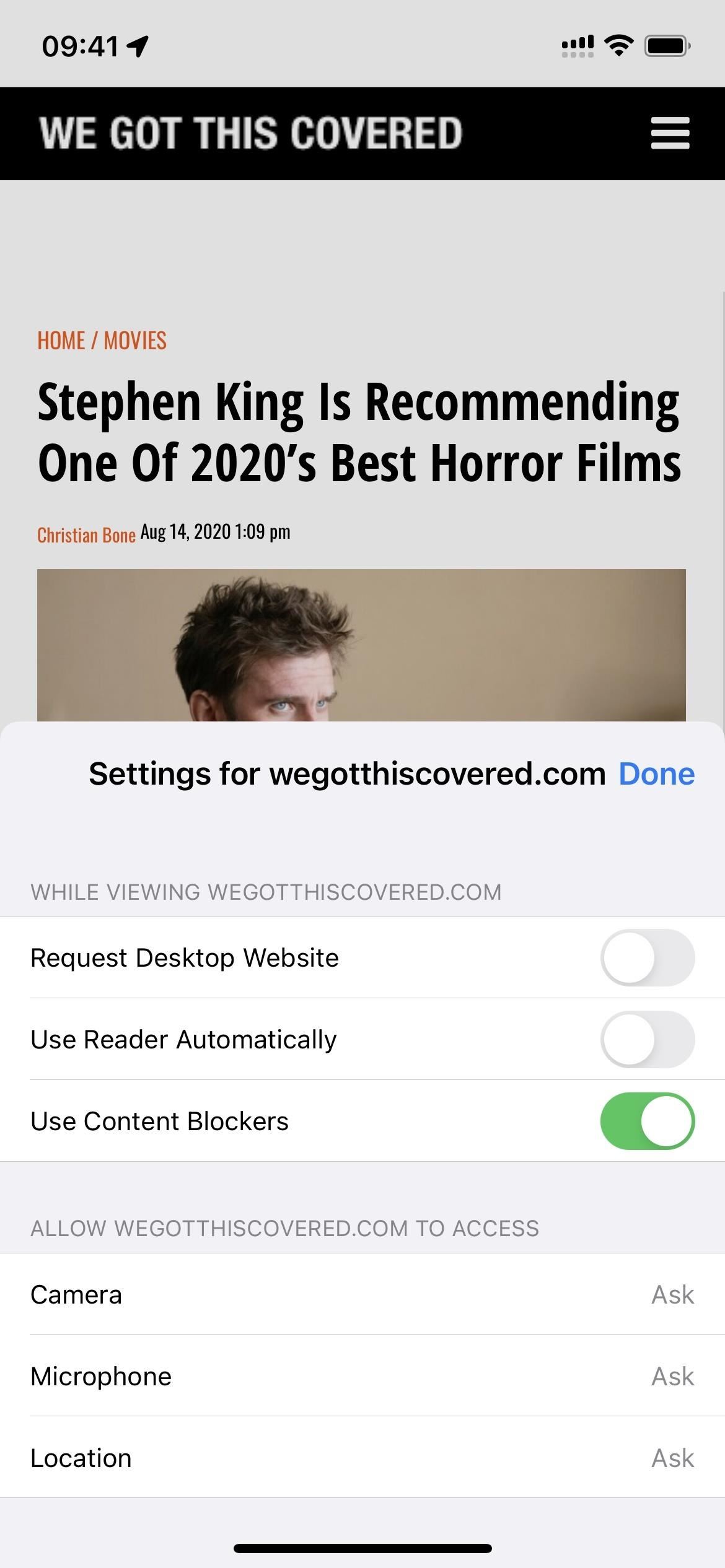
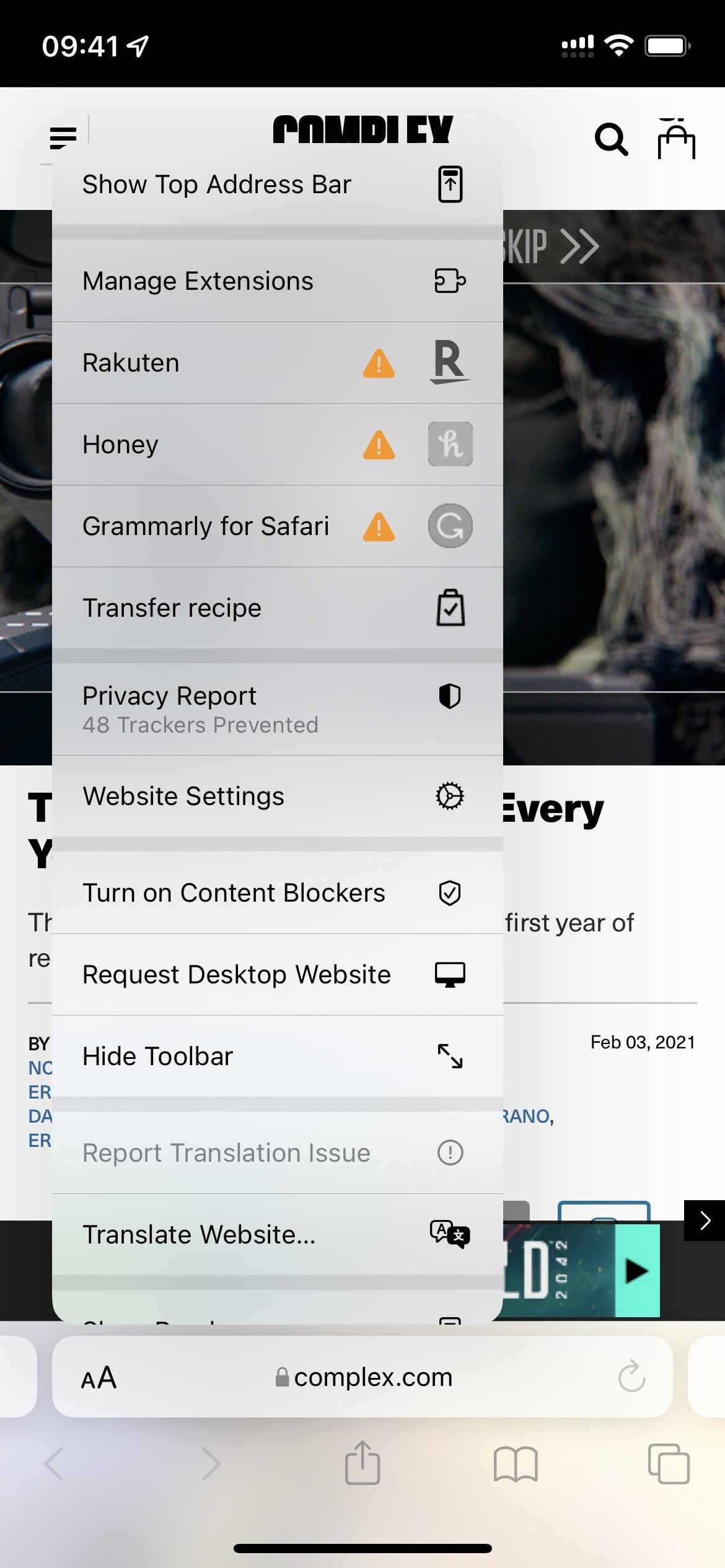
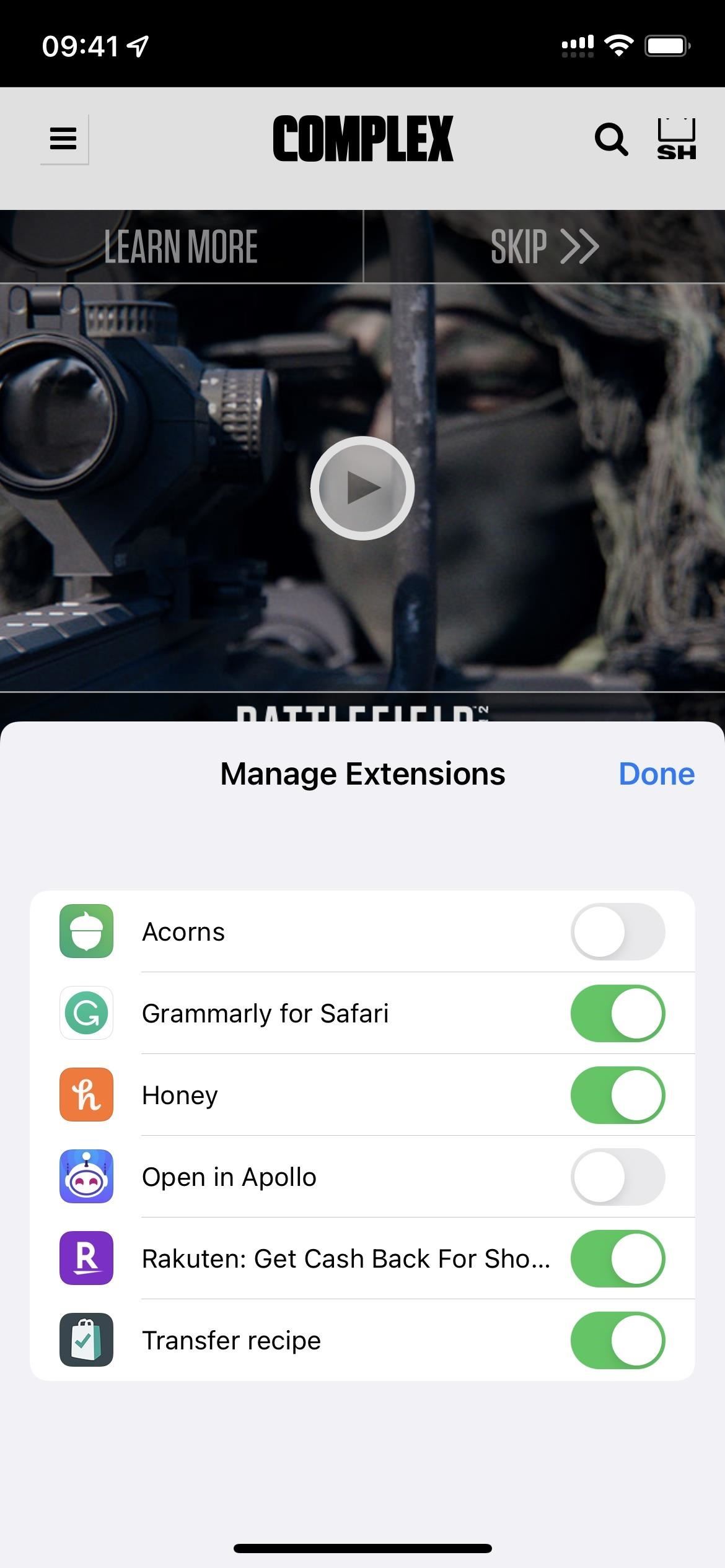
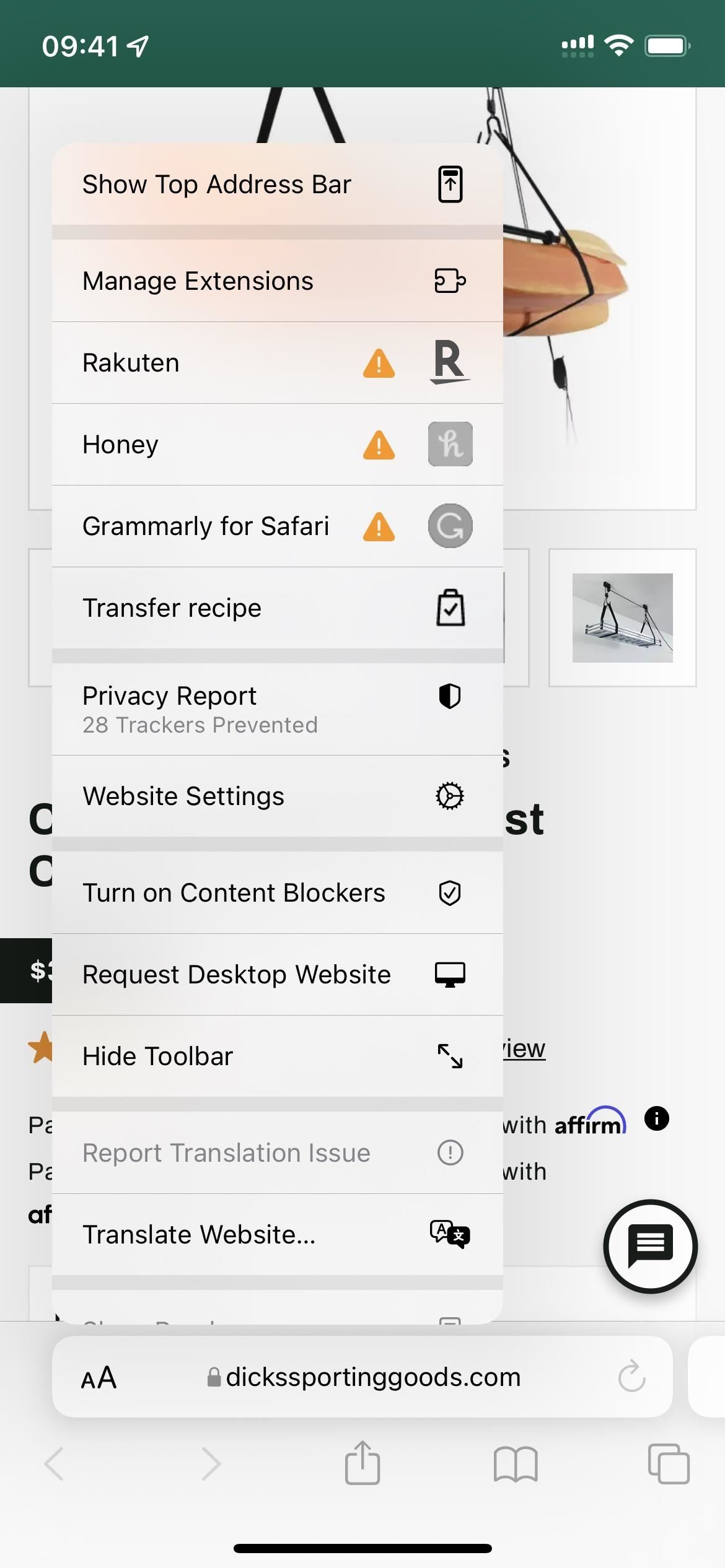
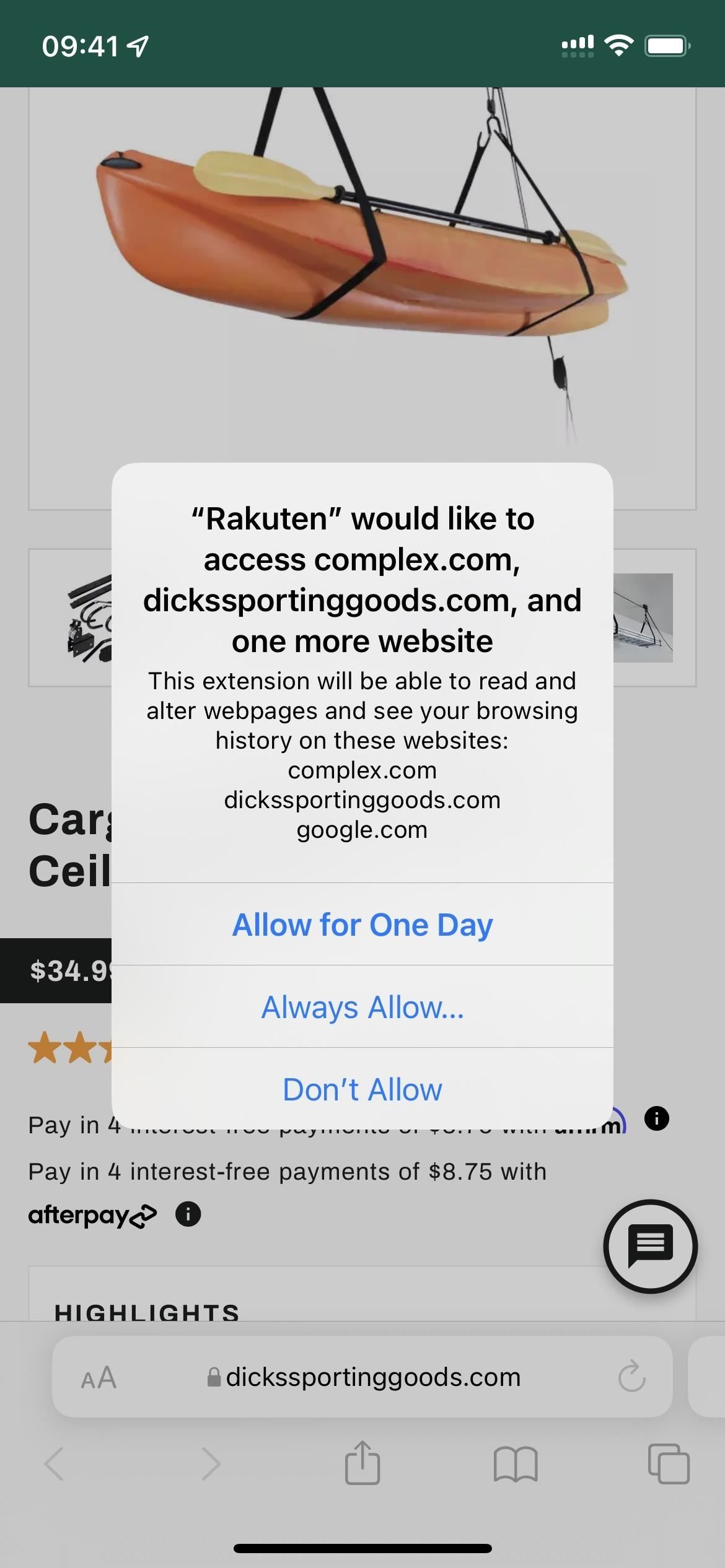
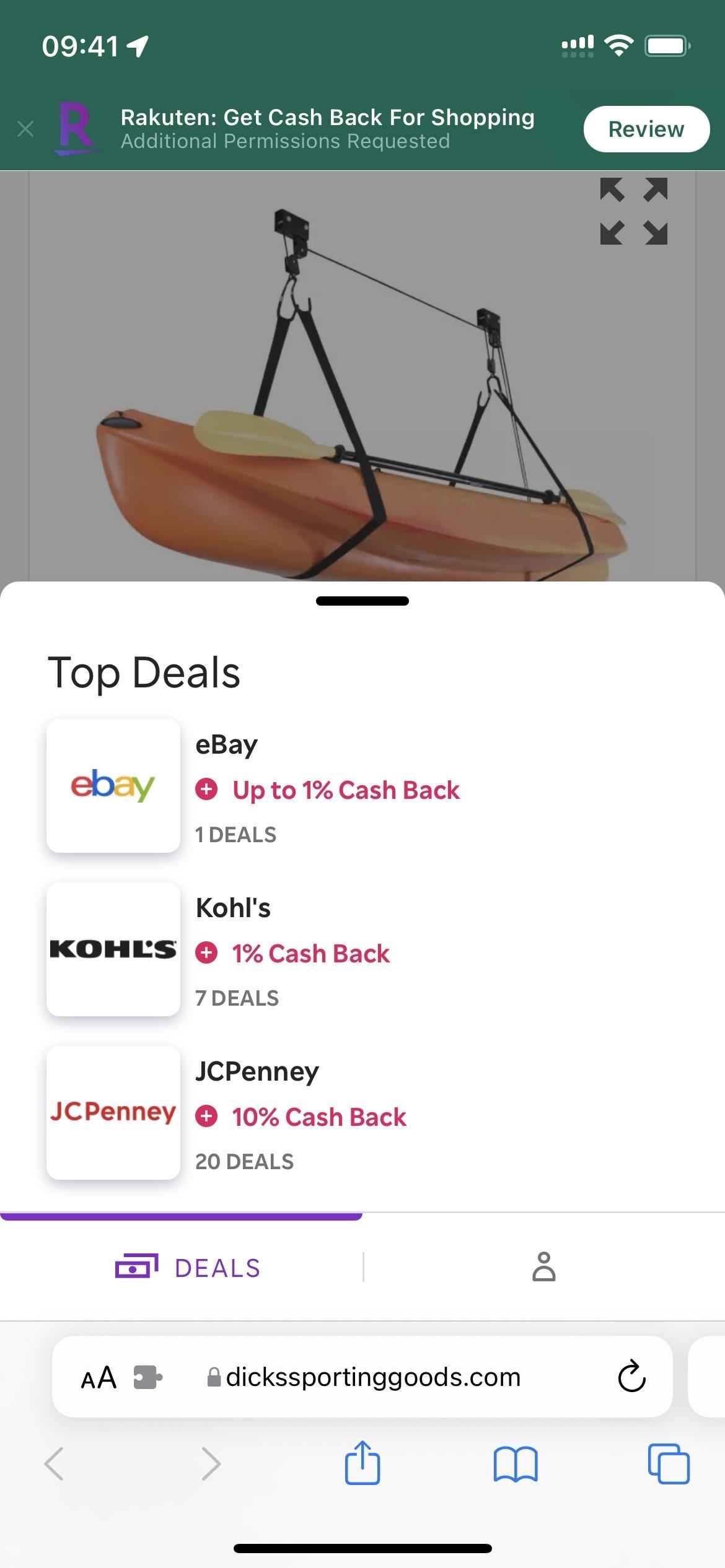
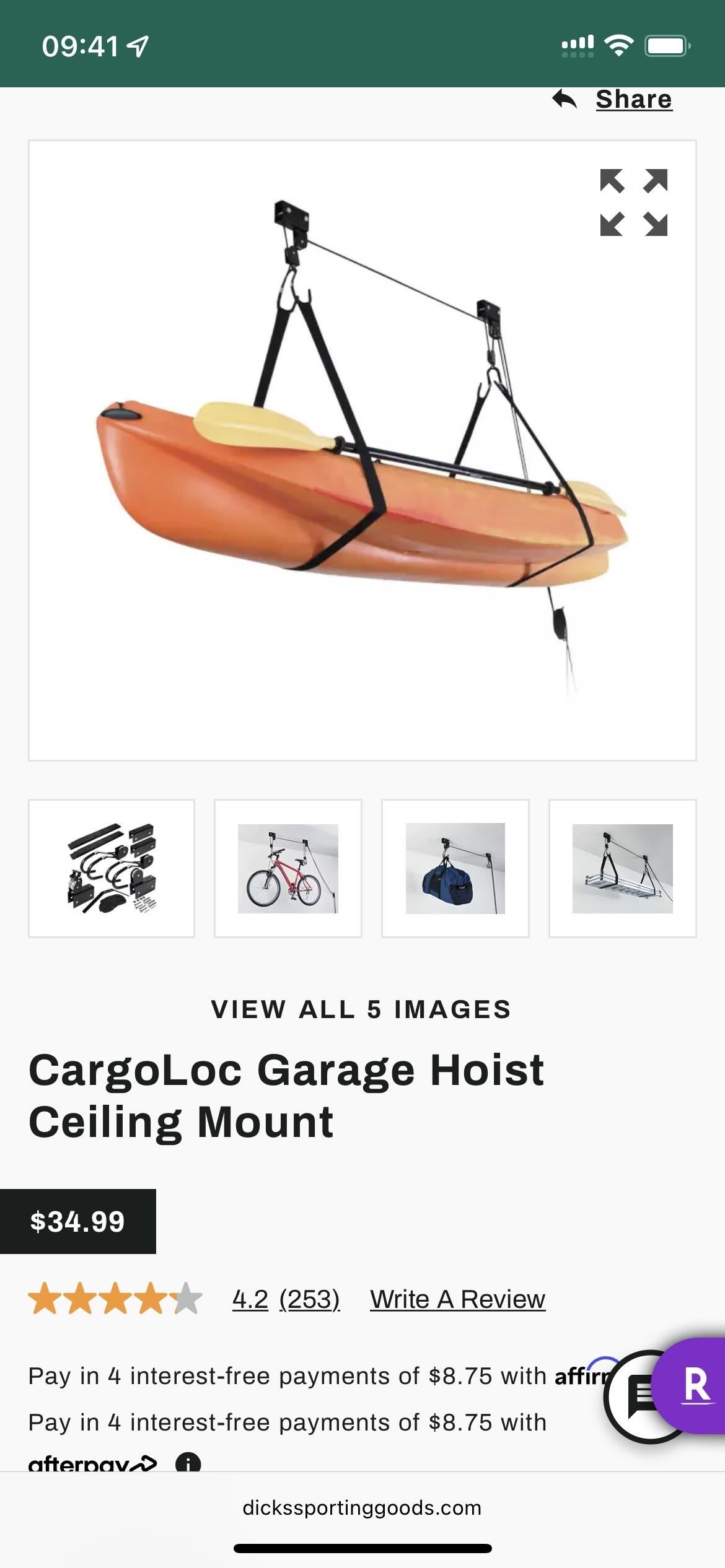
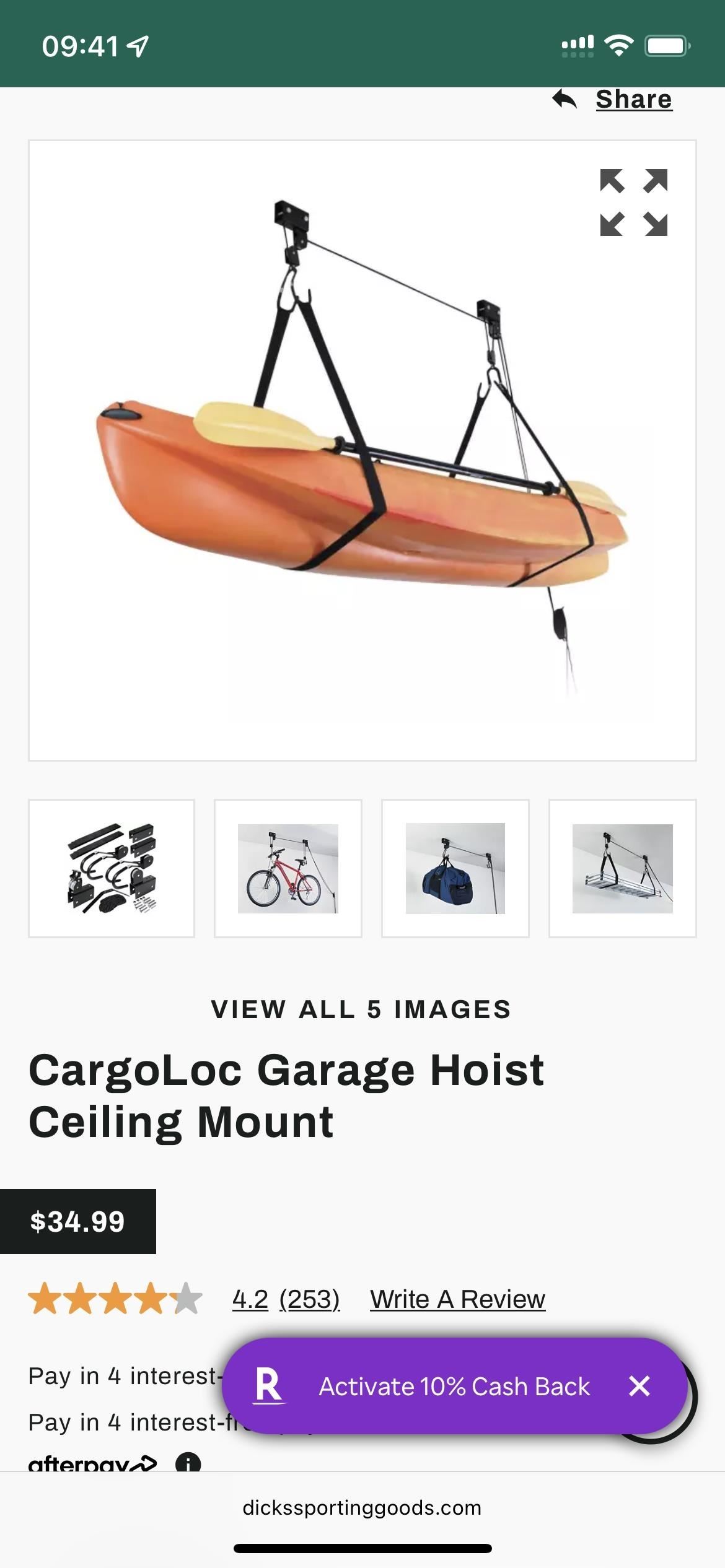
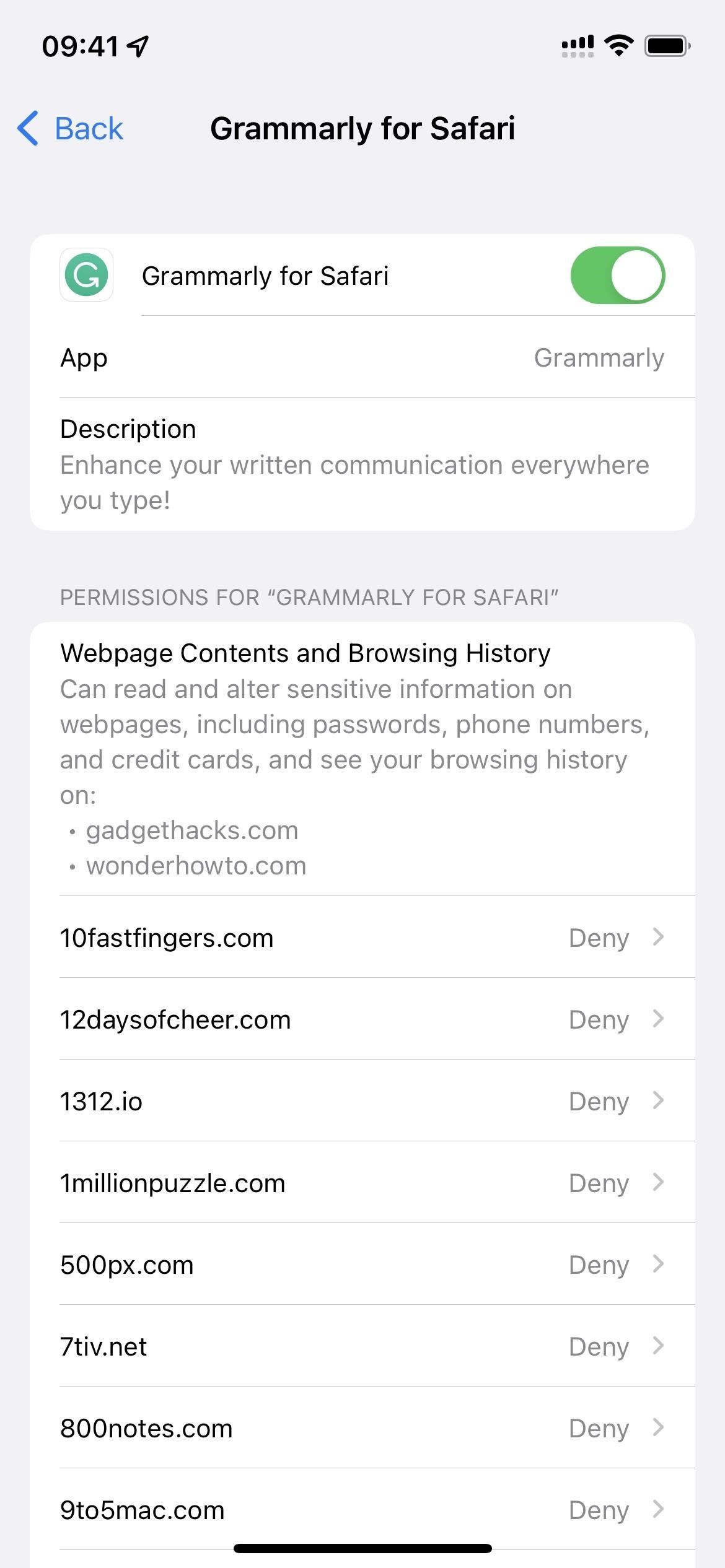
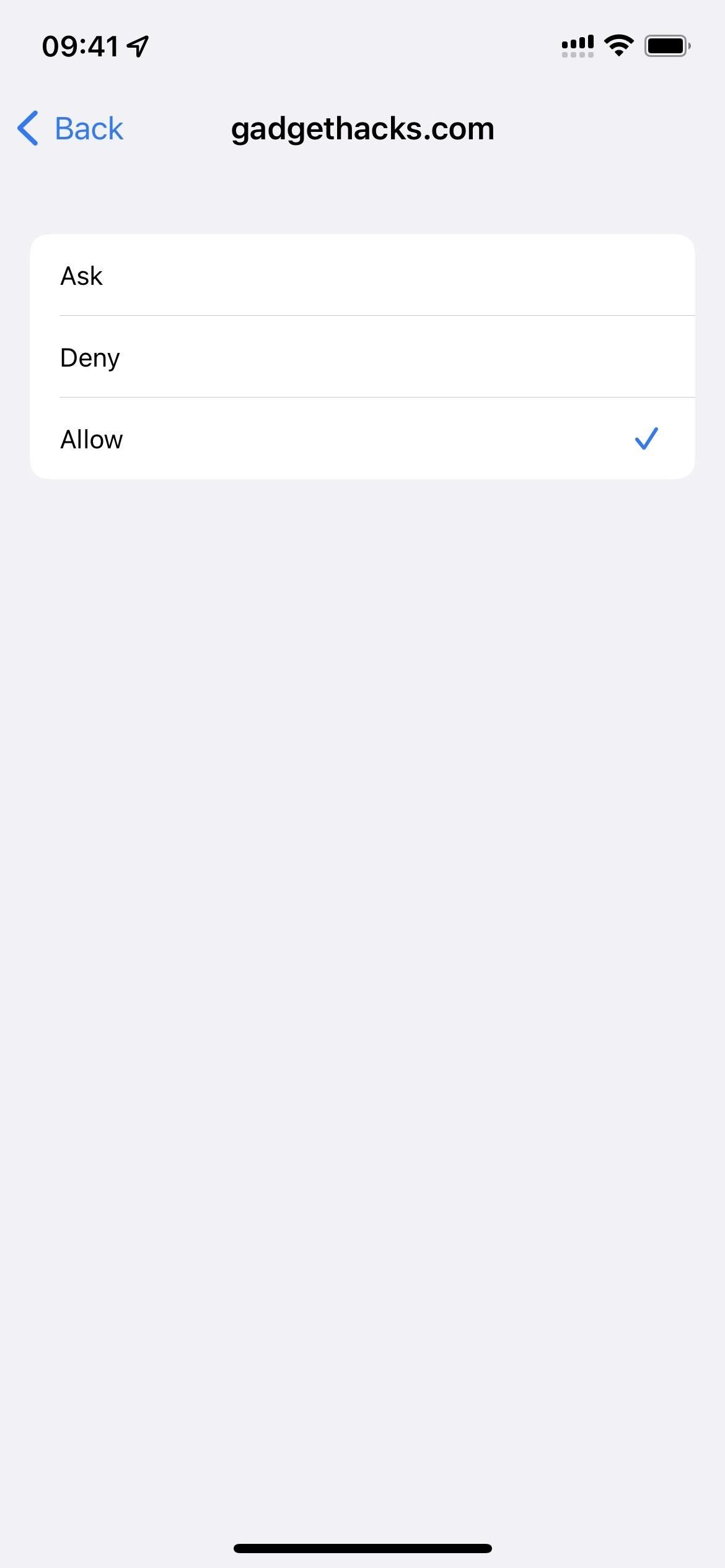
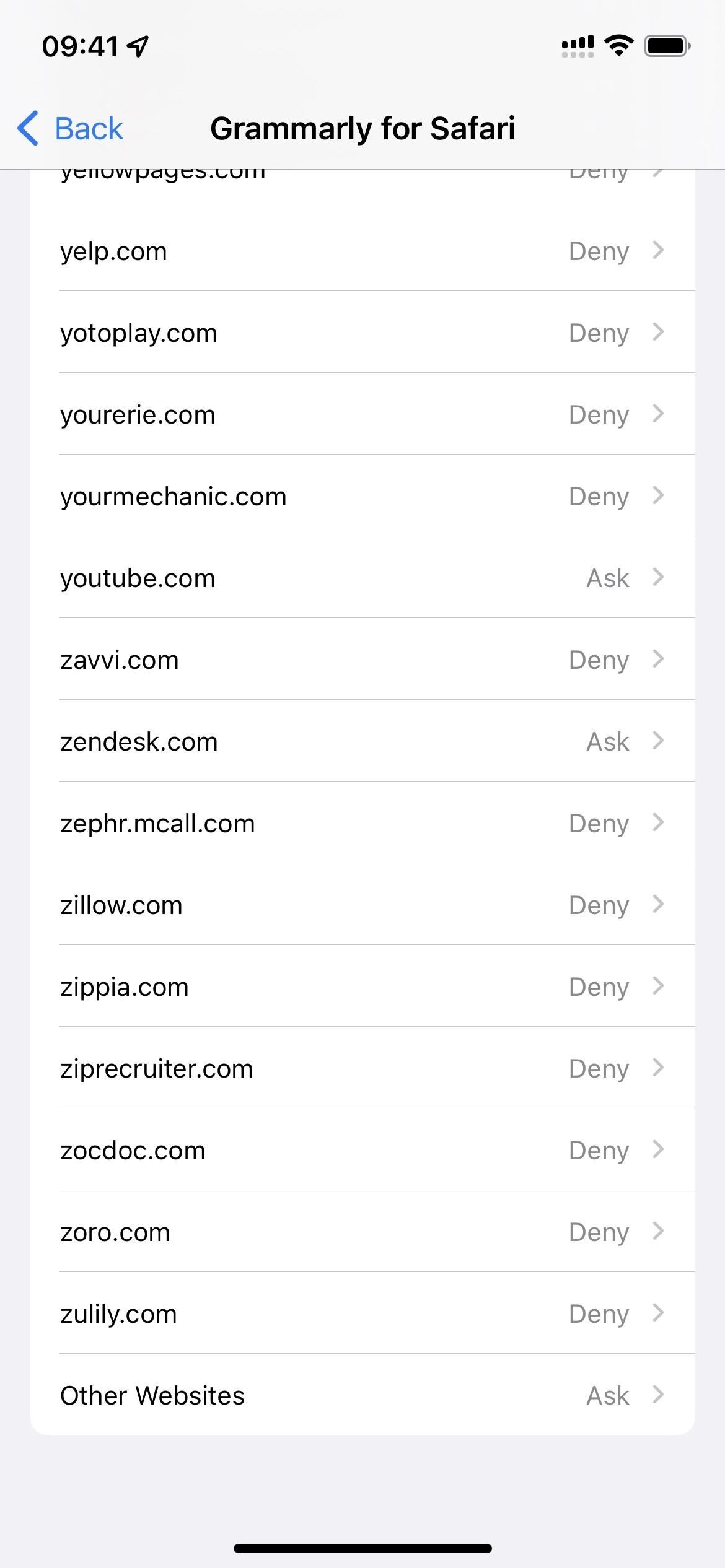
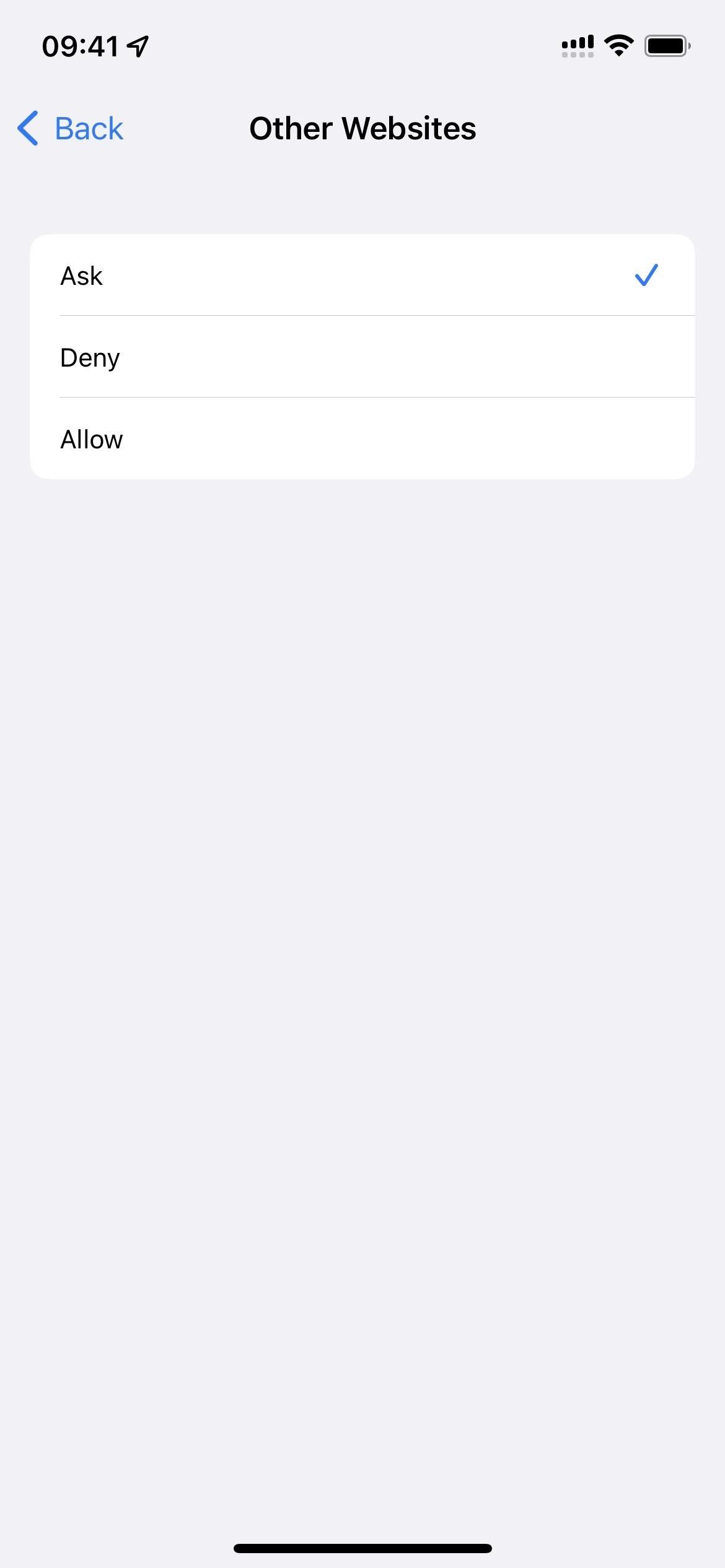
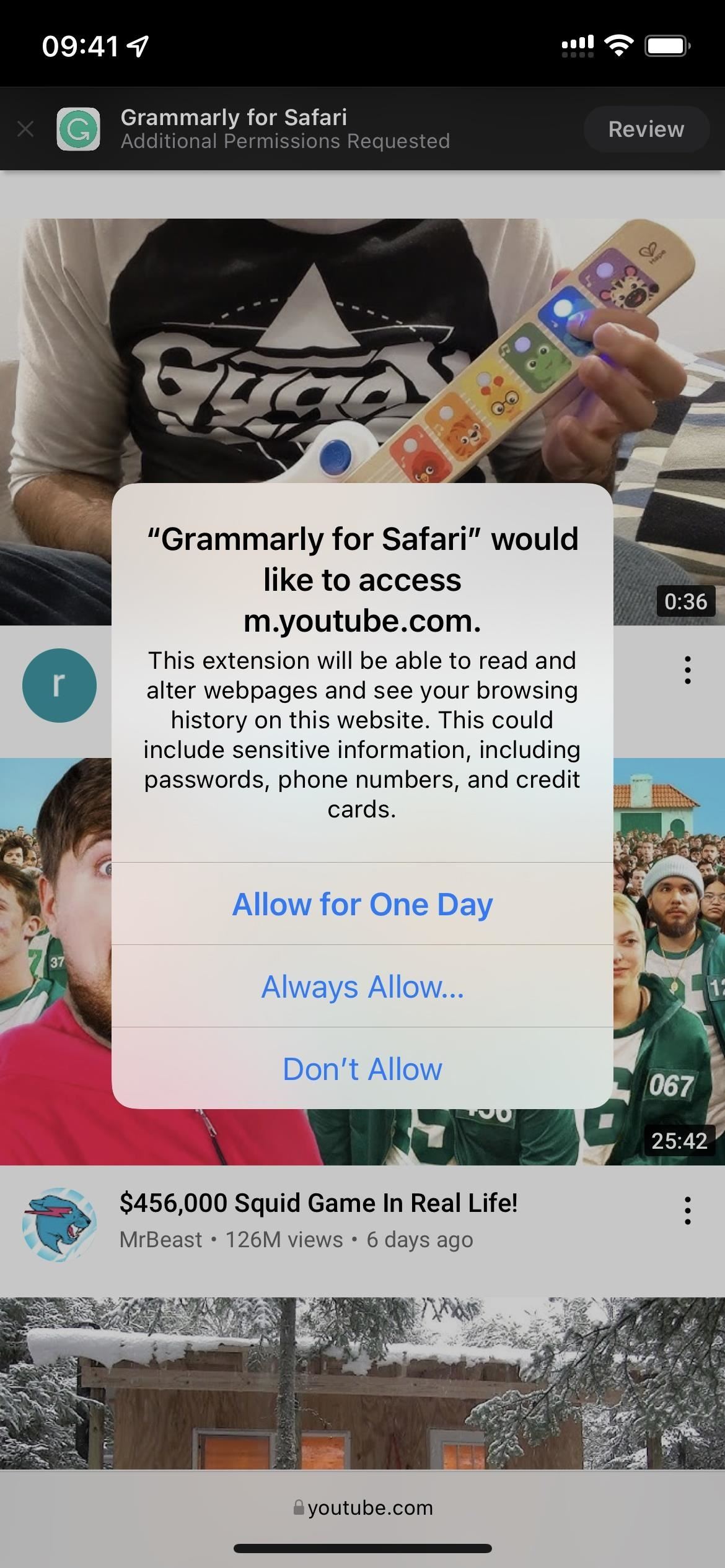
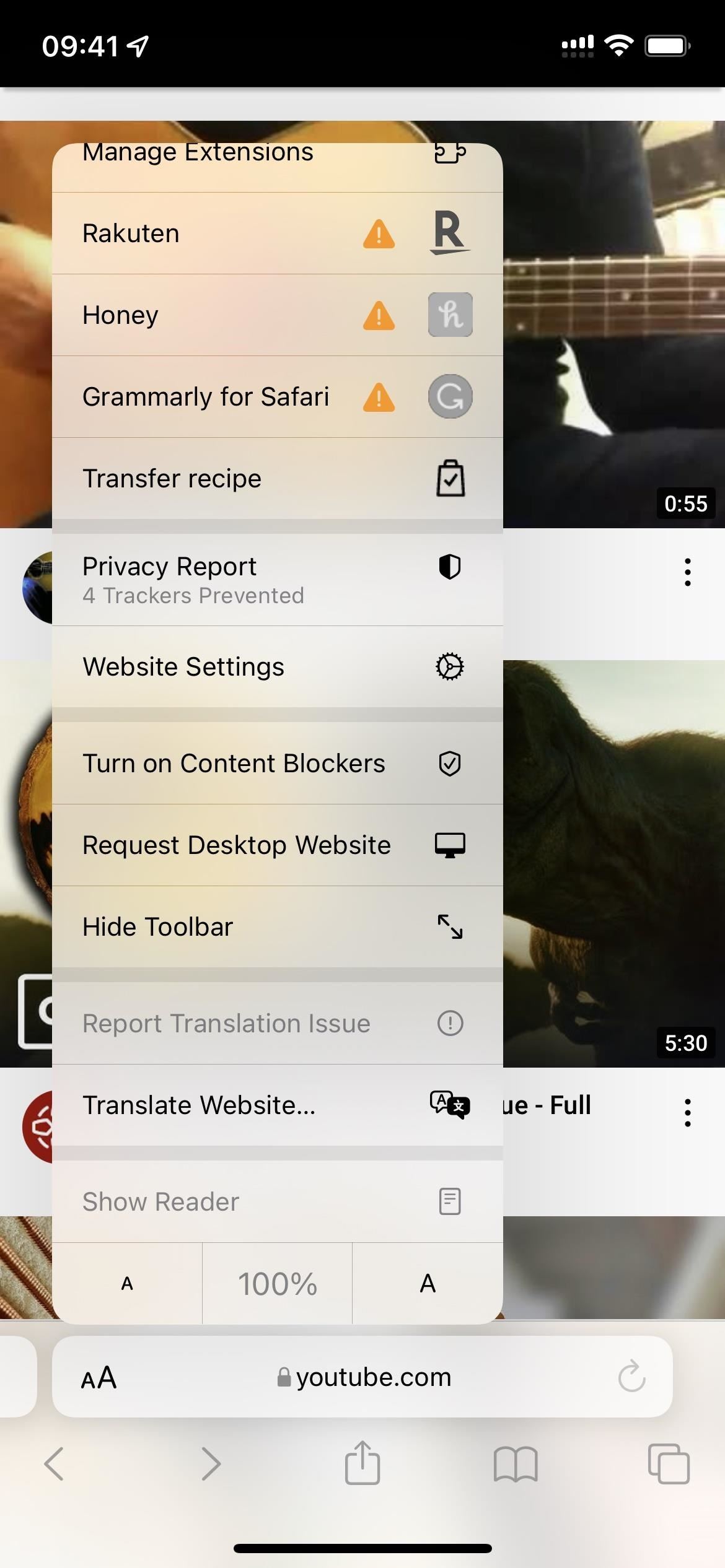
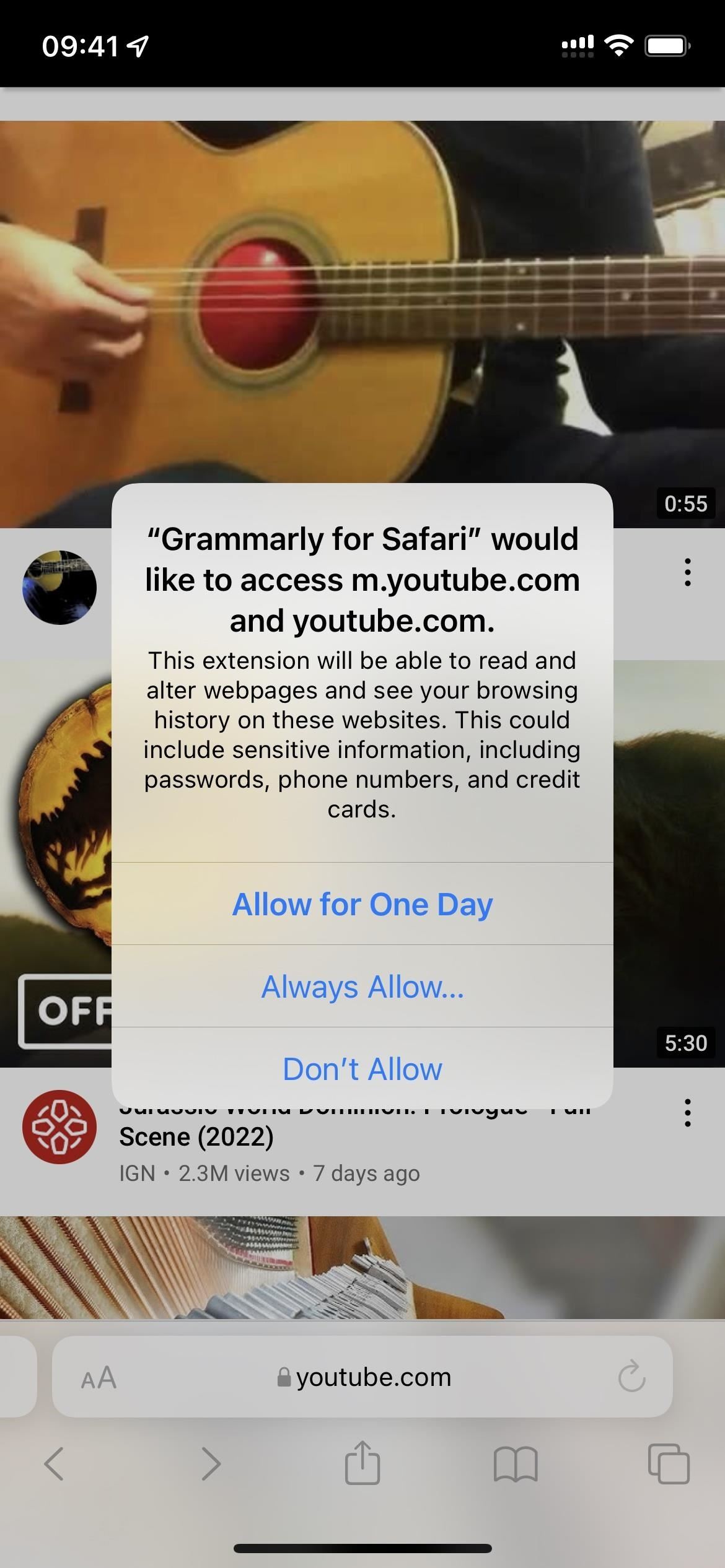
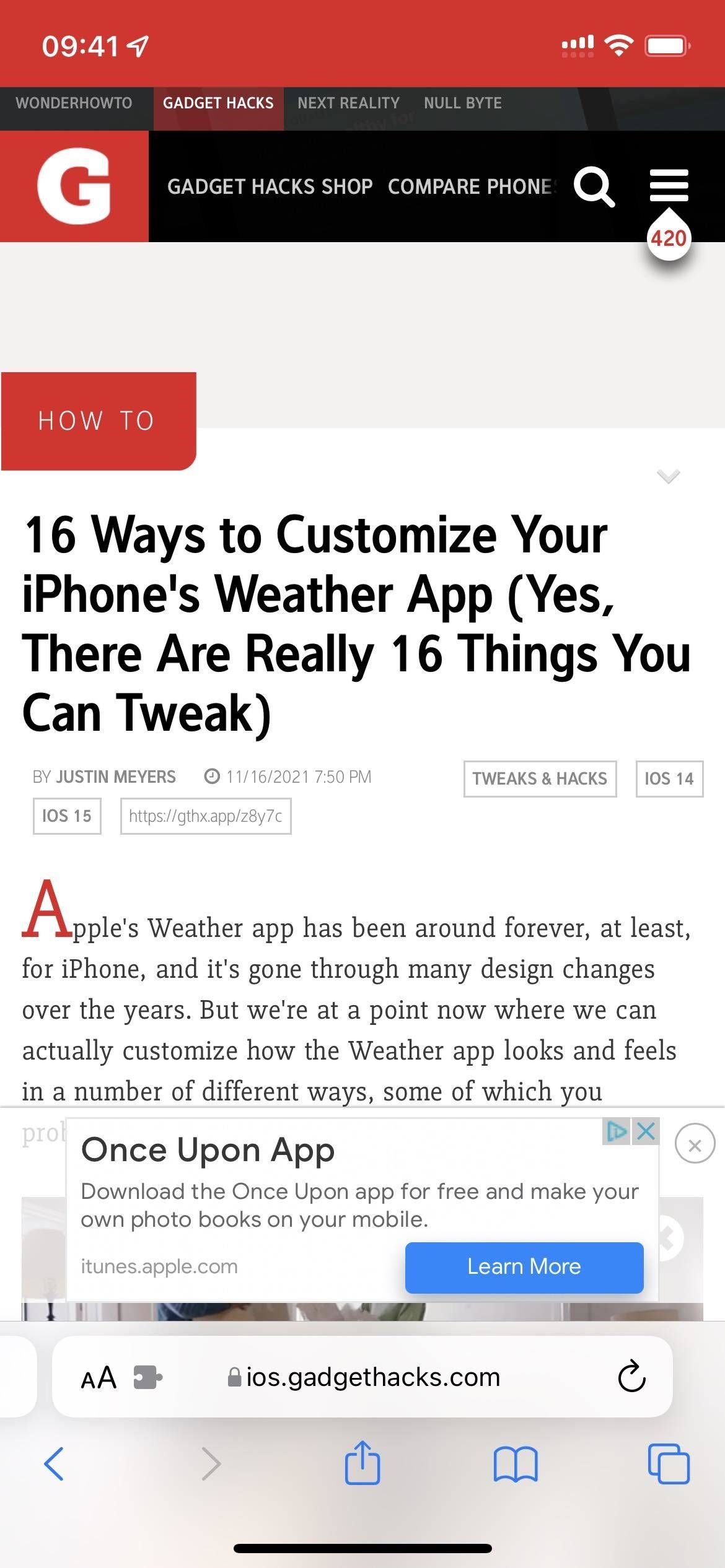
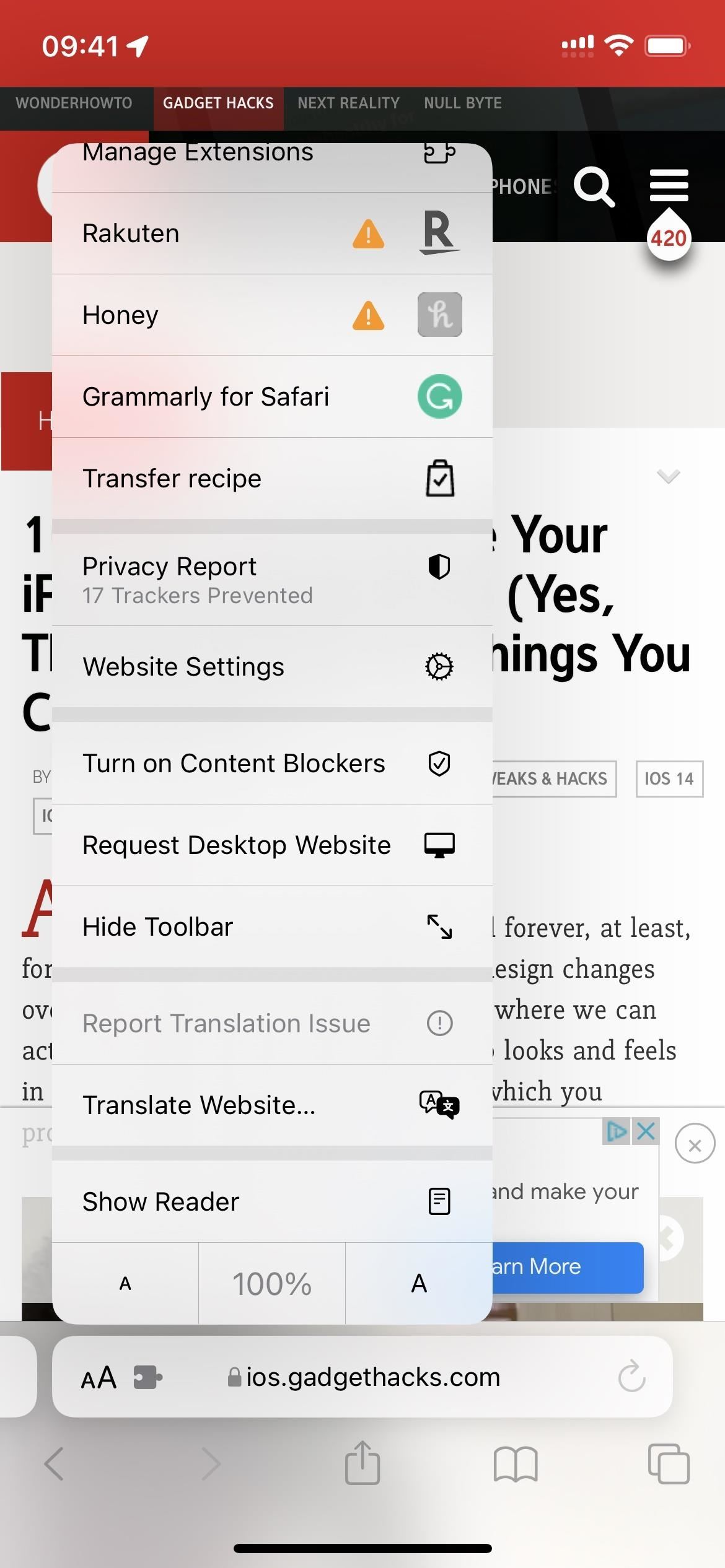



Lämna ett svar