Den kompletta guiden för att planera resor med flera stopp i Apple Maps på din iPhone
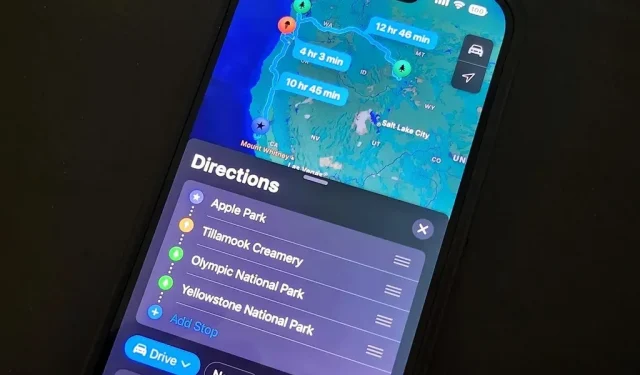
Vad Apple Maps alltid har saknat är möjligheten att lägga till stopp längs en rutt när man planerar en resa. Navigation hjälper dig att resa från din startplats till din slutdestination, och de enda platserna du kan lägga till däremellan är depåstopp som banker och bankomater, kaféer, närbutiker, restauranger, snabbmat, bensinstationer och parkeringar. Allt detta har ändrats i den senaste Apple Maps-uppdateringen.
Med iOS 16 har du äntligen verktyg för reseplanering med flera stopp, så att du kan skapa flera stopp längs en rutt när du planerar en resa – och de kan vara var som helst, inte bara depåstopp. Detta är mycket mer effektivt än att ta emot separata uppsättningar av destinationer för varje etapp av resan. Det är nu ännu enklare att göra ändringar i rutter medan du navigerar.
Steg 1. Ta reda på hur du tar dig till din första plats
Hitta det första stoppet på rutten du planerar att ta och fråga sedan hur du kommer till det, precis som i iOS 15 och tidigare. Det är lättare att lägga till det första schemalagda stoppet först, eftersom Maps gör det till det andra stoppet efter startpunkten.
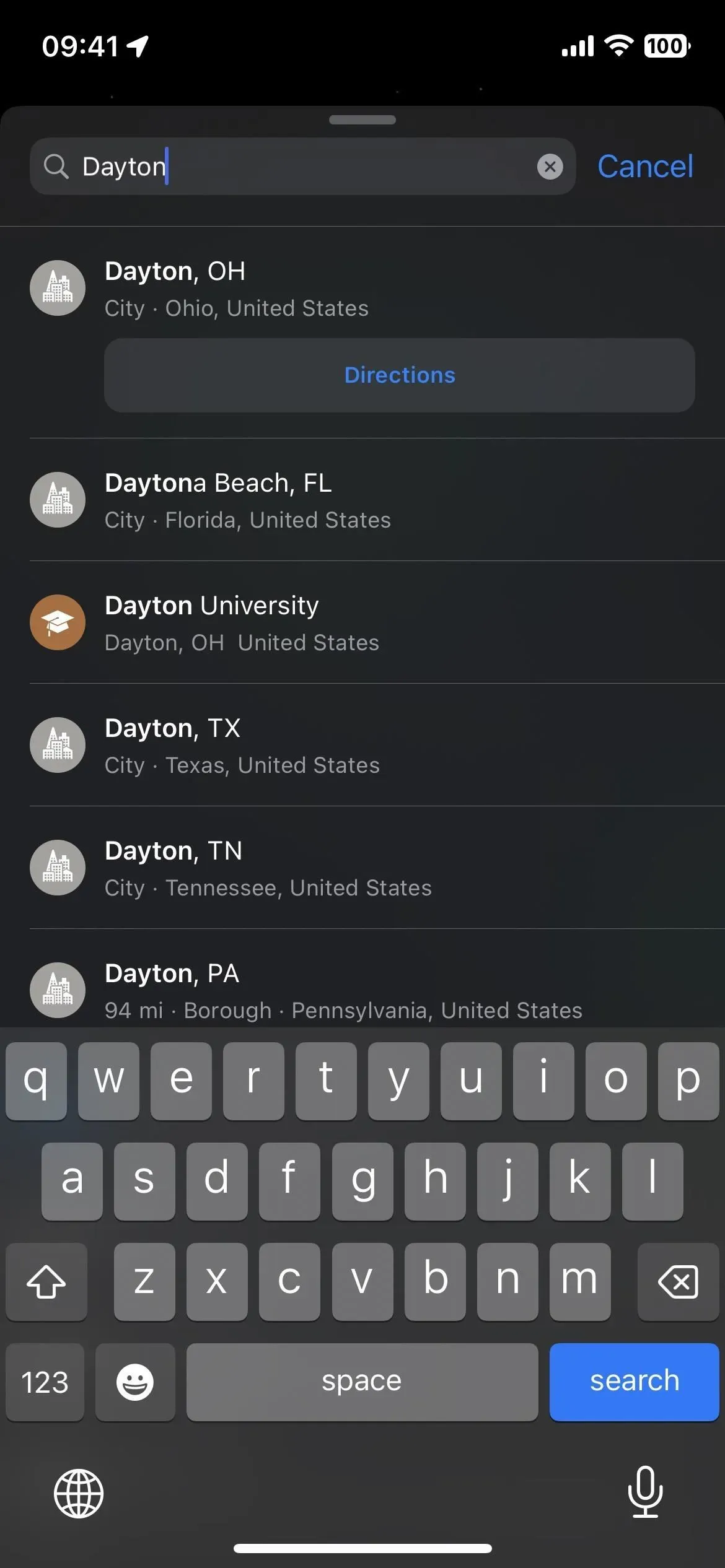
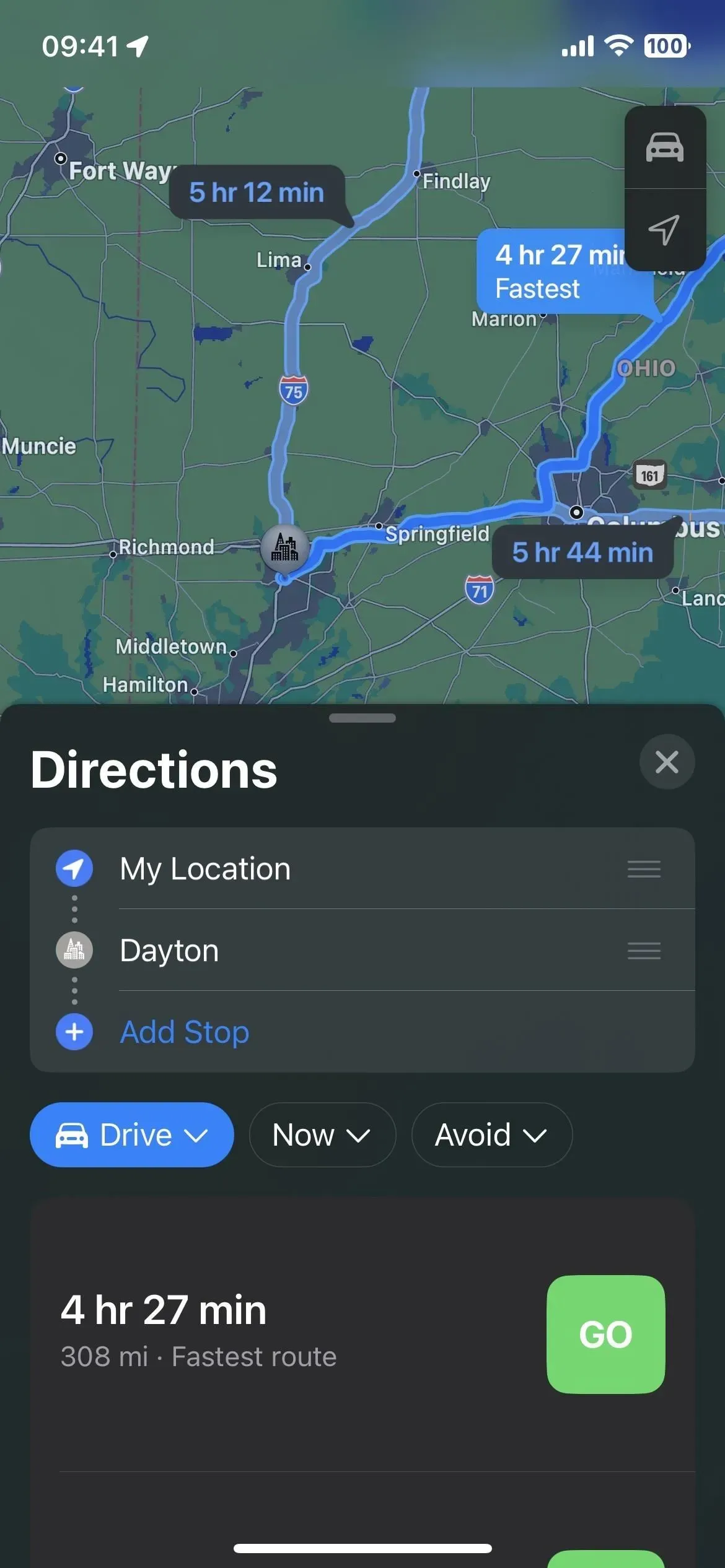
Du kan välja din slutdestination eller någon annan plats som du vill lägga till på din resa, men efter att ha lagt till en tredje plats kan du behöva beställa om resplanen (se steg 4 nedan). Annars kanske inte Maps visar vägbeskrivningar.
Till exempel, om din slutdestination är 1 500 miles bort, och sedan lägger till ett stopp som är nära din nuvarande plats, kommer Maps sannolikt att berätta att rutter mellan alla valda områden inte är tillgängliga. I det här fallet kan det hjälpa att ändra ordningen på resan.
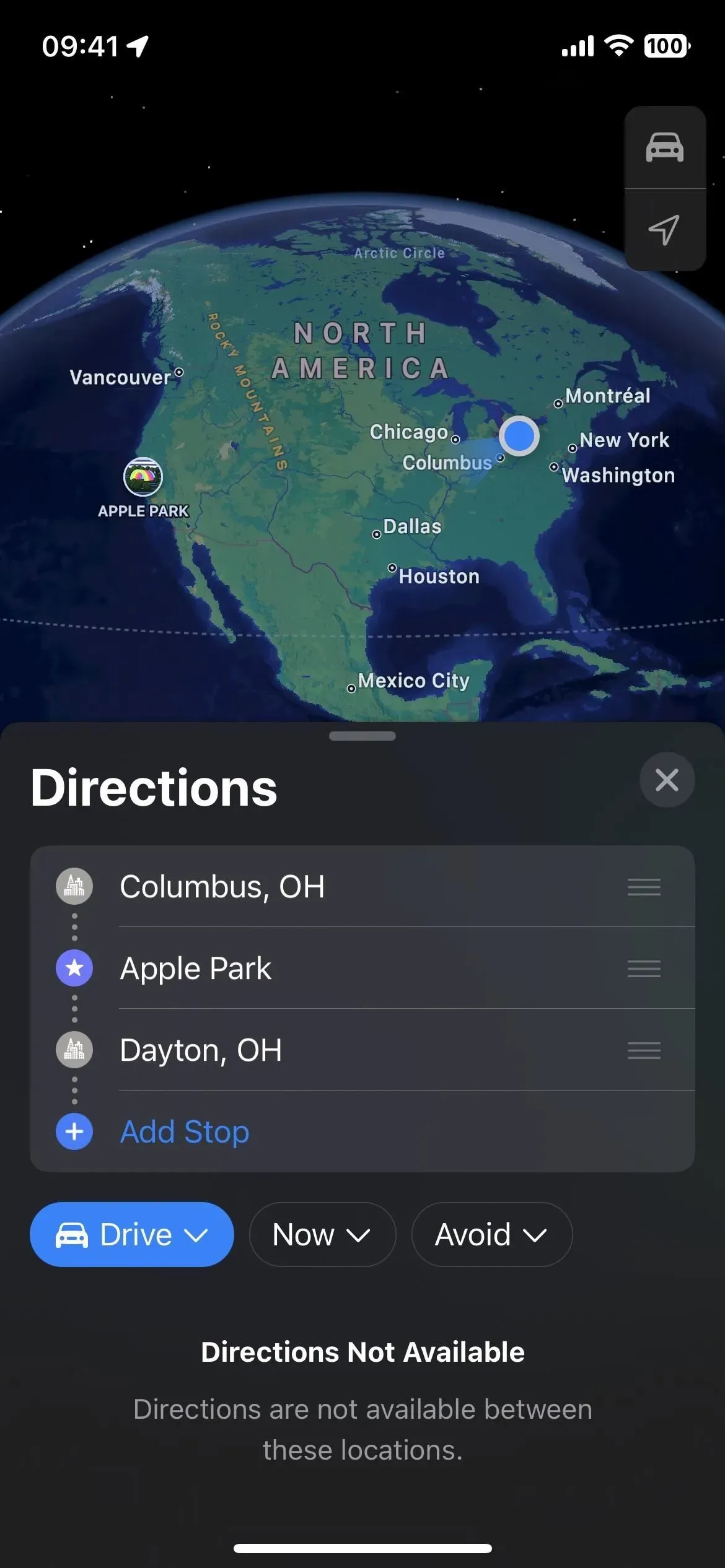
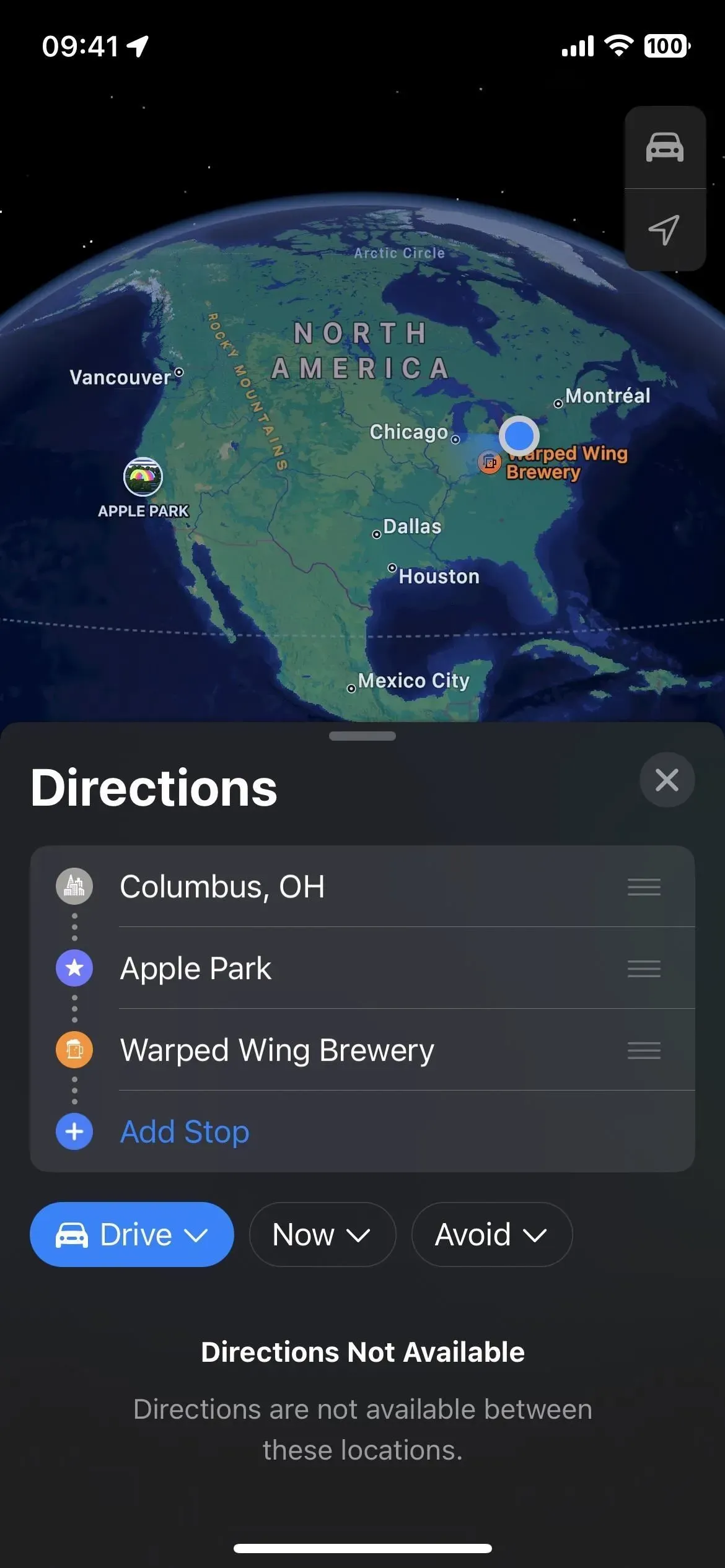
Steg 2: Ändra startpunkten om det behövs
Standardstartpunkten är din nuvarande plats, men du kan klicka på Min plats för att hitta och välja en annan startpunkt. Du kan också lägga till ytterligare ett stopp som startpunkt, ta bort Min plats och sedan flytta den faktiska startpunkten till toppen av listan – mer om det om ett ögonblick.
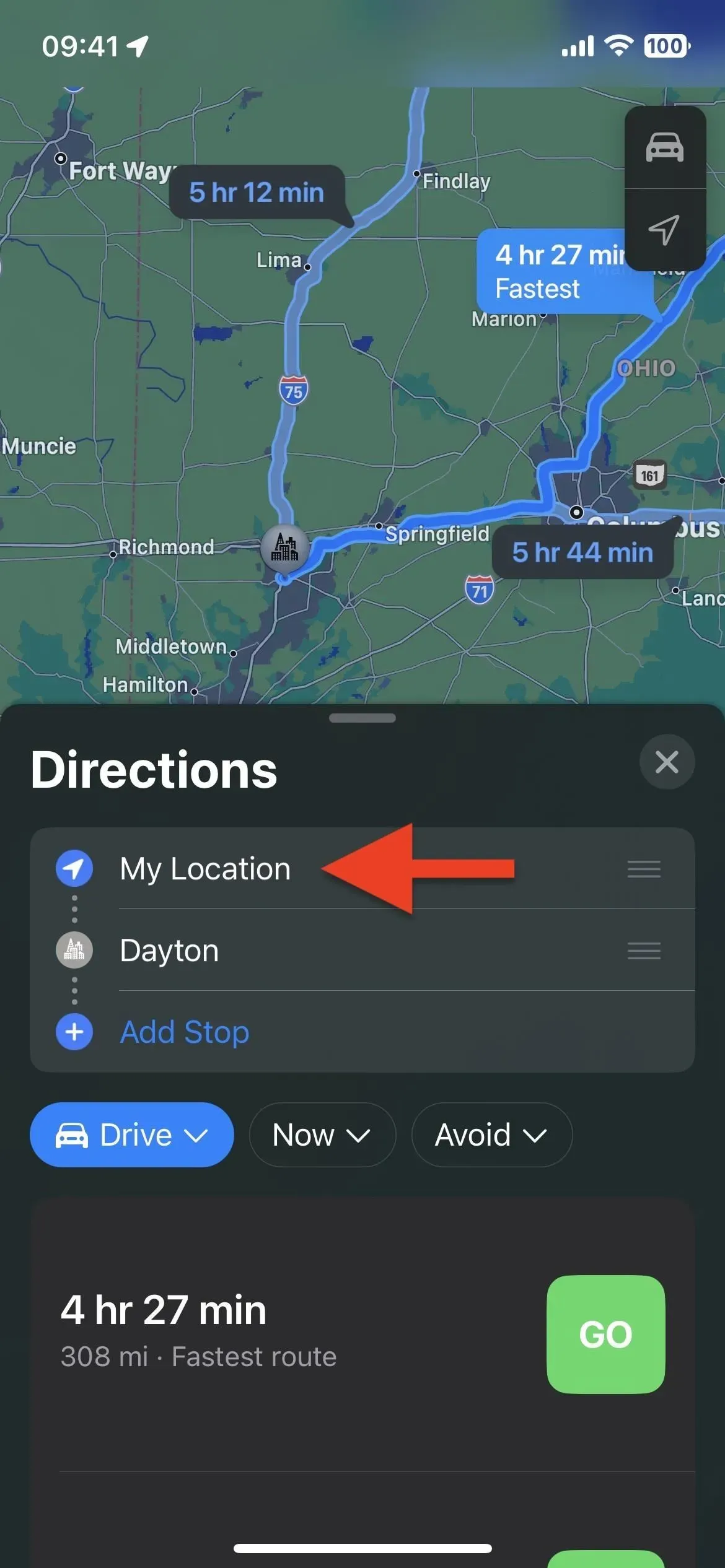
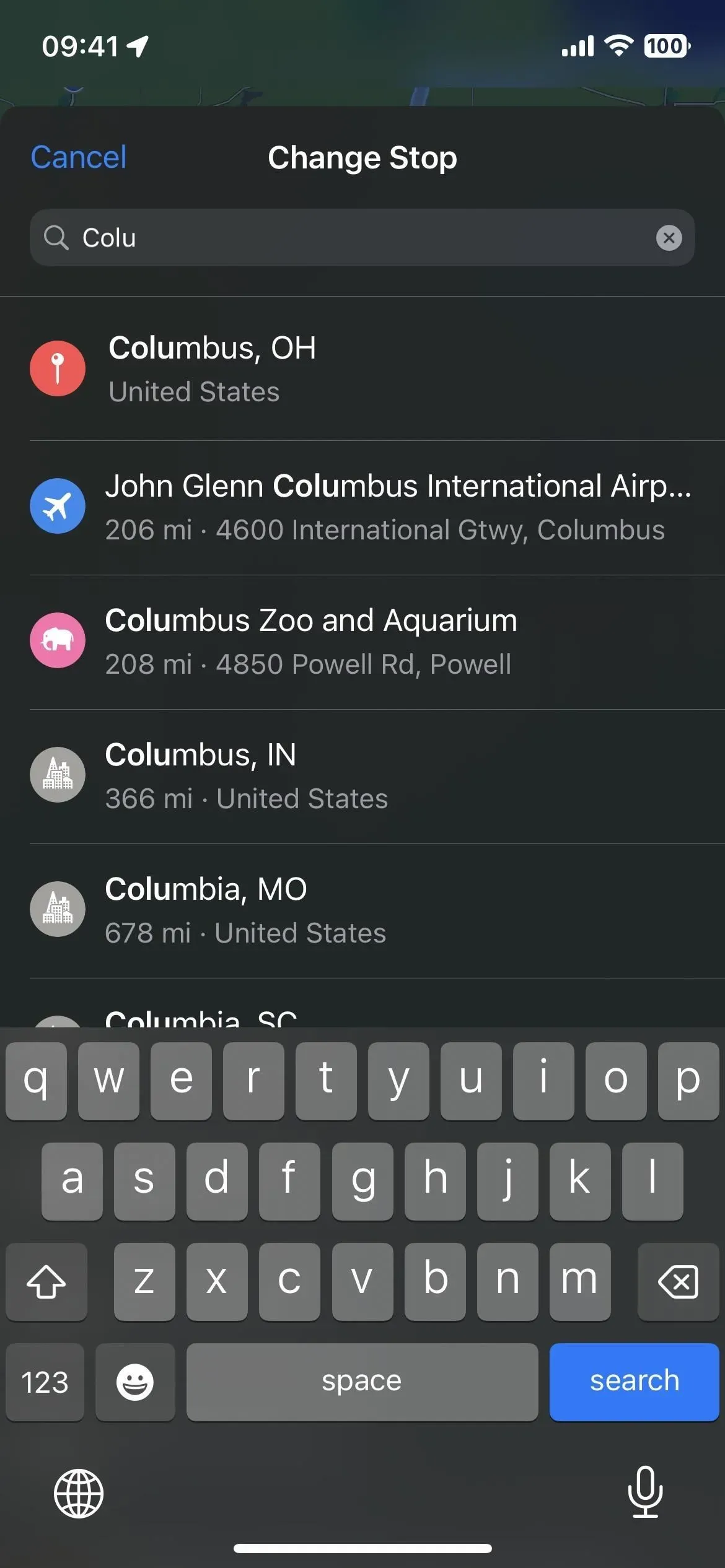

Steg 3: Lägg till stopp på din rutt
För att lägga till ett stopp var som helst på din rutt, mellan eller utanför dina nuvarande schemalagda platser, tryck på Lägg till stopp i listan, bläddra sedan och välj den plats du vill ha.

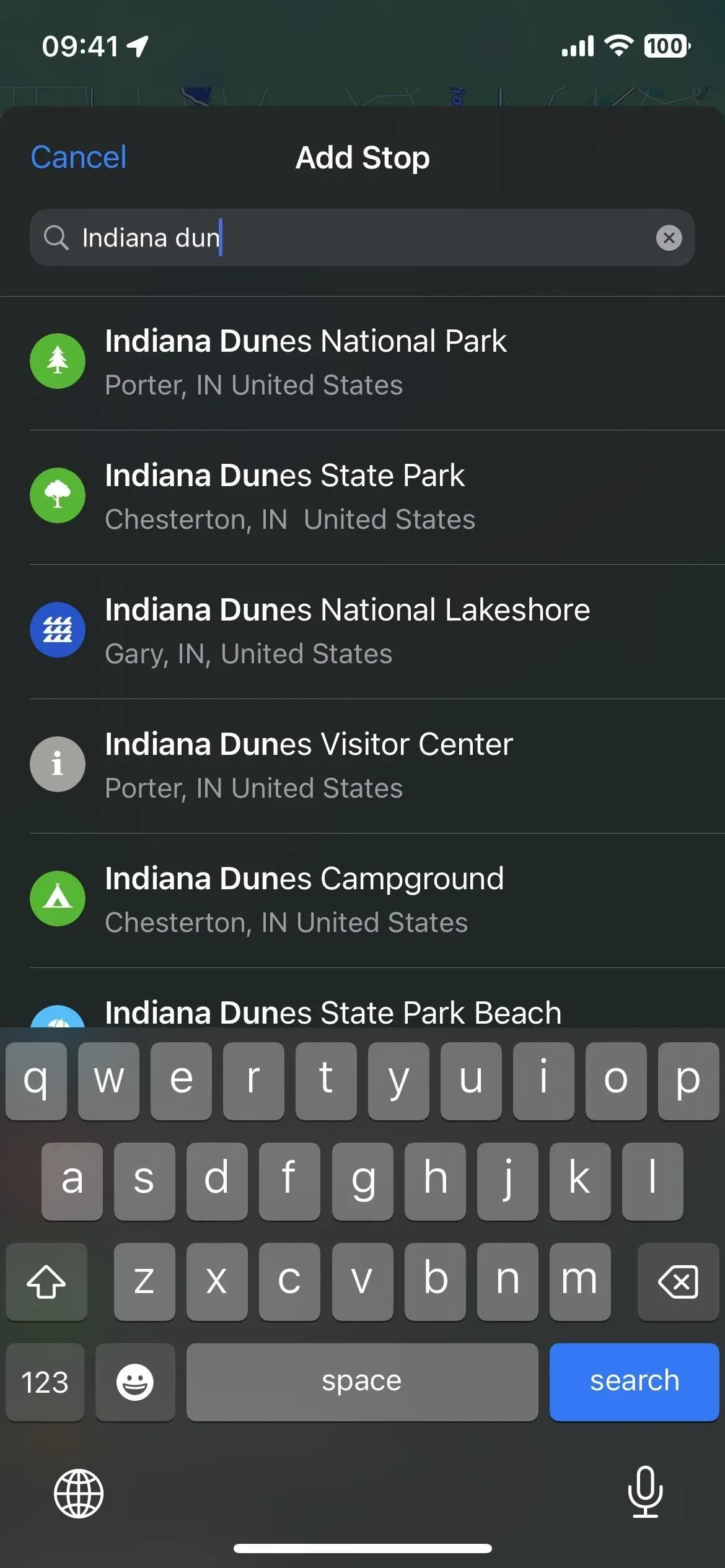
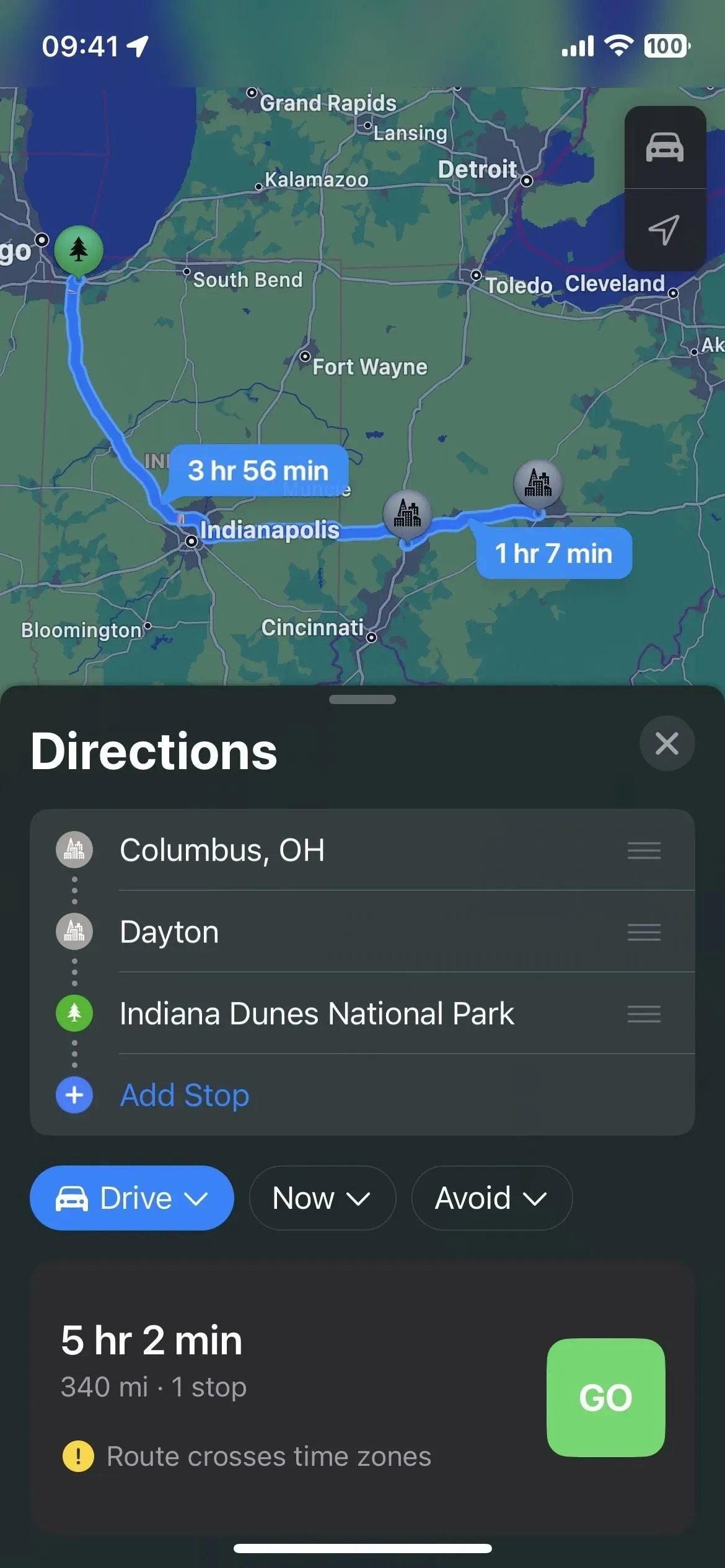
Om du försöker hitta ett depåstopp som FedEx, en medelhavsrestaurang eller en park, kan du söka efter dessa termer och välja platsen på kartan. När du väljer en plats klickar du på ”Lägg till stopp” på dess informationskort eller ”Lägg till” i listvyn. Alternativt kan du klicka på en plats på kartan utan att använda sökverktyget och sedan klicka på ”Lägg till stopp” i dess detaljer.
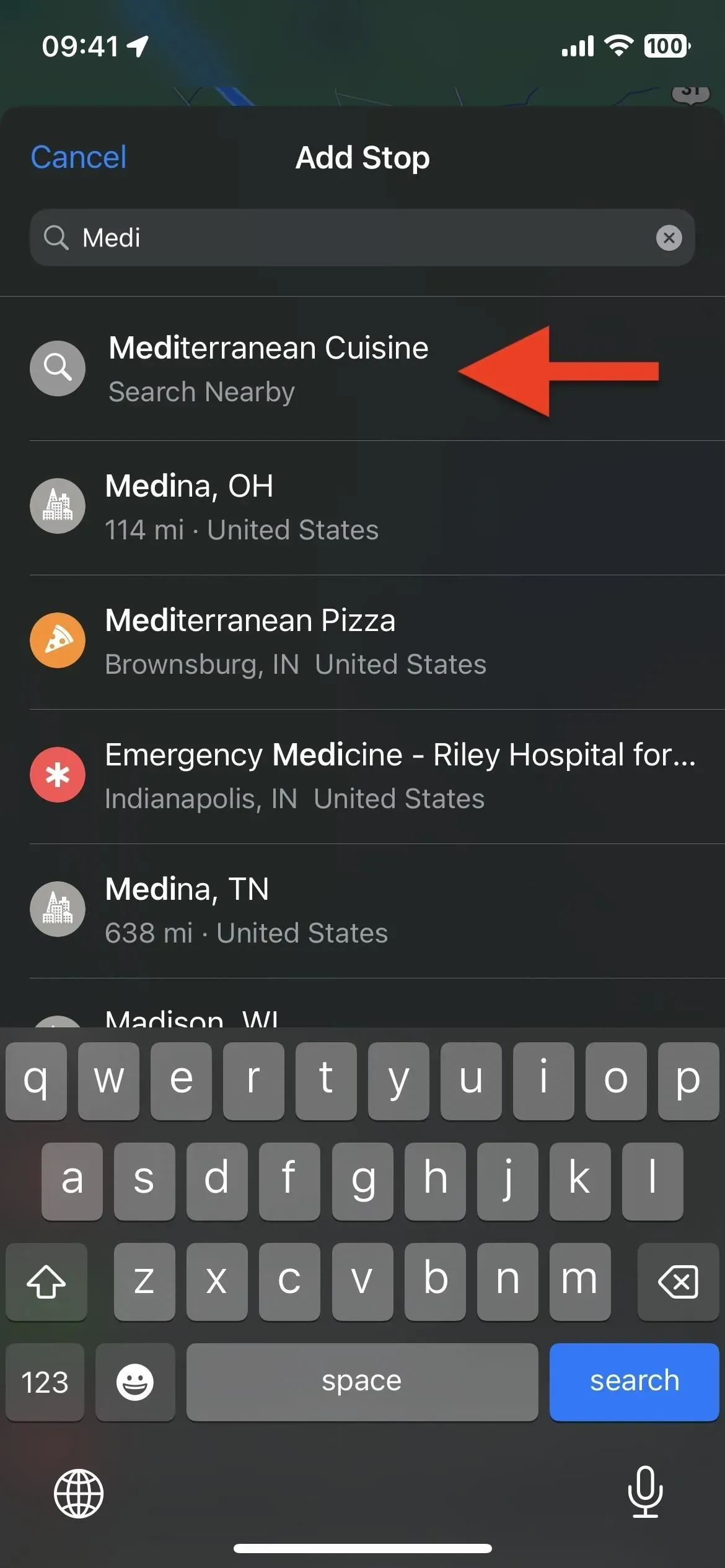

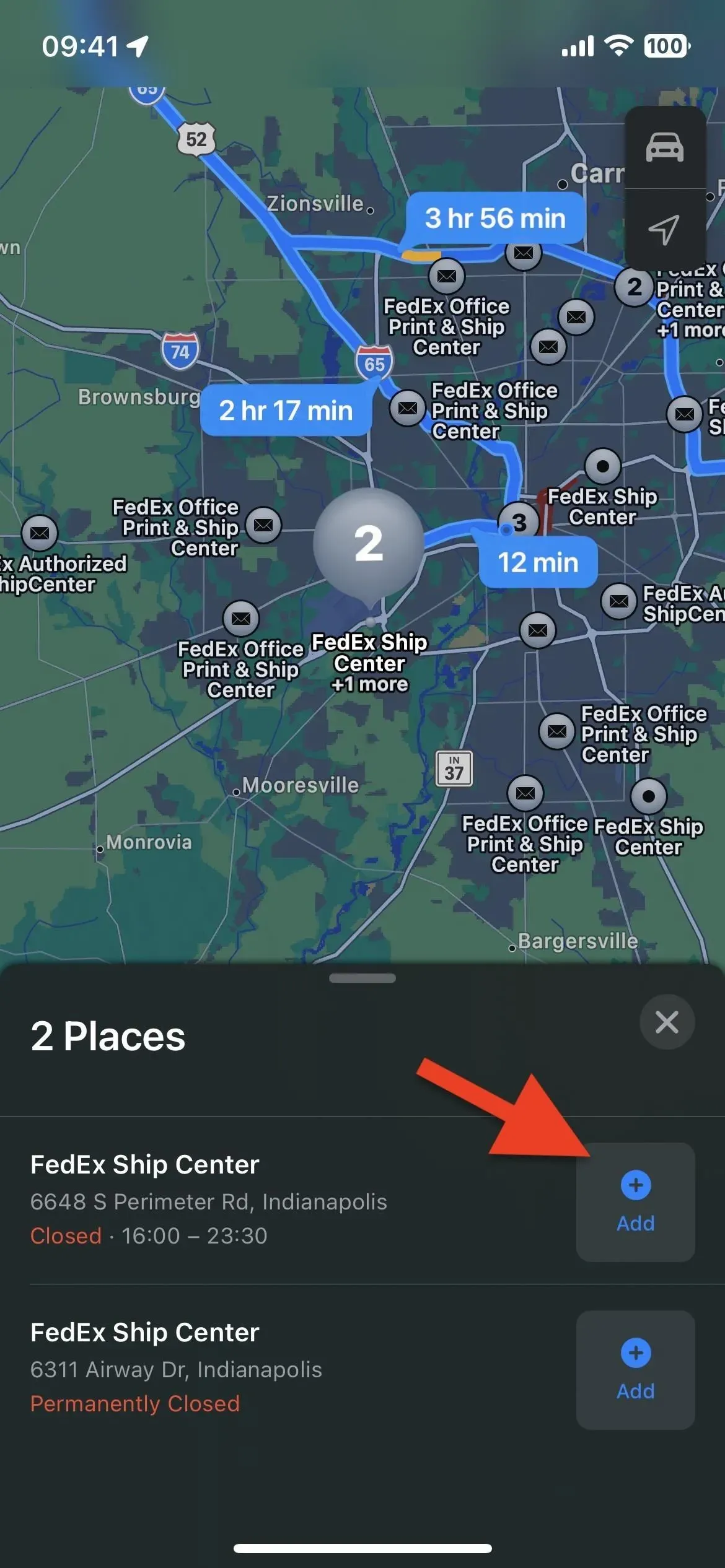
Du kan lägga till upp till 13 stopp längs rutten, upp till 15 platser totalt, räknat start- och slutpunkter. När du lägger till fem eller fler platser kommer Maps att kombinera det genomsnittliga antalet stopp i en sektion märkt ”[#] hållplatser.” Om du klickar på detta expanderas alla dolda destinationer.
Om du trycker på minimeringsknappen (en pillerformad penna) eller sveper ned fönstret en aning kommer du tillbaka till den minimerade vyn.
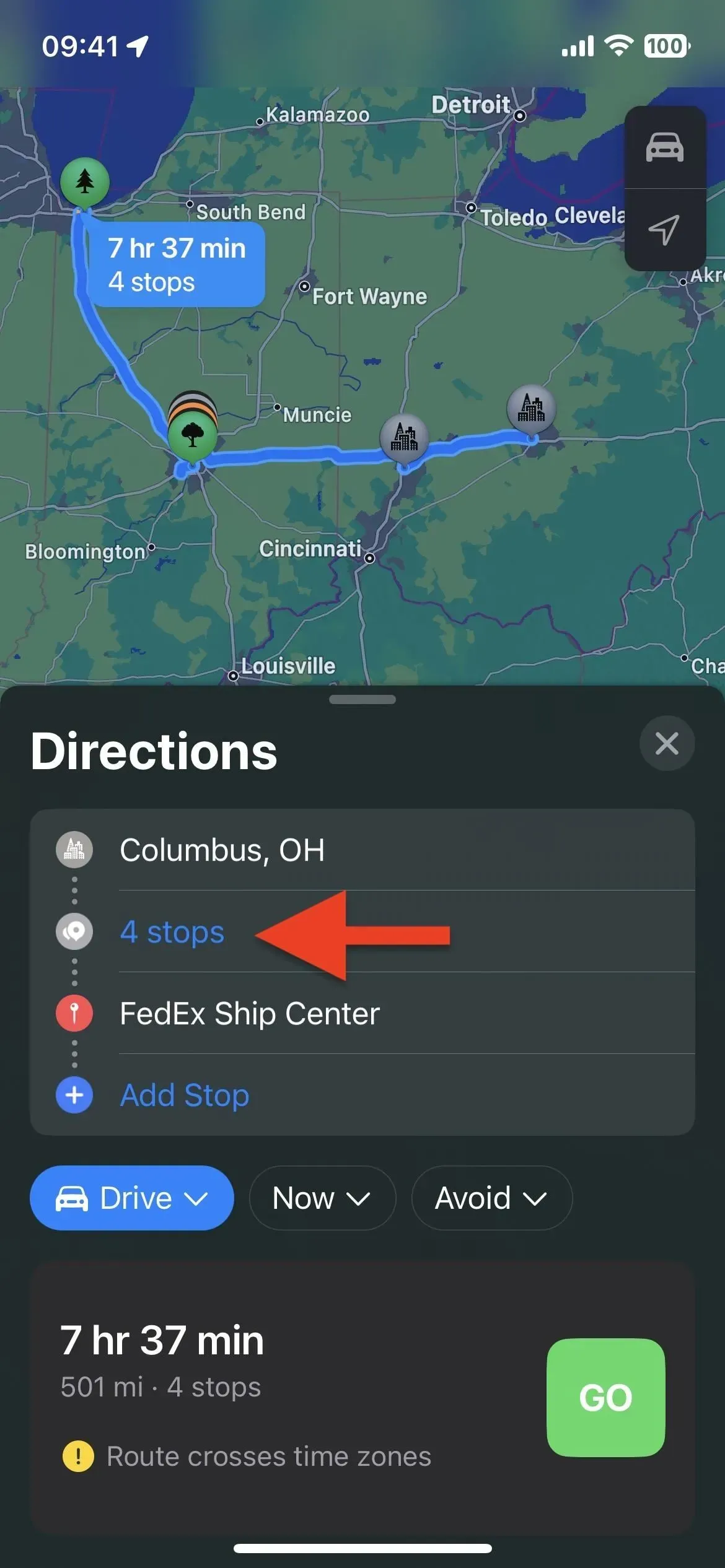
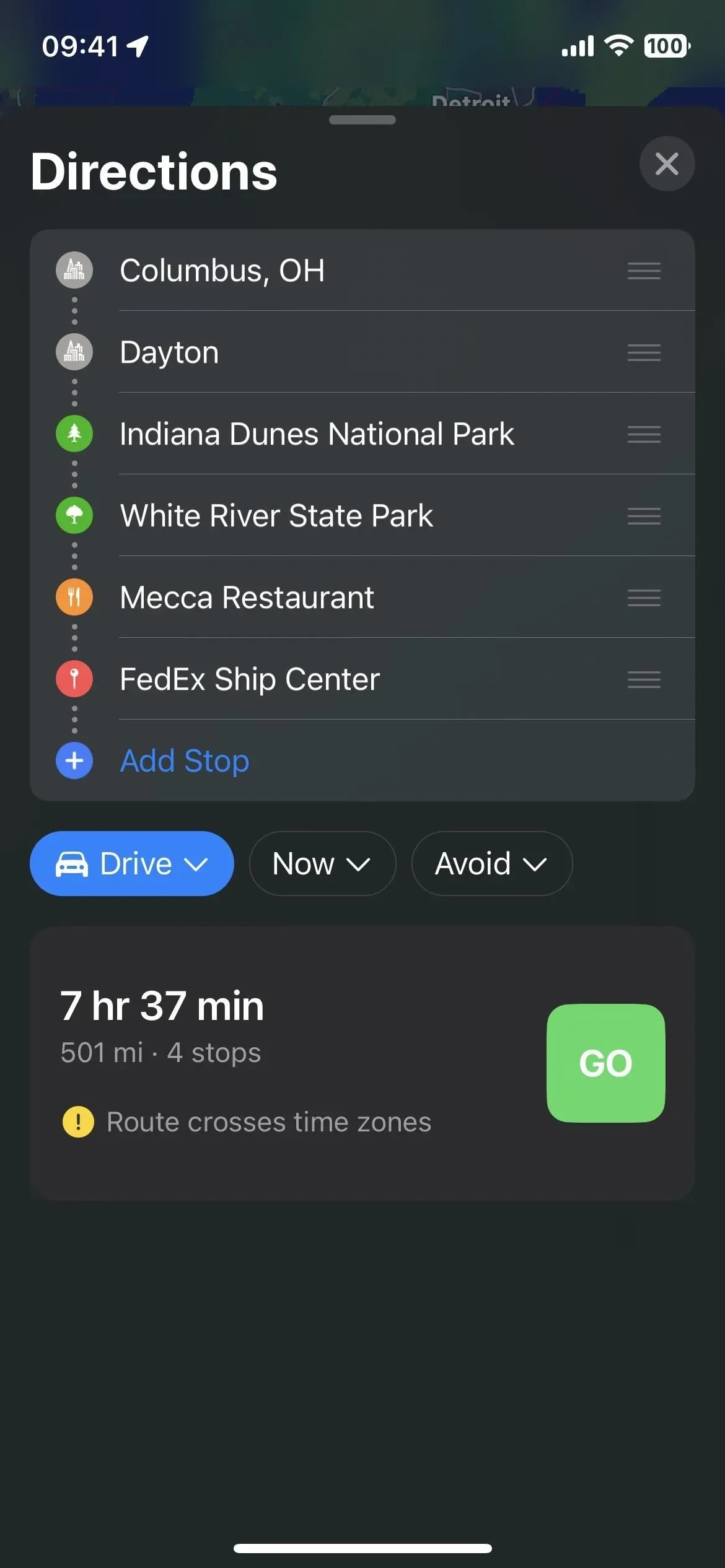
Steg 4: Ombeställning stoppar vid behov
Om du behöver ändra ordningen på stopp, inklusive start- och slutpunkter, tryck och håll ned de tre staplarna till höger om en plats och dra den sedan till en ny plats i listan.
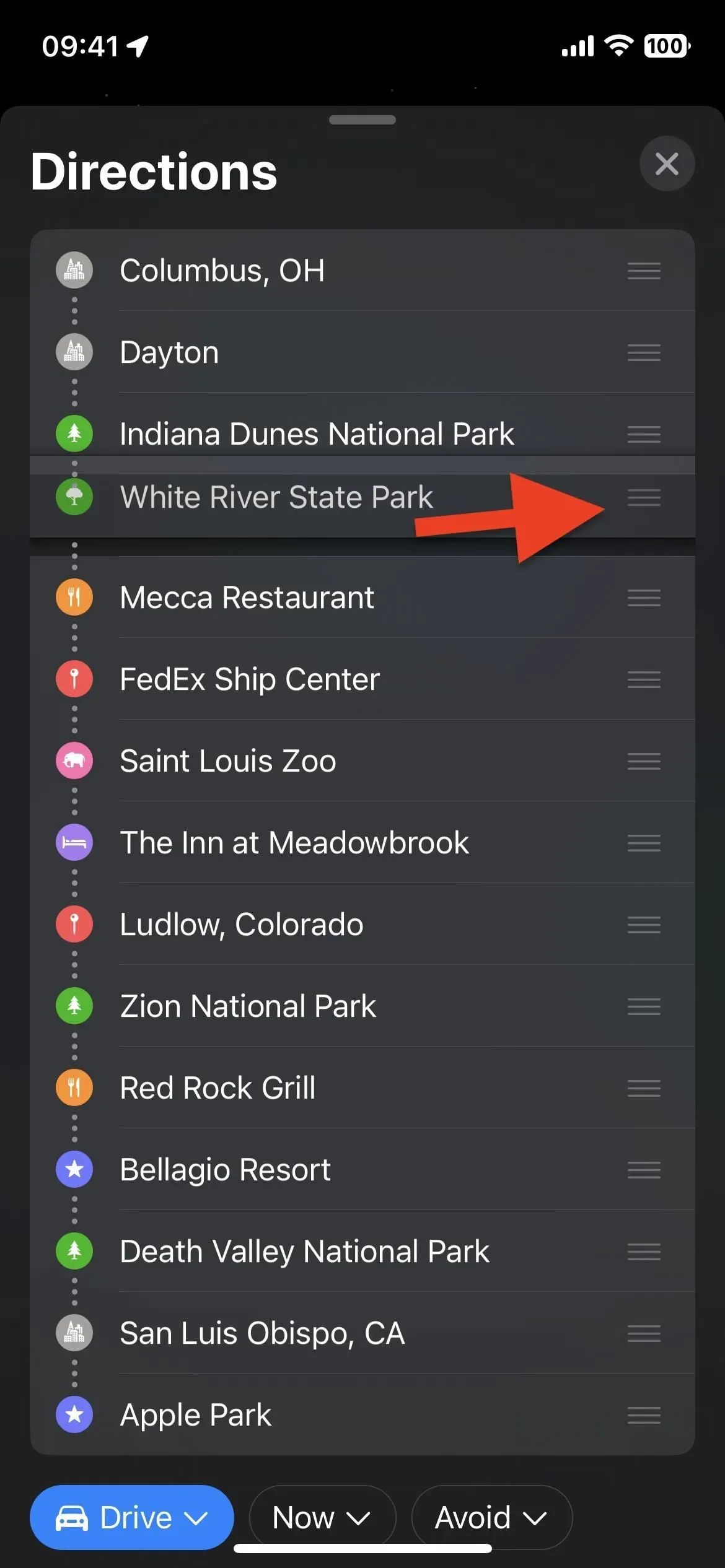
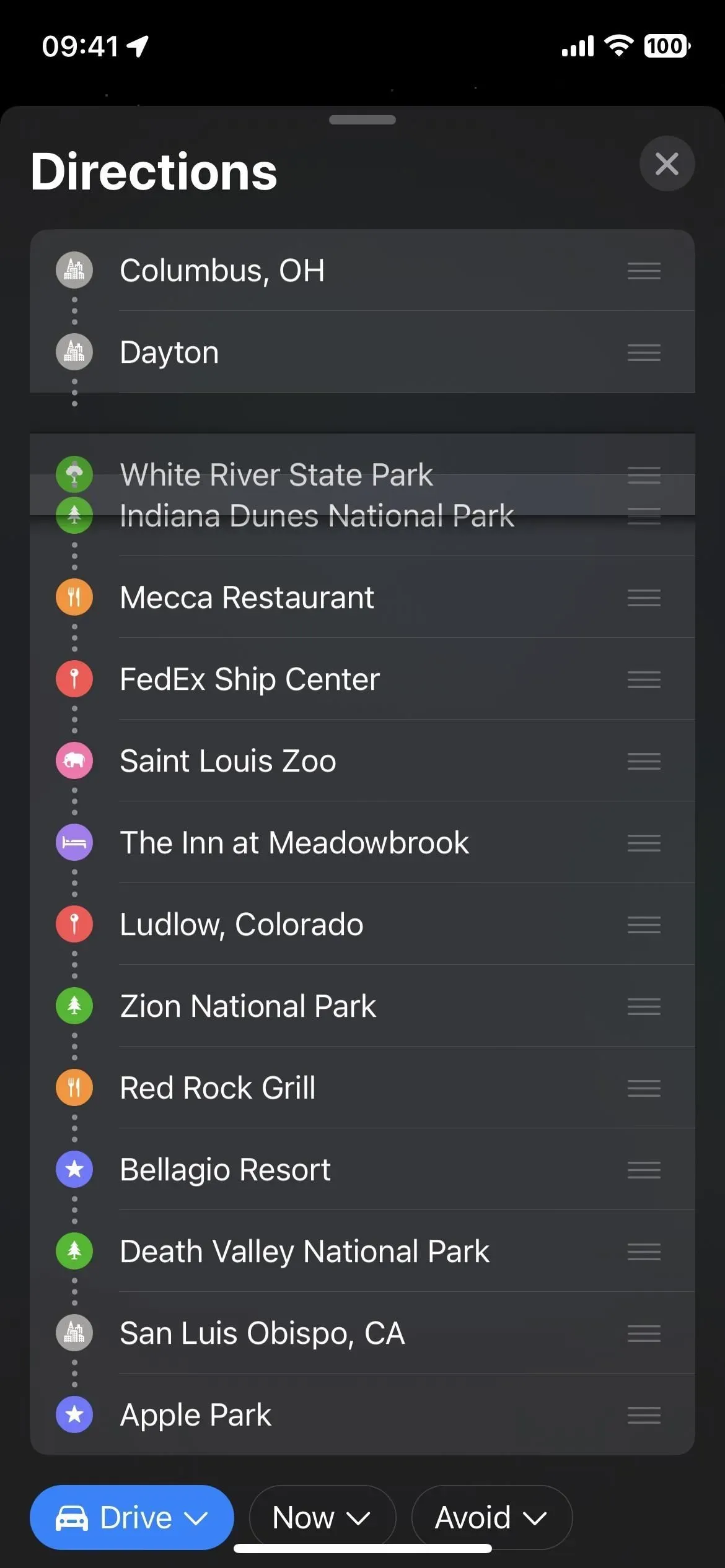
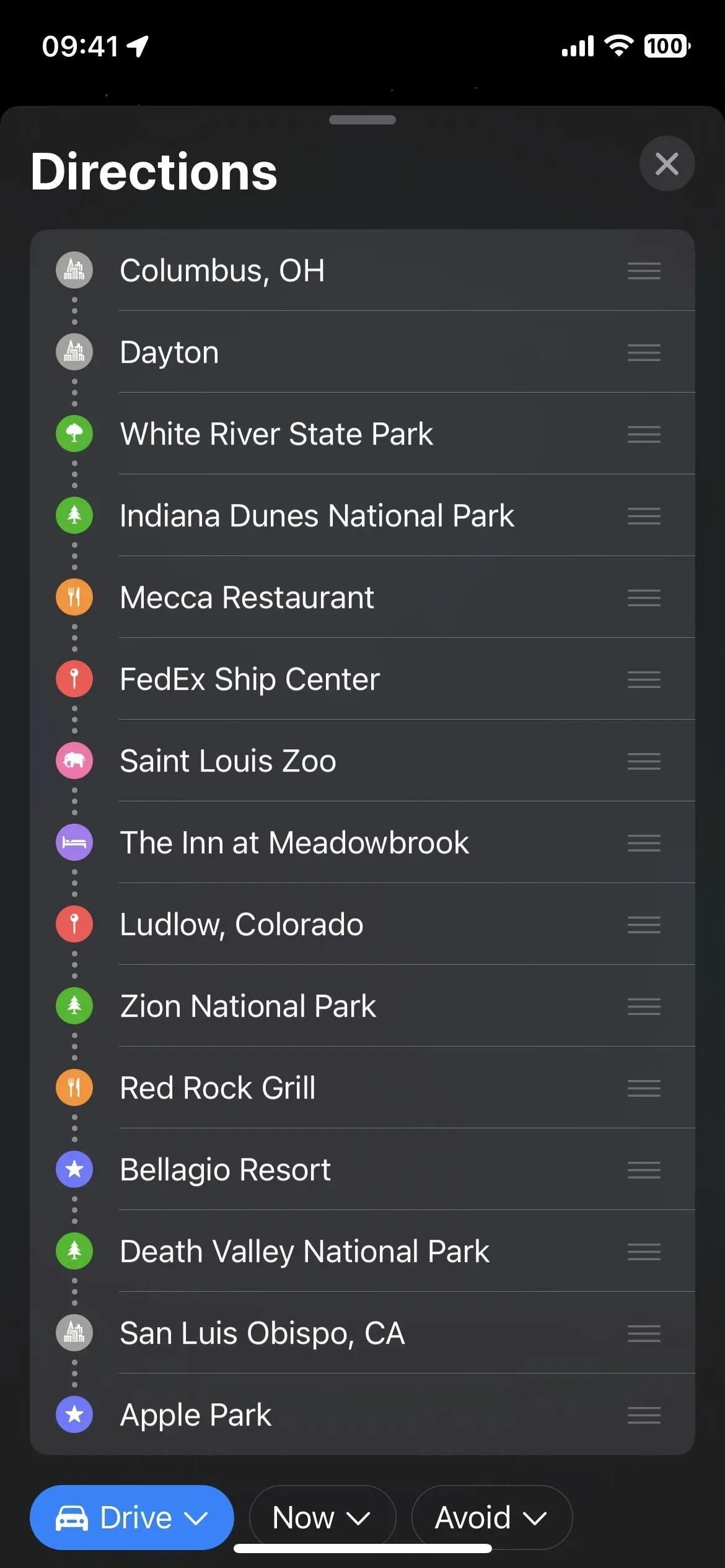
Steg 5: Ta bort stopp om det behövs
Om du inte längre vill besöka ett stopp längs din rutt är det enkelt att ta bort det från din planerade resa. I den ordnade listan hittar du det stopp du vill hoppa över. Svep sedan kort den åt vänster och tryck på Radera, svep den med ett långfinger åt vänster tills den försvinner från skärmen, eller tryck och håll den och välj Ta bort från snabba åtgärder.
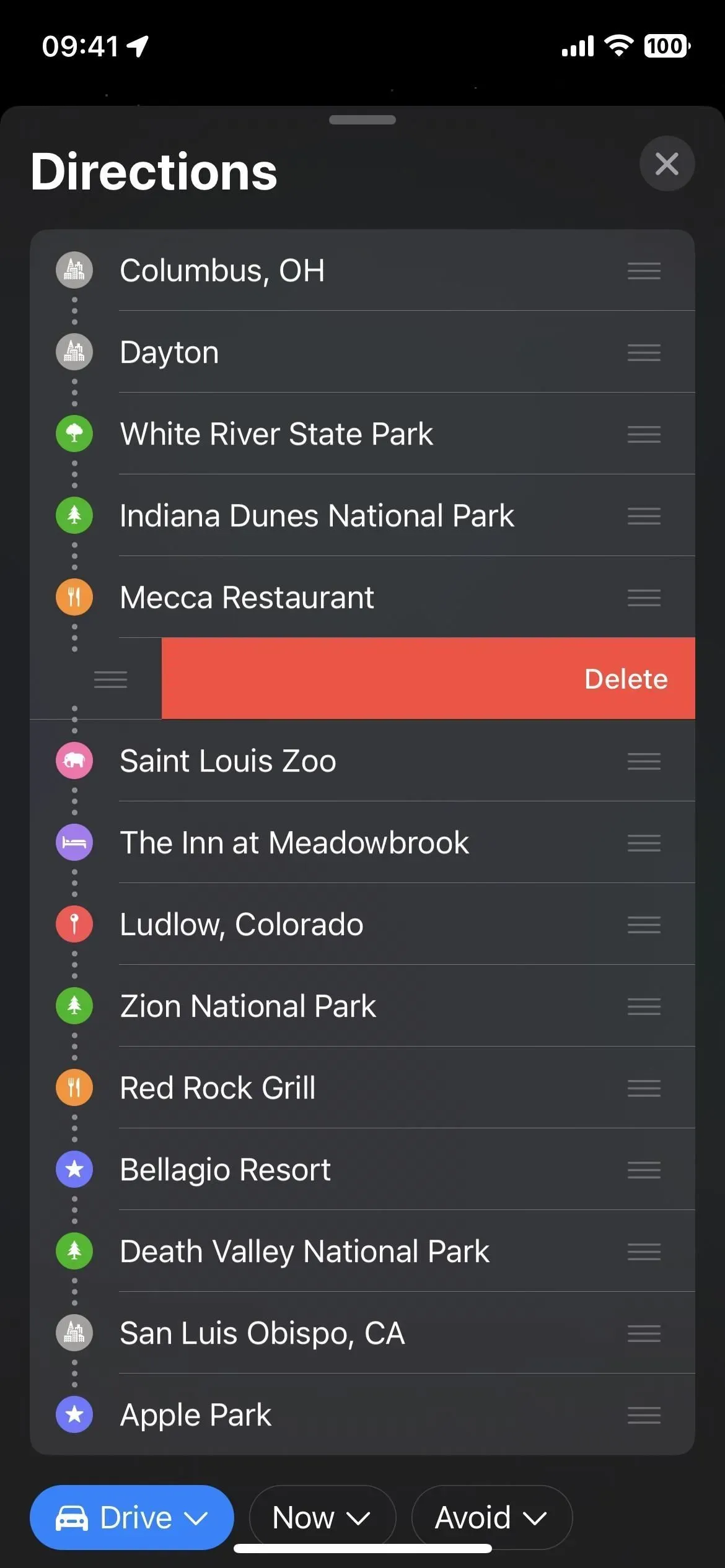
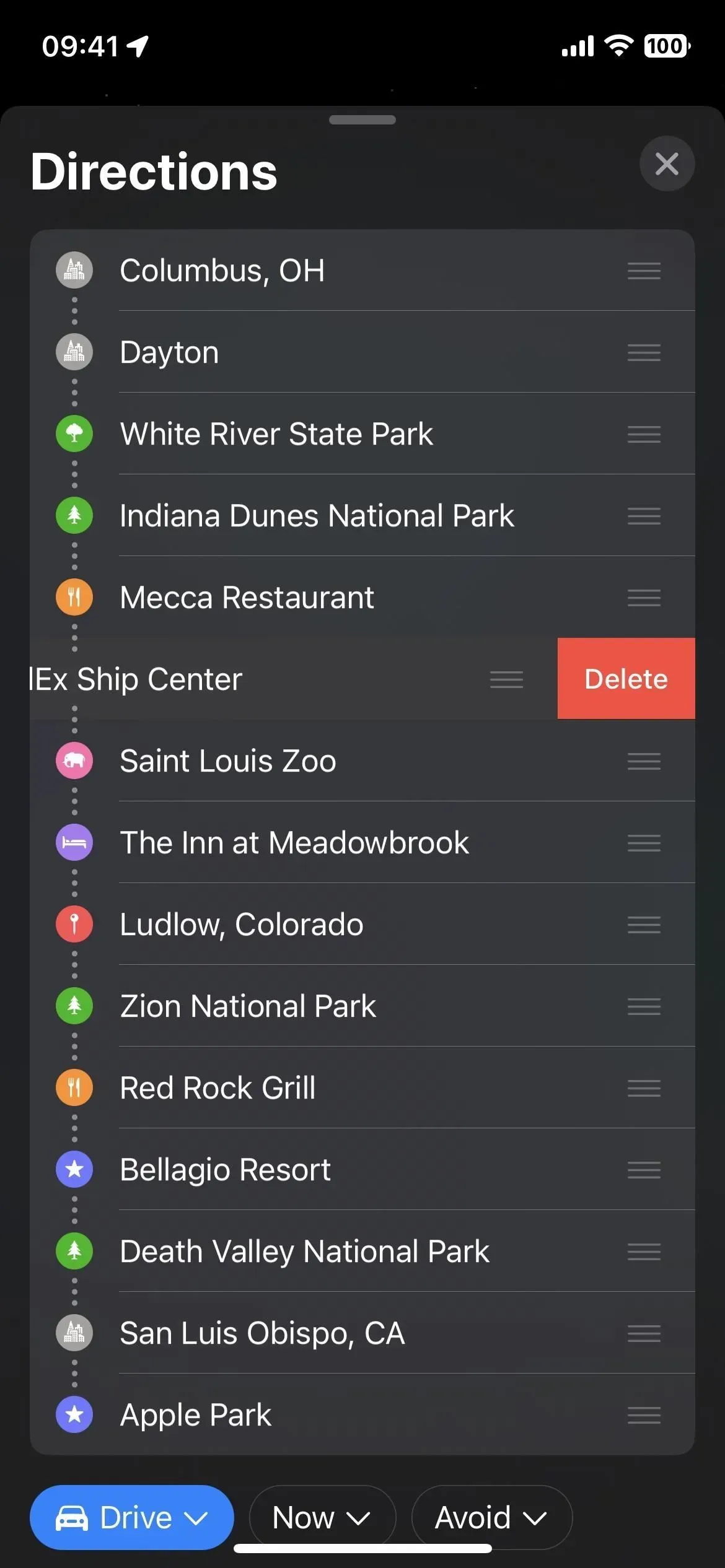
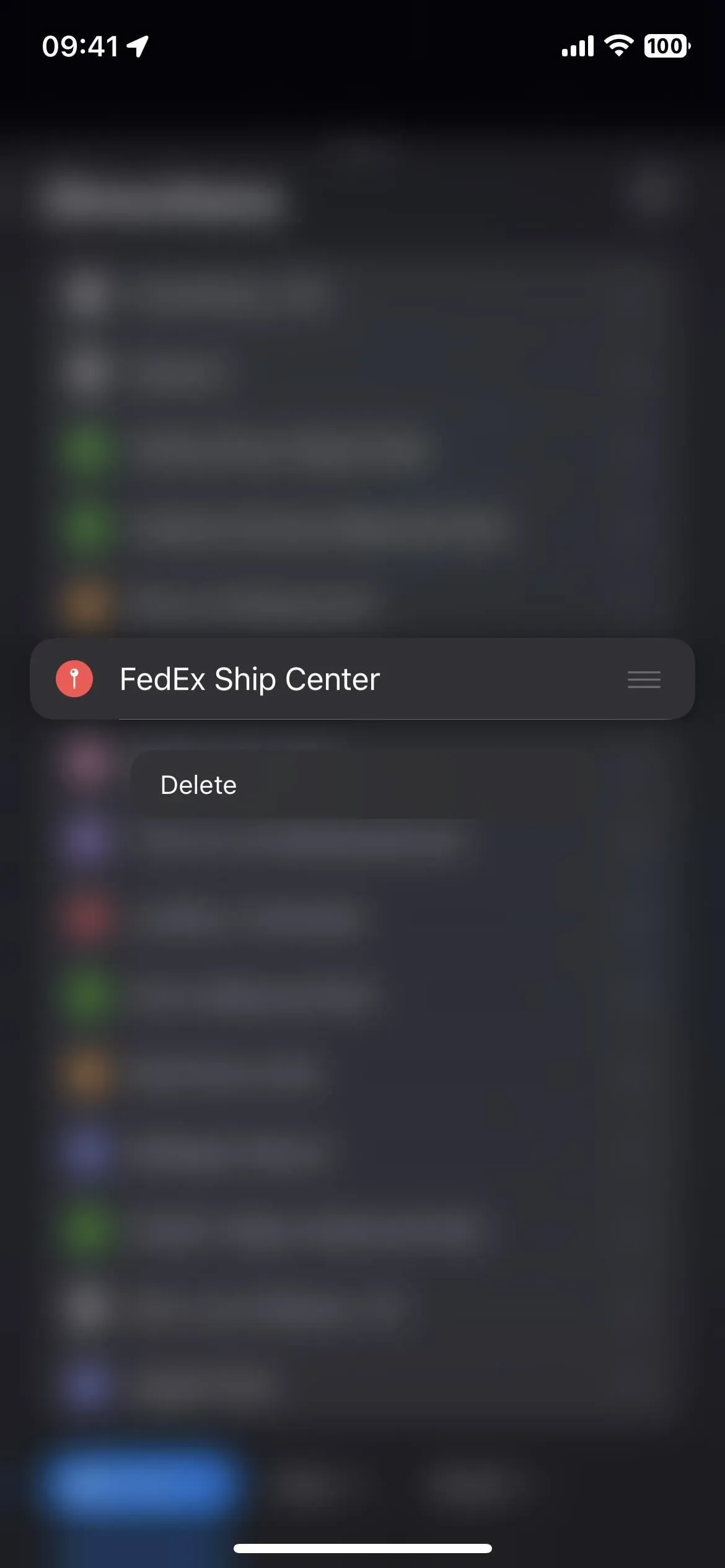
Steg 6: Byt stopp om det behövs
Istället för att ta bort hållplatser du inte vill besöka och lägga till nya kan du helt enkelt trycka på en plats och sedan hitta och välja en ny plats med hjälp av sökverktyget.
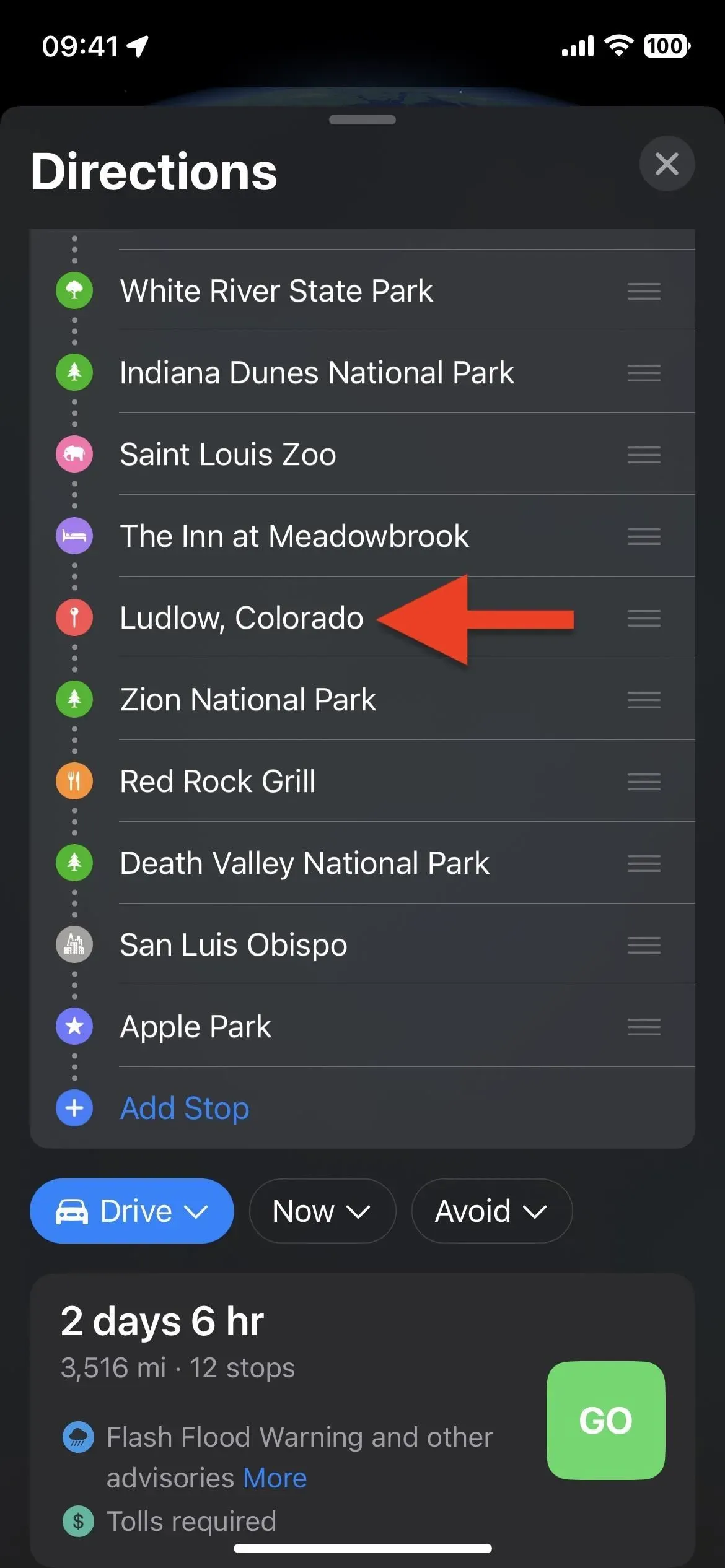
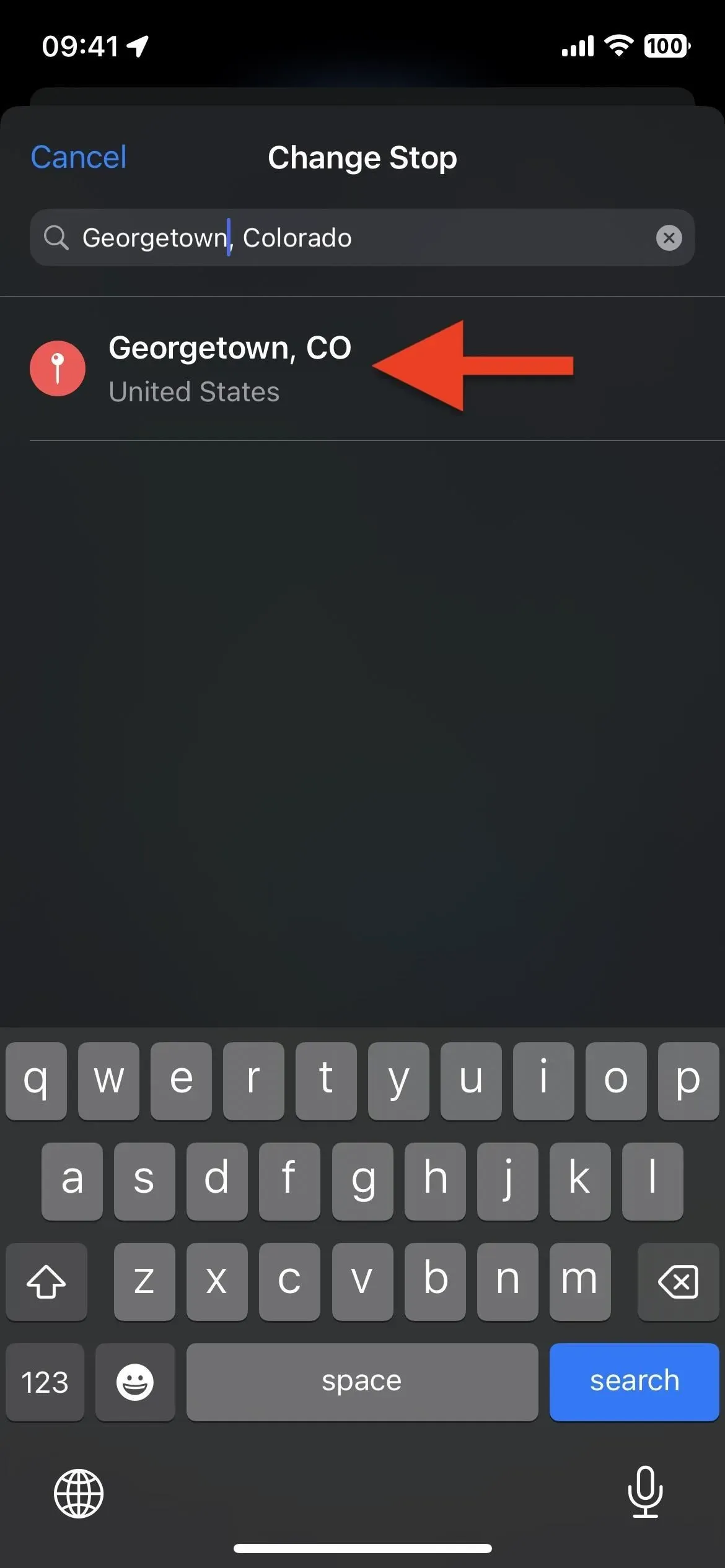
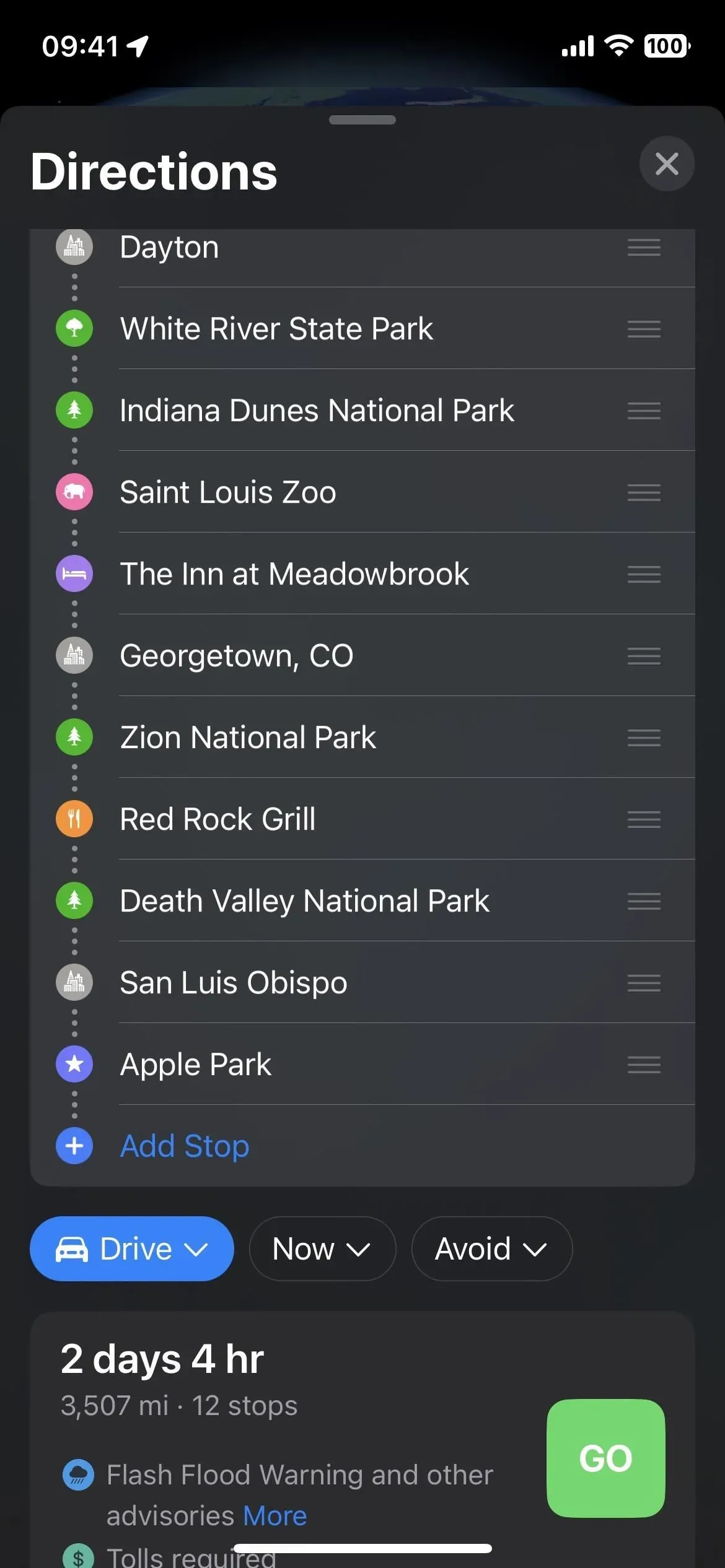
Steg 7: Börja din planerade resa
När du är redo kan du börja din resa. Du kan klicka på ”Undvik” och välja att hålla avgiftsbelagda vägar och motorvägar borta från dina destinationer, eller ”Nu” för att ställa in en avgångs- eller ankomsttid, vilket hjälper till att ge en mer exakt total restid baserat på trafikmönster under dagen. Klicka slutligen på ”GO”-knappen bredvid rutten du vill ta om du ser flera alternativ.
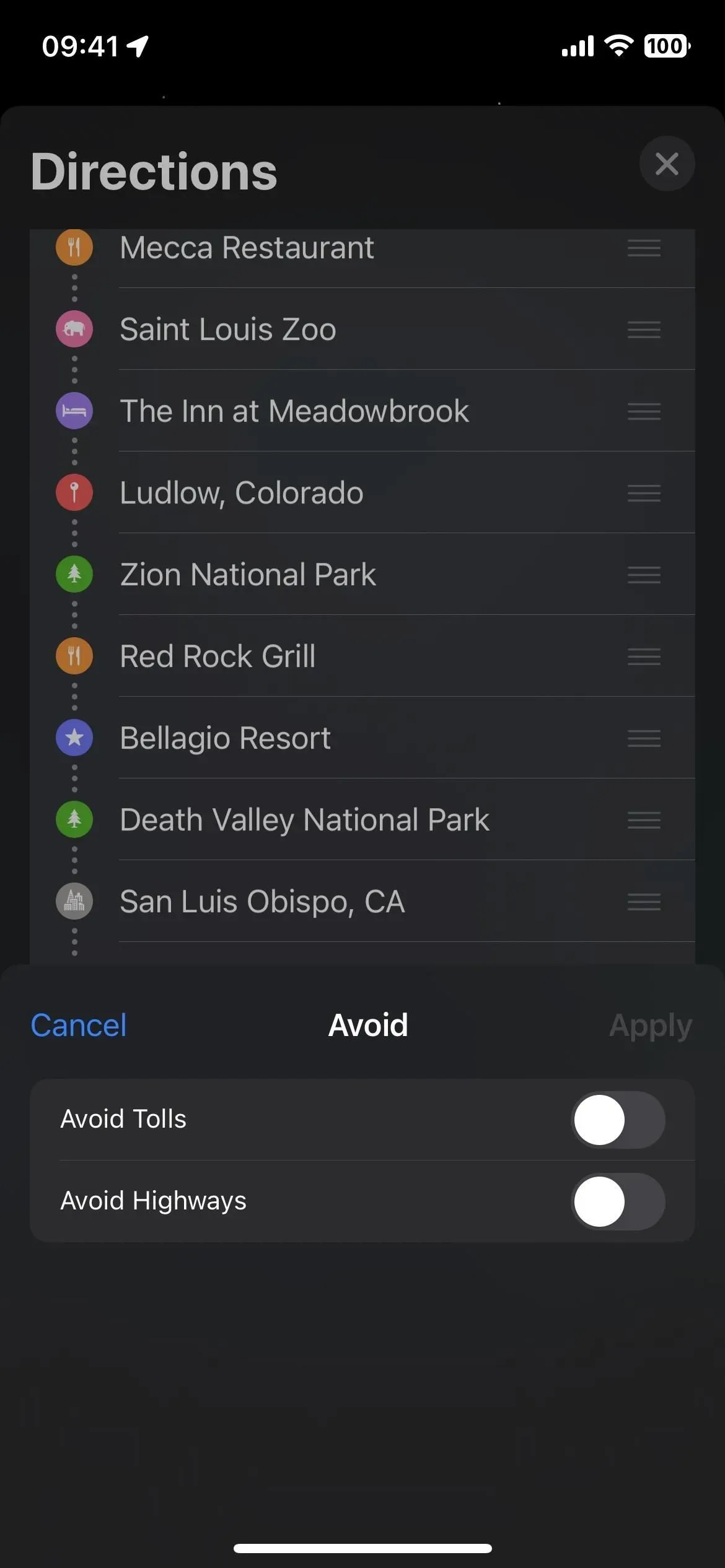

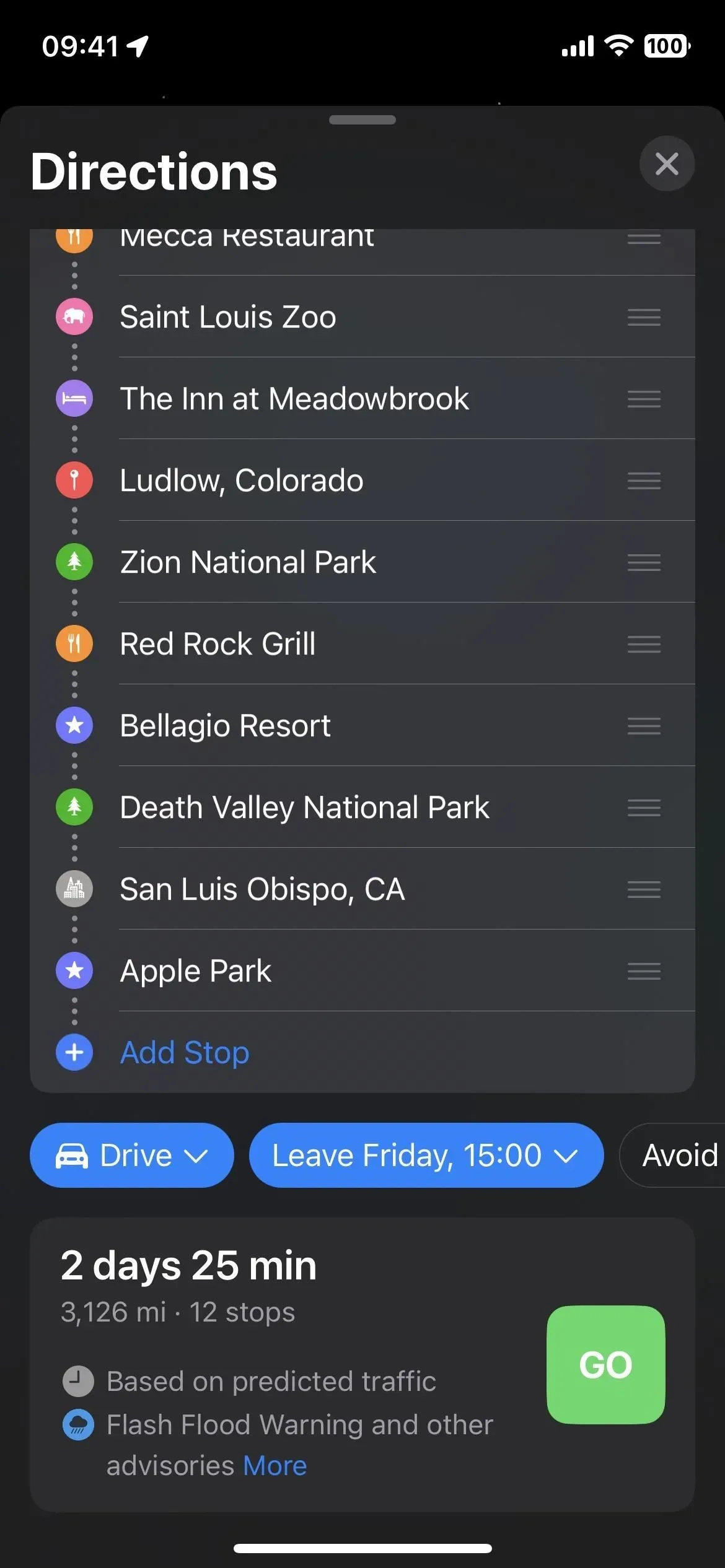
Steg 8: Ta bort stopp medan du navigerar om det behövs
Om du inte längre vill besöka ett stopp längs din rutt efter att du har börjat navigera trycker du på ruttkortet längst ner och trycker sedan på minustecknet (–) bredvid platsen du vill ta bort.
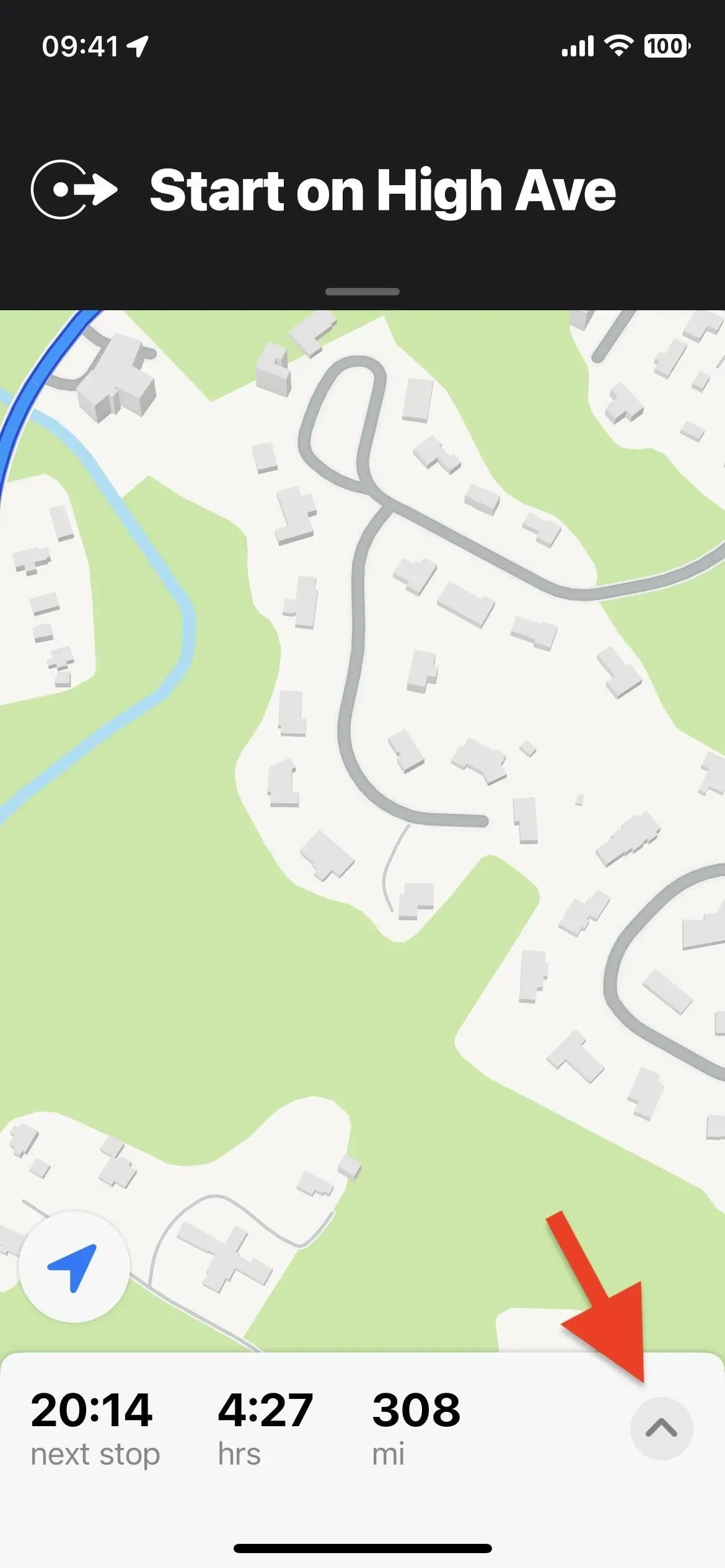
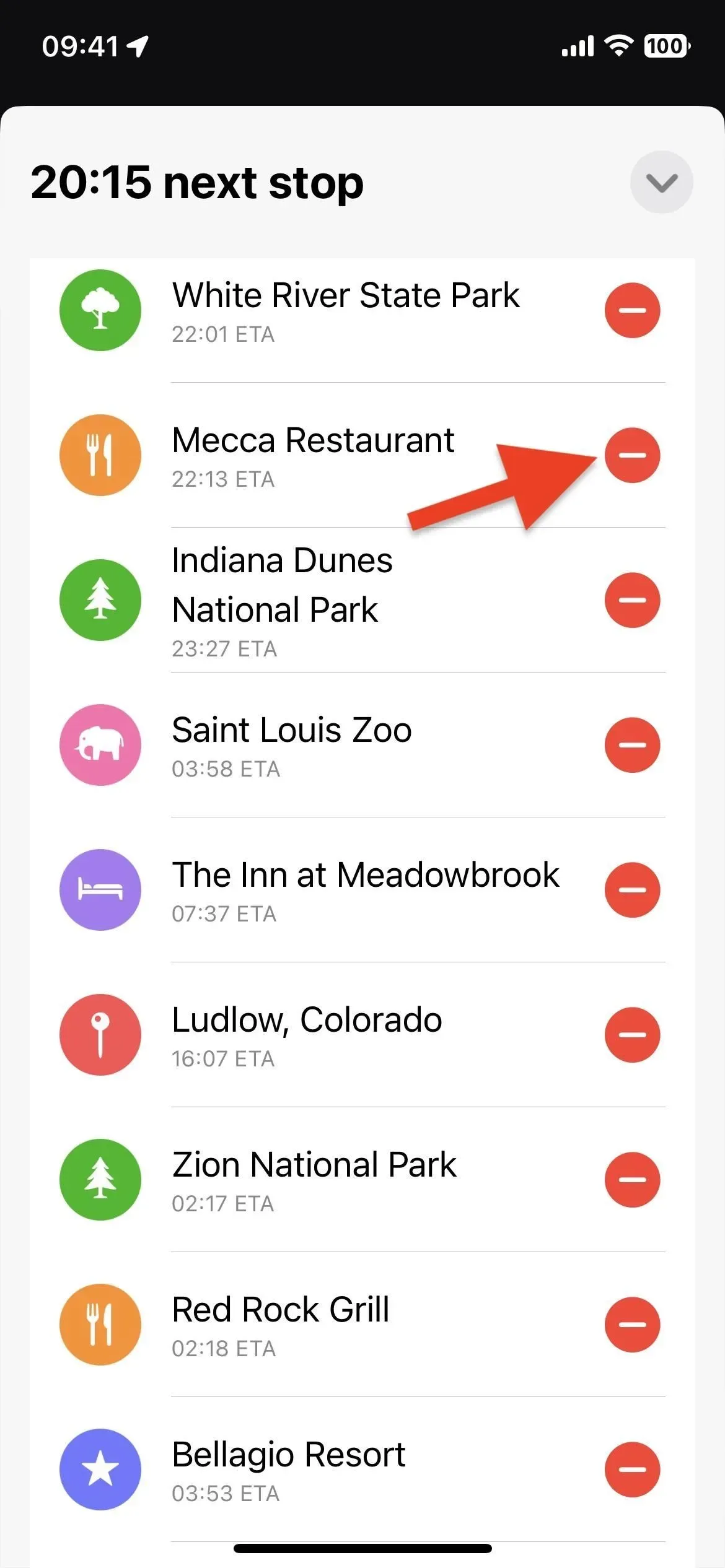

Steg 9: Lägg till stopp under navigering om det behövs
Som tidigare kan du fortfarande lägga till hållplatser efter att vägbeskrivningen har påbörjats. Tryck på ruttkortet längst ned och tryck sedan på knappen Lägg till stopp. Som med iOS 15 och tidigare kan du välja vilken som helst av kategorierna – banker och uttagsautomater, kaféer, närbutiker, restauranger, snabbmat, bensinstationer eller parkeringsplatser – för att hitta och välja en hållplats. Men nu kan du också söka och välja en specifik plats som inte passar in i någon av dessa kategorier.
Vad du än väljer som stopp blir det nästa punkt på rutten. Du kan inte ändra ordningen på stopp medan du navigerar, så lägg bara till stopp på det här sättet när du vet att det blir nästa stopp på din resa.
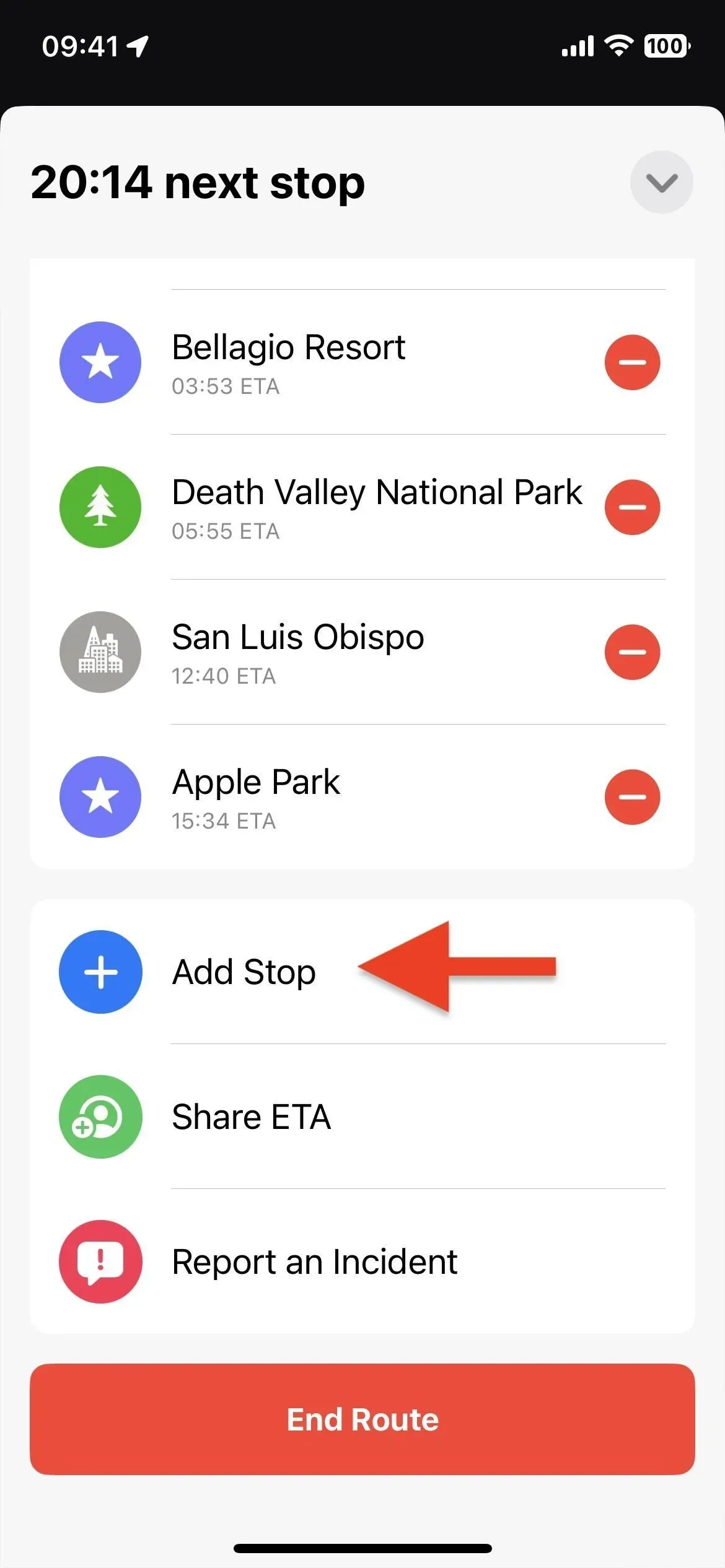
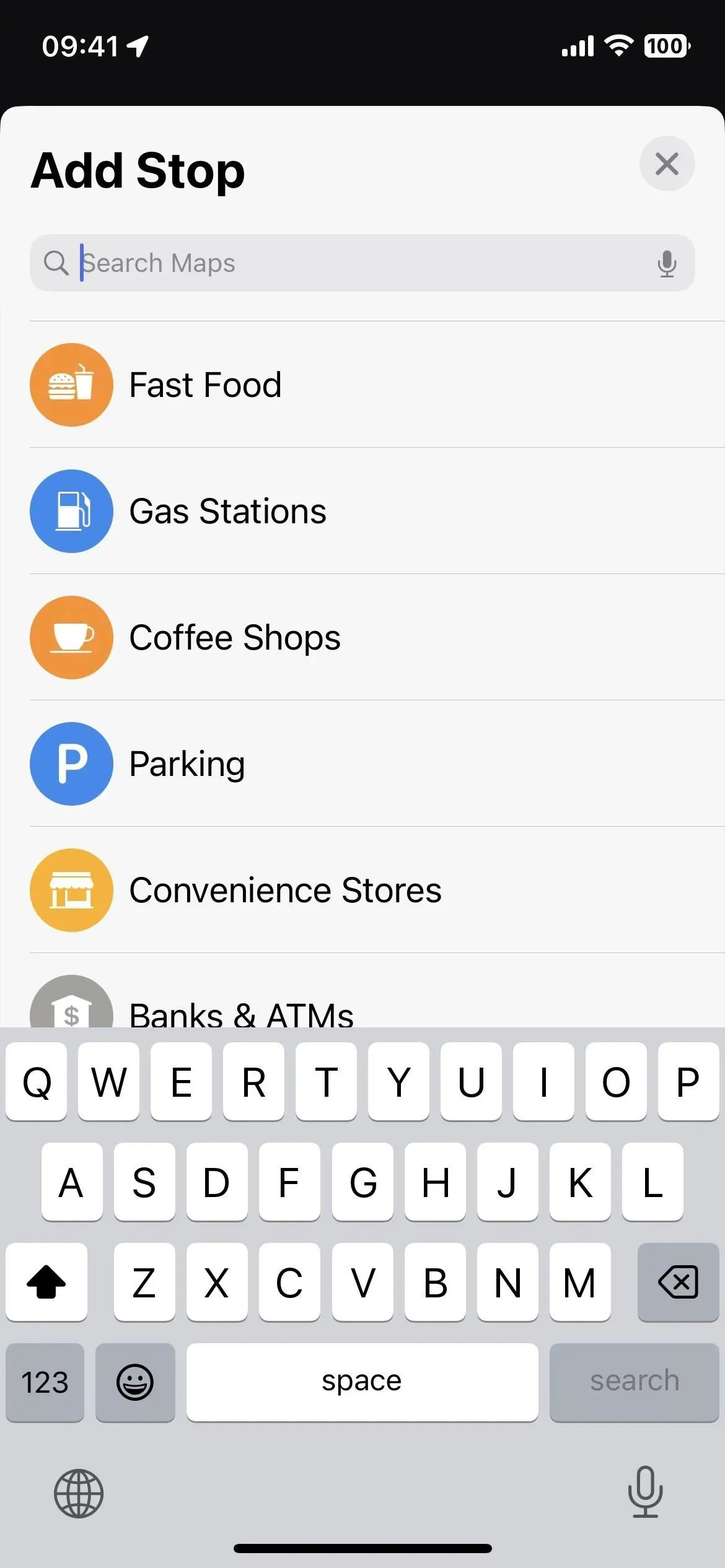

Du kan också be Siri att lägga till ett stopp. Tryck på plustecknet (+) på önskad plats som den hittar och sedan på ”Lägg till stopp” när platskortet visas i Maps.
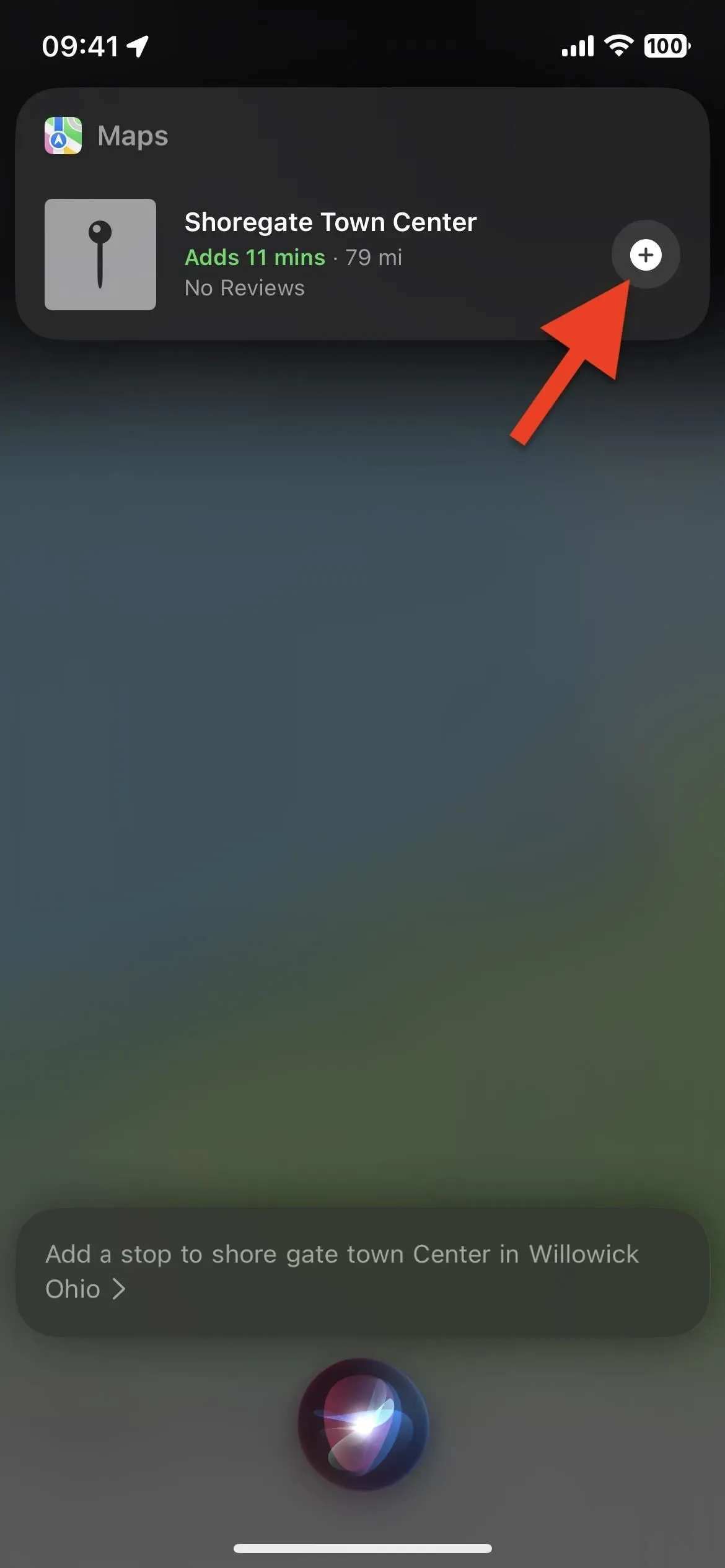
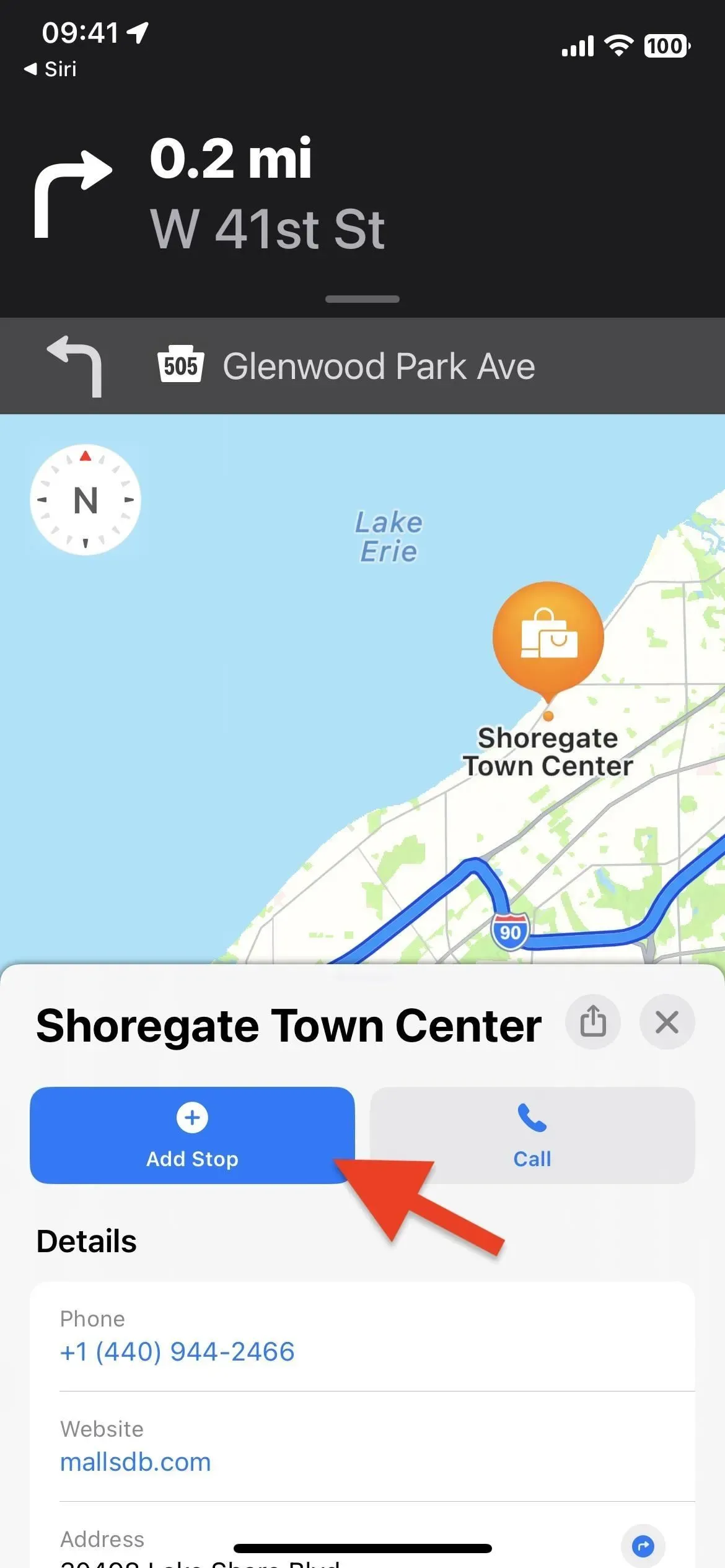



Lämna ett svar