Förhindra autokorrigeringskrockar med detta dolda iPhone-trick
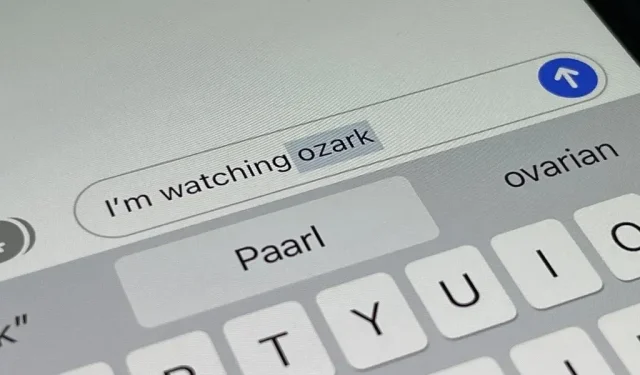
Autocorrect har bara blivit bättre med tiden, men efter 15 år av Apples kontinuerliga utveckling är det fortfarande långt ifrån perfekt på iPhone. Några dolda funktioner i iOS kan dock hjälpa till att undvika eller mildra framtida AutoCorrect-krascher, varav en varnar dig varje gång den är på väg att ändra ett ord.
Det kanske chockerar dig, men den föga kända funktionen jag pratar om har funnits sedan iOS 3 2009. Det var innan iOS kallades ”iOS” när Apple använde det längre ”iPhone OS” för sitt mobiloperativsystem. Det hemliga verktyget finns kvar i iOS 15 och kommer troligen att finnas tillgängligt i framtida programuppdateringar.
Okej, bortsett från historielektion, funktionen som kan hjälpa till att förhindra autokorrigering i meddelanden, e-post, Twitter och någon annanstans du kan skriva är långt från tangentbordsinställningar. Om du går till Inställningar -> Allmänt -> Tangentbord hittar du det inte. Gå istället till tillgänglighetsinställningarna på:
- Inställningar -> Tillgänglighet -> Konversationsinnehåll -> Feedbackinmatning
Menyn Skrivfeedback har olika verktyg som hjälper dig när du skriver på iPhone. Det finns ”Tala i ord” som är överflödigt eftersom det kommer att tala vad du än skriver. ”Retention Prediction” är coolt, men oftast är det bara användbart när du inte är säker på stavningen av ett ord, men du vet hur man uttalar det. Du vill tala upp autotext, så slå på den.
Den här guiden förutsätter att du redan har ”Autocaps” och ”AutoCorrect” aktiverade i Inställningar -> Allmänt -> Tangentbord. Åtminstone det ena eller det andra måste vara aktiverat för att kunna använda Speak AutoText.
Ändra talhastighet och röst (valfritt)
Innan du testar de nya AutoCorrect-funktionerna kanske du vill justera hastigheten med vilken iOS talar ett ord högt. Om du skriver väldigt långsamt är standardhastigheten troligen bra. För den som skriver lite snabbt kan man öka talhastigheten så att den inte saktar ner för mycket.
Gå tillbaka till huvudinställningarna för konversationsinnehåll och justera skjutreglaget för konversationshastighet därefter. Din inställning kommer att tillämpas på Läs upp autotext och andra alternativ för Tala skärm och Tala upp. Detta kommer inte att påverka talhastigheten för VoiceOver eller Siri.
Du kan till och med ändra rösten som din iPhone säger till dig. I inställningarna för Talat innehåll, klicka på ”Röster”, välj ditt språk och välj en röst. Innan du kan spara ditt val kan du behöva ladda ner röstfilen, som kan vara över 100 MB stor. Om du ändrar din röst här påverkar du alla alternativ för Tala och tal på skärmen, men inte VoiceOver eller Siri.
Se till att du kan höra din iPhone prata
För att använda Tala AutoText-funktionen måste du höra vad den säger. Om din iPhone är i tyst läge kommer det inte att göra dig mycket bra. Se till att omkopplaren Ring/Tyst på sidan av din iPhone är inställd på Ring och höj sedan mediavolymen på dina hörlurar eller inbyggda högtalare.
Testa verktyget Tala upp automatisk text
För att testa detta, skriv som vanligt. Närhelst autokorrigering har ett ordförslag, säger den det högt tills du trycker på blanksteg, retur, skiljetecken, etc. för att få förslaget att ersätta det du faktiskt skrev. Om du är en snabb maskinskrivare måste du sakta ner lite så att din iPhone har tillräckligt med tid att säga autokorrigeringsförslaget innan du av misstag bekräftar det.
Det kommer att uttala ordet eller automatiskt använda versaler när ett ord väljs i fältet Predictive text. Om du har inaktiverat den automatiska textinmatningspanelen kommer den att läsa upp vad som än visas i den automatiska korrigeringsbubblan. Nedan finns några exempel på när det skulle vara trevligt att höra när automatisk korrigering misslyckas med dig, och dessa är bara några av vad som är möjligt.



Lämna ett svar