Appar uppdateras inte på Android? 18 bästa korrigeringar
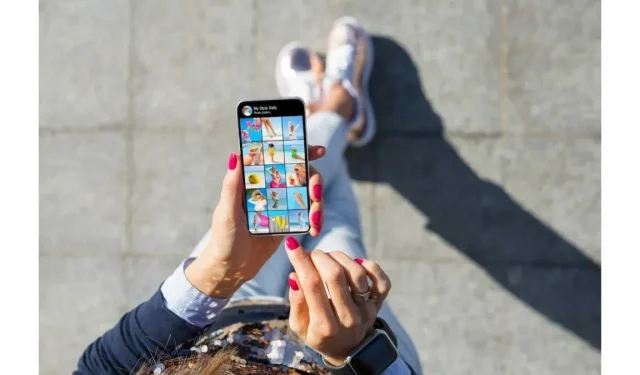
Uppdateras inte dina appar plötsligt på Android?
Att uppdatera appar kan vara smärtsamt, det kan darra, och tyvärr uppdateras vissa appar inte alls.
Detta hindrar dig från att njuta av nya funktioner i dina applikationer, som också kan ha några viktiga buggfixar.
Få inte panil.
Det finns flera lösningar, samt en lista över vanliga och inte så vanliga misstag du gör när du försöker uppdatera dina appar i Androids appbutik.
18 lösningar när appar inte uppdateras på Android
- Säkra en internetanslutning
- Starta om din Android-enhet.
- Logga ut från ditt Google-konto.
- Testa att avinstallera och installera om appar.
- Inaktivera Bluetooth på din enhet
- Stäng och öppna Google Play Butik igen.
- Rensa cache och rensa data
- Tvinga stopp på Google Play Butik
- Rensa data från Googles tjänster och andra tjänster från din Android.
- Kontrollera dina inställningar för automatisk uppdatering
- Kontrollera enhetens minne
- Kontrollera datum och tid.
- Avinstallera uppdateringar från Google Play Butik.
- Kontrollera inaktiverade appar
- Stäng av telefonens batterioptimeringsinställning.
- Uppdatera din enhet
- Återställ enheten till fabriksinställningarna
- Starta om din enhet
1. Säkra din internetanslutning
Jag vet att det låter dumt, men tro mig, det här är en av de vanligaste anledningarna till att folks appar inte uppdateras.
Därför är det första och främsta du ska göra när du vill uppdatera dina applikationer att säkerställa en pålitlig internetanslutning.
En svag anslutning skapar problem med dina uppdateringar, och för att ta bort det här alternativet på vägen till att upptäcka ditt problem, här är felsökningsstegen du kan följa:
1. Kolla i play store om inställningarna i appen.
2. Se också till att din Google Play-butik har alla nödvändiga behörigheter. Öppna Inställningar på din Android > Klicka på Appar > Klicka på Alla appar > Klicka på Play Butik > Välj behörigheter och ge alla behörigheter.

3. Kontrollera om din proxy eller VPN är inaktiverad. Om inte, se till att det är det.
När du har slutfört ovanstående funktioner skulle det inte skada att kontrollera om internetnätverket är starkt eller inte. Dina appar uppdateras inte om din internetbandbredd är för låg eller om du inte har tillförlitligt Wi-Fi.
Öppna först meddelandefönstret på din telefon för att kontrollera om Wi-Fi och mobildata är påslagna.
Öppna sedan en flik i chrome och skriv något, om det tar mer än 15 sekunder att ladda kan problemet vara internet.
Försök att använda en annan internetanslutning eller mobildata för sådana fall.
Du bör också prova att slå på och av flygplansläget om apparna fortfarande inte uppdateras. Gå vidare till de andra alternativen nedan om det inte verkar vara orsaken.
2. Starta om din Android-enhet.
Innan vi går vidare till några svåra metoder, uppmuntrar jag dig att prova den här metoden.
Den här metoden är dock inte en permanent lösning på ditt problem.
1. Tryck på telefonens strömknapp i ett par sekunder och vänta tills alternativen visas på skärmen.

2. Klicka på starta om bland alternativen.
Försök uppdateringen igen efter att du har startat om telefonen.
Om problemet kvarstår, tappa inte lugnet och fortsätt resan med oss.
3. Logga ut från ditt Google-konto
Alla felrelaterade problem kan lösas om du provar den här metoden. Du går till inställningar för att radera ditt konto och lägger sedan till ditt konto igen.
All dataförlust är sällsynt, men se ändå till att all din data säkerhetskopieras på din enhet så att du inte förlorar din data efter att du loggat ut.
Proceduren är enkel, ta en titt-
1. Öppna inställningarna på din Android-telefon.
2. Tryck på ”Konton” i alternativen.
3. Välj ditt Google-konto och ta bort det från din enhet.
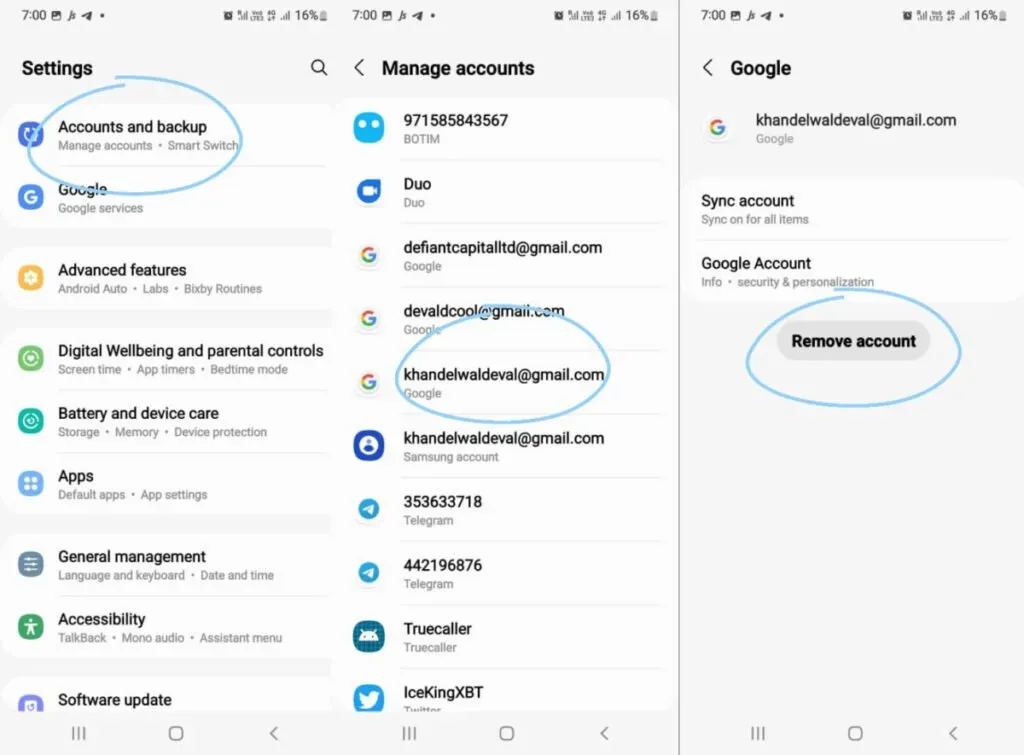
4. Starta om enheten.
5. Gå tillbaka till kontomenyn.
5. Logga in med ditt Google-konto. Du kan göra detta genom att välja alternativet ”Lägg till konto”.
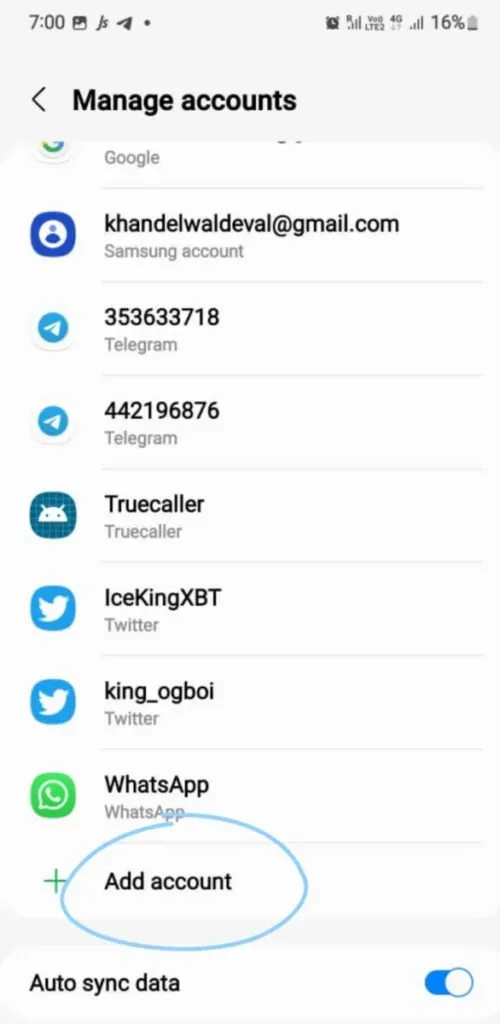
Kontrollera om metoden fungerade för dig. Om inte, prova andra metoder.
4. Prova att avinstallera och installera om appar
Ytterligare en av de enkla metoderna som du bör kasta ur vägen innan du går vidare till de komplexa.
När du tar bort en app och går till play store för att installera appen igen är det uppenbart att din app nu kommer att laddas ner i en uppdaterad version.
Du måste dock se till att data inuti appen synkroniseras med ditt Google-konto och inte kommer att raderas när appen avinstalleras.
Du kan prova den här metoden antingen i inställningarna eller genom att helt enkelt följa de enkla stegen nedan:
1. Dra apparna du vill uppdatera till telefonens startskärm.
2. Peka och håll ned de appar du vill uppdatera och vänta tills du ser en lista.
3. Klicka på Ta bort.
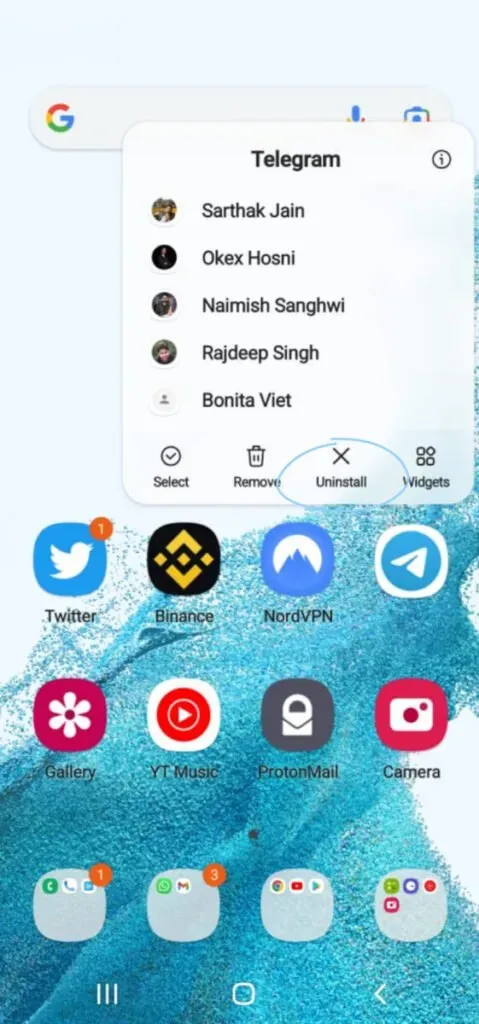
4. Gå till Google Play Butik för att installera om apparna du vill ha.
5. Lätt att ladda ner den senaste versionen av appen.
Den här metoden borde göra det åt dig, men om inte, oroa dig inte, vi har fler alternativ för dig att prova.
5. Stäng av Bluetooth på din enhet.
Många användare har stött på det faktum att deras applikationer inte uppdateras när Bluetooth är på.
Det du kan göra för att kontrollera om du är en av dessa användare är att scrolla ner från startskärmen och stänga av Bluetooth.
Du kan också stänga av den i telefonens inställningar.
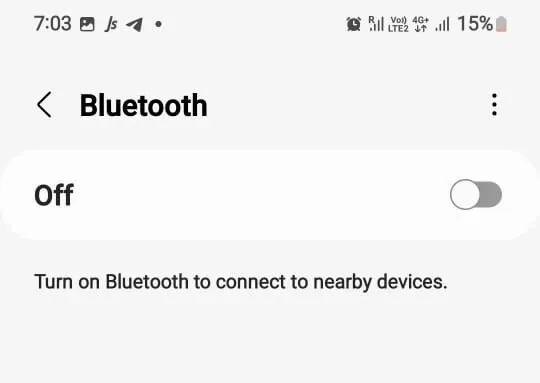
Kontrollera om den här metoden fungerar för dig.
6. Stäng och öppna Google Play Butik igen.
En annan metod som inte skadar att prova är att stänga Google Play Butik från din telefon.
Och öppna igen efter några minuter. Denna metod fungerar oväntat för många människor.
7. Rensa cache och rensa data
Play Store på din mobiltelefon kan ha skadad data som hindrar dina appar från att uppdateras.
Sålunda skulle lösningen på detta problem vara att rensa cacheminnet i Google Play Butik och data från din Google Play Butik. En annan lösning kan vara att tvinga fram play store.
Men innan du tar det här steget, se till att alla dina viktiga data är säkerhetskopierade.
1. Öppna inställningar.
2. Klicka på Google Play Butik.
3. Öppna lagringen för denna applikation.
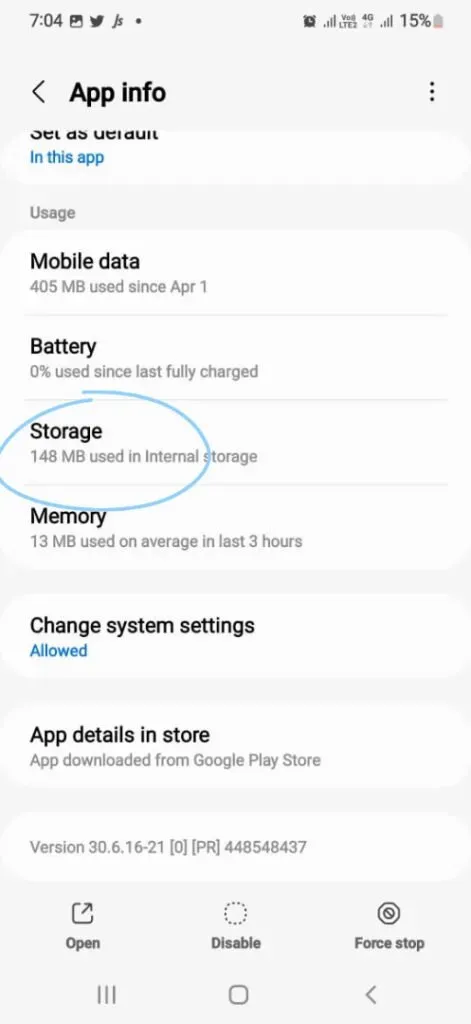
4. Rensa först cacheminnet i lagringsutrymmet och sedan data för denna applikation.
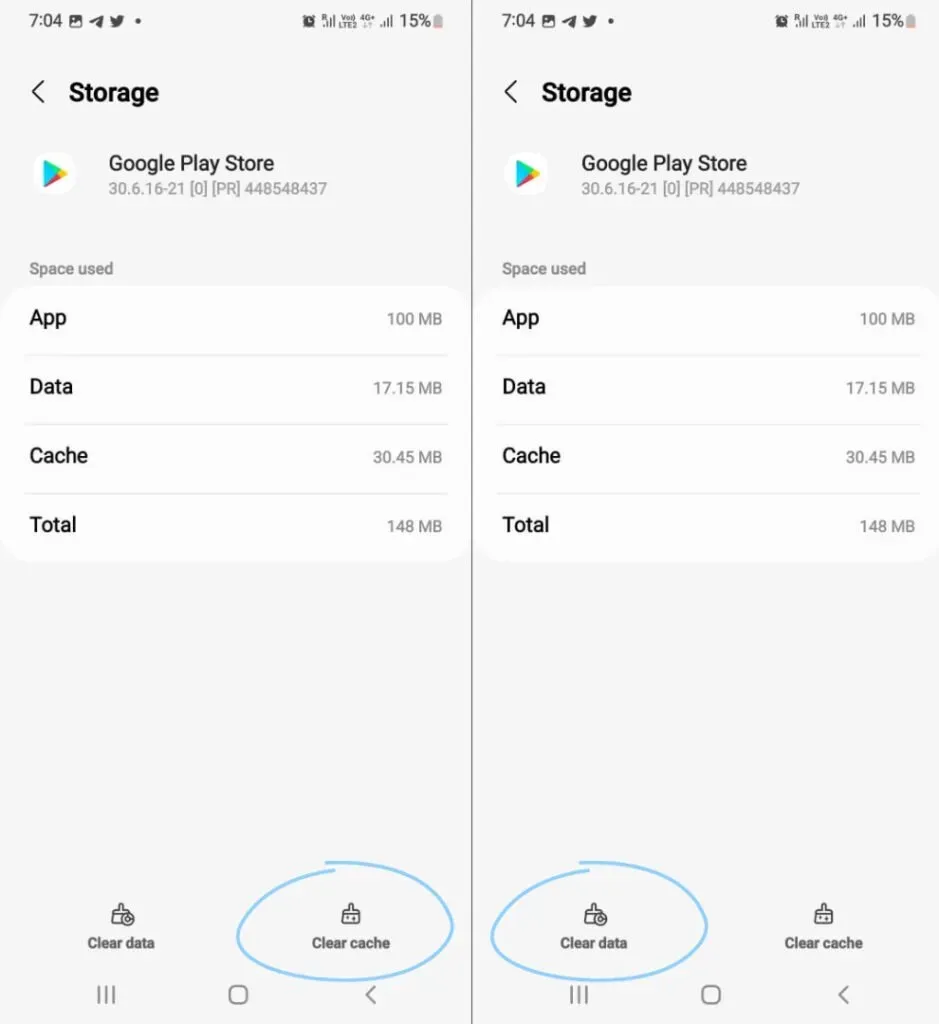
Ett annat sätt att utföra den här metoden är att trycka och hålla på Play Store > öppna mycket information om appen som visas > gå till menyn ”Lagring och cache” > välj ”Rensa cache”.
Att rensa cachen kan ge dig en lösning för din enhet, om inte, gå vidare till nästa metod.
Faktum är att det rekommenderas att rensa cachen i din play-butik ofta för att säkerställa att inget fel kvarstår på ditt system.
8. Tvinga stopp för Google Play Butik
Alla befintliga buggar eller problem med appen kan åtgärdas en gång för alla om du tvingar inaktivera funktionerna i Google Play Butik.
Detta kommer att förhindra alla problem relaterade till appen och förhindra att den uppdateras. Du kan tvinga att stoppa Google Play Butik på din enhet genom att följa dessa steg:
1. Gå till ”Inställningar” på din telefon och gå sedan till appsektionen.
2. Se till att du har aktiverat systemapparnas visningsfilter i inställningarna.
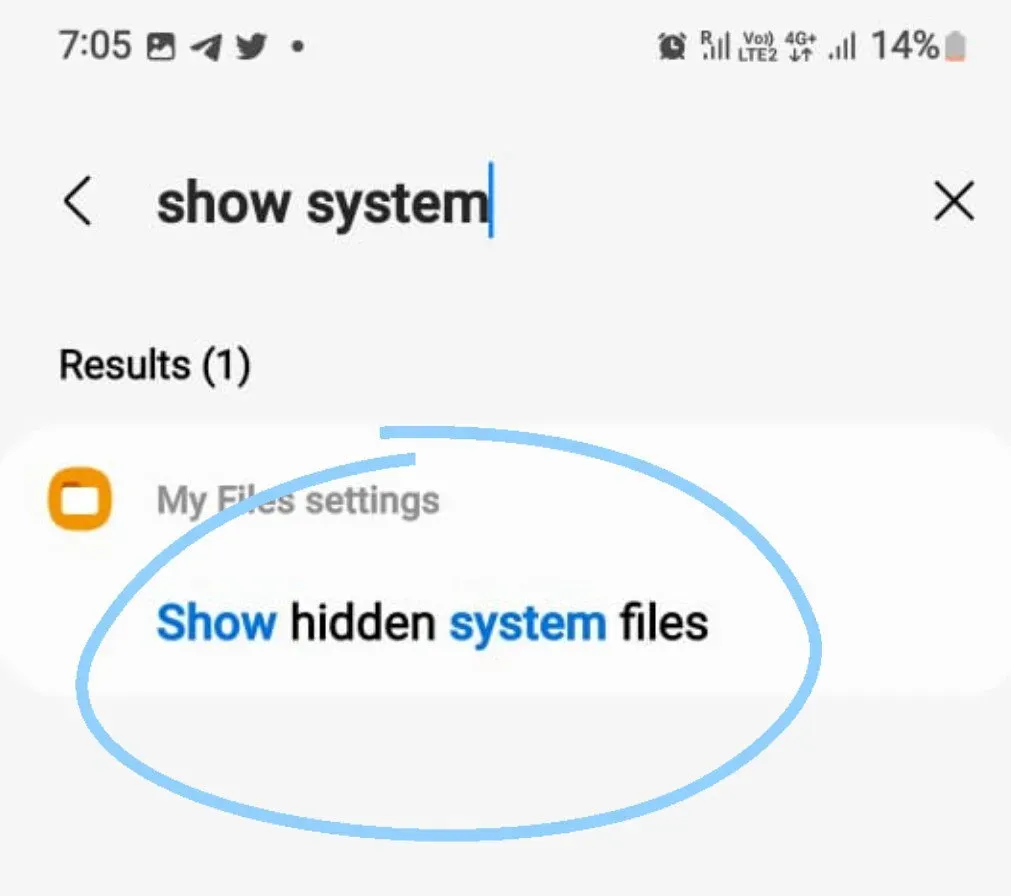
3. När du klickar på Google Play Butik hittar du ett Force Stop-alternativ på skärmen. Klicka på det här alternativet och tvinga stoppa denna applikation.
Om den här metoden inte fungerar för dig, gå vidare till nästa metod.
9. Rensa data från Googles tjänster och andra tjänster från din Android.
Google Play Butik fungerar inte isolerat, den är beroende av många olika appar och tjänster. Dessa inkluderar Google Play-tjänster, nätverkstjänster, nedladdningshanterare, etc.
Så om den tidigare metoden inte fungerade, försök också gå till de relaterade apparna och rensa data i dessa tjänster.
Följ metoden nedan för alla stödjande appar du hittar i Google Play Butik.
1. Hitta alla dessa appar individuellt i dina enhetsinställningar.
2. Klicka på de tre prickarna till höger på skärmen.
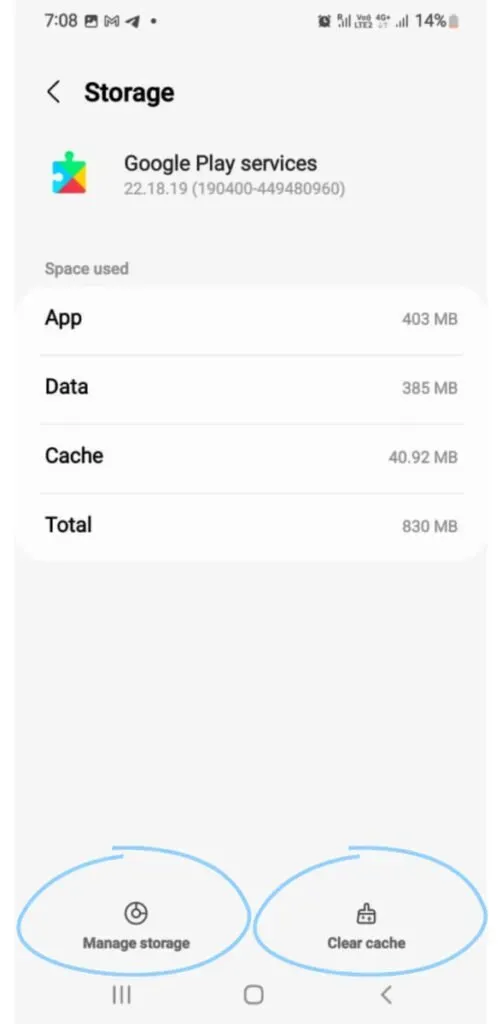
3. Rensa cacheminnet och sedan data för dessa appar individuellt.
För appar som ”Download Manager” kan du också bara återställa appinställningar.
Gå till Play Store för att se om du kan uppdatera dina appar nu.
10. Titta på inställningarna för automatisk uppdatering
Detta kan också vara anledningen till att dina appar inte uppdateras. Därför rekommenderar jag att du ställer in appnedladdningsinställningar på din Android.
Det finns en möjlighet att du kunde ha valt alternativet inga automatiska appuppdateringar eller alternativet att bara uppdatera när du är ansluten till Wi-Fi-alternativet.
Du måste ändra inställningarna för att kunna ladda ner dina appar.
Du kan slutföra denna metod genom att följa stegen nedan:
1. Öppna Google Store på din enhet.
2. Gå till inställningar i Google Play Butik.
3. Klicka på Nätverksinställningar.

4. Välj inställningar för automatiska appuppdateringar.
5. Från alternativen som visas för dig, se till att du väljer ”Uppdatera via vilket nätverk som helst”.
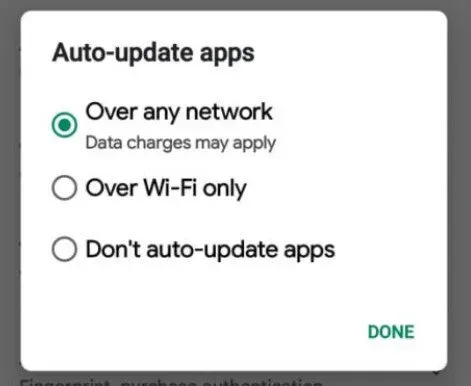
Dina appar kommer sedan att uppdateras om din mobildata är påslagen och du inte är ansluten till Wi-Fi.
Att använda en mobil dataanslutning över en vanlig Wi-Fi-anslutning kan lösa ditt problem.
11. Kontrollera enhetens minne
Ett annat vanligt problem som du kan stöta på är att få slut på lagringsutrymme på din telefon.
I princip kommer din enhet inte att uppdatera en befintlig app eller ladda ner några andra appar till din telefon om din enhet körs på fullt eller nästan fullt lagringsutrymme.
Det smartaste du kan göra är att kontrollera enhetens minne. Om lagringsutrymmet är nästan fullt eller fullt kan du ta bort skräp du kan ha på din enhet som tar upp ditt lagringsutrymme och frigöra utrymme för dina uppdateringar.
För att kontrollera, gå till inställningar > gå till lagring.
Kontrollera om du har minst 15 % ledigt minne så att du kan uppdatera applikationer utan problem.
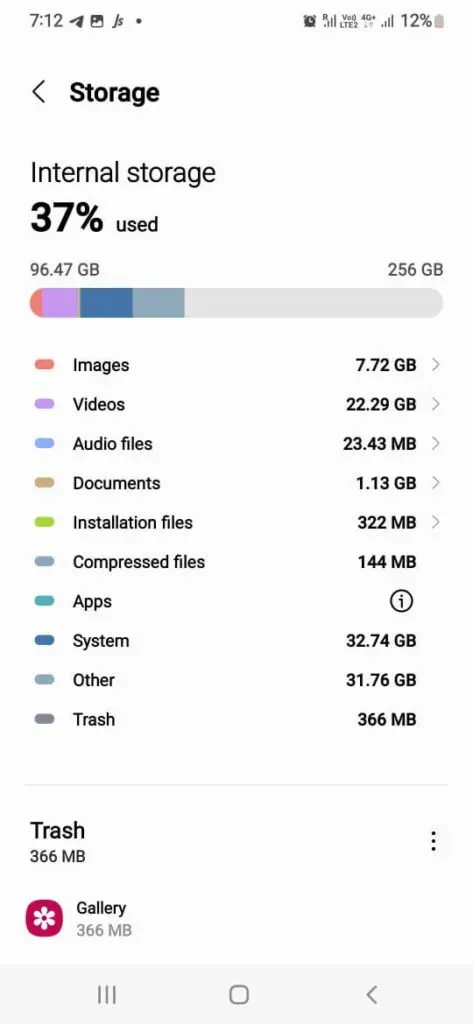
12. Kontrollera datum och tid
I vissa fall, när datum och tid på din enhet är felaktiga, kan Google Play Butik agera annorlunda.
Det beror på att det är svårt för Googles servrar att synkronisera realtidsdatumet med din enhet, vilket resulterar i förseningar i dina uppdateringar. Inte bara Google, utan problemet ligger i en tredjepartsapp som du kanske vill uppdatera.
Detta händer ganska ofta för personer som reser ofta och deras mobiltelefoner är inte alltid inställda på de aktuella tidszonerna. Följ instruktionerna för att lösa problemet.
1. Gå till alternativet ”Allmän hantering” i din Android-telefons inställningar.
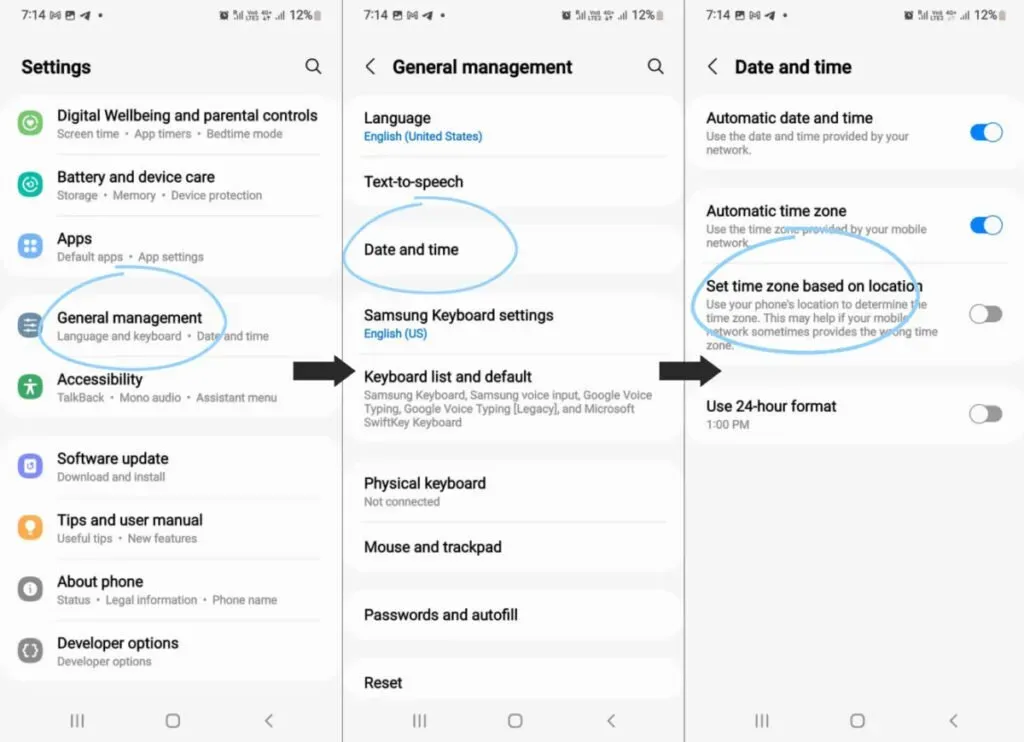
2. Välj alternativet ”Datum och tid”.
3. Se till att du har aktiverat alternativet ”Ställ in tidszonen automatiskt” eller alternativet ”Använd den tidszon som tillhandahålls av nätverket”.
Du kan också ställa in datum och tid manuellt (själv).
Även om du måste se till att göra det med största precision.
Om den här metoden inte fungerar har vi andra alternativ för dig att prova.
13. Avinstallera uppdateringar från Google Play Butik.
Ibland är det verkliga problemet inte med din telefon eller en bugg i din app, utan helt enkelt att det finns en uppdatering till Play Store.
Saken är den att du aldrig kan avinstallera själva Play Store, utan du kan bara avinstallera uppdateringar.
1. Öppna inställningarna på din Android (du kan även trycka och hålla nere ikonen för play store i menyn för proceduren)
2. Gå till Alla appar och välj appen Google Play Butik.
3. Klicka på de tre prickarna i det övre högra hörnet av skärmen.
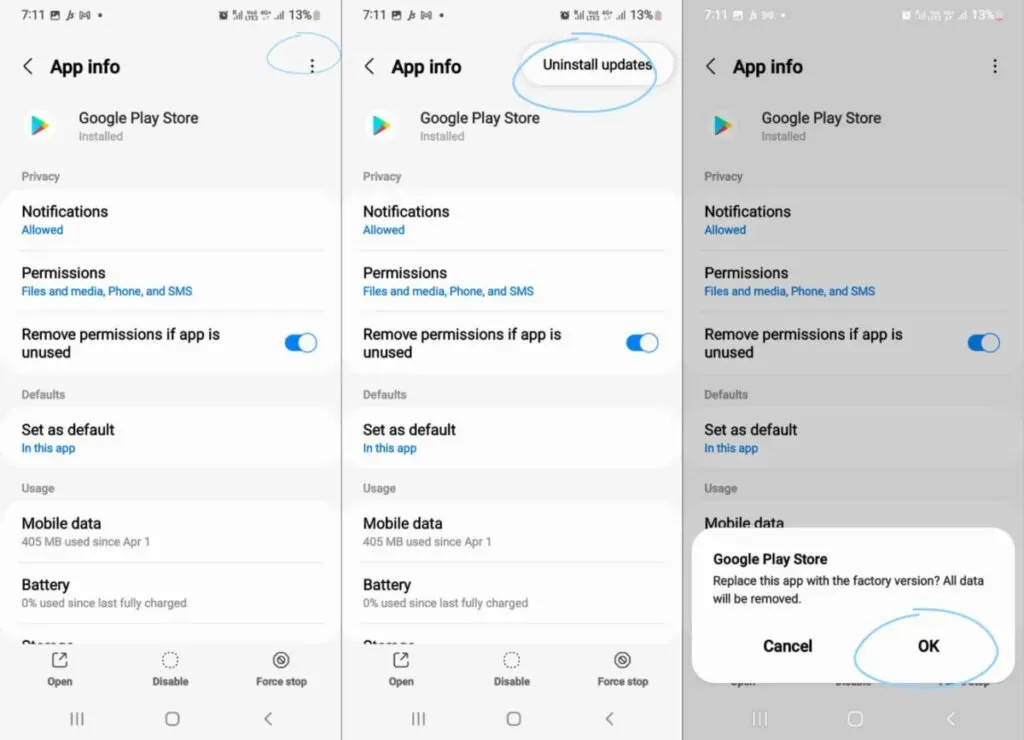
4. Avinstallera uppdateringar på din telefon. Tryck på OK för att bekräfta.
5. Efter det, gå till Google Play för att installera om den uppdaterade versionen av Android-telefonen.
6. Tryck på menyikonen på appen.
7. Gå till inställningar och installera om uppdateringar
Testa att uppdatera appar och kontrollera om den här metoden löser ditt problem.
14. Kontrollera inaktiverade appar.
Ansökningar fungerar inte alltid självständigt.
De behöver hjälp av andra appar och tjänster för att fungera. Google Play Butik är ett sådant exempel.
Om du har inaktiverat någon app som kan störa Google Play Butik måste du ångra dina åtgärder och se till att den inte stör uppdateringar av din app.
- Rulla ned till ”Appar och aviseringar” i din Android-telefons inställningar.
- Klicka på alternativet ”Visa alla appar” och se alternativen som presenteras för dig.
- Du kommer att se en rullgardinsskärm om några appar är inaktiverade, och vice versa om inte.
- Om det finns en rullgardinslista, välj Inaktiverade applikationer.
- Om det finns en lista över dessa appar är det bara att slå på dem.
Se om den här metoden löser ditt problem, om inte, låt mig gå vidare till nästa alternativ.
15. Stäng av telefonens batterioptimeringsinställning.
Om din enhet är i batterioptimeringsläge kommer olika funktioner i din telefon att vara begränsade. En av dessa begränsningar kan vara anledningen till att dina appar inte uppdateras.
Följ dessa steg för att lösa problemet:
- Öppna inställningarna på din telefon
- Hitta alternativet ”appar” och klicka på det.
- Hitta Google Play Butik.
- Klicka sedan på batterialternativet och optimera sedan batterianvändningen.
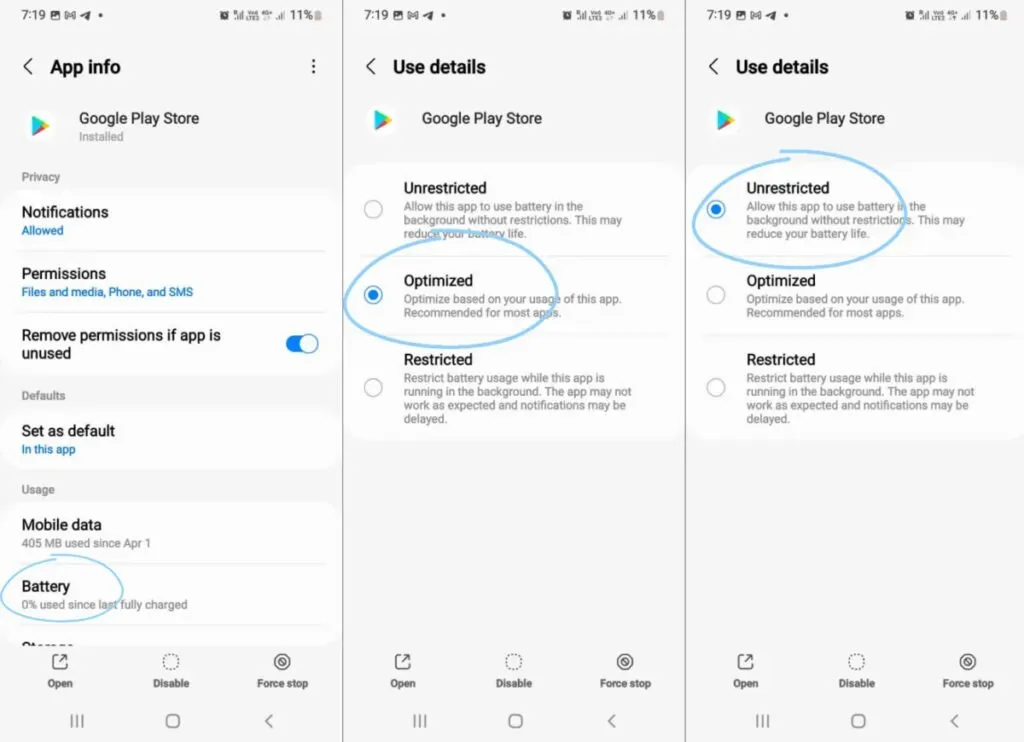
5. På nästa skärm, se till att batterioptimeringsfunktionen är inaktiverad för Play Store.
16. Uppdatera din enhet
Precis som dina appar får din Android-telefon också regelbundna uppdateringar.
Du måste se till att din enhet har den senaste uppdateringen eller inte.
För att kontrollera om du har en uppdatering i paus eller inte, följ dessa steg:
- Gå till inställningarna på din enhet.
- Rulla ned och välj System.
- Välj Avancerat.
- Klicka på Systemuppdatering för att kontrollera om en uppdatering väntar eller inte.
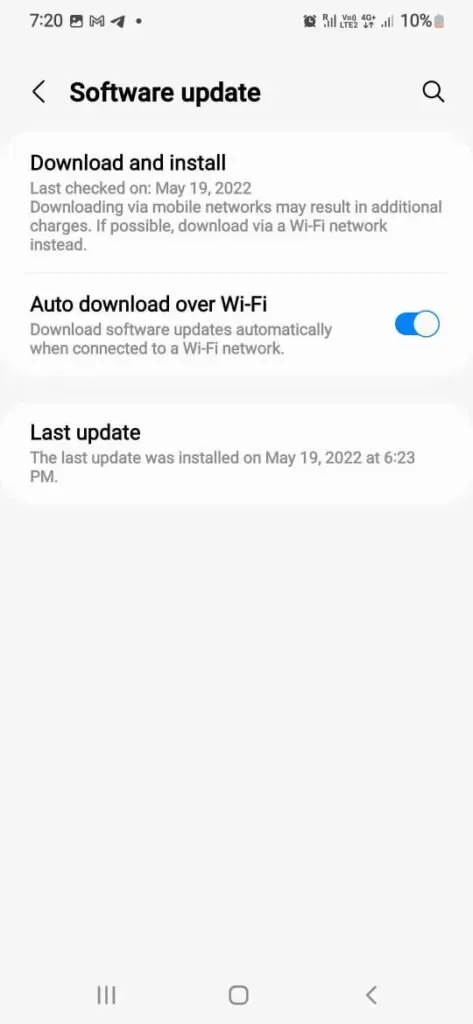
17. Återställ inställningarna (starta inte om)
Denna metod kommer inte att hota din befintliga data, du kan vara säker på att den kommer att vara säker.
Den här metoden återställer helt enkelt alla dina appnedladdningsinställningar, behörigheter, begränsningar etc. som du ställde in när du började använda telefonen.
Alla dolda defekter kommer att elimineras med denna metod. En nackdel är att du måste ställa in alla dina inställningar igen efter att du har återställt dem.
1. Gå till det allmänna hanteringsalternativet i telefonens inställningar.
2. Klicka på återställningsalternativet. Klicka sedan på ”Återställ nätverksinställningar”.
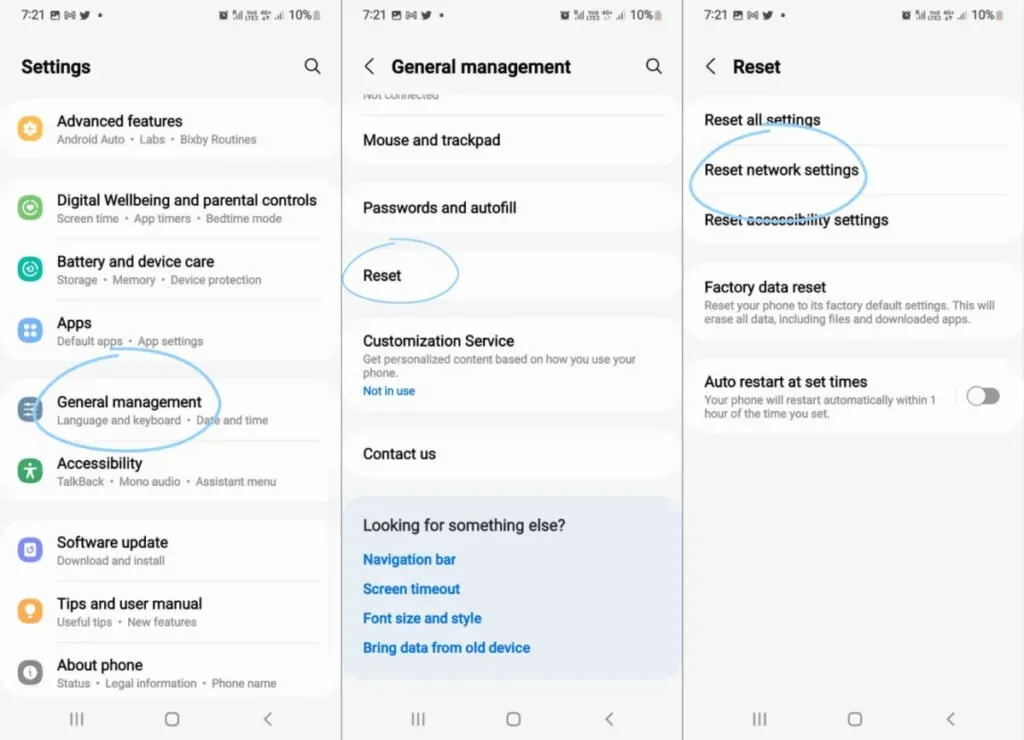
3. I nästa steg kan du bli ombedd att ange en säkerhets-PIN/biometri/lösenord.
4. Vänta på återställningen.
Om det inte fungerar har vi ett sista alternativ som väntar på dig.
18. Starta om enheten
Push har kommit för att trycka och vårt sista alternativ är att återställa din Android-telefon.
Denna metod kommer dock att krävas om ingen av de andra metoderna fungerar.
Se till att alla dina data är säkerhetskopierade och se sedan hur du ska göra det.
1. Öppna inställningarna på din enhet och scrolla ner i inställningsmenyn för att hitta systemalternativet. Klicka på det.
2. Klicka på Backup & Reset.
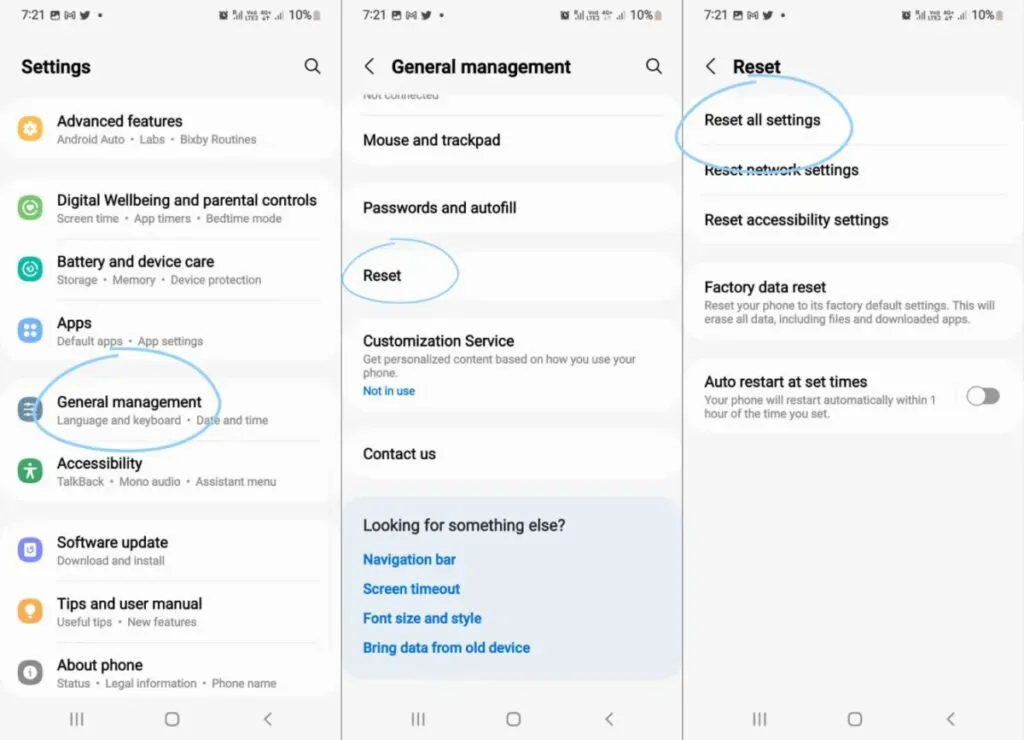
3. Välj alternativet för att radera all data, återställningsalternativet är ”Fabriksåterställning”.
4. Ett bekräftelsealternativ visas. Välj detta för att återställa enheten till fabriksinställningarna.
Processen är definitivt ett krångel och är endast önskvärt för dem som har flyttat till en ny enhet.
Du måste också komma ihåg att om du har en ny Android så är det nog bäst att ge det tid eftersom telefonen även finjusterar andra delar och delar av din telefon.
Uppdateringar kan bli försenade bara för att du inte behöver rusa för att starta om telefonen av oro.
Slutsats
Android har cirka 4 miljoner appar tillgängliga i Google Play Butik och hundratals nya appar läggs till varje dag. Och många av dessa appar är inte så felfria som de påstås vara.
Så här är en lista över några lösningar och sätt att uppdatera appar på din Android-enhet om det skulle uppstå ett problem.
Jag önskar att vi kan lösa ditt problem!
FAQ
Varför kan jag inte uppdatera några appar på min telefon?
Jag rekommenderar att du löser följande problem om du stöter på ett problem: 1. Se till att datum och tid som visas på enheten är korrekt.2. Se till att din enhet har minst 15 % ledigt minne.3. Kontrollera om du har en pålitlig internetanslutning (Wi-Fi eller mobildata)4. Stäng av batterioptimeringsläget på din telefon.5. Rensa cacheminnet och data för Play Store och Play Store-tjänsterna. Kolla in dessa sätt. Dessa metoder säkerställer att vad problemet än är så är det inte på din sida. Men artikeln var en mer detaljerad guide och du kan kolla in den för detaljerade lösningar på ditt problem.
Jag har inte tillräckligt med minne och jag kan inte ta bort några av mina befintliga appar eller mediefiler.
I sådana fall kan du alltid använda ett externt minneschip för ytterligare nedladdningar. Din telefon kommer dock initialt inte att tillåta dig att ladda ner appar till det externa minneschippet, du måste först ändra utvecklaralternativen. I utvecklaralternativ måste du scrolla ner till alternativet som säger: externt minne. När du har aktiverat detta i inställningarna kan du enkelt uppdatera dina appar från Google Play Butik. Ett annat sätt att spara data på din telefon utan att förlora dina mediefiler är att använda molntjänster som Google Drive, Dropbox, etc. för att lagra din data.
Min Google Play Butik visar felet ”Väntar på nedladdning”.
I sådana fall föreslås det att du öppnar en webbläsare som du väljer och laddar ner applikationer genom den, snarare än via Play Store.
Vilka kan vara nackdelarna om jag gör en fabriksåterställning på min telefon?
Tja, den största nackdelen är att all din data raderas och din telefon återgår till hur den var när du först köpte den. Det är extremt viktigt att du säkerhetskopierar all din musik, foton, dokument etc. innan du utför en fabriksåterställning. Du kan säkerhetskopiera allt detta via ditt Google-konto, smart switch, Dropbox, etc. Detta kommer att minimera alla risker som kan uppstå när du återställer din Android-telefon.



Lämna ett svar