Safari låter dig nu synkronisera och hantera alla dina webbtillägg på din iPhone, iPad och Mac
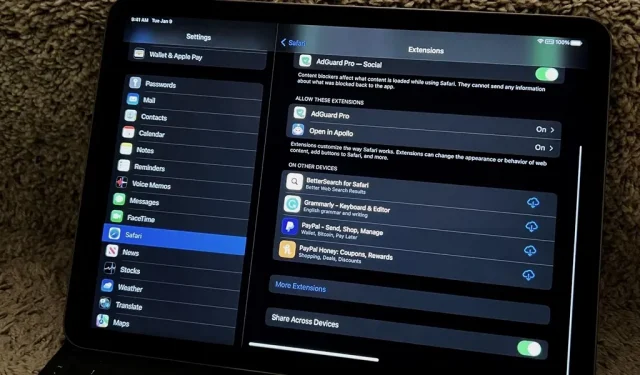
Vi hade tillgång till riktiga Safari-tillägg på iPhone och iPad under ett år, och de var tillgängliga på Mac mycket längre. För att installera samma sak på alla dina enheter var du alltid tvungen att hitta appen i App Store, installera den och aktivera tillägget på varje enhet. Apple effektiviserar nu processen genom att göra det enklare att installera och hantera tillägg på flera enheter.
Från och med iOS 16, iPadOS 16 och macOS 13 Ventura kan du dela Safari-tillägg på din iPhone, iPad och Mac genom att aktivera en enkel inställning på varje enhet. Därefter kan alla kompatibla Safari-tillägg på en enhet snabbt installeras på dina andra enheter. Du kan sedan aktivera, inaktivera och konfigurera dem från en enhet och synkronisera inställningarna med andra.
Aktivera tilläggssynkronisering på din iPhone eller iPad
Aktivera växeln Dela över enheter i din iPhone eller iPads Safari-inställningar för att hålla dina tillägg synkroniserade på alla dina iOS 16-, iPadOS 16- och macOS 13-enheter.
- Inställningar -> Safari -> Tillägg -> Dela mellan enheter
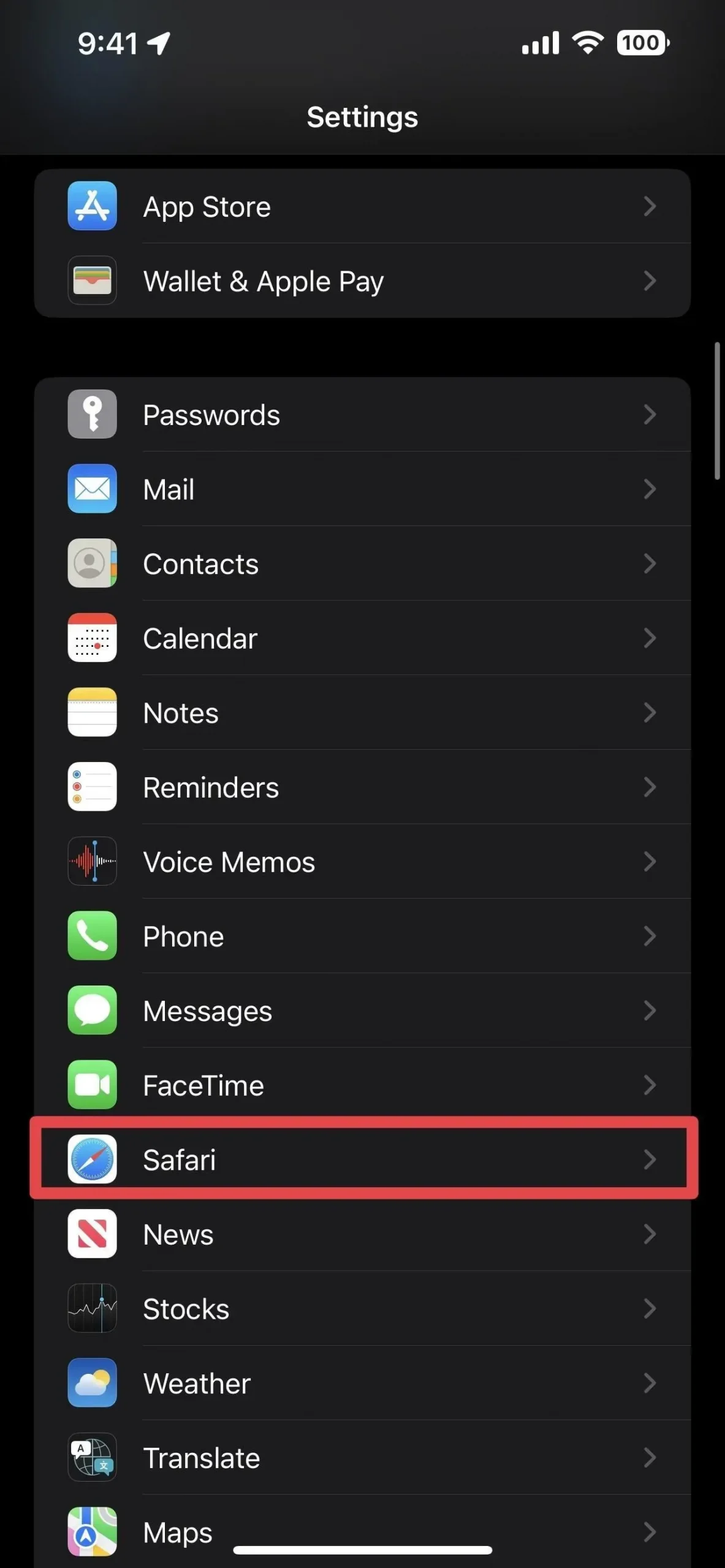
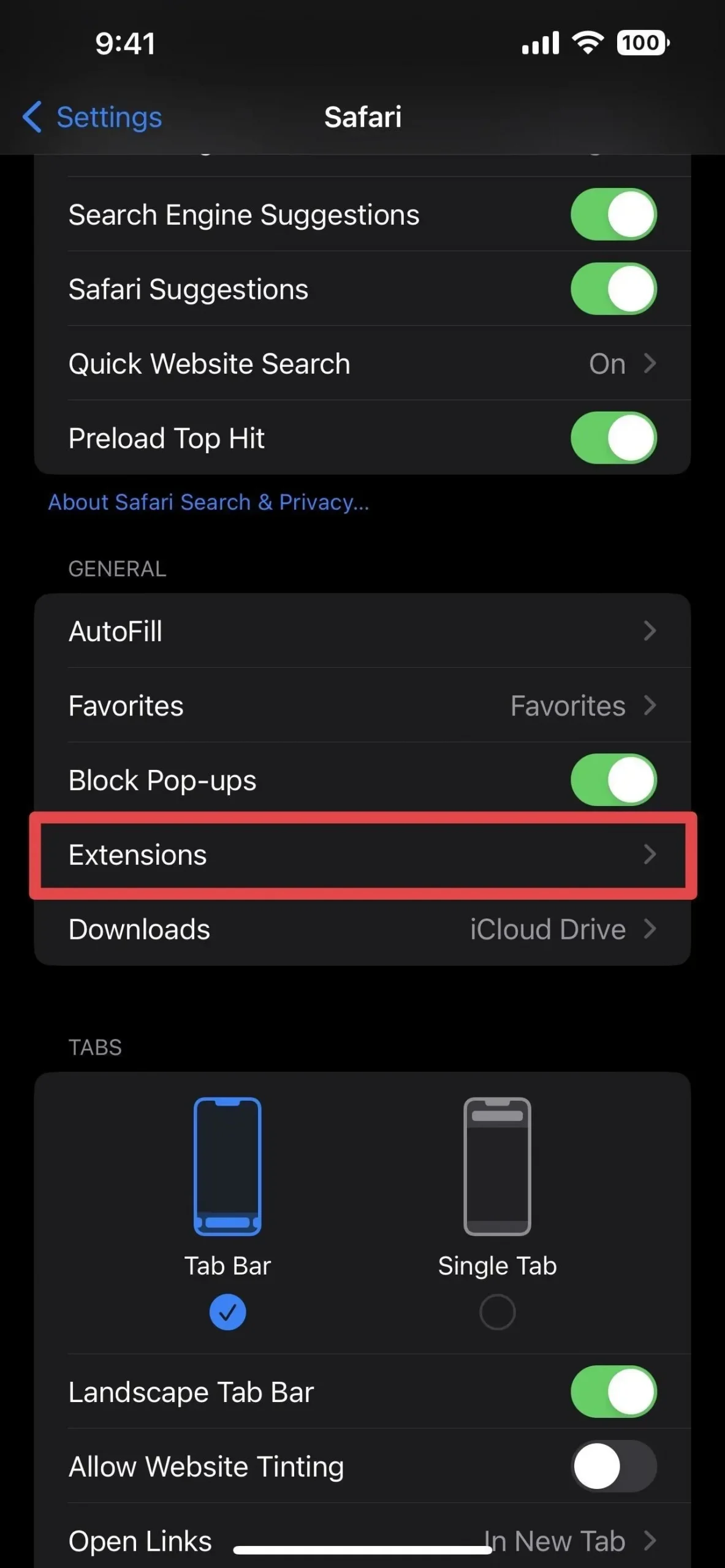

Aktivera tilläggssynkronisering på din Mac
Markera rutan Dela över enheter i din Macs Safari-inställningar för att hålla dina tillägg synkroniserade på alla dina iOS 16-, iPadOS 16- och macOS 13-enheter.
- Safari -> Inställningar -> Tillägg -> Dela mellan enheter

Snabb installation av vanliga tillägg
För alla Safari-tillägg som du redan har på en enhet men inte på andra, kommer ett nytt avsnitt ”På andra enheter” att visas i tilläggsinställningarna på de andra enheterna. I dessa inställningar ser du alla appar som inte är installerade, men det kommer att finnas en iCloud-nedladdningsknapp så att du snabbt kan installera dem.
Det finns dock en hake: de enda appar du ser under ”På andra enheter” är de som har Safari-tillägget aktiverat för närvarande på en av dina andra synkroniserade enheter. Om den är installerad men inaktiverad på en annan enhet kommer du inte att se den i listan förrän du aktiverar den där. Om du ser ett tillägg listat försvinner det när det är inaktiverat på dina andra enheter.
Efter att ha installerat programmet från avsnittet ”På andra enheter” flyttas det till gruppen ”Tillåt dessa innehållsblockerare” eller ”Tillåt dessa tillägg”.
Råd. Aktivera automatiska appnedladdningar på alla dina enheter så att när du installerar en app på en enhet installeras den automatiskt på dina andra enheter. På iOS 16 och iPadOS 16, gå till Inställningar -> App Store -> Appnedladdningar (under Automatiska nedladdningar) för att ställa in den här funktionen.

Synkronisera tilläggsinställningar
När du synkroniserar Safari-tillägg kommer alla tillägg som du aktiverar på en av dina enheter att aktiveras på dina andra enheter så länge de har appen installerad. Om du inaktiverar ett tillägg på en enhet, bör det inaktivera det på alla dina synkroniserade enheter.
Behörigheterna för varje Safari-tillägg synkroniseras dock inte alltid mellan dina enheter. Så om ett tillägg är inställt på ”Tillåt” på alla webbplatser och du ändrar det till ”Fråga”, kanske det inte påverkar den behörigheten på dina andra enheter. Ibland, efter installation av tillägget, kommer behörigheterna för webbplatser att vara desamma som på dina andra enheter, men eventuella ytterligare ändringar kanske inte synkroniseras.
Gränser
Den viktigaste begränsningen är att varje Safari-tillägg måste vara kompatibel med alla enheter. Alla iPhone-appar är inte tillgängliga för iPad och Mac, och vissa iPad- och Mac-appar stöder bara dessa plattformar. Vissa Safari-tillägg på din Mac kanske inte ens kommer från App Store, så de kommer inte att visas på dina andra enheter.
Beroende på vilka Safari-tillägg du använder kan antalet tillägg som synkroniseras med dina andra enheter vara kraftigt begränsat. Till exempel har jag sju Safari-tillägg på min iPhone och bara en av dem delas med min Mac.



Lämna ett svar