Hemliga iOS 16-funktioner för iPhone som Apple inte berättade för någon om
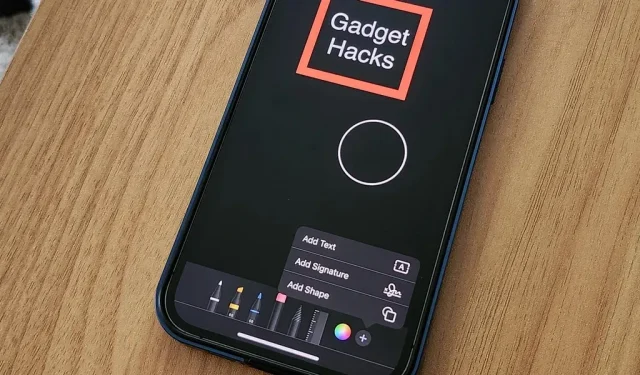
Det är ingen hemlighet att Apples iOS 16-uppdatering ger många användbara funktioner, men några av dem nämnde Apple inte ens. Inte vid en mjukvarulansering i juni, inte ens efter den offentliga lanseringen av iOS 16 i september. Det är faktiskt förvånande med tanke på att en föga känd ny funktion kan vara en av de viktigaste uppdateringarna iOS 16 har att erbjuda för iPhone.
Några av de bästa nya funktionerna som har glidit under radarn finns inte ens listade på Apples supportwebbsidor för iOS 16. Apples utvecklardokumentation nämner inte ens funktionerna nedan. Men det är en del av det roliga med att få en stor ny iOS-uppdatering – det finns många coola saker att upptäcka.
1. Välj vilken app som öppnar länken från meddelanden
När du trycker för att öppna de flesta länkarna i appen Meddelanden öppnas de i vilken app de är associerad med. Detta gäller alla rika och vanliga länkar på iOS 16 och tidigare. Apple har dock lagt till en obskyr funktion som låter dig välja appar för att öppna länkar, men det fungerar bara för några av de mindre länkarna.
För att prova detta, tryck och håll in en icke-rik URL för att öppna Snabbåtgärder. Om du bara ser ”Öppna länk”, kommer du inte att kunna välja en app. Men om du ser flera appnamn kan du välja ett av dem. Till exempel, snabba åtgärder för en iCloud-genvägslänk kommer att visa ”Öppna i Safari” och ”Öppna i genvägar”, medan snabba åtgärder för en podcast RSS-flödeslänk kommer att visa ”Öppna i Safari” och ”Öppna i Podcasts..”

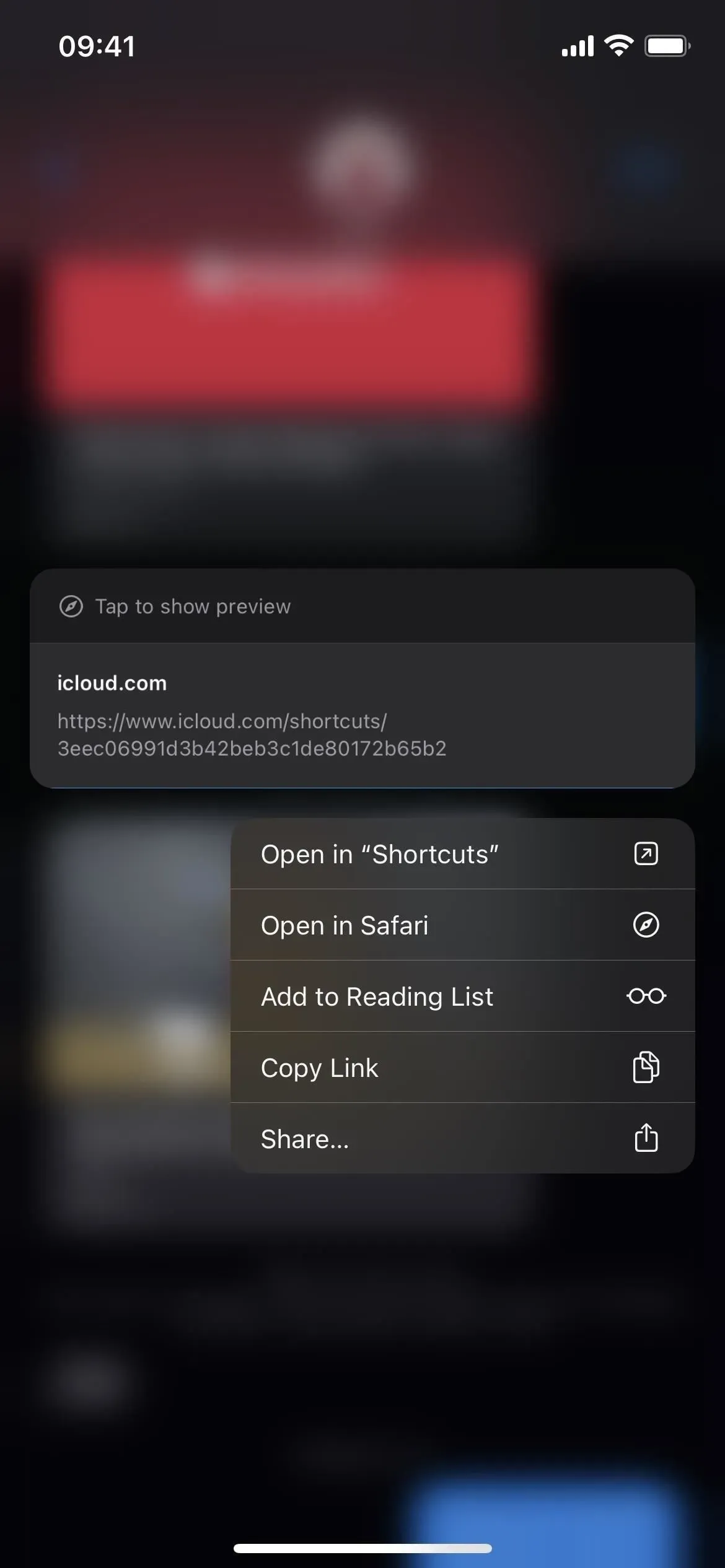
2. Använd Apple TV Remote som en app
Om du använder Apple TV Remote från din iPhones kontrollcenter för att styra en AirPlay 2-aktiverad Apple TV eller Smart TV, finns det en intressant förändring för dig i iOS 16 som gör det mer som en app än bara ett kontrollcenterverktyg.
Även om du inte hittar en appikon för den på startskärmen, i Spotlight-sökning eller i appbiblioteket, ser den mer ut som en app. Tidigare, när du försökte byta appar från fjärrkontrollen, stängde den helt enkelt fjärrkontrollen och tog dig tillbaka till kontrollcentret. I iOS 16 låter den dig faktiskt gå in i appväxlaren, så att du snabbt kan byta tillbaka till fjärrkontrollen efter att ha använt en annan app.
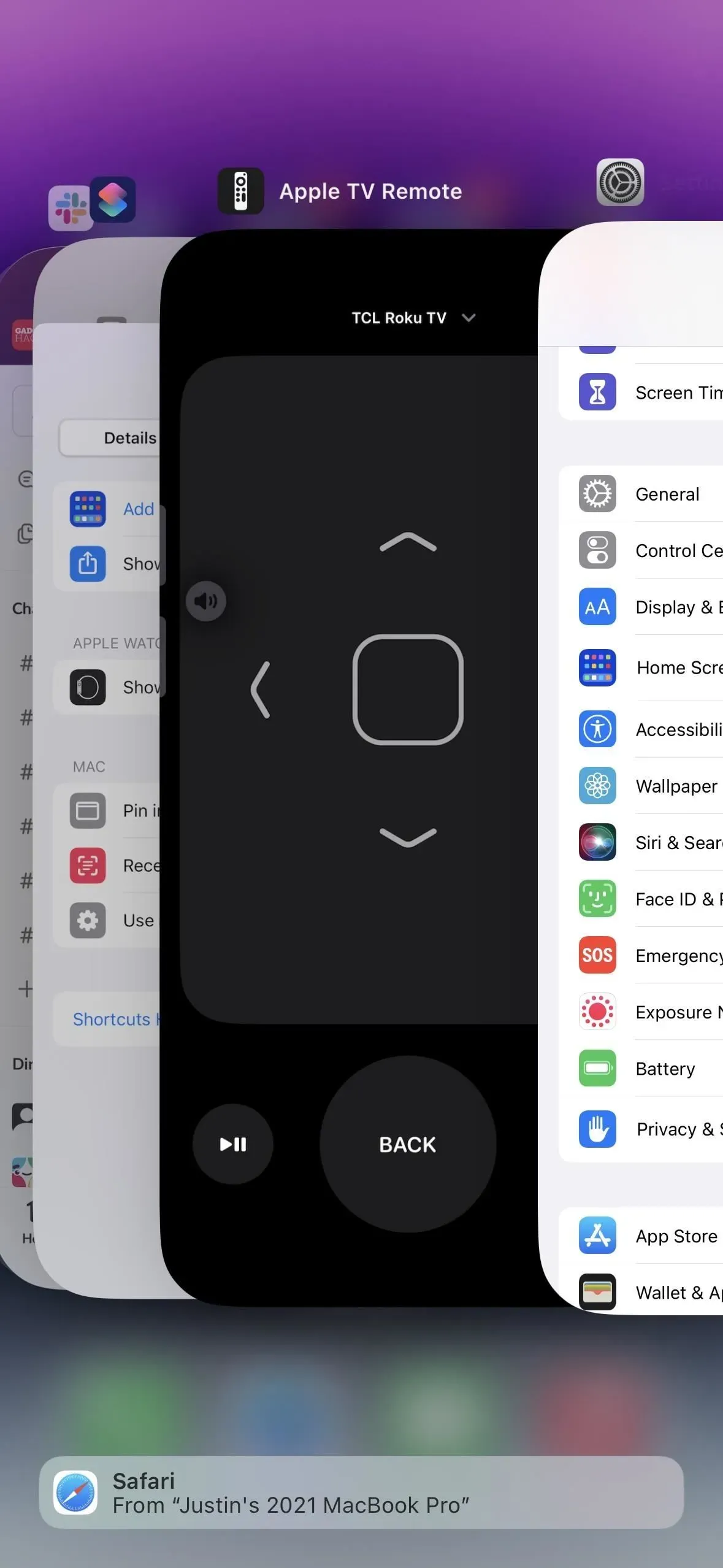
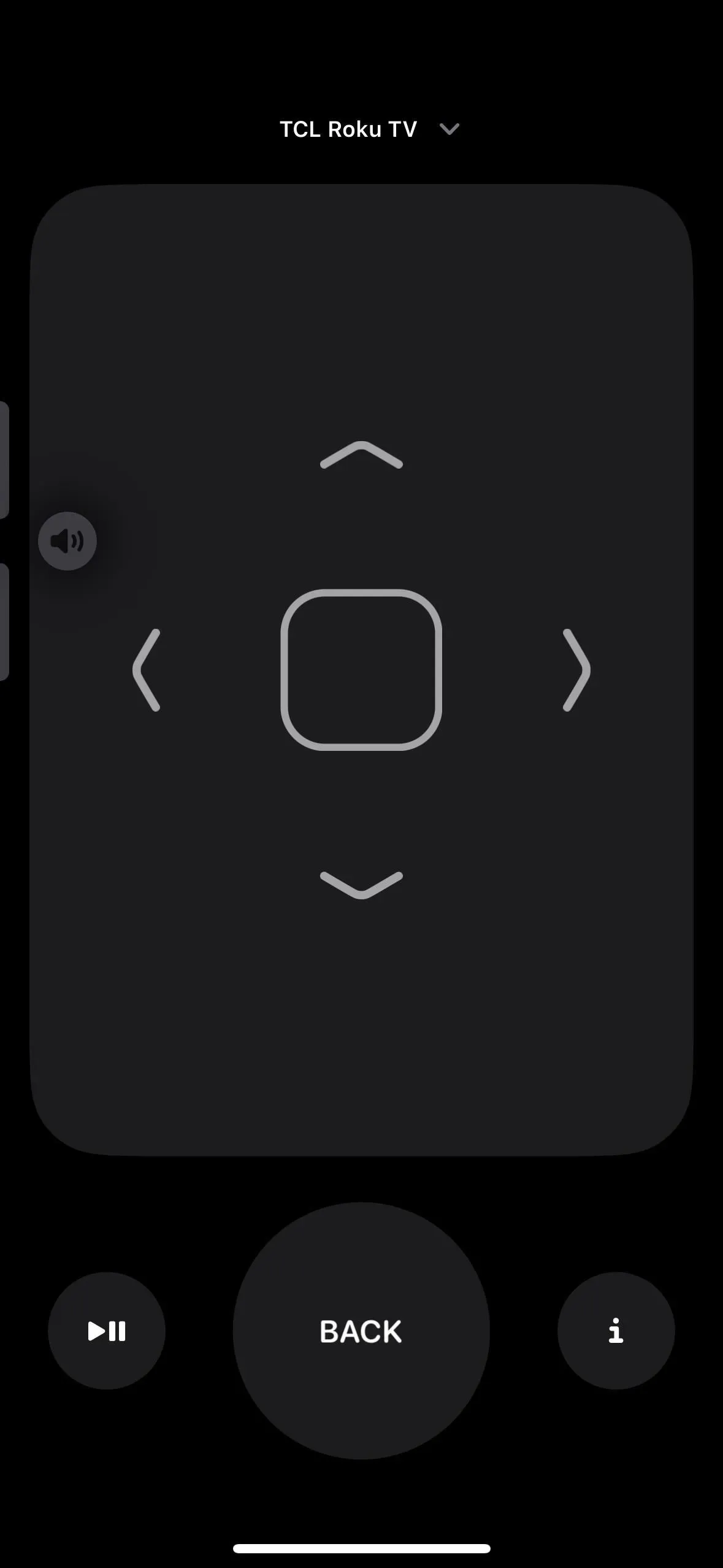
Dessutom har den nu ett URL-schema – tvremote:// – så att du kan skapa en anpassad appikon för den i appen Genvägar och lägga till den på din startskärm. När du gör det kommer den till och med att dyka upp i Spotlight-sökning och i appbiblioteket.
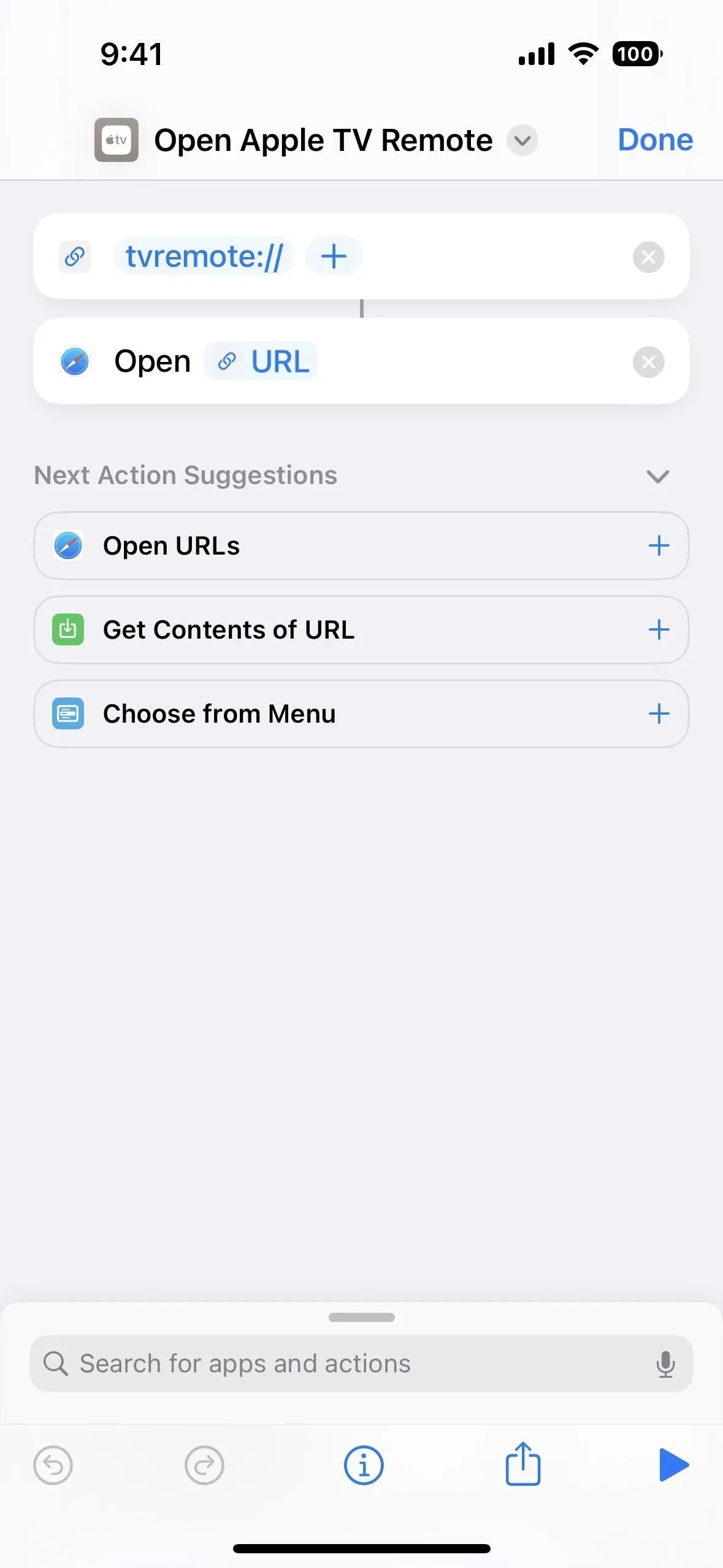
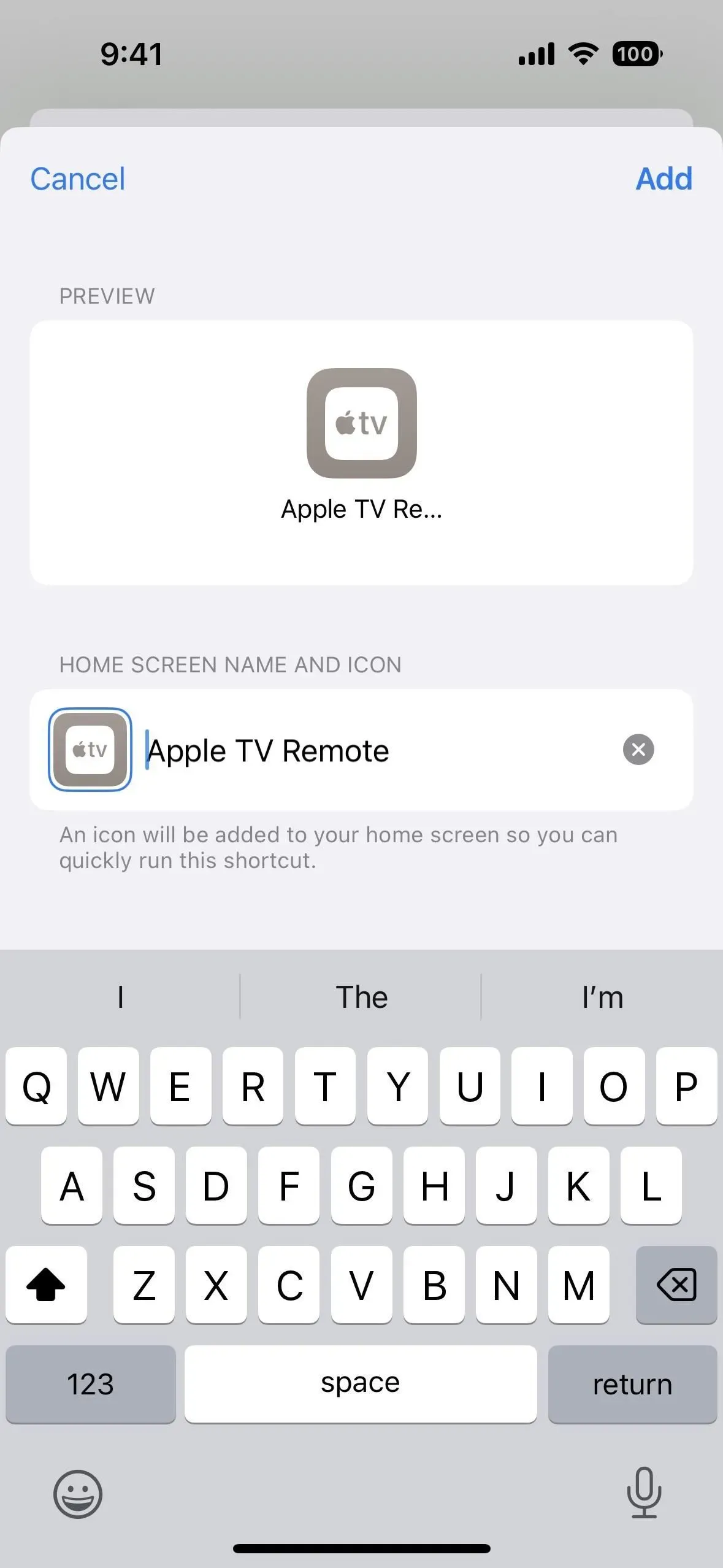
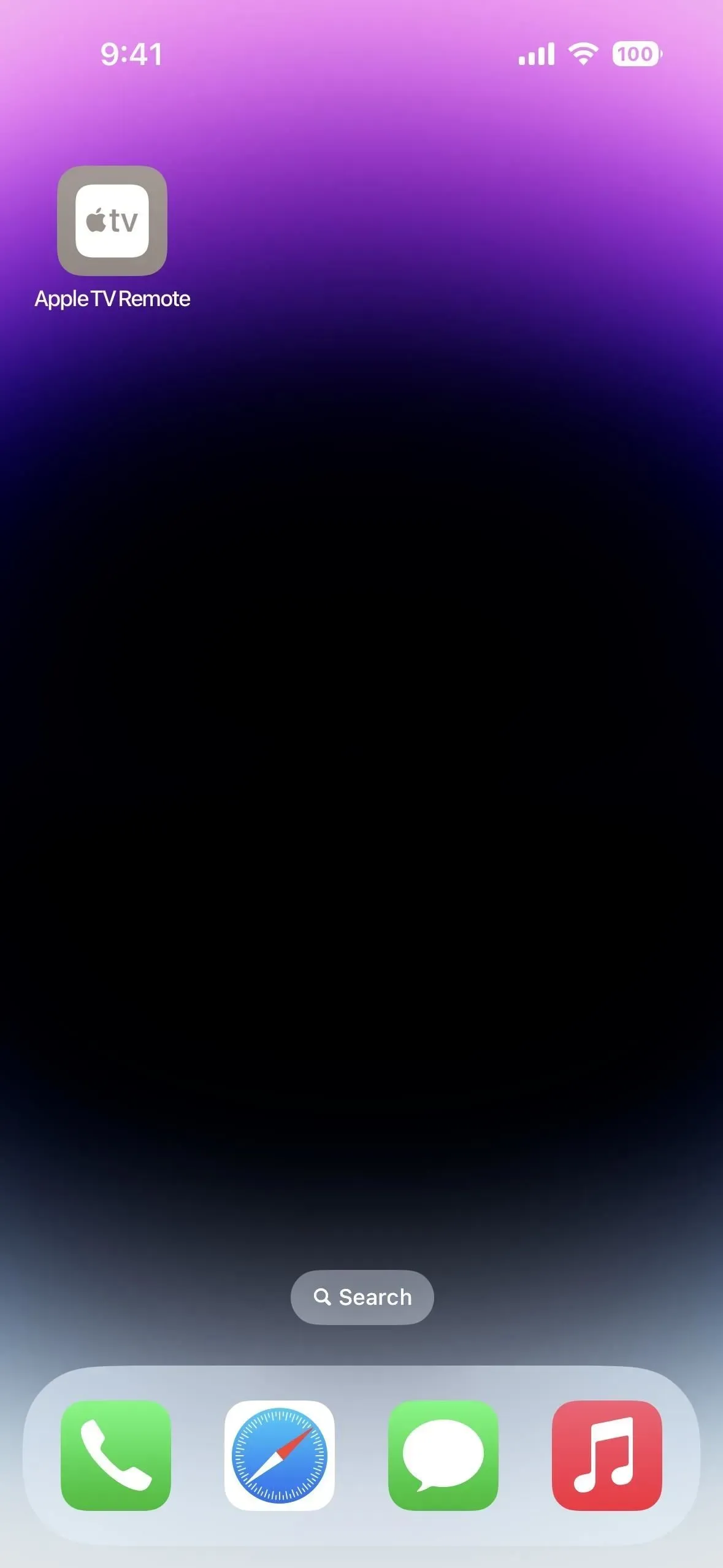
3. Få omedelbar enhetskonvertering i meddelanden
När du chattar med andra i Messages-appen är det mer sannolikt att du ser en specifik måttenhet, valuta, temperatur eller något annat i konversationen, särskilt om du pratar med någon från ett annat land. I iOS 16 låter Messages dig konvertera dessa enheter till de du behöver.
Det fungerar med temperatur, valuta, vikt, volym, avstånd/längd, area, vinklar, tidszoner med mera. Några kompatibla måttenheter inkluderar Fahrenheit, Celsius, Kelvin, miles, kilometer, fot, tum, yards, quarts, pints, ounces, koppar, pounds, teskedar, matskedar, hästkrafter, watt, radianer och liter.
Om Messages kan konvertera en dimension kommer måttenheten att vara understruken. Sedan är det bara att trycka eller trycka och hålla på din enhet för att få de bästa konverteringarna för din plats. Apple har information om att använda Live Text för att konvertera enheter i bilder, men ingenting nämns om konverteringarna i inläggen.
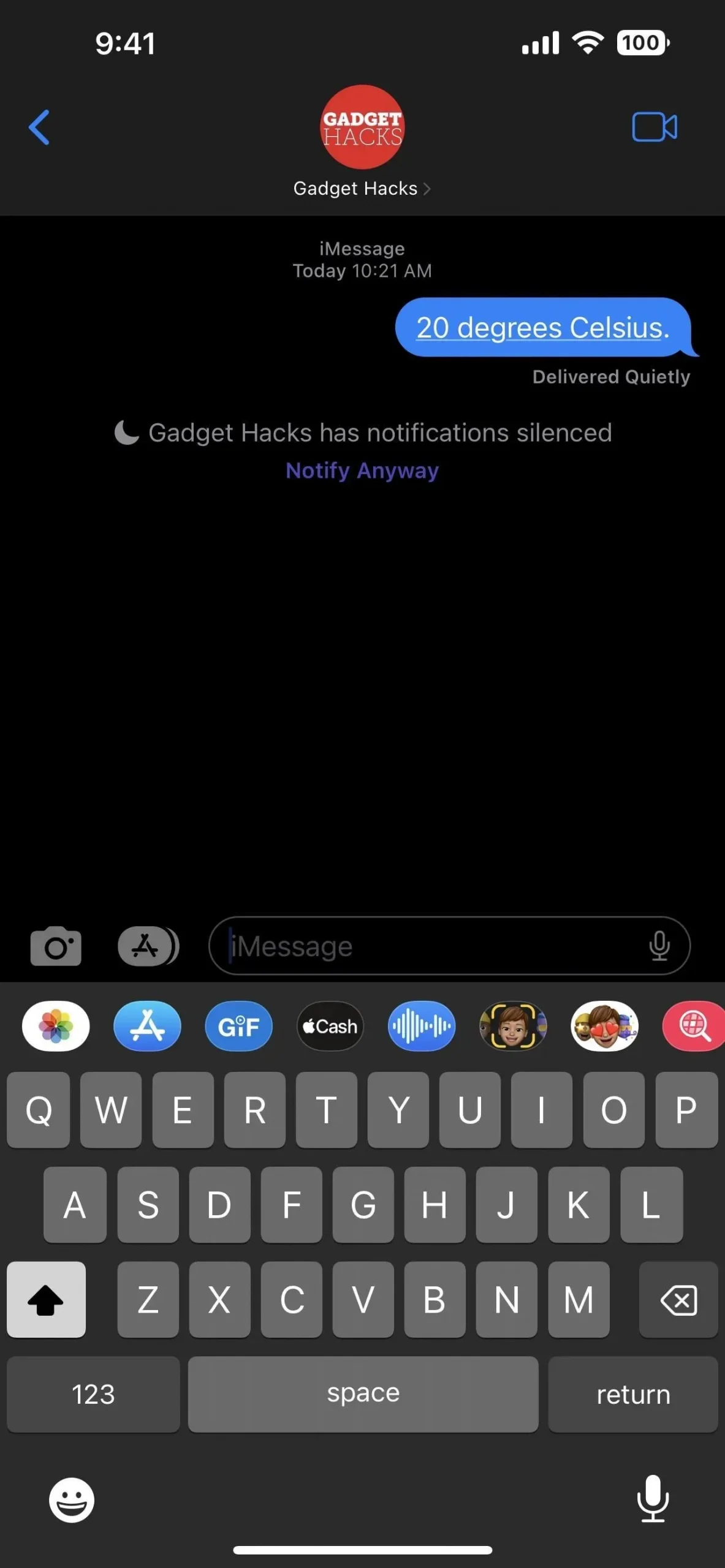
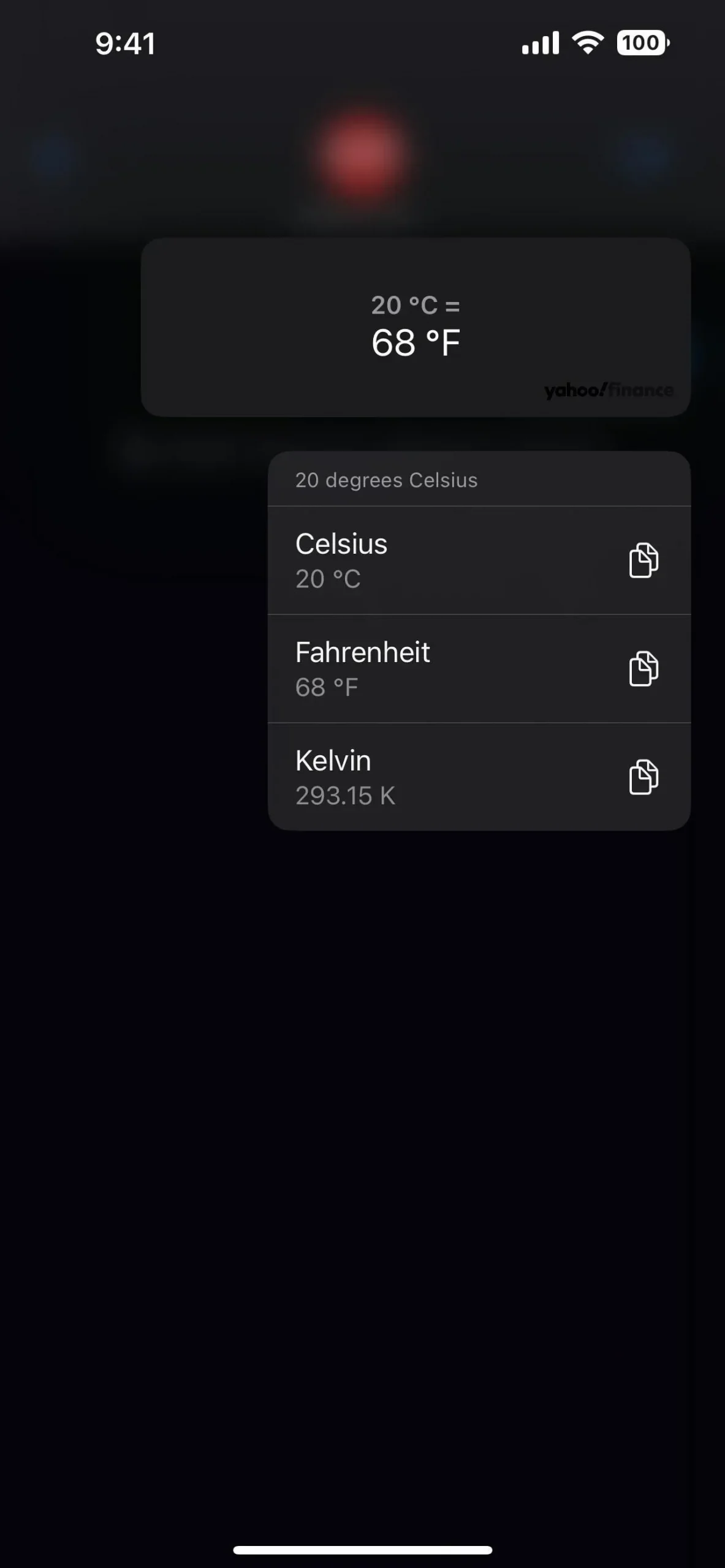
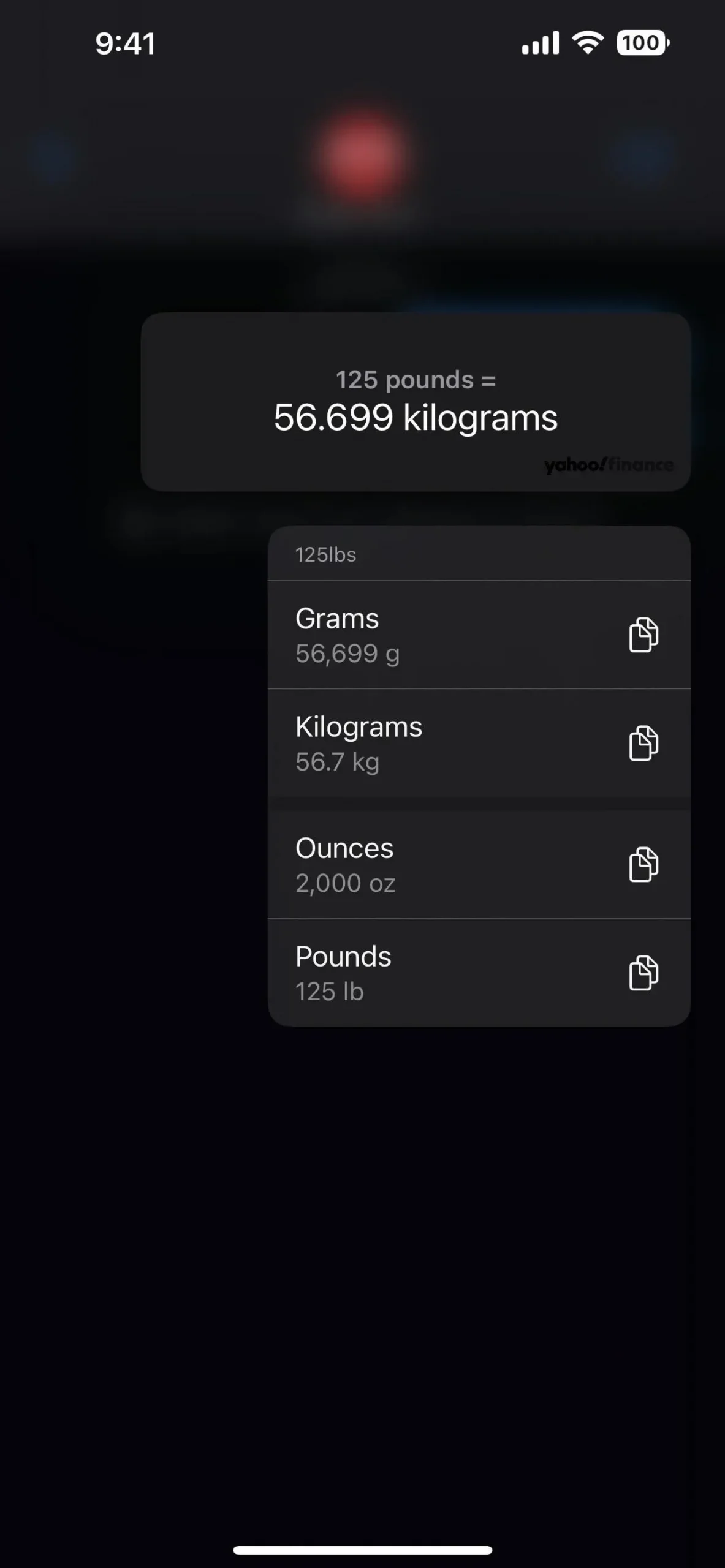
4. Skriv, underteckna och lägg till former i handskrivna anteckningar
Ett annat trevligt tillägg till iOS 16 som Apple aldrig diskuterade var möjligheten att lägga till former, maskinskriven text och din signatur till valfri handskriven anteckning i Notes-appen. Det fungerar på samma sätt som det gör för uppmärkning i andra scenarier, som när man ritar en skärmdump, kommenterar en PDF, markerar en bild i ett e-postmeddelande och så vidare – bara menyn ser lite annorlunda ut.
För att lägga till en skiss eller ritning till en anteckning, tryck på ikonen Markup (penna) i verktygsfältet ovanför tangentbordet eller längst ner på anteckningen. Tryck sedan på den nya plusikonen (+) för att hitta Lägg till text, Lägg till bildtext och Lägg till form.

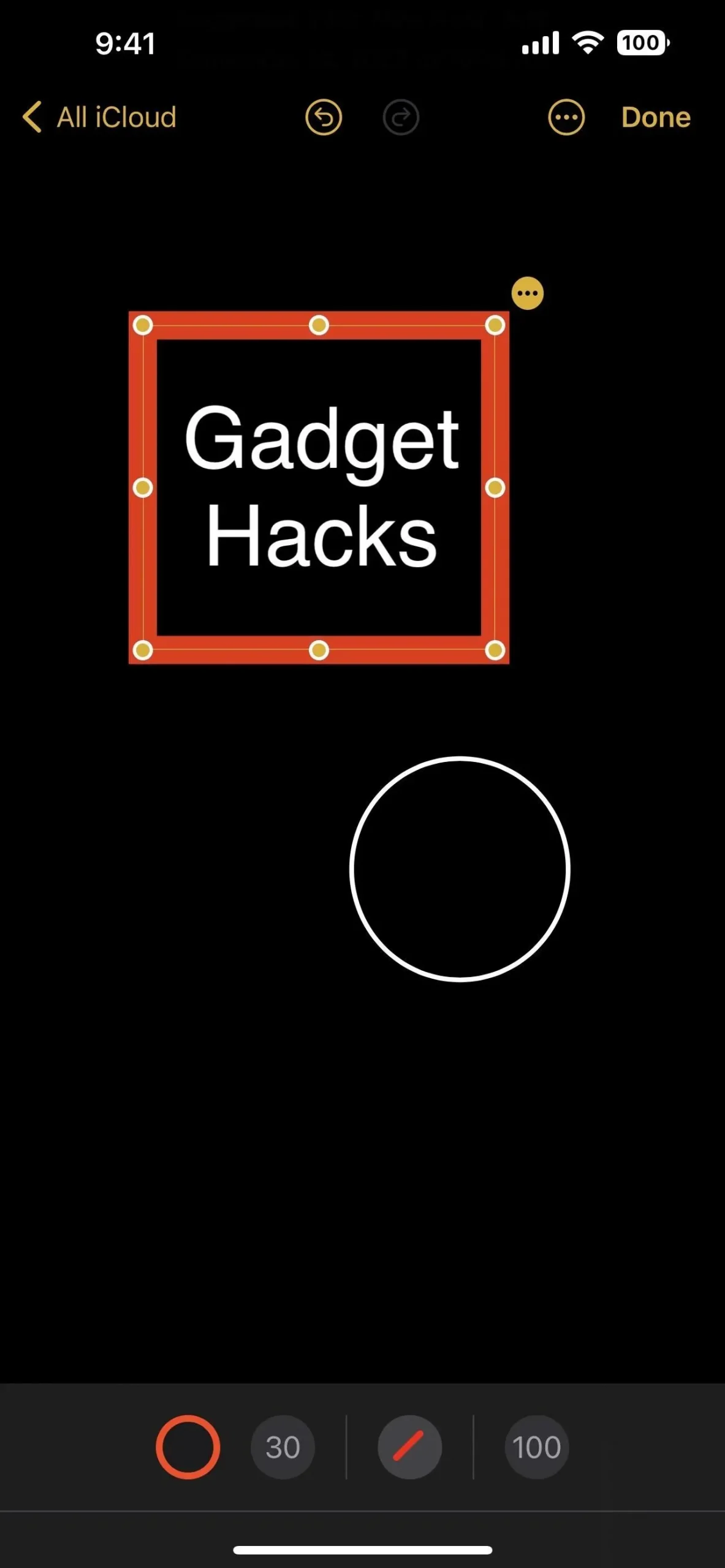
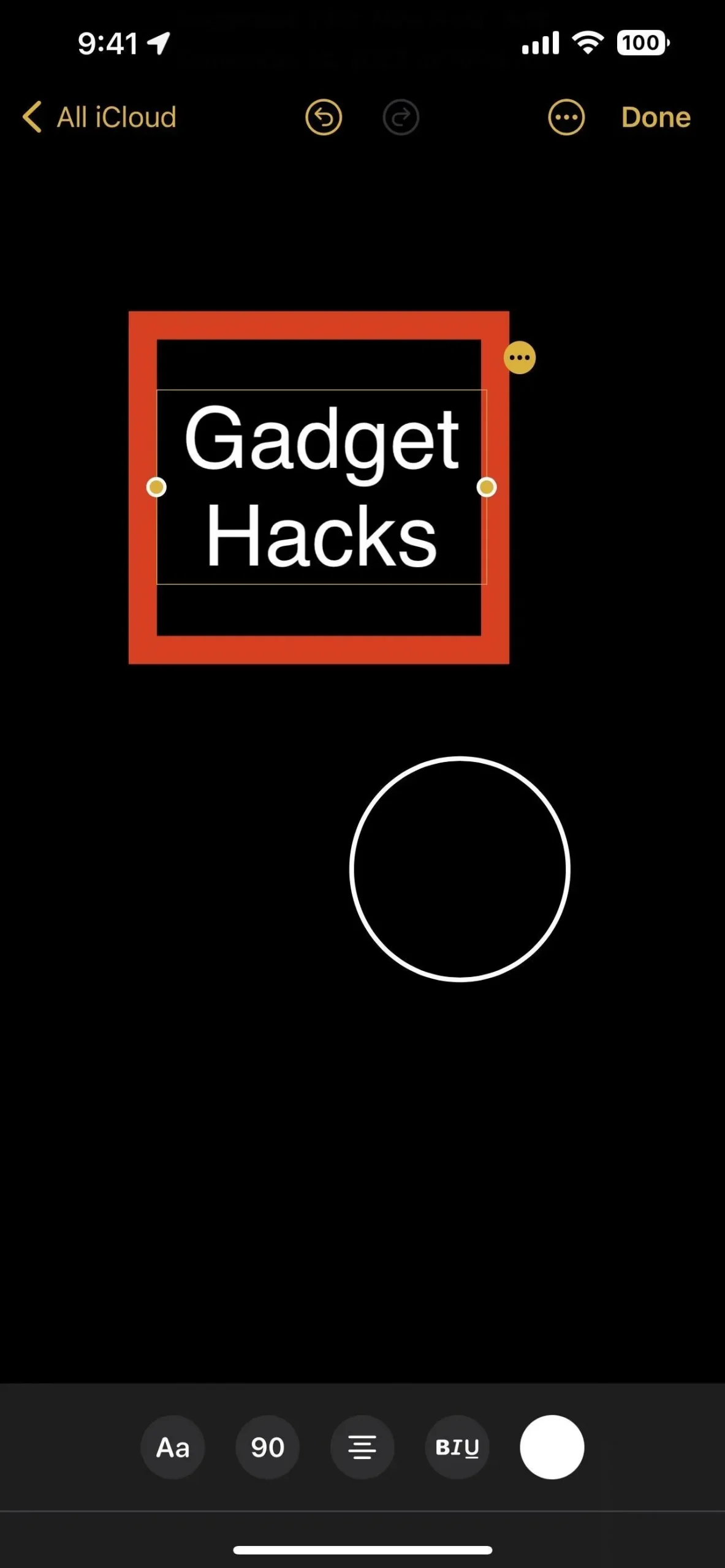
5. Kopiera och ta bort skärmdumpar samtidigt
En av mina favoritfunktioner i iOS 16 är något jag har drömt om i flera år: möjligheten att kopiera en skärmdump till urklipp och ta bort bilden med en enda knapp. Om du, som jag, lagrar ett gäng oönskade skärmdumpar i Foton, kommer du förmodligen att älska det här.
Ta först en skärmdump och tryck på dess miniatyrbild för att öppna redigeraren. Redigera sedan skärmdumpen efter behov och klicka på Klar. I menyn kommer du att se ett nytt alternativ ”Kopiera och ta bort”. Tryck på den här så flyttas skärmdumpen direkt till albumet Nyligen borttaget i appen Foton där den så småningom kommer att raderas från din enhet och du kan använda klistrafunktionen i valfri app för att lägga till skärmdumpsbilden.

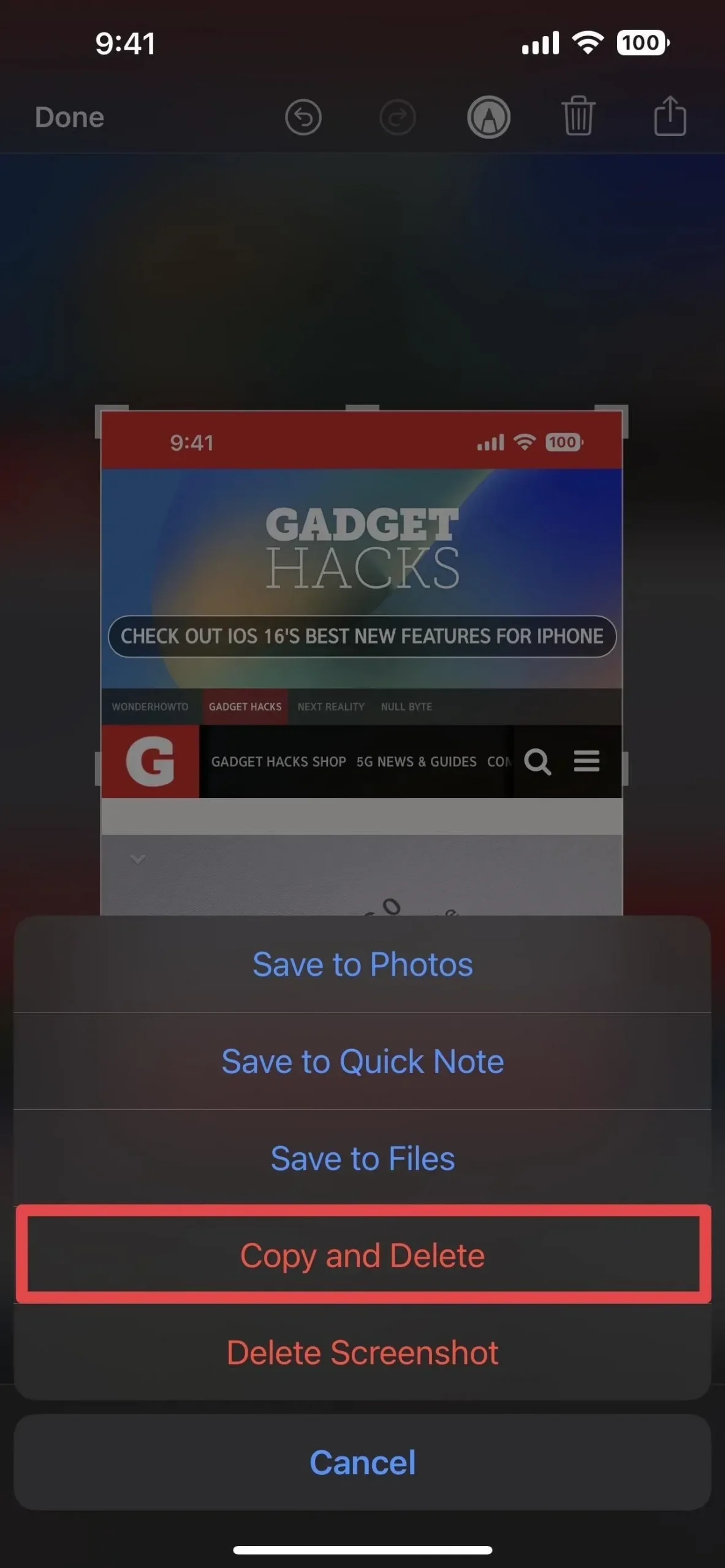
6. Skapa och hantera kontaktgrupper
Överraskande nog nämns inte en av de största och mest värdefulla funktionerna som Apple gav oss med iOS 16 någonstans av Apple – att skapa och hantera grupper av kontakter, nu kallade listor, i Kontakter-appen. Detta är faktiskt den viktigaste uppdateringen av appen Kontakter, och det enda Apple har pratat om är att slå samman dubbletter av kontakter.
Tidigare kunde du bara skapa och redigera kontaktgrupper från appen Kontakter på macOS eller iCloud.com. Det enda du kunde göra på din iPhone med iOS 15 och äldre var att visa och dölja grupperna du konfigurerade på din Mac eller på webben, om du inte ville använda en tredjepartsapp.
Nu kan du skapa, byta namn på, redigera och ta bort listor, samt lägga till och ta bort kontakter från dem – det kan inte vara enklare. Men om du inte visste om det kanske du aldrig märker det om du fortsätter att använda Kontakter som du gjorde tidigare.
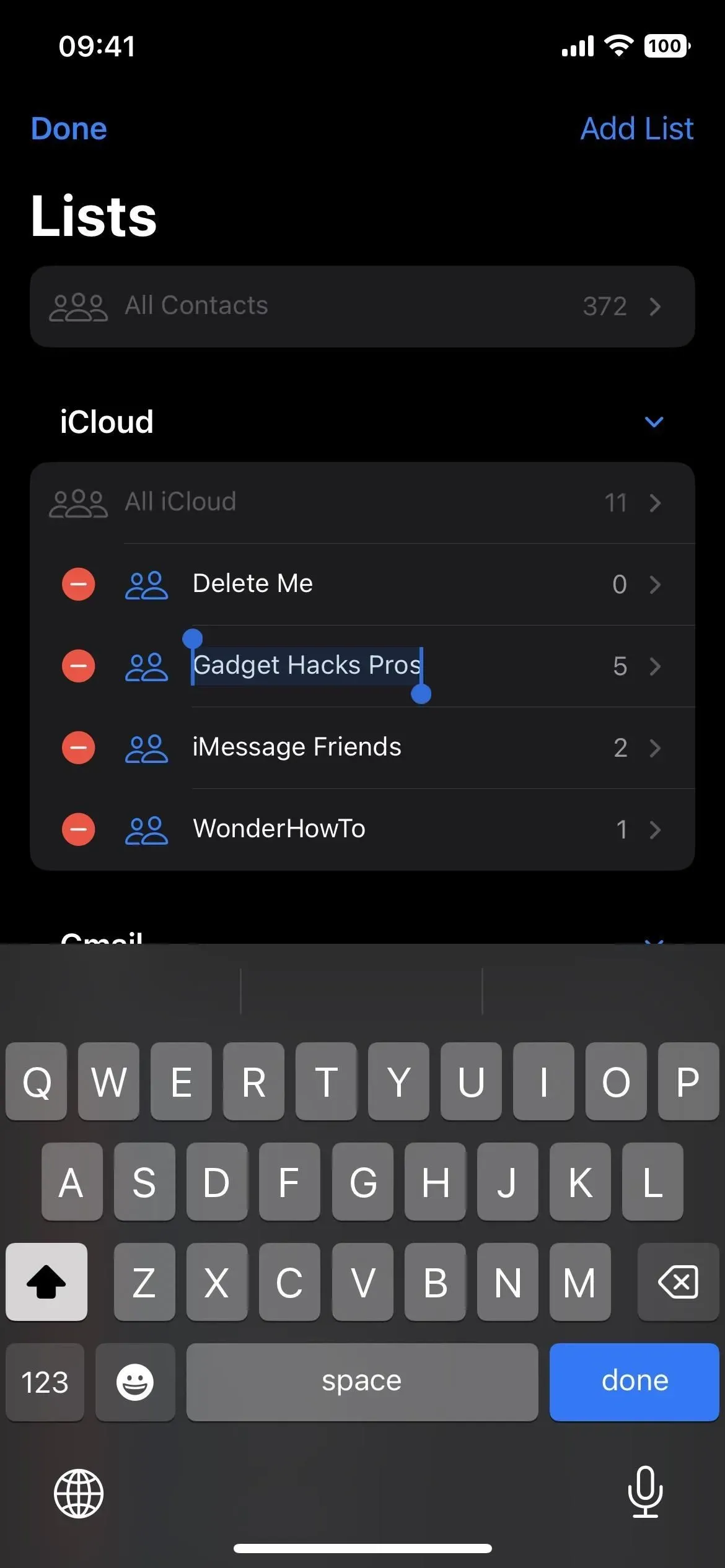
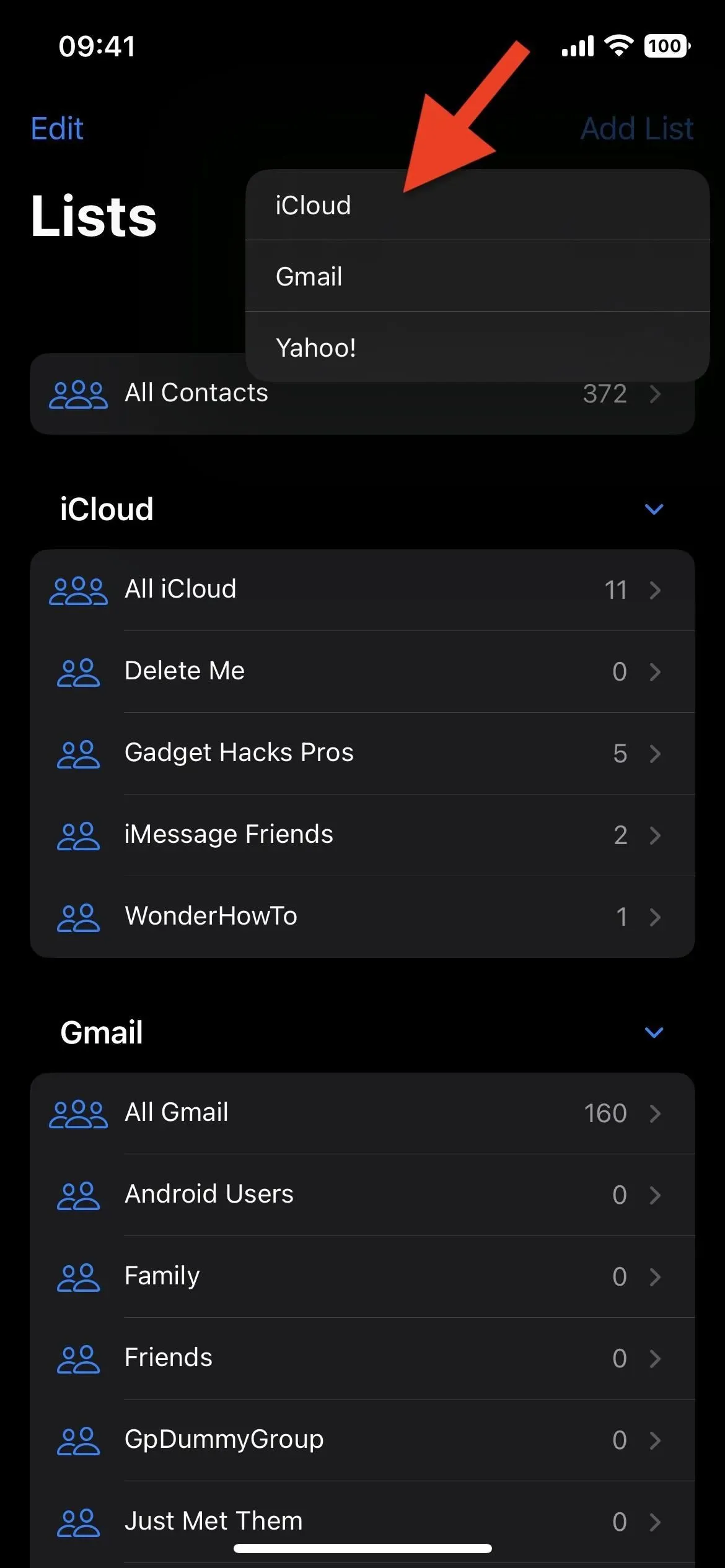
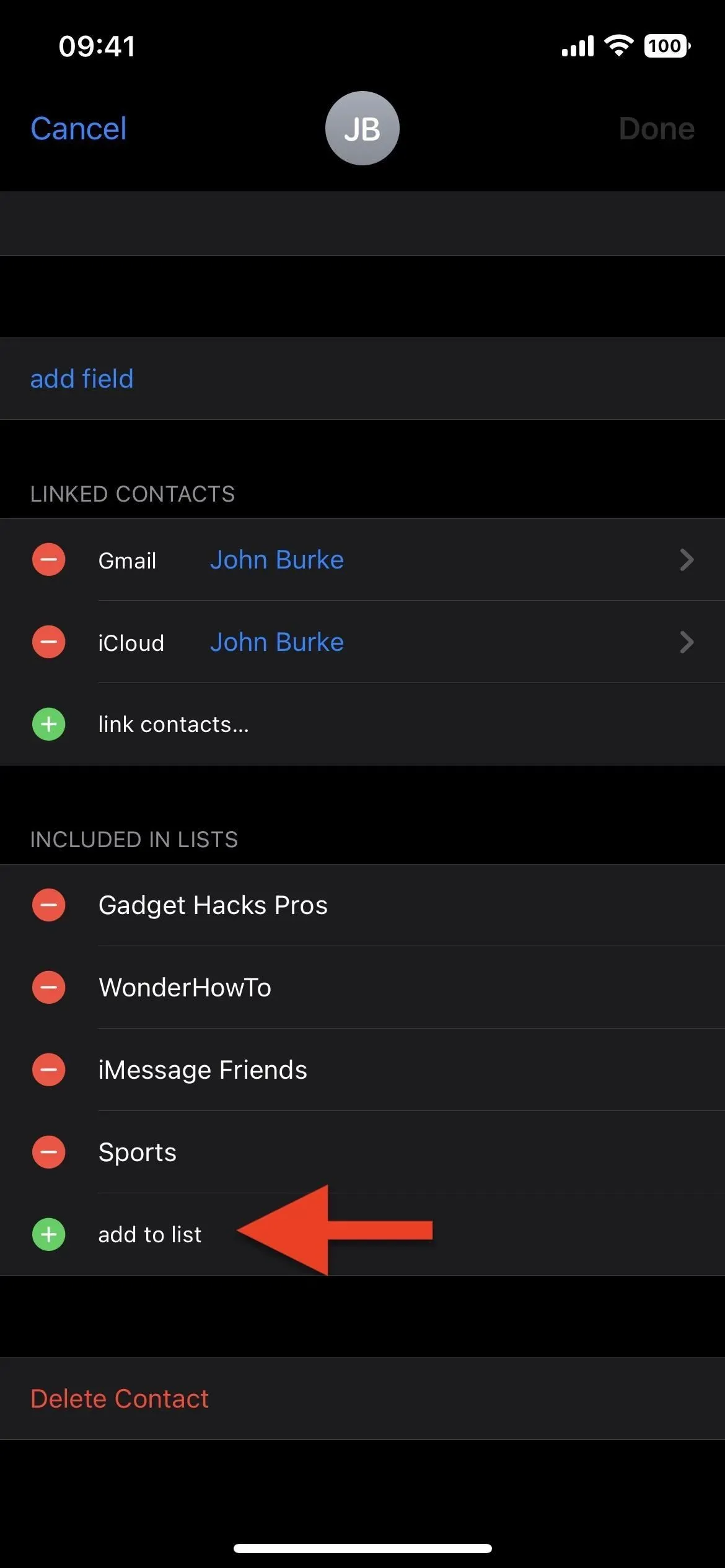



Lämna ett svar